Windows 10 上の Windows.old はバックアップデータ。フォルダを削除して C ドライブの空き容量を増やす方法

C ドライブに保存されている C:\Windows.old は、バージョンアップ前の Windows のシステムデータが保存されています。
例えば Windows 7 から Windows 10 へアップグレードした場合、以前のバージョンへ戻せるように Windows.old としてバックアップが取られています。ただ元のバージョンに戻せる期間は、1ヶ月と限られています。その期間を過ぎたら、Windows.old のフォルダは削除して構いません。
ただし削除するにも、フォルダを削除するだけでなく、正しい手順で削除する必要があります。
Windows.old フォルダの削除方法
本当に取っておかなくて大丈夫?
アップグレード後から1ヶ月経過したら、Windows.old のデータを利用する機会はありません。正しくは1ヶ月以上経つと、もう過去のバージョンに戻すにはクリーンインストールしか方法がないのです。
過去のバージョンに戻せる期間を過ぎたら、削除して OK ということです。
フォルダの直接削除はおすすめできない
Windows.old のフォルダを削除してしまえば良いと思われがちですが、Windows 上ではシステムファイルとして認識されているので、ディスクのクリーンアップから削除する必要があります。
正しい手順を踏まないと、ゴミデータが残ってしまいます。
ディスクのクリーンアップ手順
システムファイルが格納されている C ドライブを右クリック。プロパティを開きます。
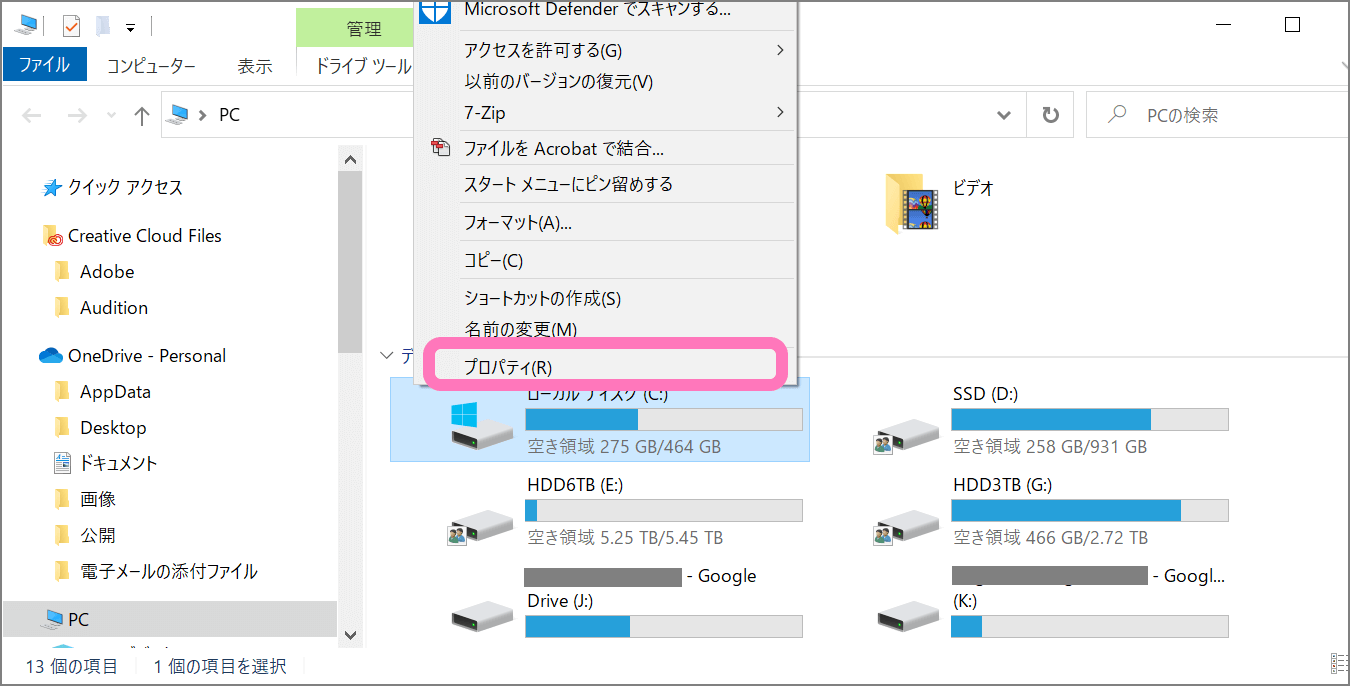
ディスク容量表示の右下にある [ディスクのクリーンアップ] をクリック。
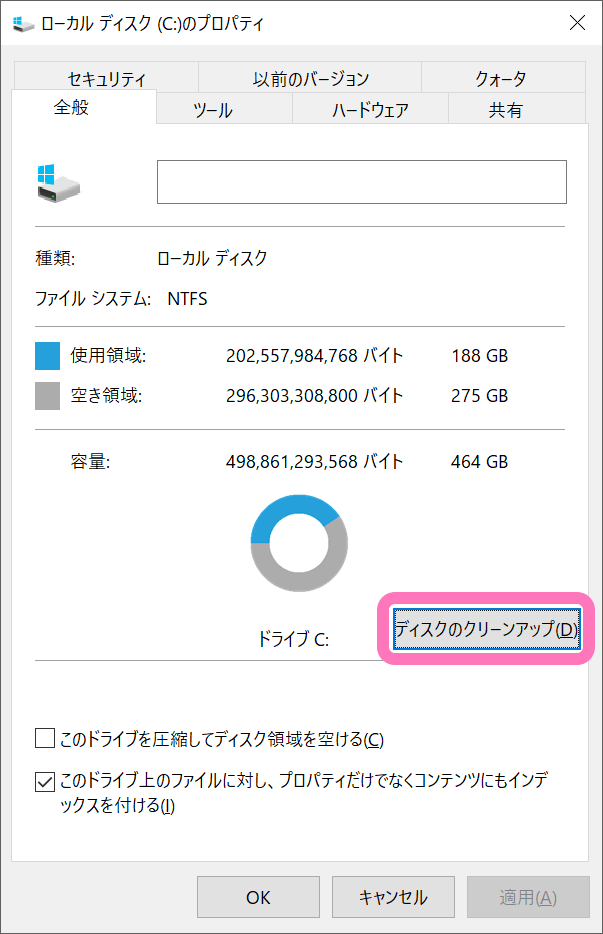
開いた画面では、キャッシュファイルやゴミ箱のデータなど、通常削除しても問題ないデータを削除できます。ここから更に [システムファイルのクリーンアップ] をクリックして進みます。
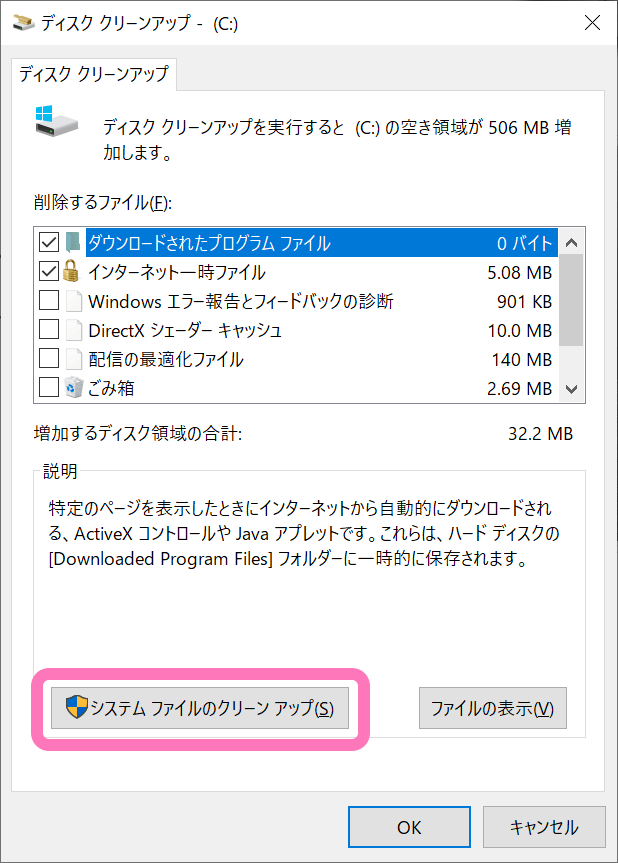
すると Windows システムファイルの情報も表示されるようになります。今回削除を行うデータは、主に次の2つ。
- 以前の Windows のインストール
Windows.old フォルダを削除する場合はこちらを選択 - 一時 Windows インストールファイル
Windows 10 のシステムアップデートで使われるファイルで、削除しても構わないファイル
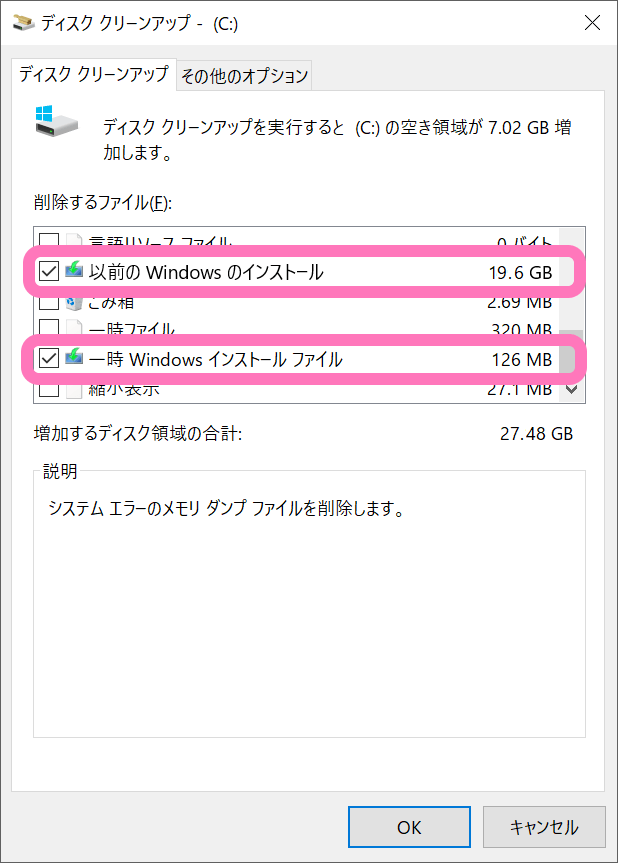
削除する対象のデータを選択して [OK] で、削除処理が実行されます。僕の環境では Windows.old のファイルが削除されるだけで、空き容量が一気に 20GByte ほどの増やせました。
以上、Windows 10 上の Windows.old を削除して空き容量を増やす方法でした。






