複数の PDF ファイルを結合できるフリーソフト CubePDF Utility
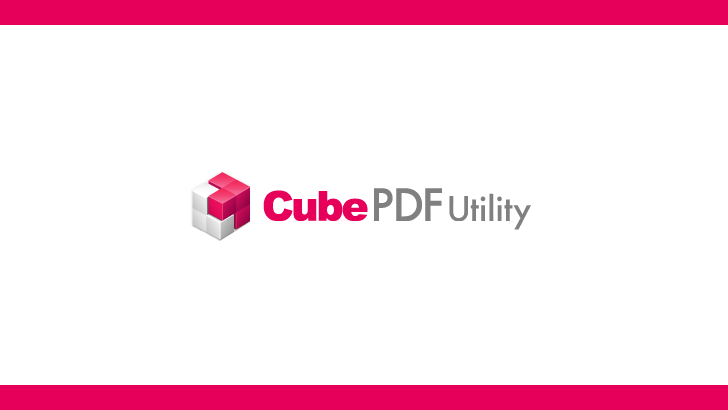
バラバラに存在する複数の PDF ファイルを1つのファイルにまとめるには、PDF 編集ソフトが必要になります。一般的には Adobe Acrobat のような有料ソフトをイメージしますが、ファイル結合に特化したフリーソフトが存在します。
今回紹介する Cube PDF Utility は、PDF ファイル同士の結合やページ順の変更、特定ページの削除といったページに関する編集を行えるソフトウェアです。
Cube PDF Utility をインストールする
ダウンロードは以下のページから行ってください。
通常は「無料ダウンロード」ボタンを押下すれば良いですが、64bit OS を使っている場合は、ボタンの下にある「64bit ネイティブはこちらから」のリンクよりダウンロードすることをおすすめします。
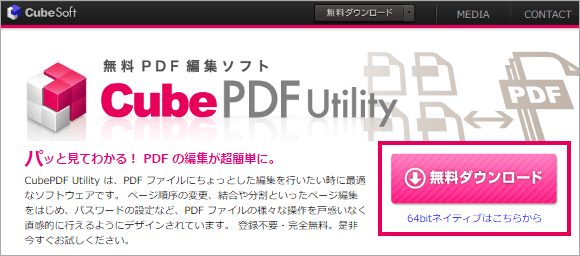
ではダウンロードしたファイルを起動してインストール手続きを行いましょう。
途中に表示されるソフトはインストール不要
インストーラーを起動して処理を進めると、途中いくつか同意を求められる項が存在します。例えば Google Chrome の設定。おすすめリンクの追加を促されますが、特に不要であればチェックを入れずにそのまま次へ進みましょう。
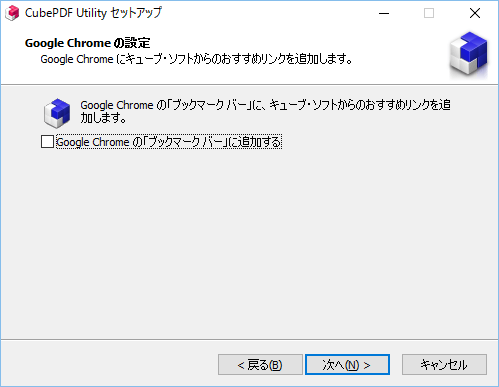
続いて CubeWidget (オプション)のインストールの同意です。ニュース配信系のウィジェットですが、インストールしなくてもメインのソフトは動きます。こちらも不要であれば、左下の同意のチェックボタンを入れずに次に進みましょう。
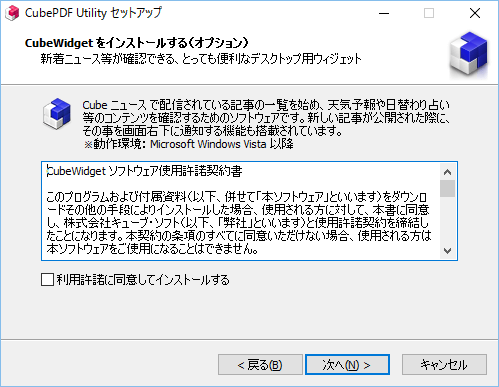
あとは流れに沿って進めばインストールは完了します。
Cube PDF Utility を使ってみよう
では実際に PDF ファイルを結合する方法を例にとって説明していきます。
インストールしたソフトを起動して、結合元となるファイルを開いてください。初めてでも直感的に操作できるようにメニューが構成されているので、迷うことは無いと思います。以下、サンプルのファイルを開いた状態になります。
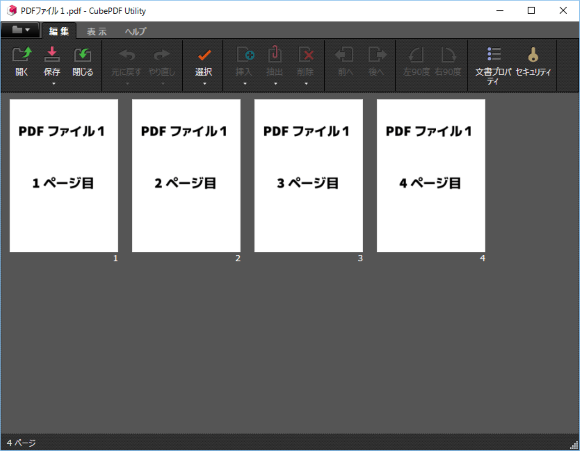
ここで挿入したいページを選択し、挿入ボタン下にある「▼」を選択してください。すると、別の PDF ファイルをどこに挿入するか選択するメニューが表示されます。
- 選択位置の後ろに挿入
- 先頭に挿入
- 末尾に挿入
- 詳細を設定して挿入
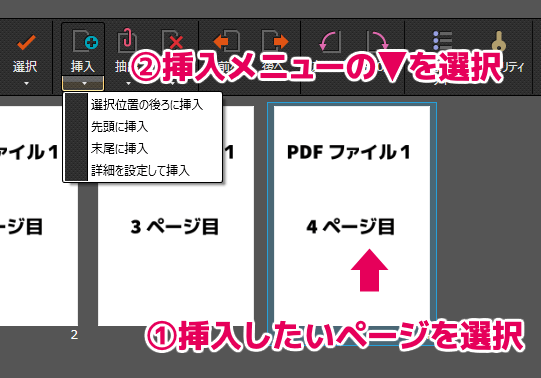
ここでは「選択位置の後ろに挿入」してみましょう。メニューを選択すると、挿入するファイルを開くダイアログが表示されます。そこで対象のファイルを開くことで、ご覧の通りファイルが結合されます。
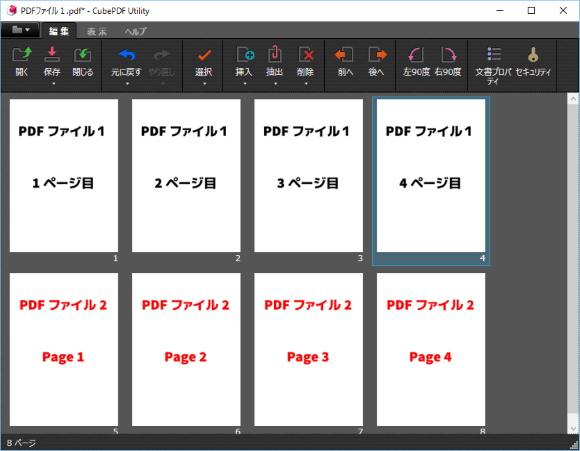
もし不要なページがある場合、対象のページを選択(Shift + クリックで複数選択可)し、上部の削除メニューをクリックすることで、ページ単位での削除が行えます。
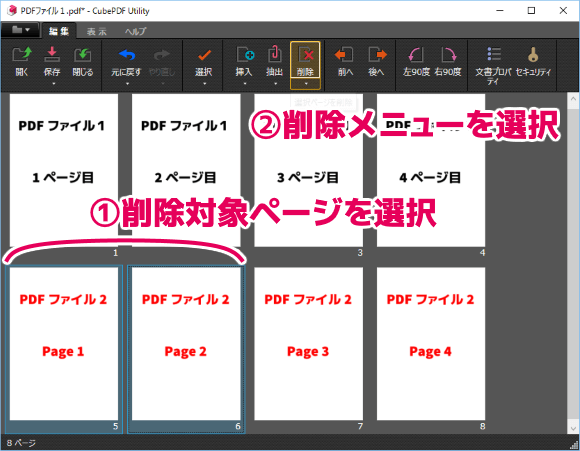
削除した結果、次のようになりました。
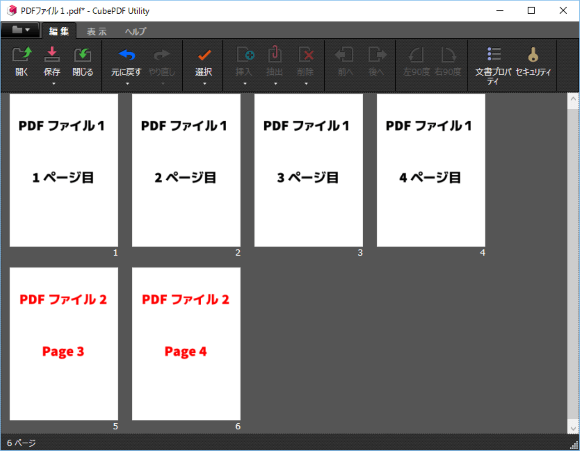
最後に「保存」ボタンを押せば編集完了です。ただし一点だけ注意してください。上部の保存ボタンを押した場合の挙動は上書き保存になります。別ファイルとして保存したい場合は、保存アイコンの下にある「▼」をクリックして「名前を付けて保存」を選択するようにしましょう。
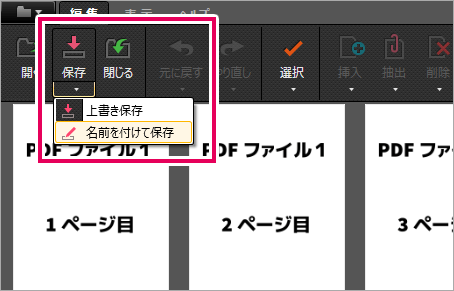
この他にもページを回転させたり、ページの順番を入れ替えることも容易にできます。ページの一部分だけ抽出し、別ファイルに保存することも可能です。
Cube PDF Utility はページ入れ替え編集に特化したソフトウェアです。僕は主にバラバラになった PDF ファイルを、自分で見やすいように1つのファイルに再構成するために利用しています。
機能は少ないながらもシンプルな構成なので、誰でも簡単に扱えるのが素晴らしいです。アプリ自体も軽いので、気になる方は是非使ってみてください。
以上、PDF の結合ソフト Cube PDF Utility の紹介でした。






