パソコン上に Minecraft マルチプレイ用のサーバーを立てる方法 【Windows バッファロールーター編】
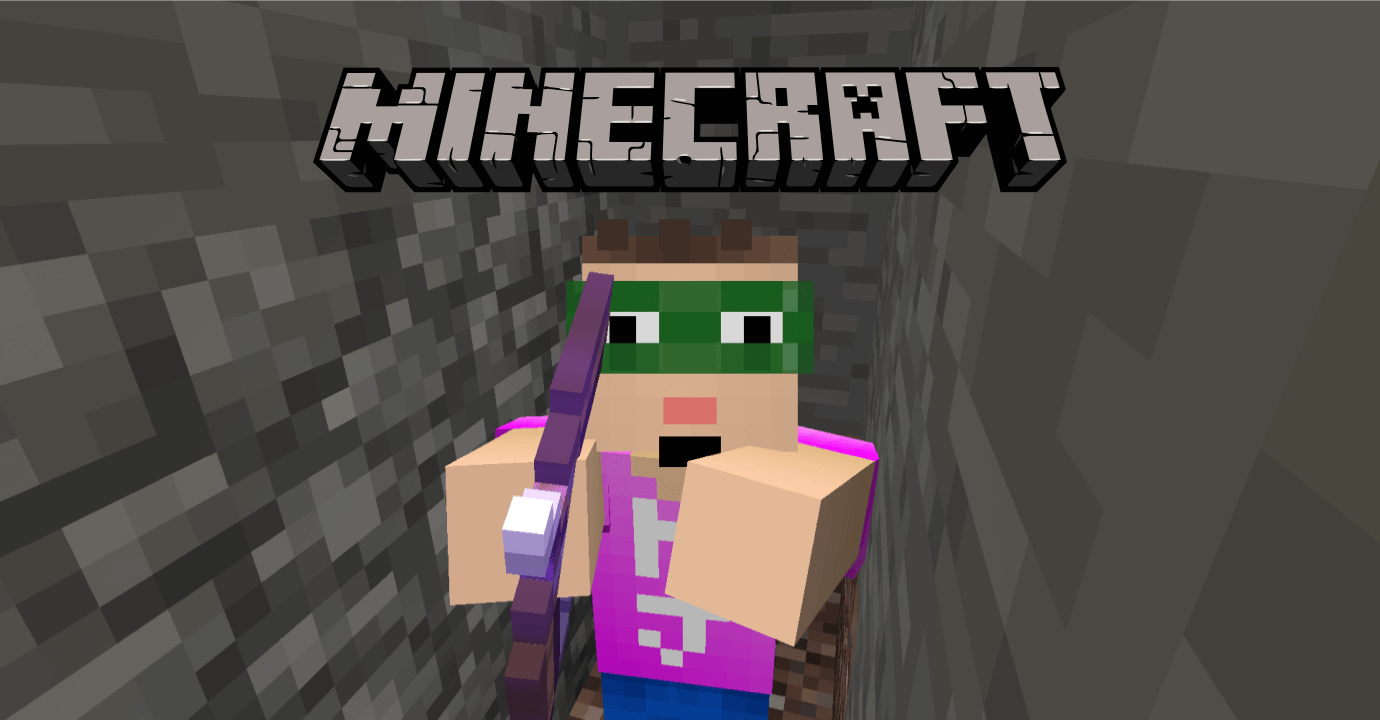
Java 版 Minecraft において友達同士マルチプレイで遊ぶには、皆が集まる場所……つまり サーバー が必要になります。ある程度の知識があれば、次のような手順でローカル環境(パソコン上)にサーバーが構築できます。
- サーバー用ファイルの設置
- 実行ファイルの起動設定
- ローカル IP アドレス固定
- マイクラ専用ポート番号 25565 の開放
もうこの時点で何を言っているのか分からないのであれば、オンライン上のサービスを使って環境構築したほうが手っ取り早いです。次のページに掲載している ConoHa VPS 上に構築する手順は、ここで紹介する方法よりも圧倒的に簡単にサーバーを構築できます。
しかも24時間いつでもアクセスできるのが、オンラインサービス最大のメリット。そして自宅のパソコンを付けっぱなしにする電気代よりも安い。←これ知らない人多いけど、かなり重要。
今なら最大1ヶ月分が無料になるので、試してみるのも1つの方法です。構築手順は簡単だしセキュリティーの心配がいらなくなるので、間違いなくこちらがおすすめ。
次のページで実際に僕自身が ConoHa VPS で環境を構築した手順を紹介しています。
無料にこだわるなら自前サーバー
サーバーにお金を掛けたくない!自前でマルチ用サーバーを構築したい!そんな人のために、ここから先はローカル環境(パソコン上)でサーバーを立てて、インターネット経由で外部からアクセス可能にする方法を詳しく紹介していきます。
お金を掛けずに環境を作るには、それなりの手間が掛かるのでそれを覚悟の上でお進みください。なお今回は、バッファロー製のルーターである AirStation に接続した Windows パソコンのポート開放のやり方を含め、解説していきます。
ポート番号とは、簡単に説明するとプログラムを識別するための番号です。例えるなら IP アドレスはマンションの場所、ポート番号は部屋番号のようなもの。その部屋の鍵を開けておく状態を、ポートの開放と言います。
初心者にはかなり難易度の高い内容になっています。しかし内容をきちんと読んでもらえれば、どうにか構築できるであろうレベルで記載しているので頑張ってください!
Minecraft マルチプレイサーバーを立てる方法
サーバー用の実行ファイルをダウンロード
サーバー用ソフトウェアをダウンロードするページに移動します。
ここからファイルをダウンロードできます。
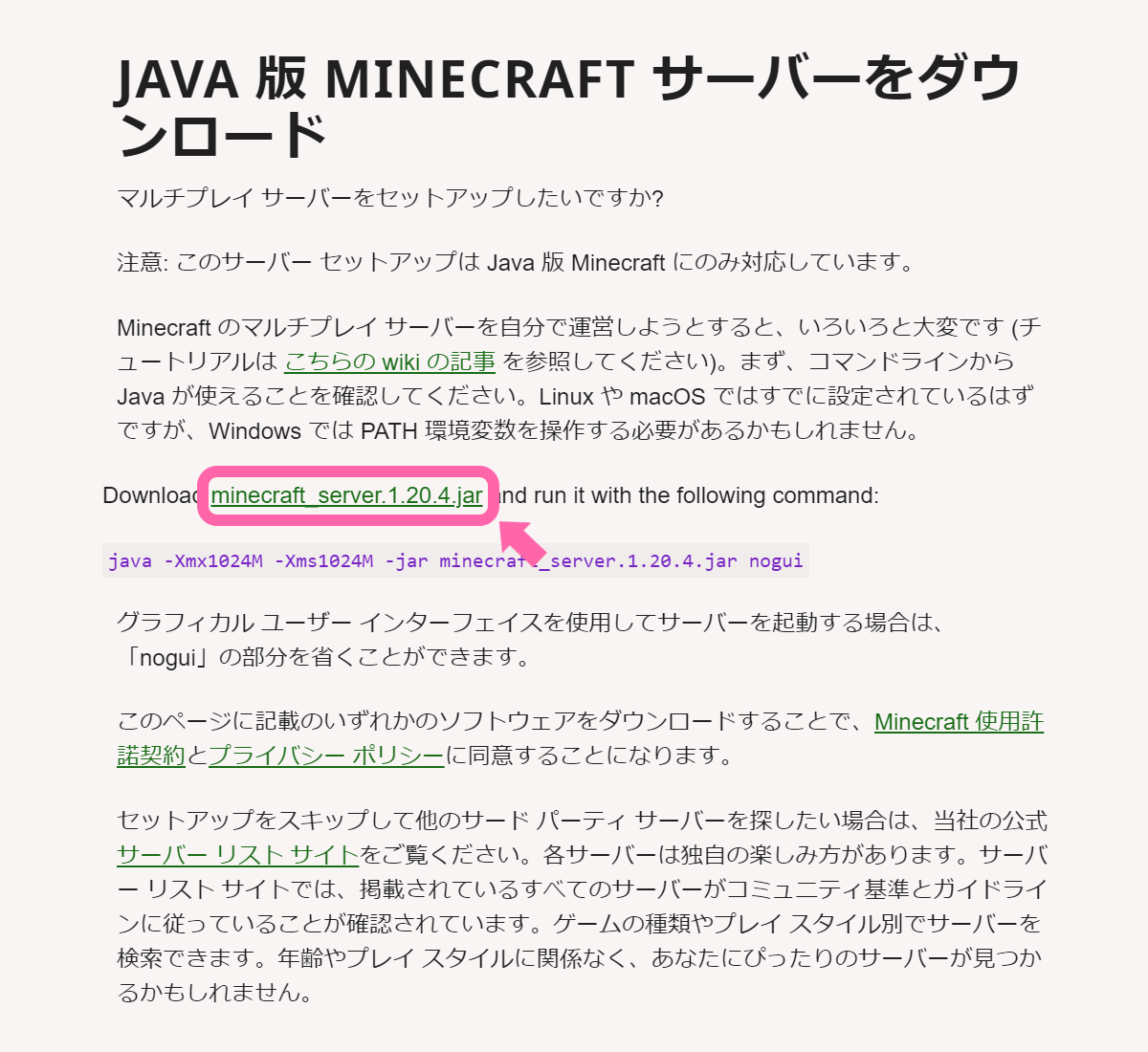
上記ページでダウンロードできるのは、Minecraft 最新バージョンに対応したサーバー用ソフトです。旧バージョンに対応したファイルは、次の方法で入手できます。
ダウンロードした server.jar ファイルを、任意の場所に格納します。わかりやすく C ドライブ直下に Minecraft フォルダを作って、その中に Server フォルダを用意すると管理しやすいです。こんな感じで。
C:\Minecraft\server
ダウンロード時のバージョンが分かるように、ファイル名を server.jar から server1.17.jar のように変更するのをおすすめします。
サーバー設定
ダウンロードしたファイルを格納したら、そのファイルをダブルクリック。すると、次のようにファイルが展開されます。
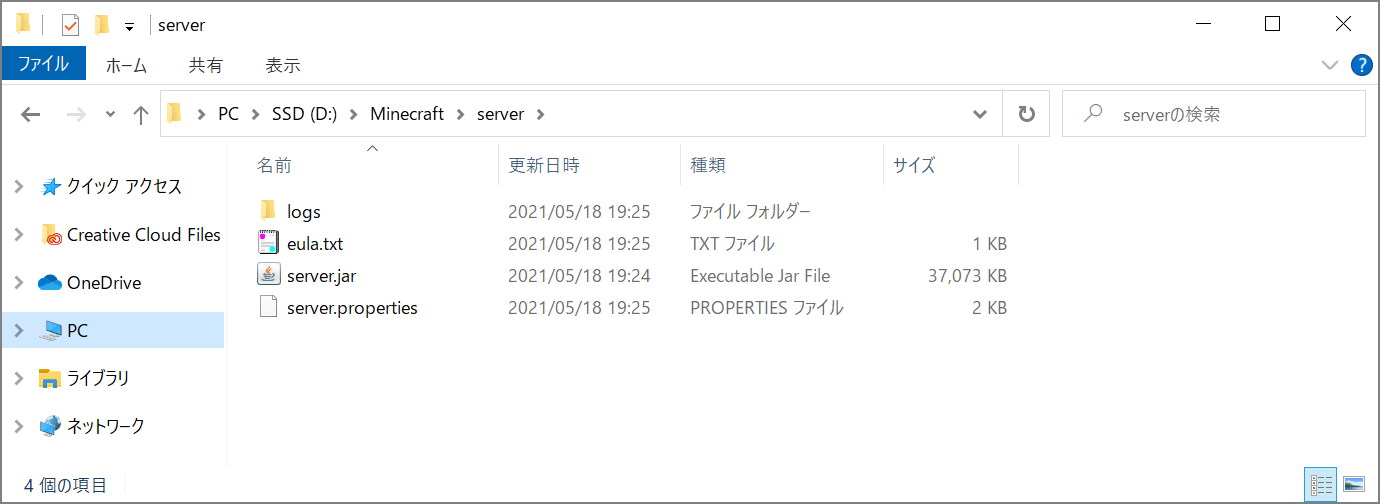
もしここで「このファイルを開く方法を選んでください」と表示された場合、jar ファイルを動かすための環境を構築する必要があります。ここに全部書くと大変なので、下記記事にある server.jar を起動する方法 を参考にしてください。
あとは作成した bat ファイルを起動すれば、上記のようにファイルが展開されます。
続いて展開されたファイルの中から eula.txt を開きます。これはソフトウェア使用許諾契約書です。
ファイルの末尾にある [eula=false] は、使用許諾契約書に同意しない状態です。このままでは、サーバー用ソフトを利用できないので [eula=true] に書き換えて、ファイルを上書き保存します。
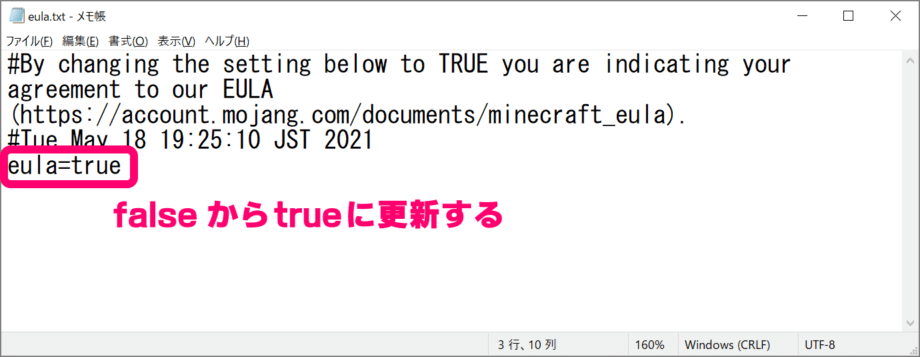
書き換えが終わったら、改めてダウンロードした jar ファイルを起動。フォルダ内に複数ファイルが作成され、サーバー用アプリが動き出します。
下記画面が表示されたら、サーバーの構築は完了です。この画面を表示している限り、マルチプレイが行えます。
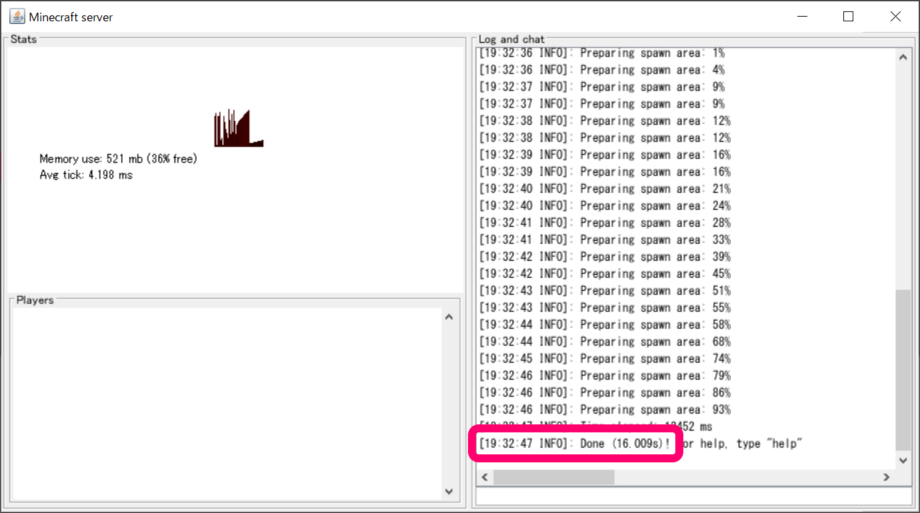
bat ファイルから起動している場合は、このような画面です。
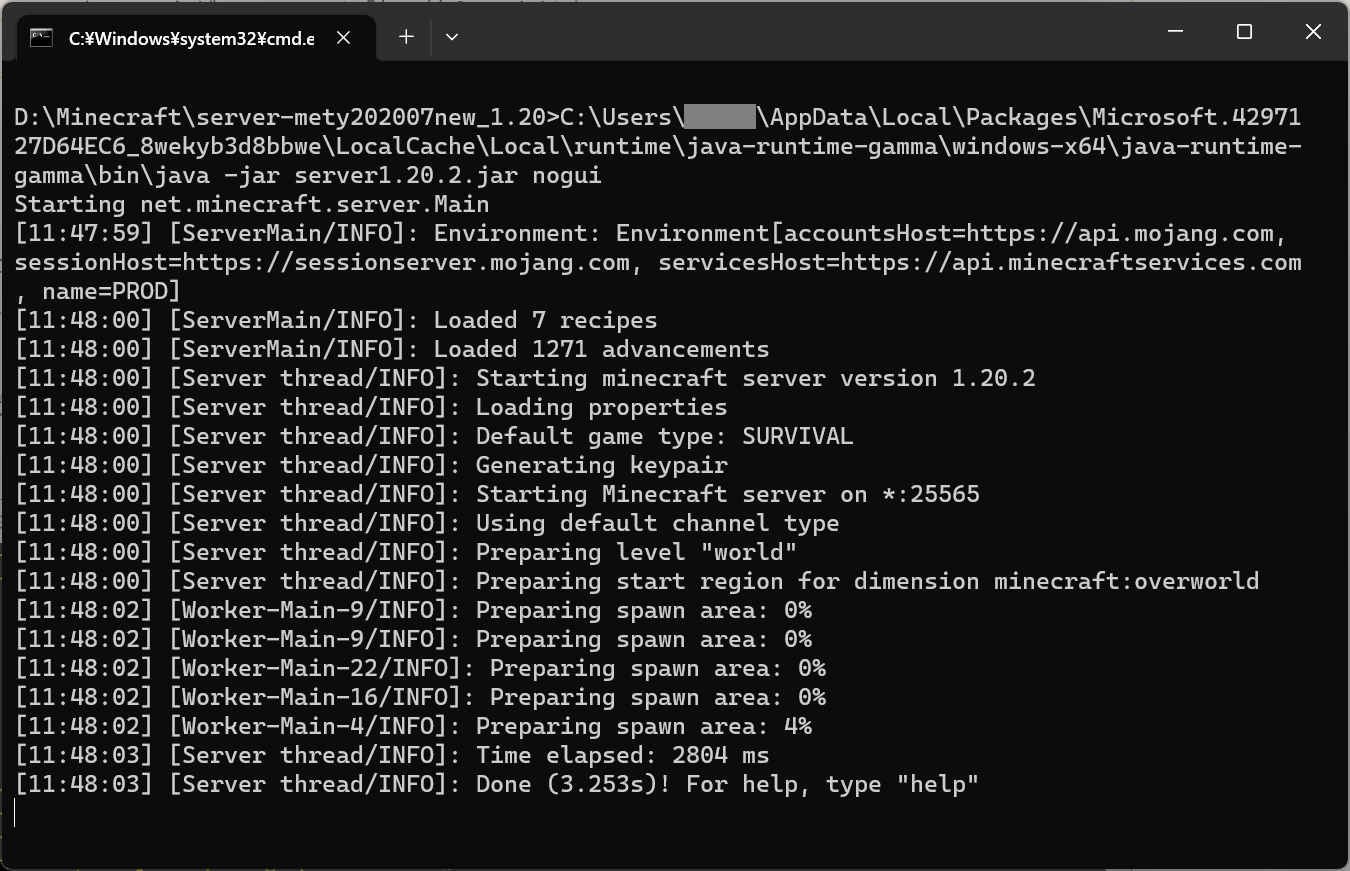
マルチプレイを終わる場合は、これらの画面をそのまま閉じるか、stop コマンドを入力して終了します。
サーバー接続テスト
起動したサーバーに、自分自身がアクセスできるか確認しましょう。なお現段階では、外部からアクセスできません。
Minecraft を起動して [マルチプレイ] を選択。右下の [サーバー追加] を選択し、サーバー名に好きな名前を、サーバーアドレスに localhost と入力して完了ボタンをクリック。
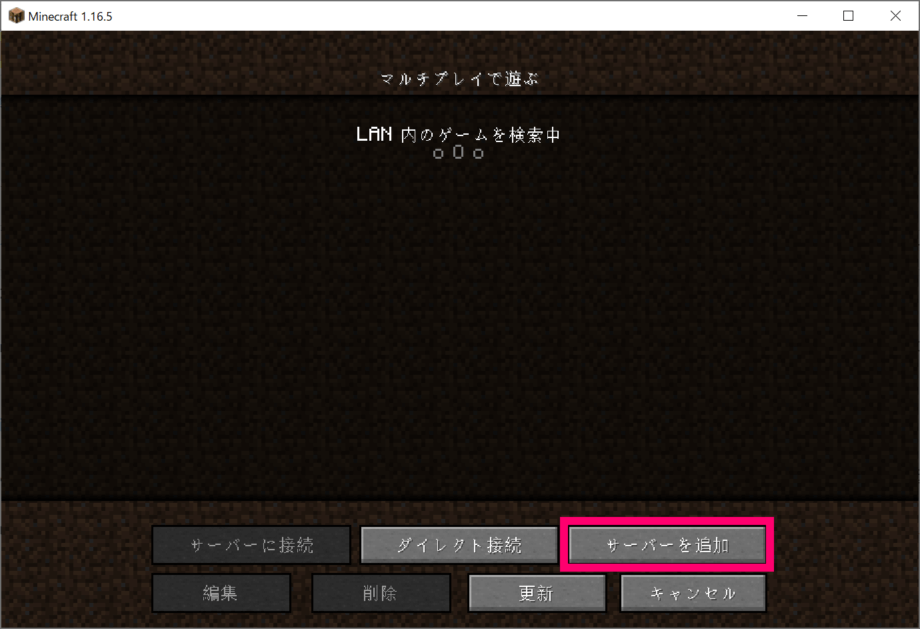
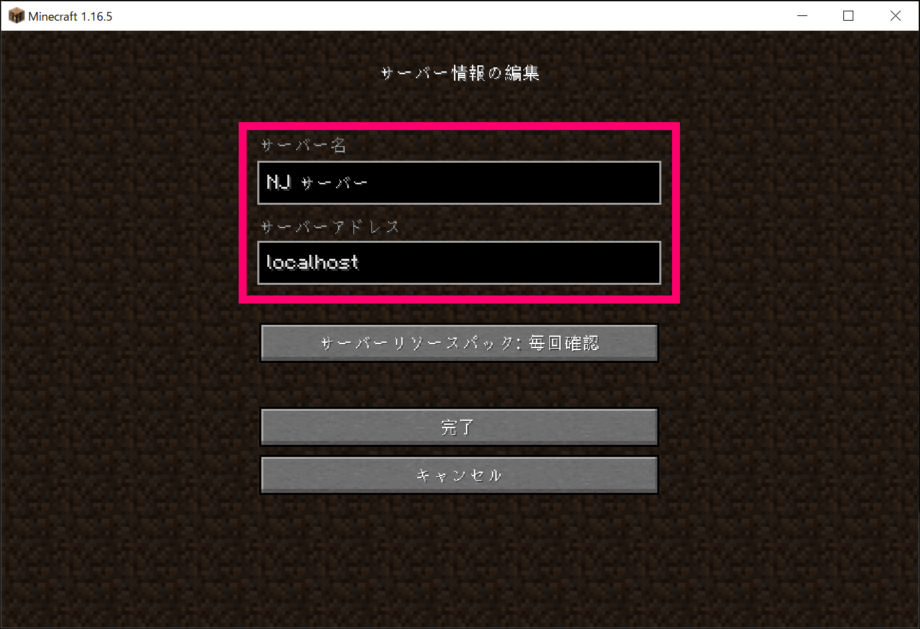
対象のサーバーが登録され、一覧に表示されます。サーバー名の右側に緑のアンテナマークが表示されれば、サーバーが有効な状態であることを示します。赤いバツ印の場合、下の更新ボタンをクリックすると緑になることがあります。
なお大前提として、先ほどのサーバーアプリが起動していないといけません。
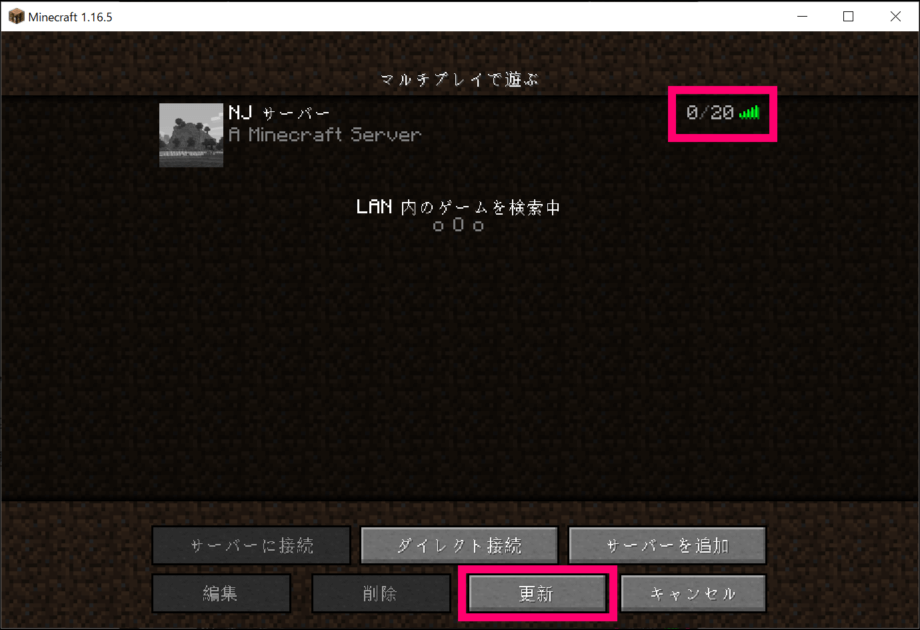
もし localhost で接続できない場合は、127.0.0.1 でも試してみてください
続いてサーバーにアクセスできるのか、サーバーを選択して接続してみましょう!
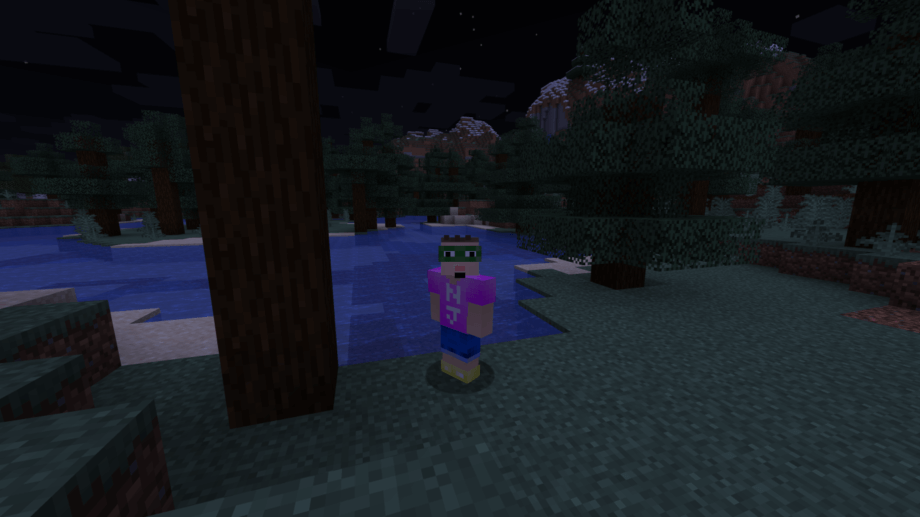
いきなり夜だし、奥は雪山だし。
サーバーソフトを起動した瞬間から裏では時間が進むため、初めてアクセスするワールドでも、既にある程度の時間が経過していると夜から始まります。なおシングルプレイ同様、マルチプレイもワールド生成はランダムです。
接続の確認が出来たら、次に進みます。
外部からのアクセスを許可する
サーバーを立てることは出来ました。しかしこの状態では、外部からアクセスすることはできません。冒頭で記したように、ポート番号を開放することで、インターネット越しでのマルチプレイができるようになります。
ここでは、バッファローのルーターにアクセスし、ポート開放の手続きを行っていきます。
以下の手順は、設定を間違えるとインターネットにつながらなくなるリスクがあります。不要な項目の変更は行わず、自分の力で元に戻せることを前提に、自己責任で行ってください。
ルーターにアクセスする
ブラウザを開きルーターへアクセスします。バッファローのルーターであれば、以下の URL のどちらかでアクセスできると思います。
アクセスすると認証画面が表示されます。機種によって画面が少し異なります。
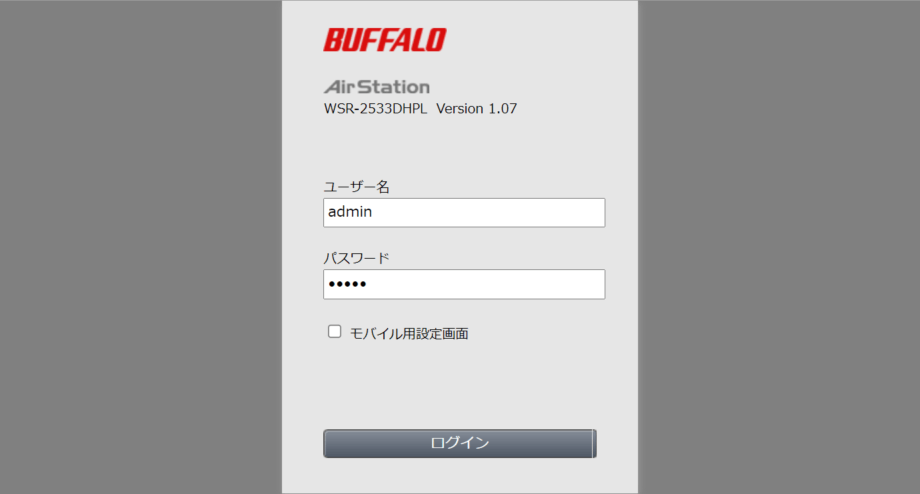
古い機種ではユーザー名「root」パスワードなしでログインできましたが、今はパスワードが初期設定されています。
ログイン情報は、付属しているセットアップカードに記載されています。また、ルーター本体の側面に貼ってあるシールにも書かれています。
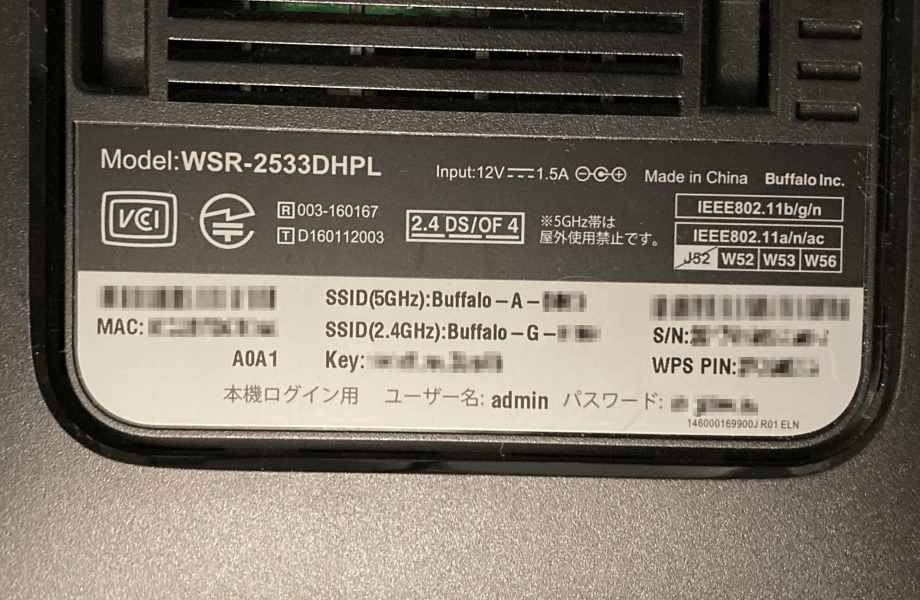
もし上記アドレスからアクセスできない場合、ルーターのアドレスが変更されている可能性があります。その場合は、バッファローから提供されているソフトを導入すれば、アクセスできるかもしれません。詳細は次のページを参考にしてください。
ここから先の手順は、ルーターの機種によって画面イメージが異なる場合がありますので、予めご了承ください。
自身の端末のローカル IP アドレスを固定する
通常ルーターに接続された端末は、プライベート IP アドレスと呼ばれるローカル環境に特化した IP アドレスが割り当てられます。192.168 で始まるもの、172.16 で始まるものが該当します。
このプライベート IP アドレスは、ルーターに接続した順に自動的に割り当てられます。実施しようとしているポート開放は、IP アドレス毎に設定しなくてはいけません。つまり、IP アドレスが自動割り当てになっていると、その都度ポート開放の作業が必要になってしまいます。
そこで パソコンの IP アドレスを固定 するための設定を行っていきます。まずはルーター側の設定です。
メニュー [詳細設定] → [LAN] → [LAN] へアクセスし、IP アドレスの設定を確認します。僕の環境では、192.168.11.2 から 64 台までが許容されています。ローカルの IP アドレスは末尾だけ数字が変わるので、つまり 192.168.11.2 から 192.168.11.65 までが割り当ての対象になります。
自動で割り当てられると、この末尾の数字が 2, 3, 4 … 65 と順繰りに振られていきます。
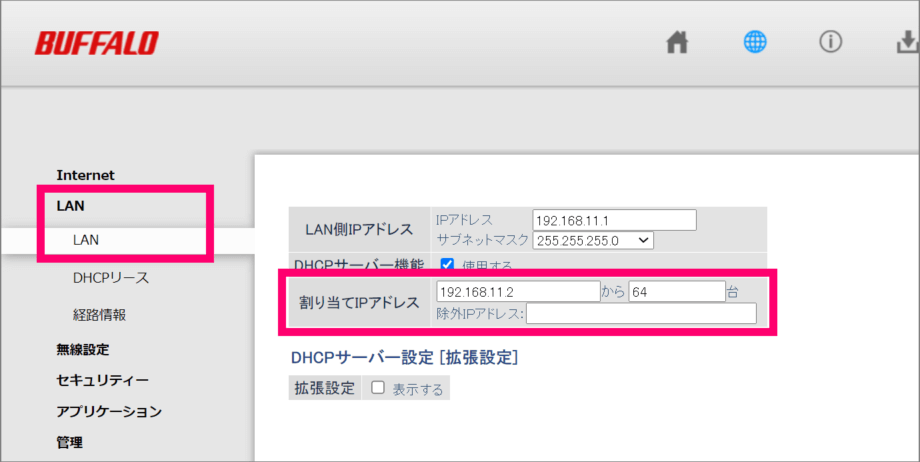
今回パソコンに設定する IP アドレスは 192.168.11.30 で固定します。末尾の数字は、許容範囲内の数字 (2~65) であれば何番でも OK です。
続いてメニュー [LAN] → [DHCPリース] へアクセスします。
リース情報の一覧で、現在アクセスしているパソコンの IP アドレスは (*) で表示されいます。初期設定の自動割当から、右側の [手動設定に変更] をクリックして IP アドレスを設定します。
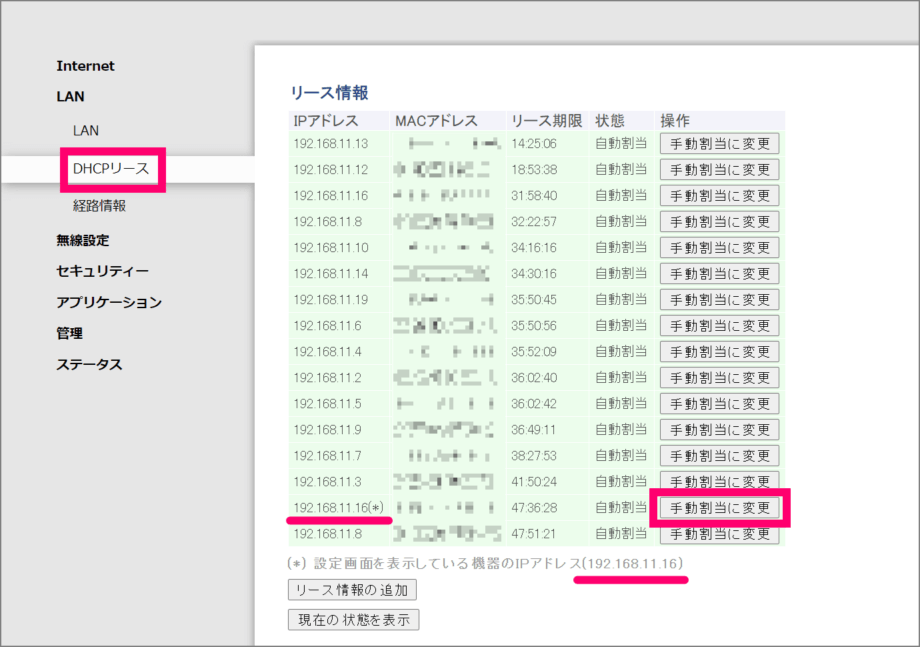
画面が一度リフレッシュされます。手動切替に変更した端末の [修正] を選択します。
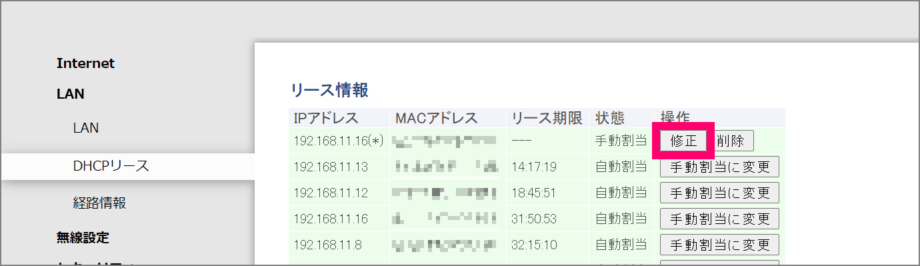
IP アドレスの末尾の数字を 30 に変更して [修正保存] します。なお MAC アドレスは端末を識別するコードなので、修正しないでください。
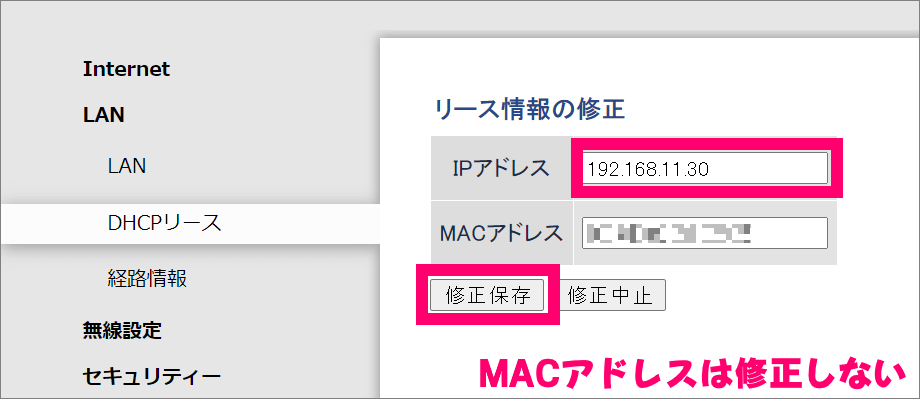
設定が終わったら、パソコンを再起動。これでルーターに設定した IP アドレスがパソコンに反映されます。
変更したIPアドレスを確認する
ルーターに設定した内容が、パソコン側で反映されているか確認します。画面左下の Windows アイコン を右クリックして Windows PowerShell を起動します。(コマンドプロンプトでも大丈夫です)
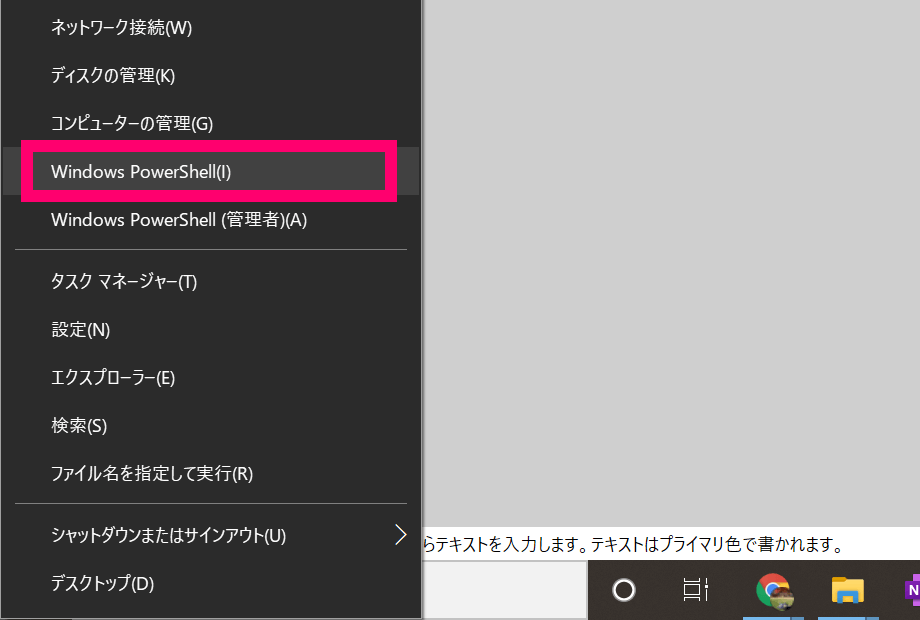
そして ipconfig と入力して Enter キーを押すと、IP アドレスの情報が表示されます。ここで IPv4 アドレス の値が、さきほど設定した値と一致していることを確認してください。
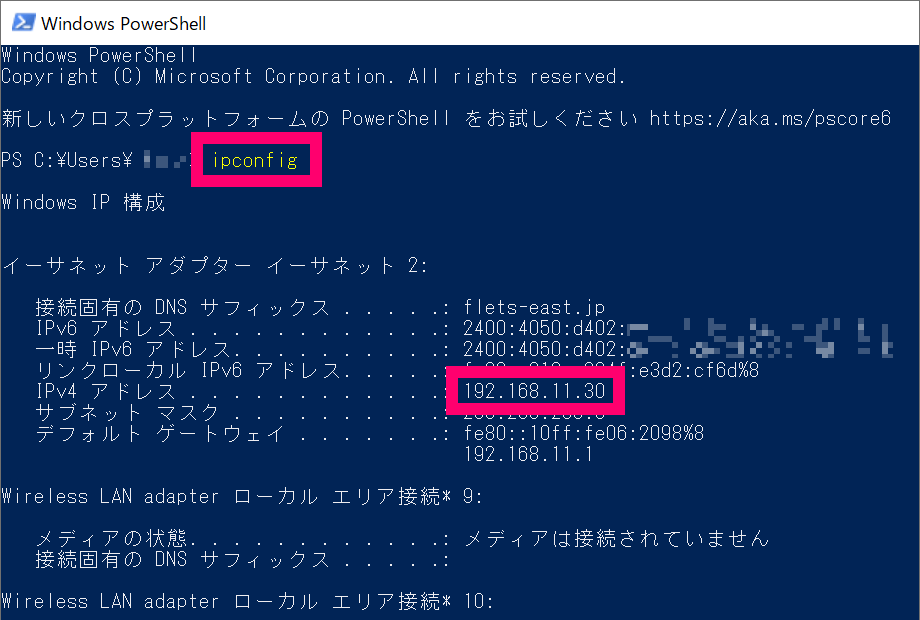
これで IP アドレスの設定は終了です。
マインクラフト用ポート番号を開放する
続いてポートを開放します。改めてブラウザからルーターへログインしてください。メニュー [セキュリティー] → [ポート変換] へ移動します。
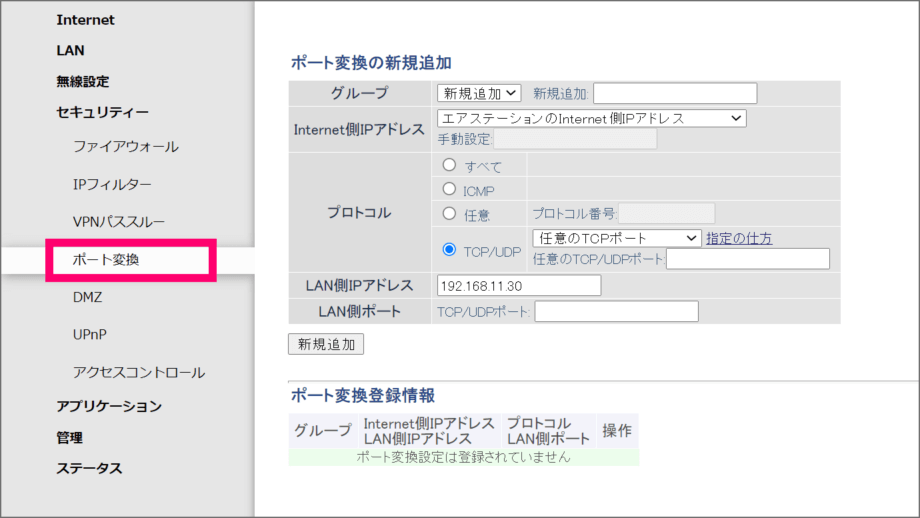
ここでは開放するポートを新しく追加します。入力する内容は次の通り。
- グループ名(任意): Minecraft
- 任意のTCP/UDPポート: 25565
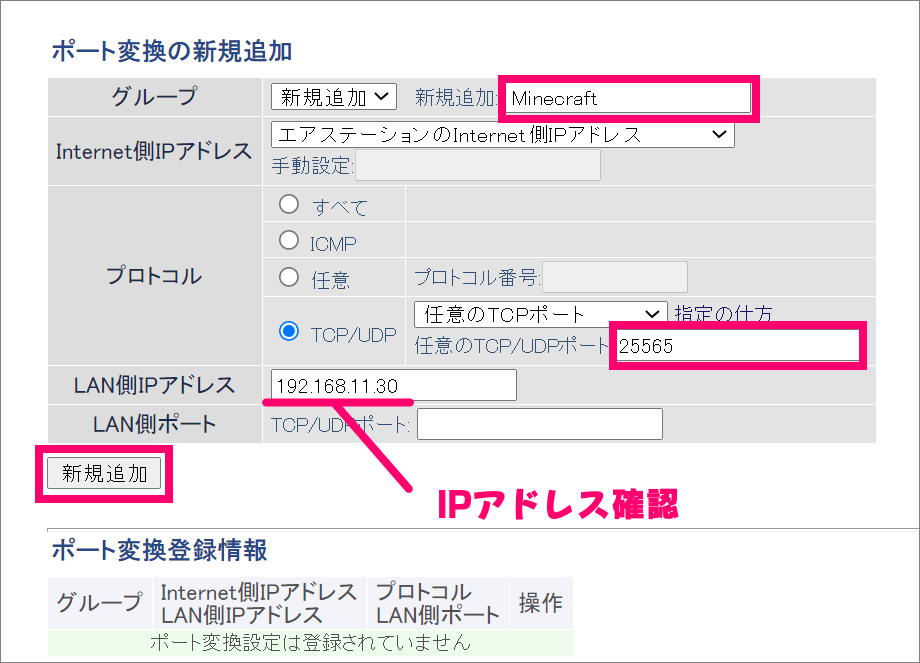
グループ名は任意で OK です。ここでは管理する上で分かりやすいように Minecraft と名前を付けました。解放するポート番号は 25565 です。
LAN 側 IP アドレスは、自動的に入力されています。設定した IP アドレスと同じであることを確認し、新規追加を行ってください。
ポート開放状況と IP アドレスの確認
最後に、設定したポートが無事開放されているか確認しましょう。
まず Minecraft のサーバーを立ち上げます。前半の手順で用意した jar ファイルを起動 してください。以下のサイトを開くと、ポートの開放状況が確認できます。
ここでポートが開放されていれば設定完了です。もし開放されていなければ、何かしら手順での不備等がありますので修正を行ってください。
またポート番号開放チェッカーのページに表示された IP アドレスは、マルチプレイをするための サーバー用 IP アドレス です。ここにアクセスしてもらえれば、インターネット越しにあなたの端末へアクセスできるようになります。
自分の立てたサーバーでマルチプレイをしてみよう
設定はこれで完了です。では実際にマルチプレイを行う手順を振り返ります。
ホスト(サーバーを立てた人)側の手順
- サーバー用の jar ファイルを起動
- Minecraft を起動
- マルチプレイを選択
- サーバーアドレスに localhost もしくは 127.0.0.1 と入力
- 自身のサーバー内にあるマルチプレイ用のワールドへ接続
外部からサーバーへアクセスする手順
- Minecraft を起動
- マルチプレイを選択
- サーバーアドレスにサーバー用 IP アドレスを入力
- マルチプレイ用のワールドに接続
これで Minecraft 内の同じワールドを、複数人でプレイできます。ちなみに、ホストのユーザーがワールド内に居なくても、サーバーの jar ファイルを起動していれば、友達は自由に出入りできます。
マルチプレイを行うまでの手順はかなり大変ですが、これで皆と協力プレイができるので、より一層マインクラフトが楽しくなるでしょう!
ここまで説明してもどうしても上手くいかない、やっぱりもっと手軽にサーバーを構築したいと思ったら、オンライン上でのサーバー構築も検討してみてください。次のページで紹介している ConoHa VPS は、マイクラのサーバー構築用テンプレートが用意されているので、何も難しい設定をすることなく環境が構築できてしまいます。
24時間常時接続可能なサーバーを構築したい場合、オンラインサービスのほうが最適です。期間限定で、初期費用の一部が無料になるサービスを提供しているので要チェックです。
以上、Minecraft のマルチプレイ用サーバーを構築する手順の解説でした。










