MP4をDVDに書き込む方法!おすすめフリーソフト DVD Flick の使い方を紹介【Windows 11 でも使える】

問題
スマホで撮影した MP4 形式の動画ファイルや、パソコンに保存した動画を DVD に書き込んでもプレイヤーで再生できない。
原因と解決方法
DVD プレイヤーで再生するには、DVD-Video 形式での書込みが必要です。MP4 形式のまま DVD に書き込んでも、DVD-Video 形式にはなりません。専用ソフトが必要です。
そこで僕が長年使っていて、今でも現役で使っているおすすめのフリーソフト DVD Flick を紹介します。ダウンロードサイズは 12.3MB、セットアップしても 50MB しかない軽量アプリ。10年以上前からある海外のアプリですが、日本語にも対応しています。
アプリは古いですが、そもそも DVD の規格が古いですから、わざわざ最新の有料ソフトを使う必要はありません。「古いのに今でも現役のアプリ = 長年使われている有能ソフト」です。
ではインストール手順から使用方法まで、詳しく説明していきましょう。
DVD Flick をインストールする
DVD Flick 公式サイトの Download DVD Flick ボタンからダウンロードできます。動作環境が Windows 7 までしか記されていませんが、Windows 11 でも問題なく動作します。
ボタンをクリックすると、画面が移動します。カウントダウンが始まり、0になると自動的にダウンロードを開始します。
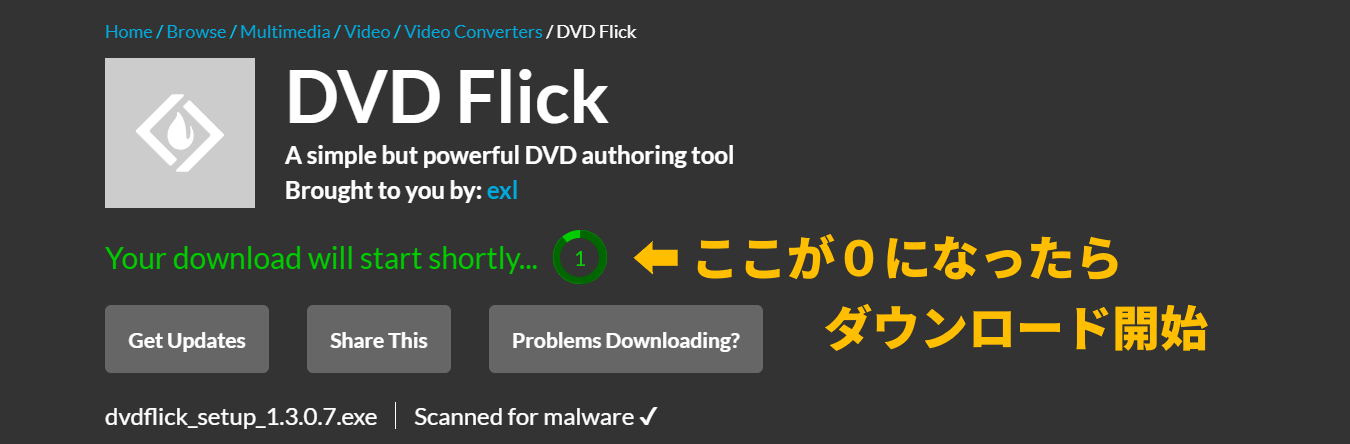
時々サーバーエラーで、ダウンロードできない場合があります。その時は時間をおいてアクセスしてください。
インストール方法
ダウンロードしたファイルを実行して、セットアップウィザードを起動。
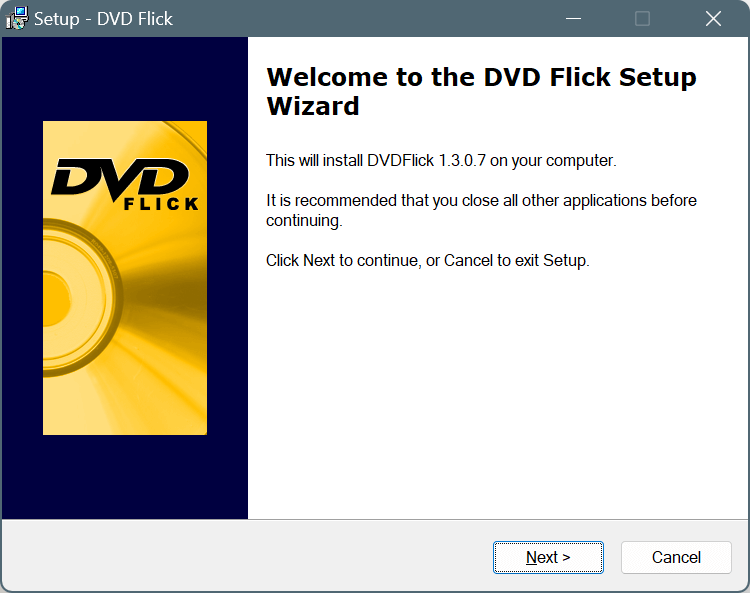
次の規約へ同意する選択に選び直す以外は、そのまま画面の流れに沿ってインストールを進めていきます。
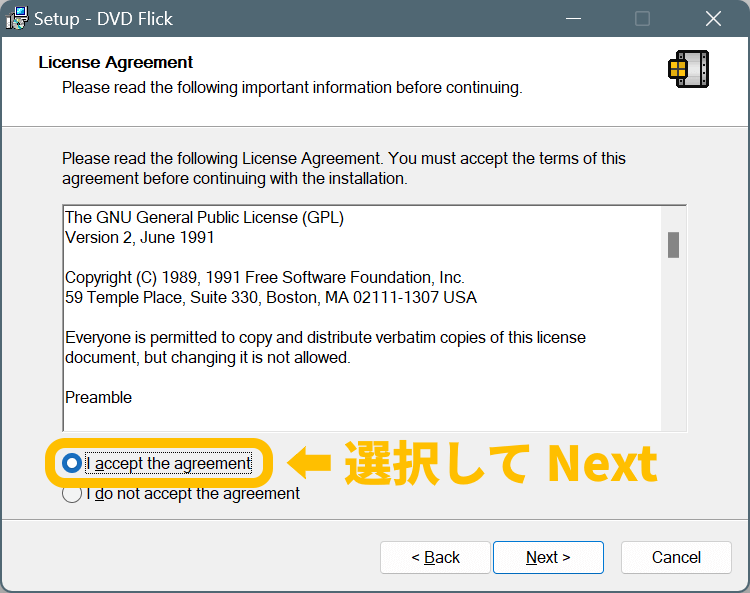
最後まで進むと、インストール前の最終確認が表示されます。ここで Install ボタンをクリック。
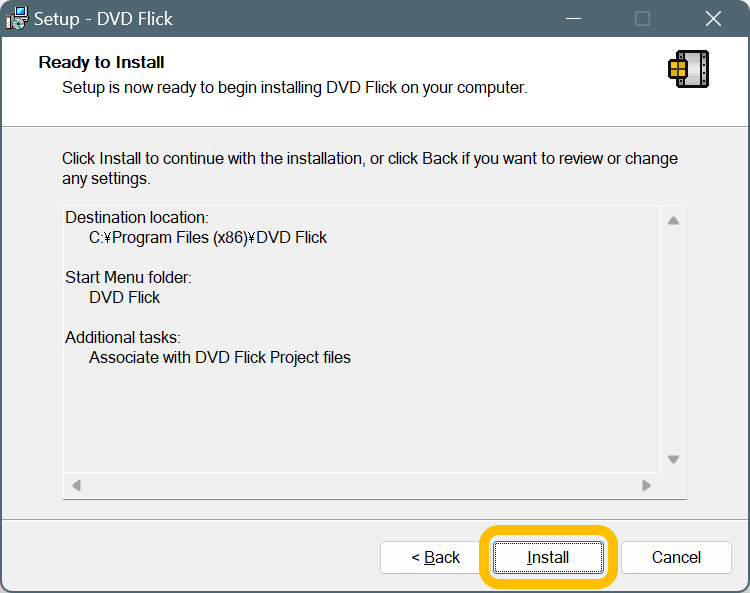
あとは画面の指示に違って進むと、インストールが完了します。
DVD Flick を日本語化する方法
起動すると DVD Flick は全て英語表記になっています。ここから日本語表示に切り替える専用パッチ (プログラム) を導入します。では DVD Flick を閉じて作業を開始します。
日本語用のパッチファイルは下記サイトからダウンロード。
画面中央にある 安定バージョン のリンクをクリック。
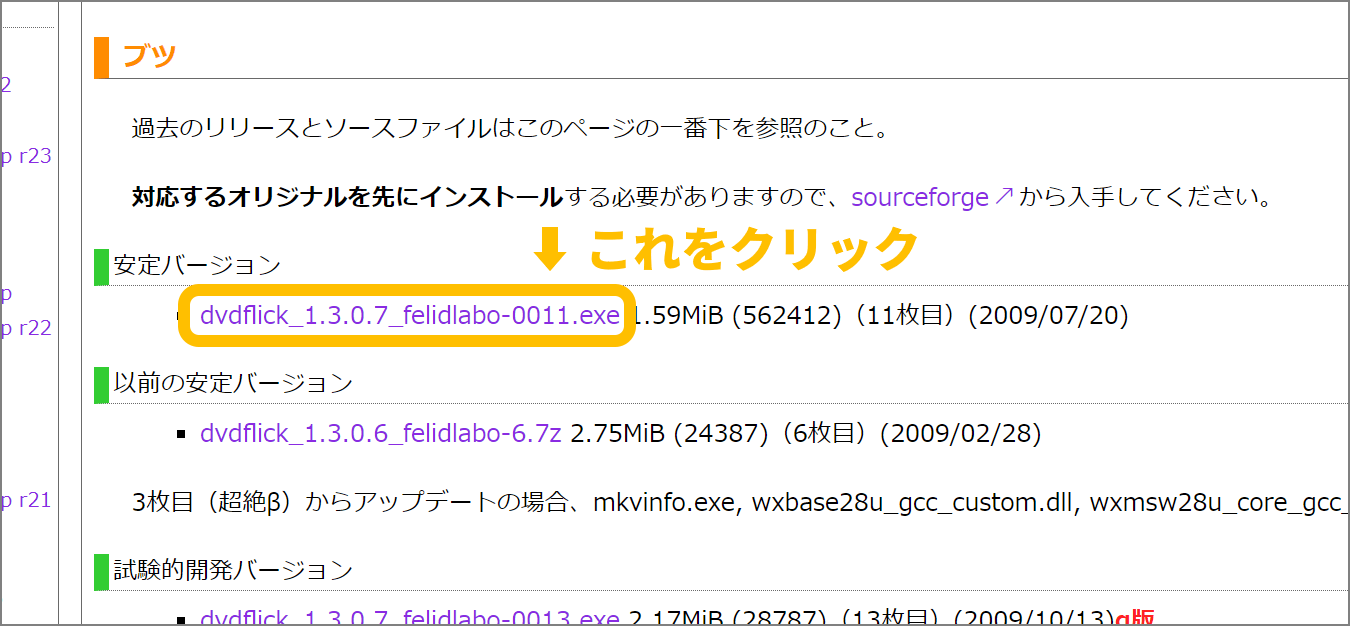
ダウンロードしたファイルを起動して、指示通り進むと日本語化が完了します。
あとは DVD Flick を起動して日本語になっていれば成功です。
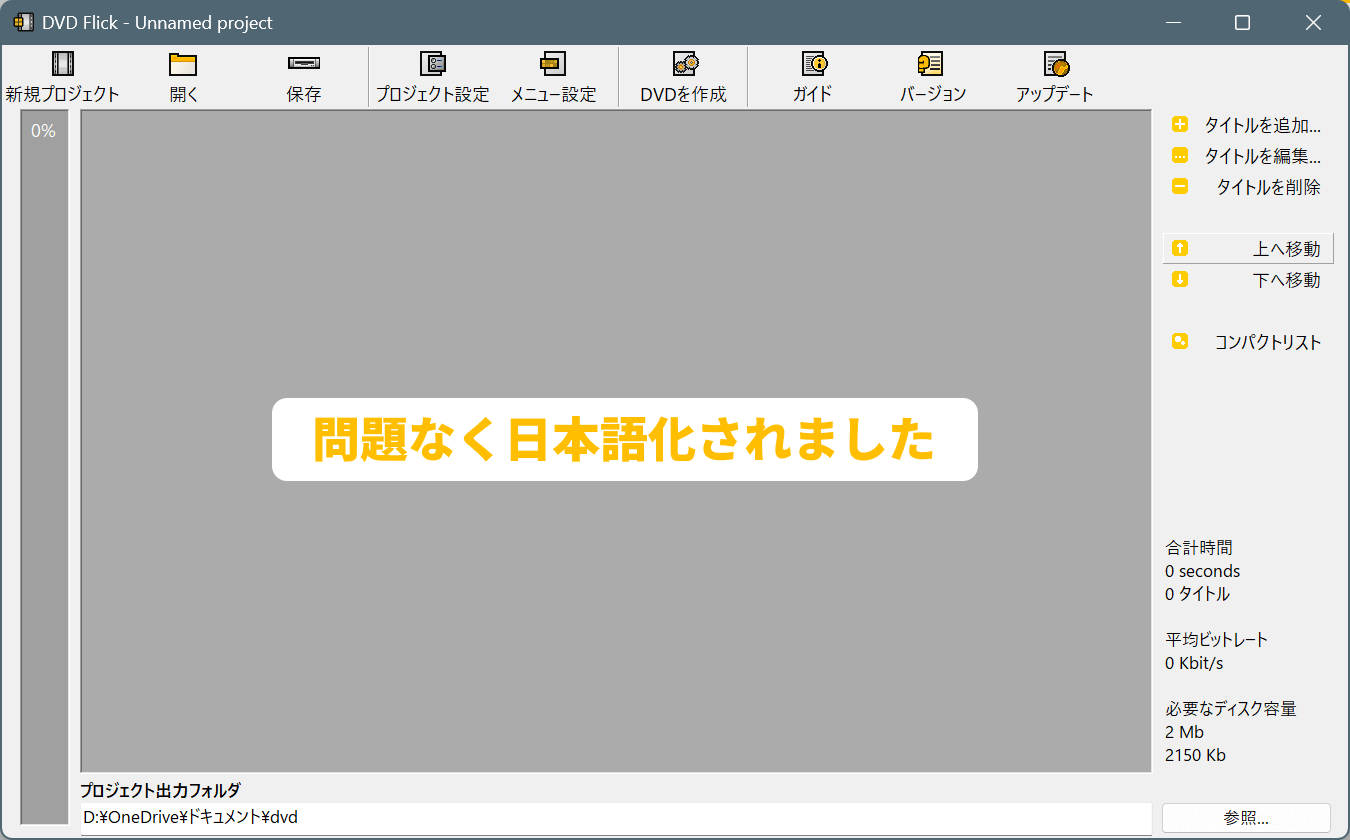
もしアプリに表示される文字がにじんで気になるようであれば、こちらの方法で文字のにじみが解消できます。
DVD Flick の使い方
ここでは単純に MP4 ファイルを DVD-Video 形式に変換して、DVD へ書き込むまでの手順を例に解説していきます。なお動画ファイルであれば MP4 でなくても、MOV や WMV、AVI 形式のファイルも同様に処理できます。
対象の動画ファイルをドラッグ&ドロップ
DVD Flick を起動して、DVD 化したい対象の動画ファイルをドラッグ&ドロップします。
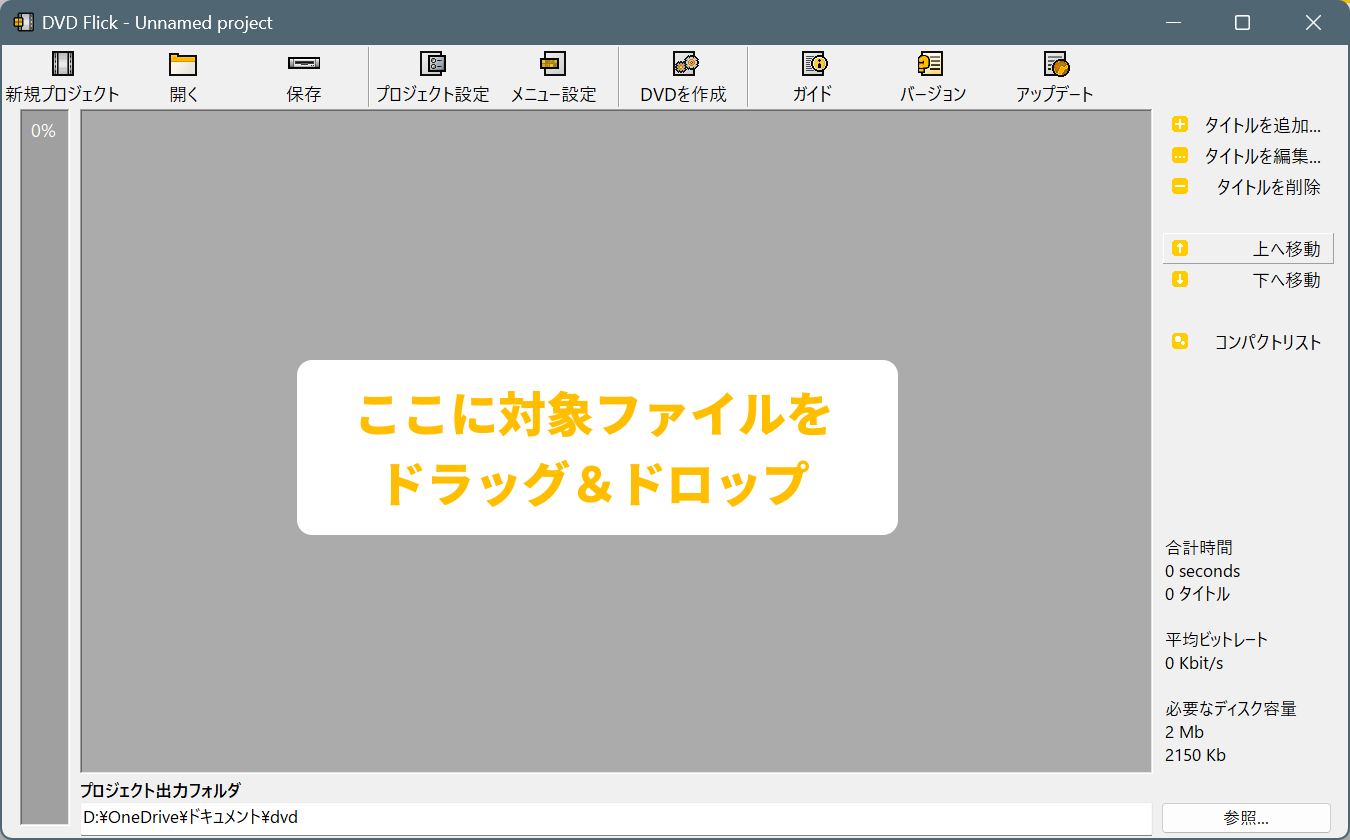
取り込んだファイル情報が表示されます。左側のゲージは DVD へ書き込む容量です。この容量が 100% を超えなければ、複数のファイルを同じ DVD へ書き出せます。
画面下の [プロジェクト出力フォルダ] は、DVD 書き込み用の DVD-Video に変換した作業用ファイルを出力する場所です。初期設定ではマイドキュメントの dvd フォルダが指定されているので、必要あれば変更して構いません。
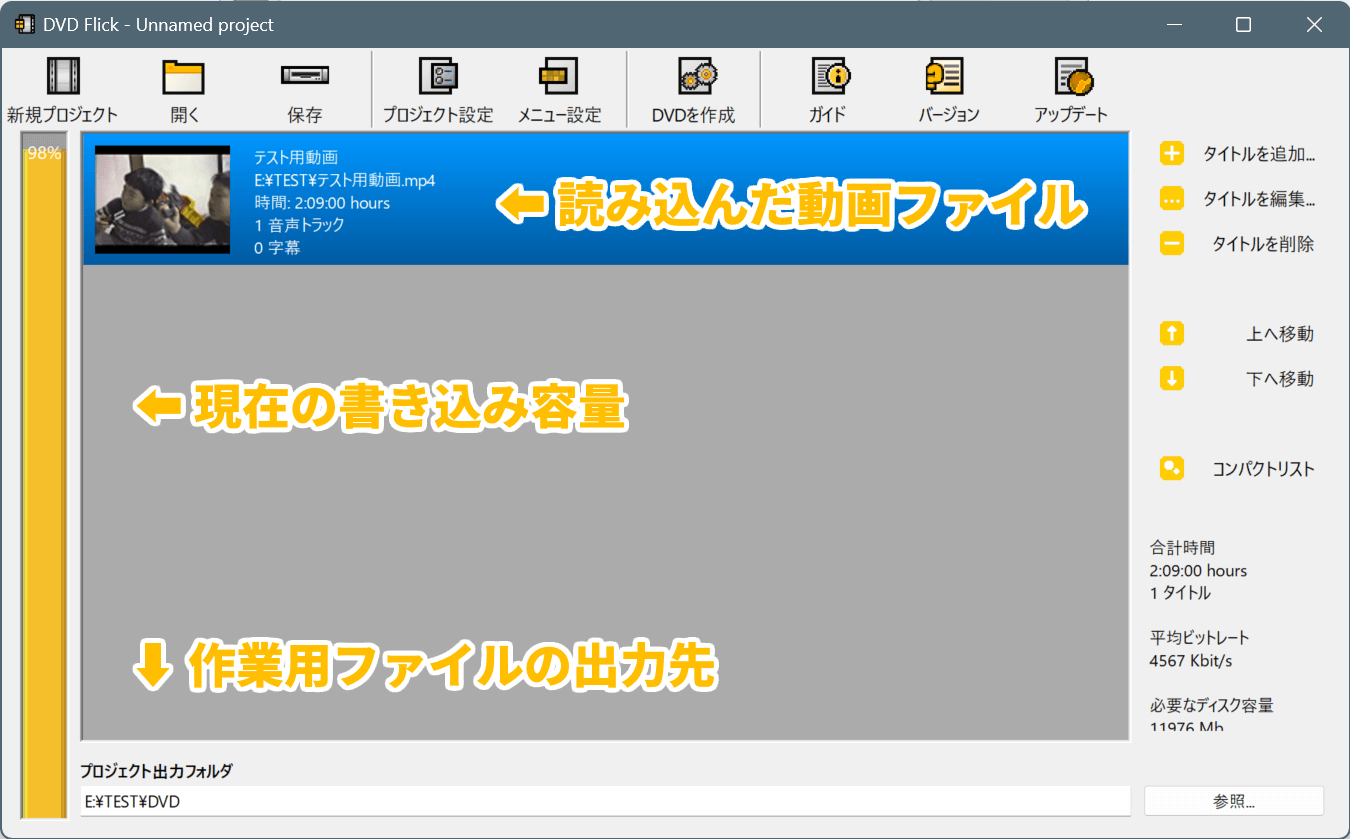
プロジェクト名を変更する
上のメニュー [プロジェクト設定] を開きます。ここでは DVD のタイトルを編集します。何も設定しないと Undefined と勝手に付けられてしまいます。
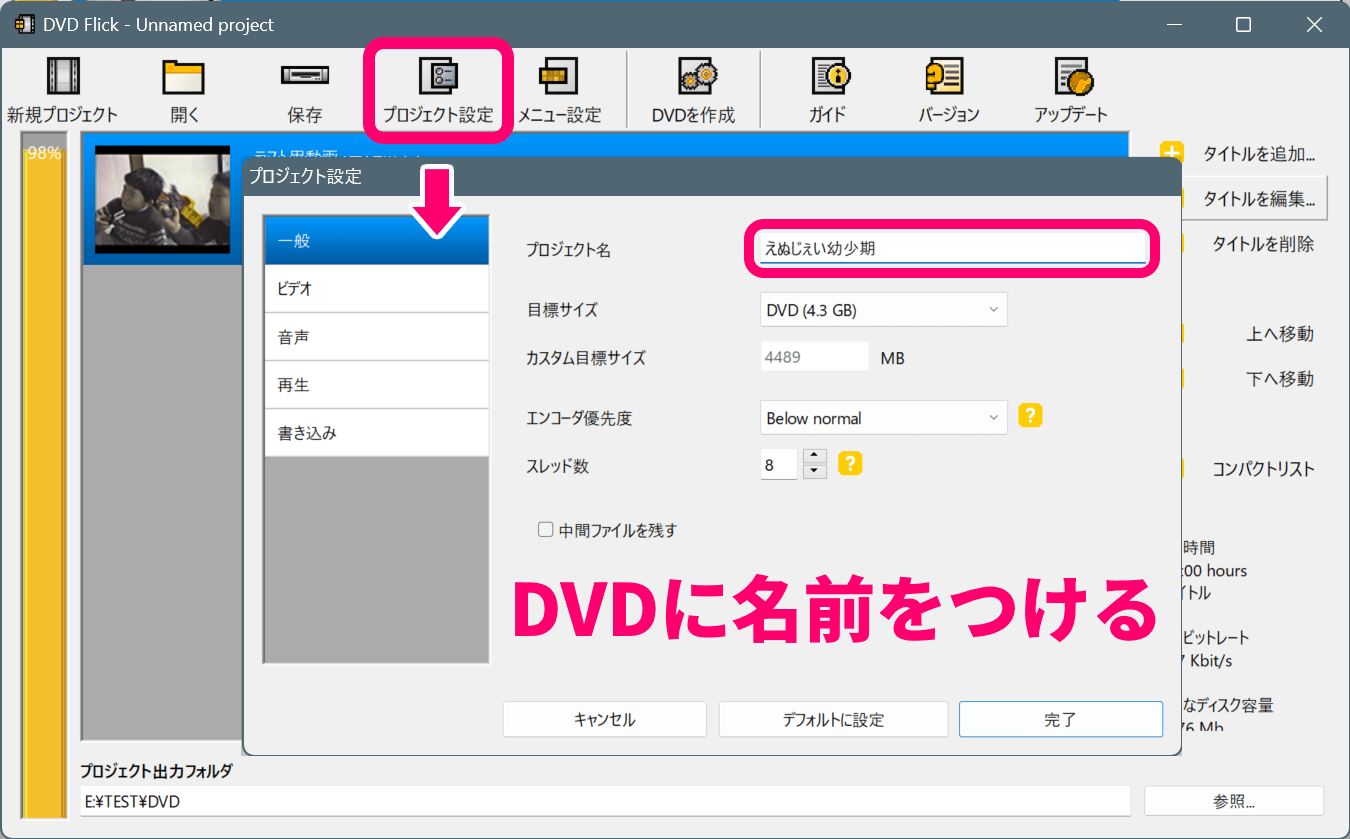
設定が終わったら右下の [完了] ボタンをクリック。
タイトル、サムネイルを変更する
DVD へ書き込む動画それぞれに対し、タイトルやサムネイルを変更できます。初期設定のままでも問題ありません。変更したほうが、情報をわかりやすくなります。
対象のファイルを選択し、右側の [タイトルを編集] から変更します。
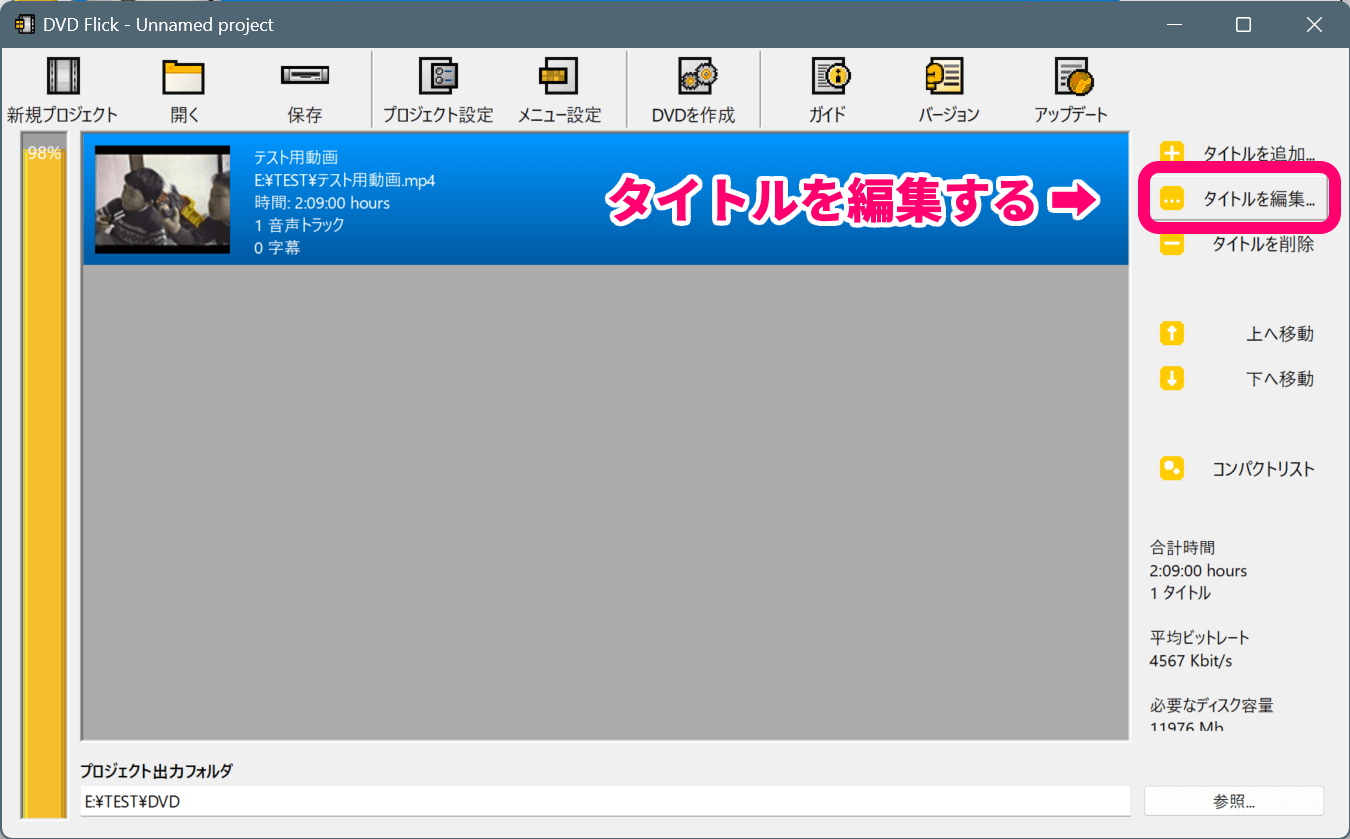
タイトルの初期値はファイル名です。アスペクト比は入力された動画に応じて自動的に選択されます。最近の動画であれば 16:9 のワイド、古い動画であれば 4:3 が初期選択されます。
サムネイルは動画内から切り出せます。[サムネイル時刻] を指定すると、左側にプレビューを表示します。動画の内容がわかりやすい箇所を設定しておくのがおすすめ。
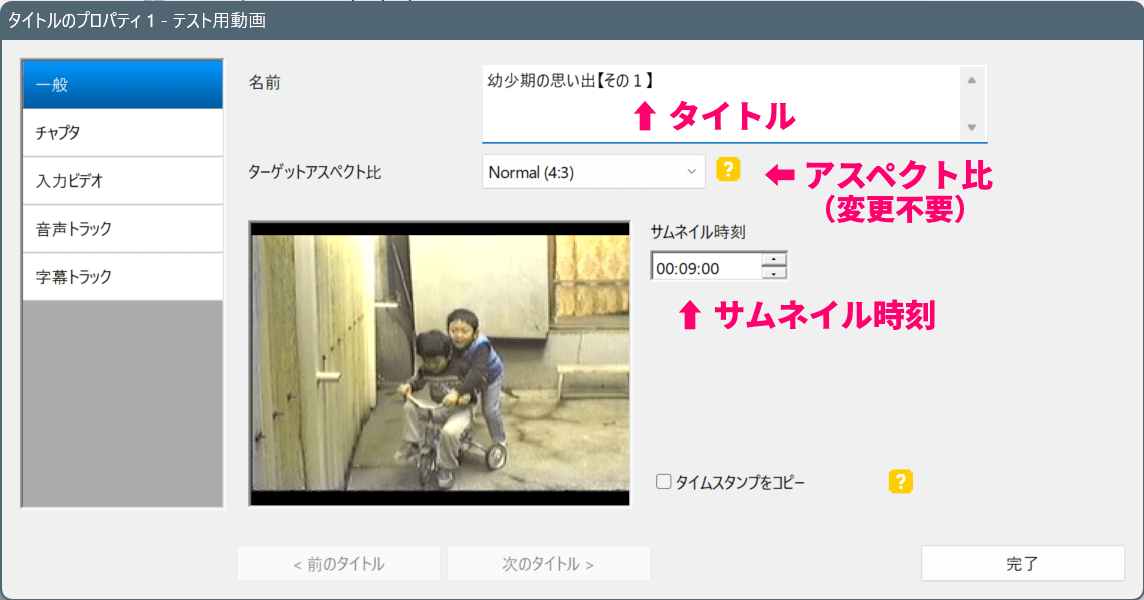
複数の動画がある場合は、それぞれに対して同じ作業を実施します。
メニュー設定
DVD Flick では、DVD プレイヤーに挿入したときに最初に表示される再生用メニューも設定できます。画面上の [メニュー設定] から設定できます。
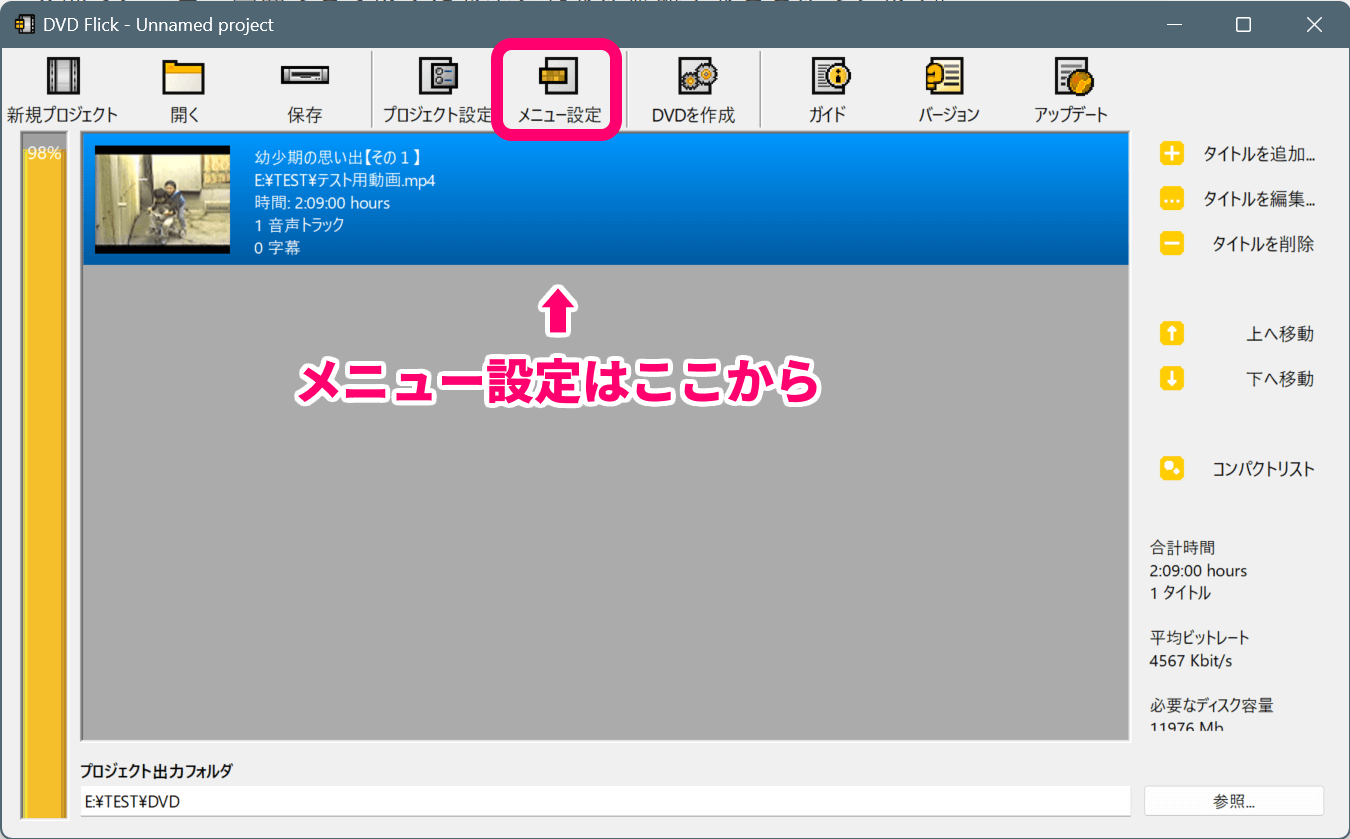
ここでメニュー設定しなかった場合は、DVD をプレイヤーに入れると自動再生が始まるようになります。
左側のリストから、メニューのテンプレートを選択。[プレビュー] ボタンで、実際の画面ではどのように表示されるか確認できます。
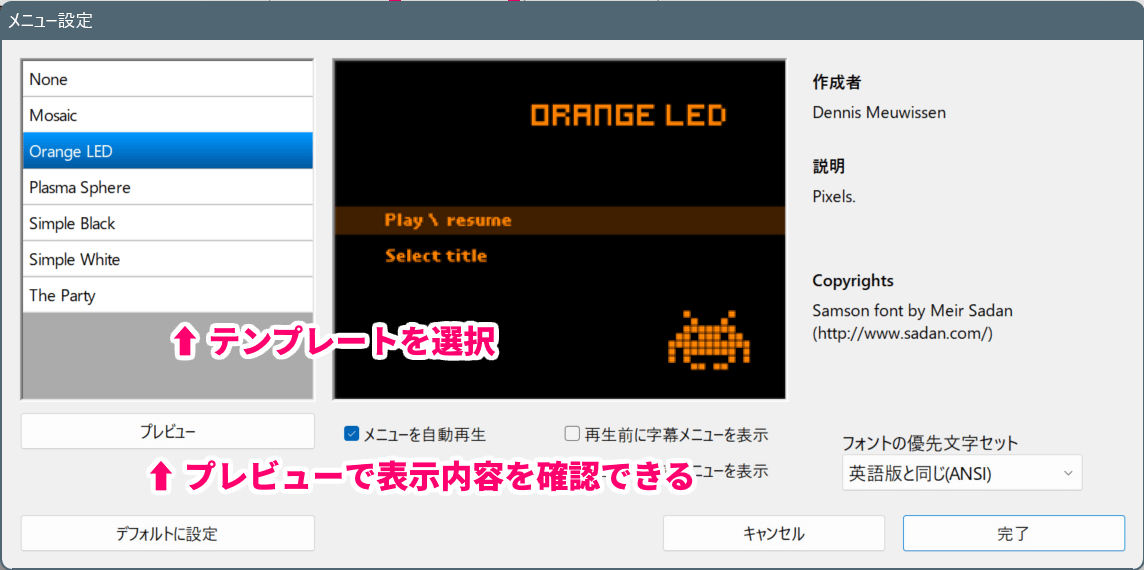
プレビューしてみるとわかるのですが、タイトルには先ほど設定したプロジェクト名が表示されるようになります。
書き込み設定
最後に DVD へ書き込む各種設定を行います。もう一度、画面上の [プロジェクト設定] を開きます。ここでは [書き込み] タブを選択。
DVD に書き込むデータを作成し、そのままパソコン状に変換データを保存したい場合に [ISOイメージ作成] をチェック。こちらは同じ DVD を複数枚作成するときに、予め作成しておくと毎回変換処理をしなくて済むようになります。通常は1枚作成するだけなので [ディスクに書き込み] をチェックしておけば大丈夫です。
ボリュームラベルとは、DVD をパソコンで読み込んだ際に表示される名前です。ファイル名でわかるように、変更しておくのがおすすめ。半角アルファベット大文字、数字、記号(使えるのは “_” のみ)を使って、半角 32 文字以内で設定します。
ボリュームラベは日本語も設定できますが、プレイヤーによって再生できなくなるため、半角アルファベットと数字で設定しておきましょう。
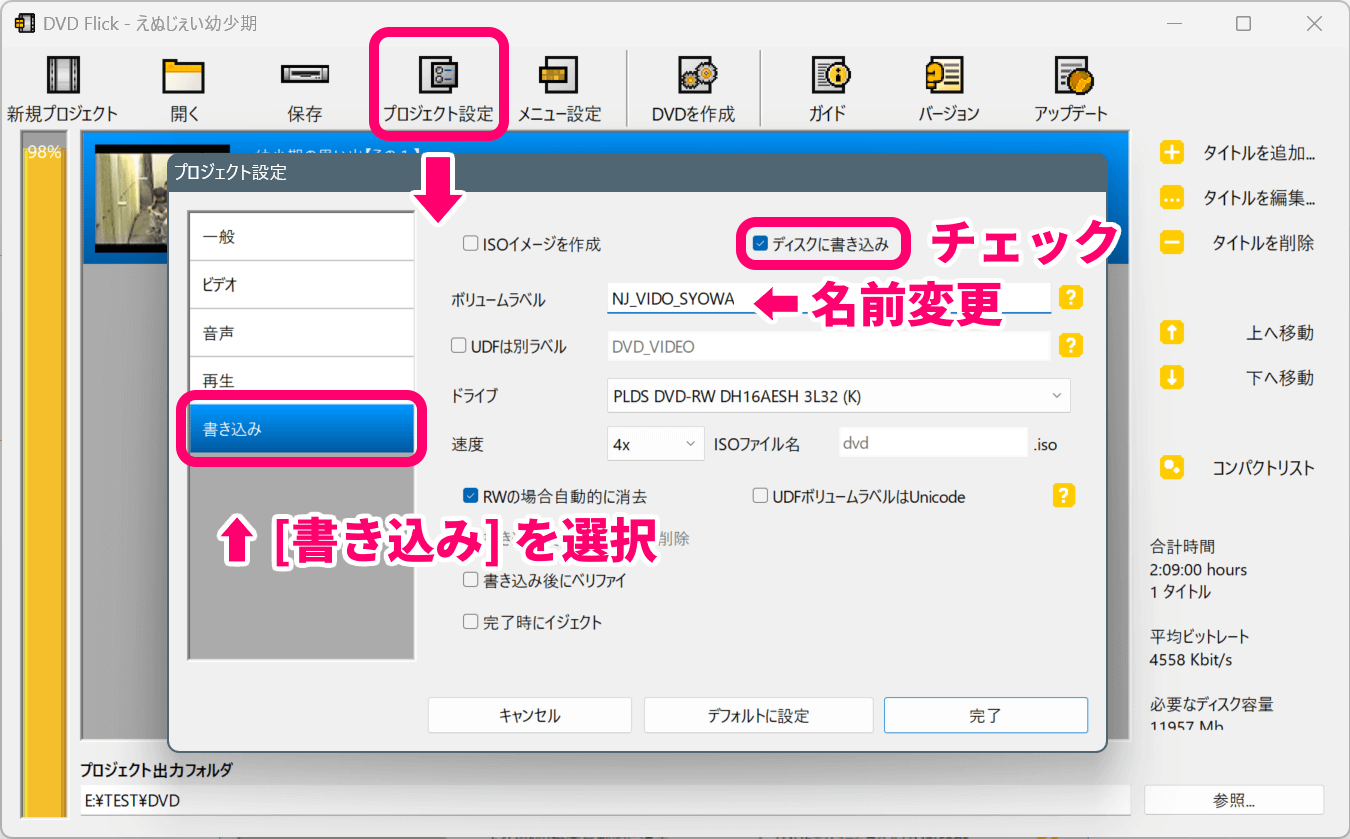
全ての設定が終わったら右下の [完了] ボタンを押下。
DVD 書込み処理
メインの画面に戻ったら、[DVD を作成] のメニュー押下で動画ファイルの変換処理がスタートし、DVD への書込みまで行われます。なお前述のプロジェクト設定 [ディスクに書き込む] にチェックが入っている場合に限り、書込み処理が行われます。
DVD 作成の際は、予めパソコンのドライブに書込み用の DVD-R 等をセットしておきます。
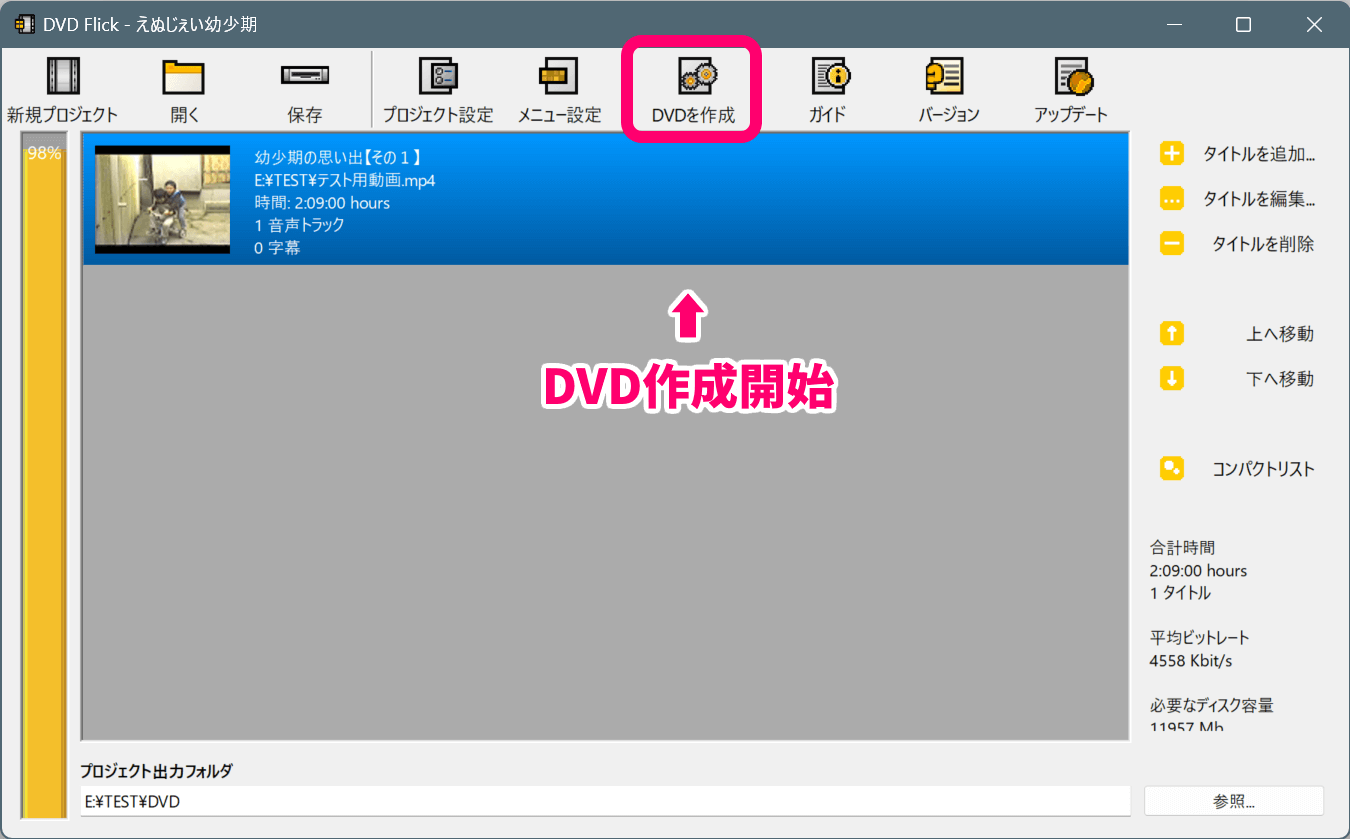
2回目以降 DVD を作成をしようとすると、次のようなメッセージが表示されます。
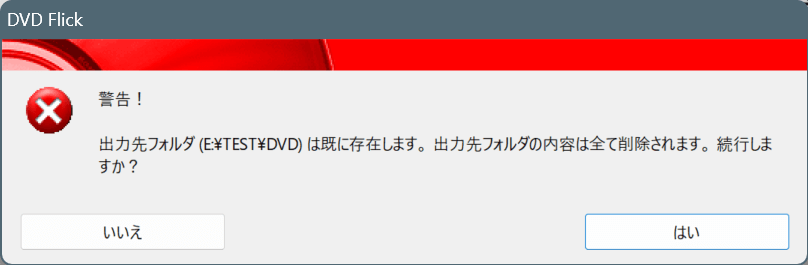
このフォルダ内のデータは、DVD が作成できたら不要になります。基本的には削除して構いません。もし残しておきたいのであれば、中間ファイルが出力される「プロジェクト出力フォルダ」の場所を変更してから実施すれば大丈夫です。
書き込みが完了すると、処理ウィンドウが自動的に閉じて DVD が取り出されます。処理ウィンドウが Complete 表示のまましばらく開いていますが、勝手に閉じるまでそのままにしておいてください。
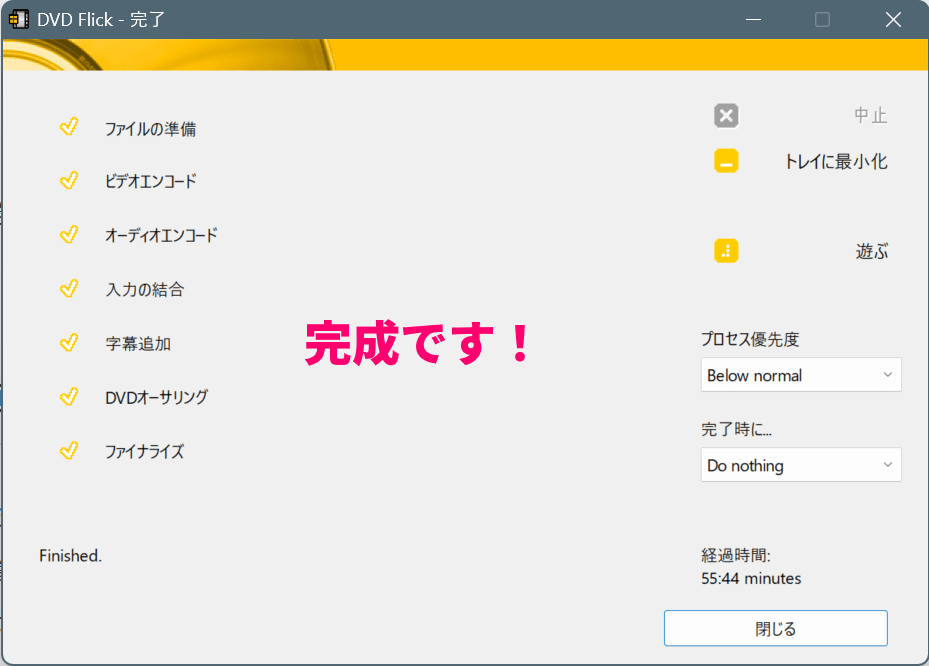
これで DVD-Video 形式で書き込まれた DVD の完成です。最後に DVD プレイヤーで再生して動画の仕上がりを確認しましょう!
書き出した動画がカクカクする場合
DVD Flick 自体が古いソフトであるため、書き出し処理の影響により DVD プレイヤーの機種によっては、映像がカクつくことがあります。その場合は、ISO ファイルに出力してから書き出しを行ってみてください。
[プロジェクト設定] → [書き込み] で、[ディスクに書き込み] のチェックを外し [ISO イメージを作成] にチェックを入れれば、イメージファイルが出力されます。あとは Windows の標準機能を使って、ISO ファイルの書き込み処理を実行します。詳しい方法は次のページを参考にしてください。
以上、動画ファイルから DVD プレイヤーで再生できるようにするためのフリーソフト DVD Flick の紹介でした。






