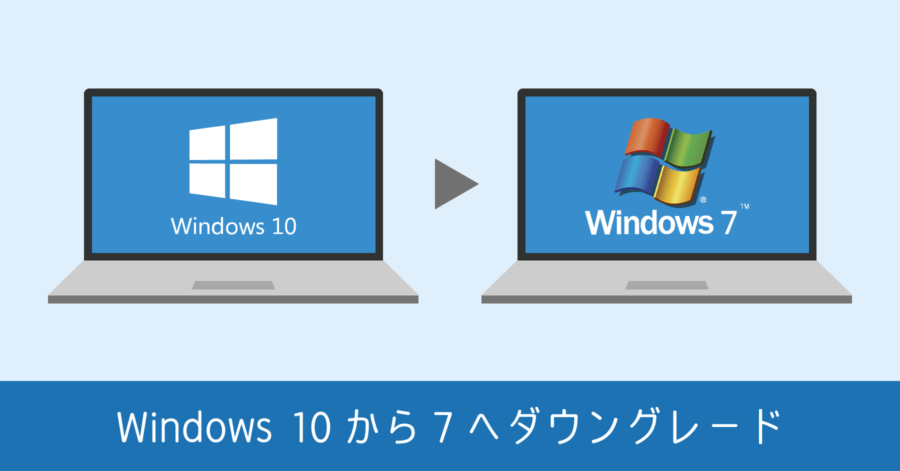Windows 10 無償アップグレードが利用可能になったのでインストールしてみた
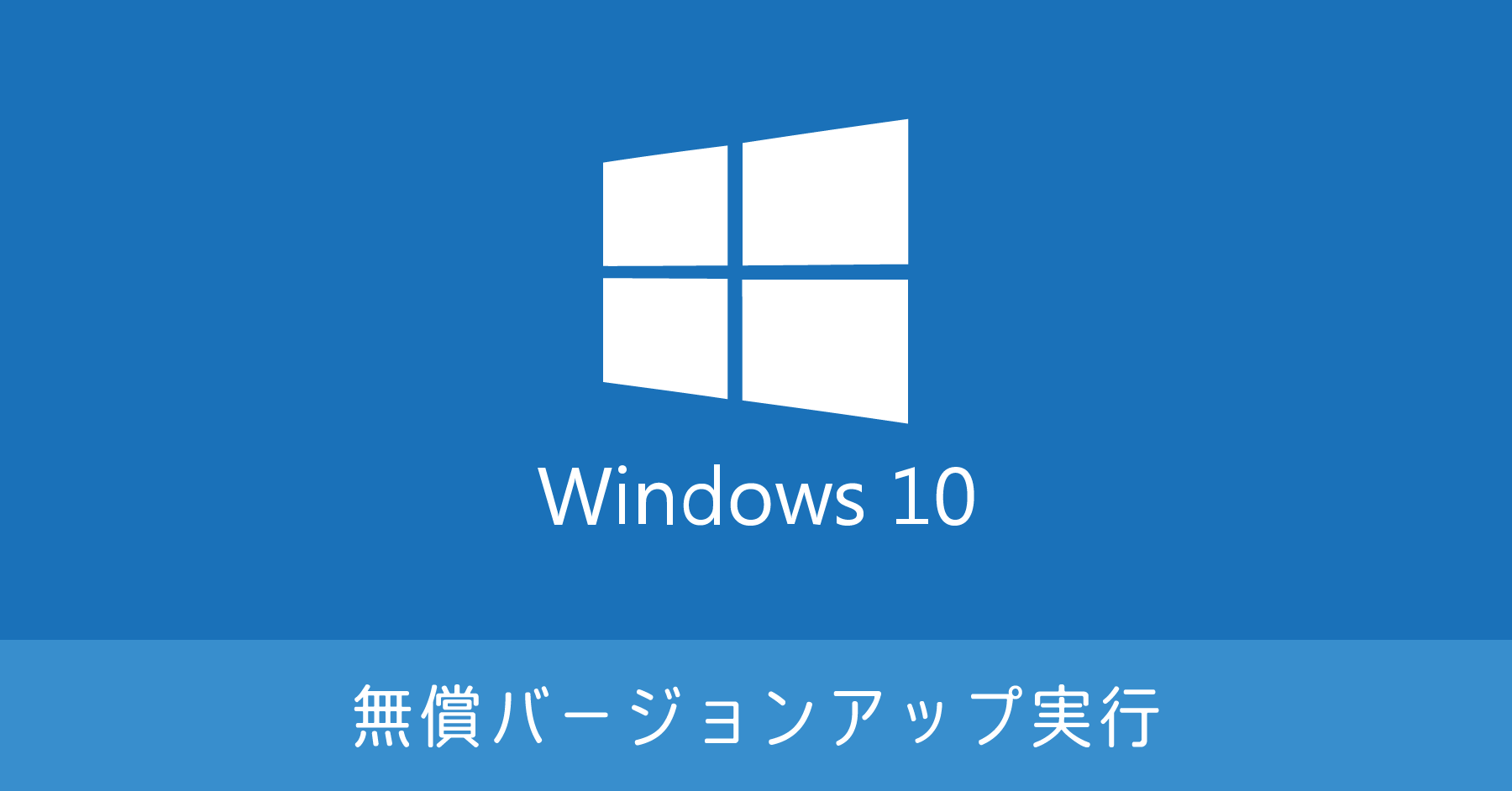
2015年7月29日より、段階的に Windows 10 の無償アップグレードが提供されるようになり、僕の端末もアップグレード可能になりました。
というわけで、早速 Windows 10 をインストールします。
以下のエントリーにも記載していますが、アップグレード可能になっても急いでインストールする必要はありません。猶予は一年あるので、周辺機器やアプリがきちんと対応するのを待ってからでも遅くはないです。
まず、準備が出来ると画面右下のタスクトレイに次のような通知が表示されます。
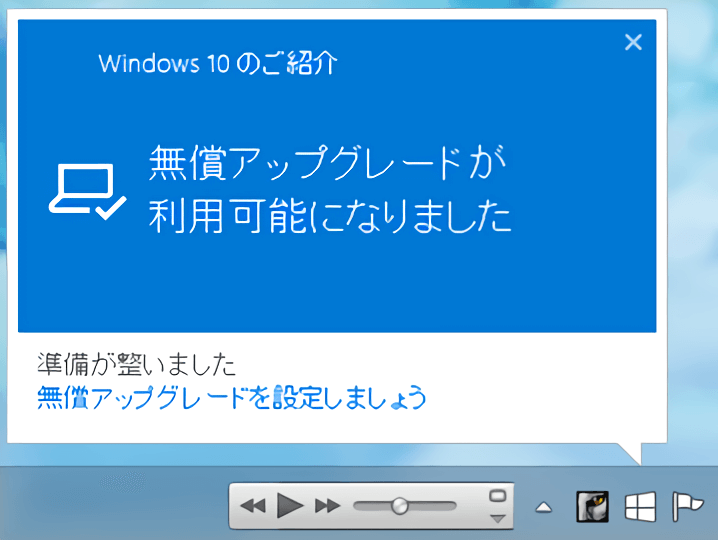
Windows 10 アップグレードを開始する
アップグレードの準備
通知画面をクリックすると、次の画面が表示されます。
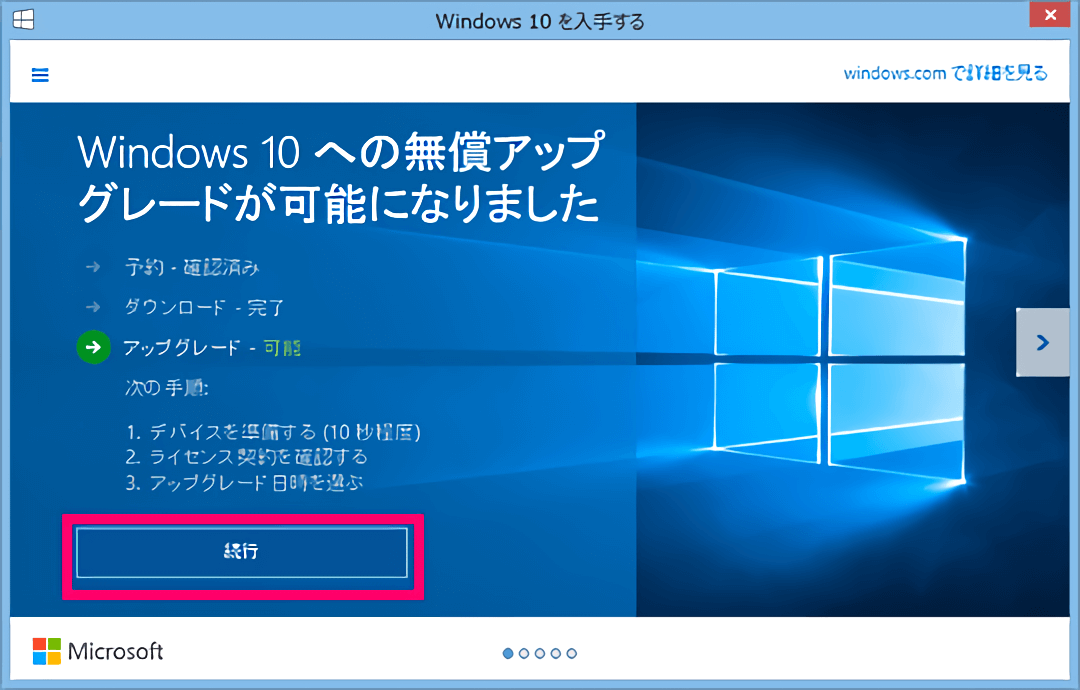
ダウンロードは既に完了し、アップグレードのステータスも [可能] になっています。[続行] をクリックすると、データの読込が始まります。
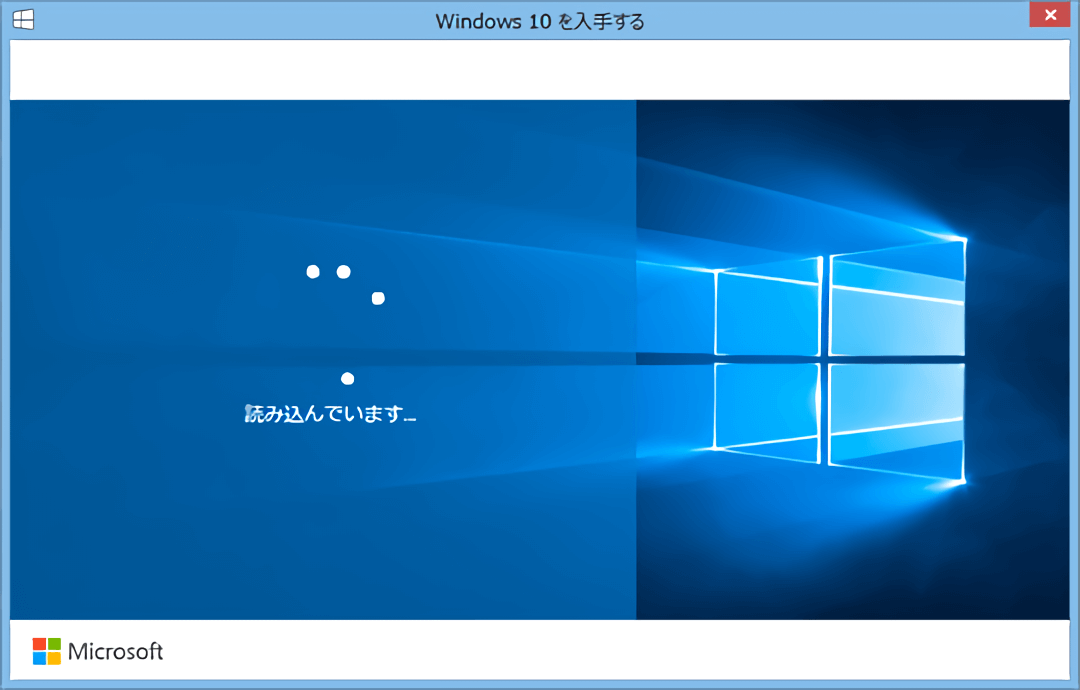
ライセンス条項の同意
アップグレードの開始画面が表示されたら、まずはライセンス条項に同意します。
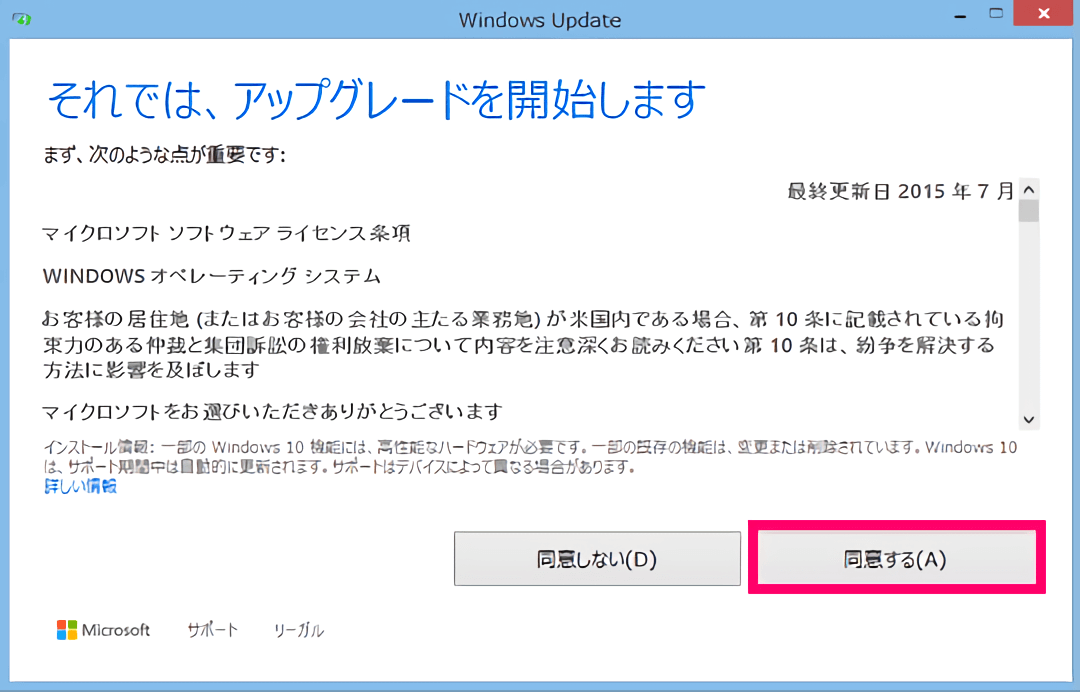
アップグレード実施タイミングの確定
スケジュールしてアップグレードするか、今すぐ実施するか選択します。ここでは、今すぐアップグレードを開始します。
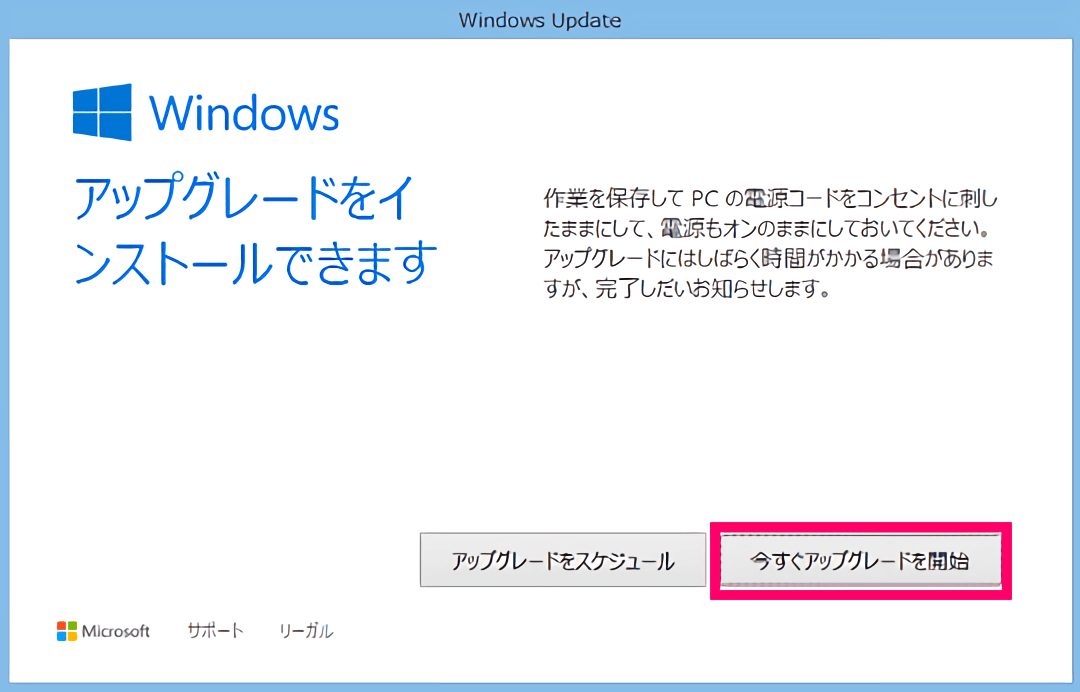
アップグレード実施
Windows Update 画面へ遷移します。ここで [今すぐ再起動] を選択すると、Windows が再起動し、アップグレードが開始されます。
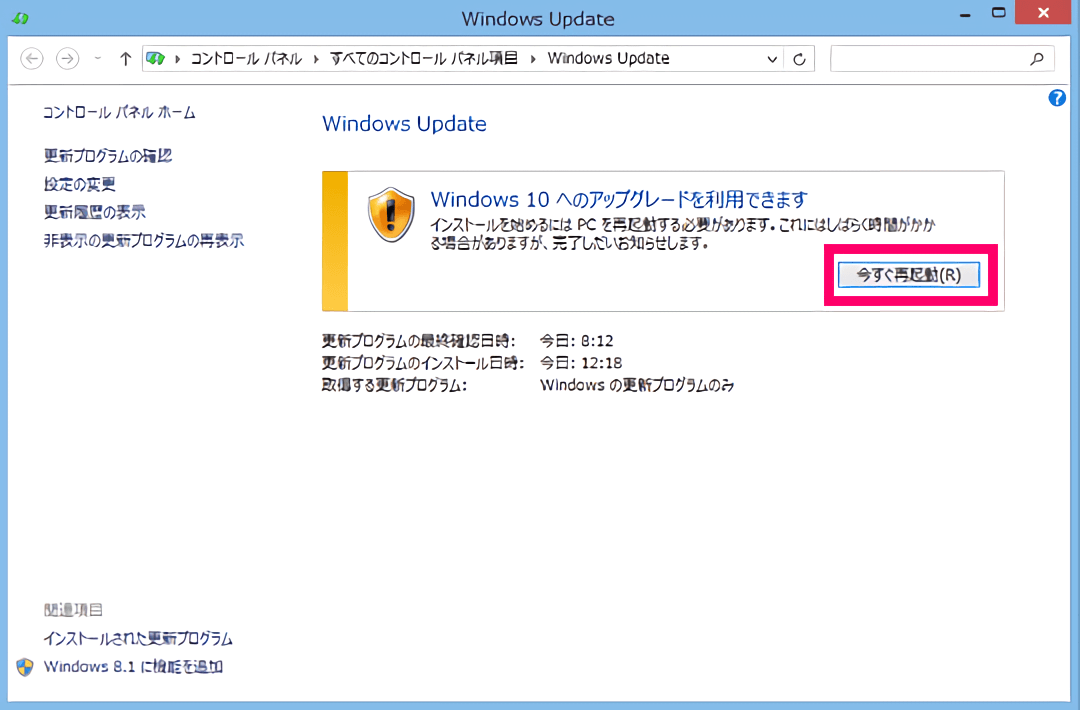
ここから先に進むと、途中でキャンセルできないので注意してください
スケジュール設定した場合
アップグレード実施タイミングが、今すぐではなく [アップグレードをスケジュール] を選択すると、日時設定画面へ遷移します。
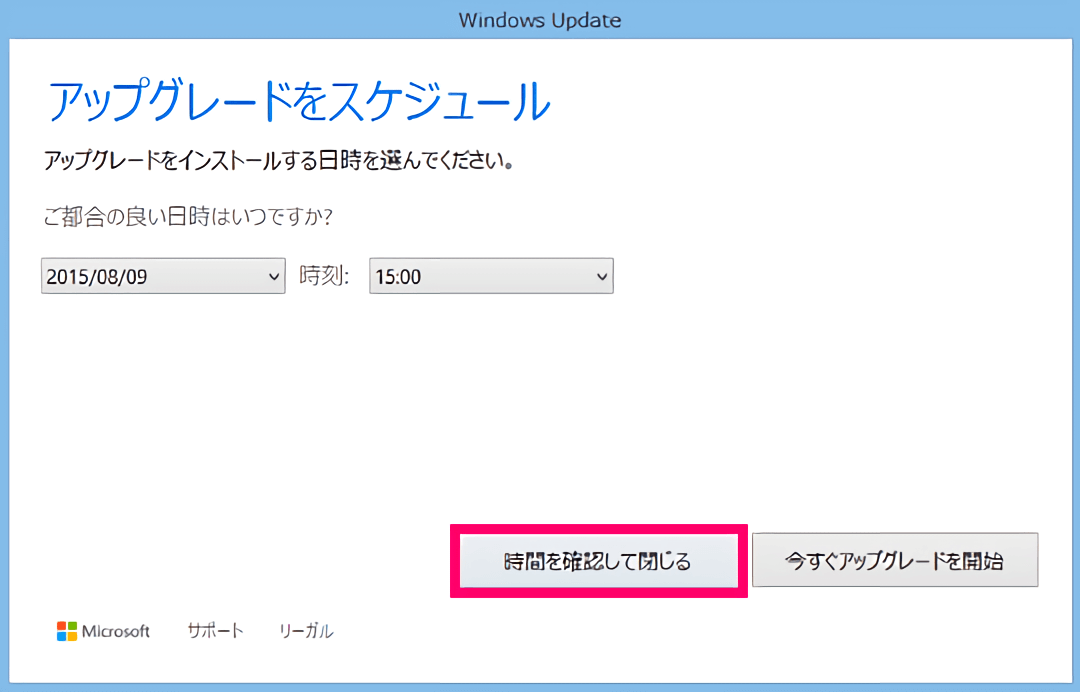
そして設定した日付と時刻に応じて、自動的にアップグレードのインストール処理が実行されます。なお Windows がシャットダウンしている場合など、電源が OFF になっているときは、このスケジュール通りには実行されません。
Windows 10 アップグレード実施
シャットダウン後、再起動してアップグレード処理が開始します。特別な操作はなく、自動的に進みます。所要時間は30~40分程度です。

処理が完了すると「ようこそ、こんにちは」の画面が表示されます。
あとは流れのまま進むと、Windows 10 のデスクトップが立ち上がります。
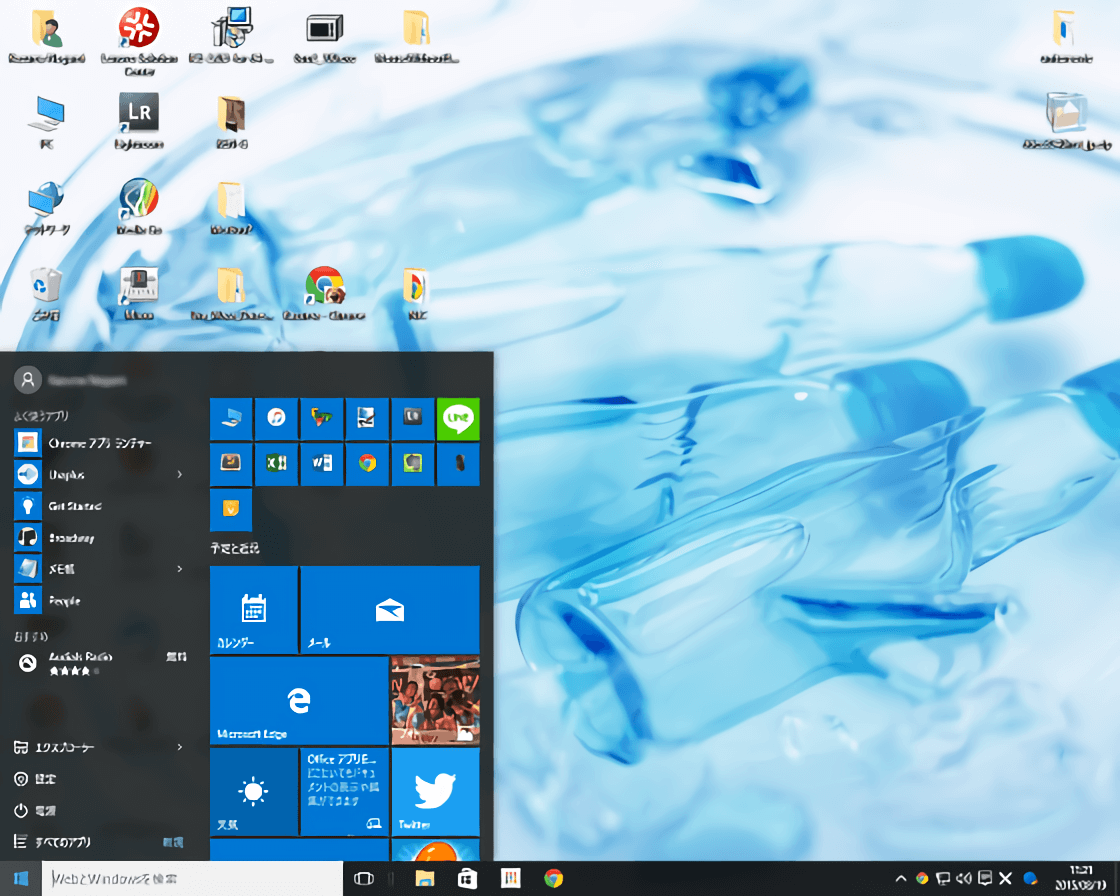
アップグレードに作業は、特に問題なく完了しました。
スタートメニューの復活により、Windows 7 と widnwos 8.1 の良いところを寄せ集めた感じがします。第一印象は悪くありません。
更新から1ヶ月以内であれば元に戻せる
Windows 10 にアップグレードしたけど、やっぱり元の OS に戻したいと思った場合、更新から1ヶ月以内 であれば元のバージョンへダウングレードできます。
簡単に手順を解説します。
Windows 10 の画面右下のタスクトレイにある吹出しアイコンをクリッして、通知領域が表示。下のメニューから [すべての設定] を選択。
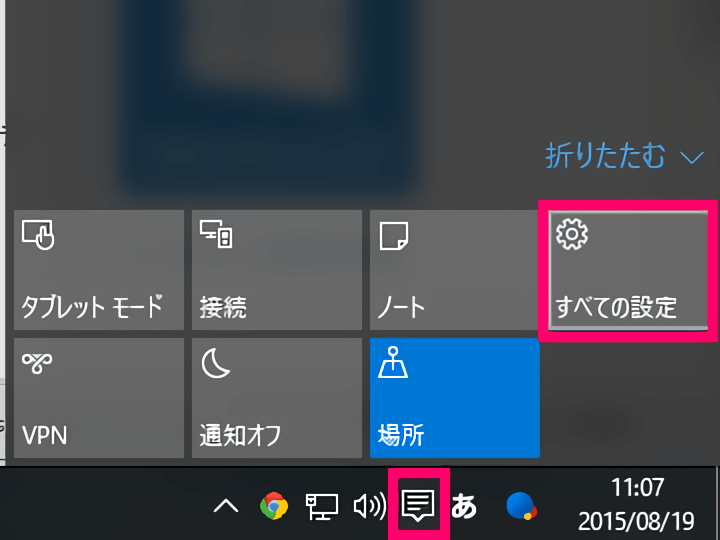
[更新とセキュリティ] を選択します。
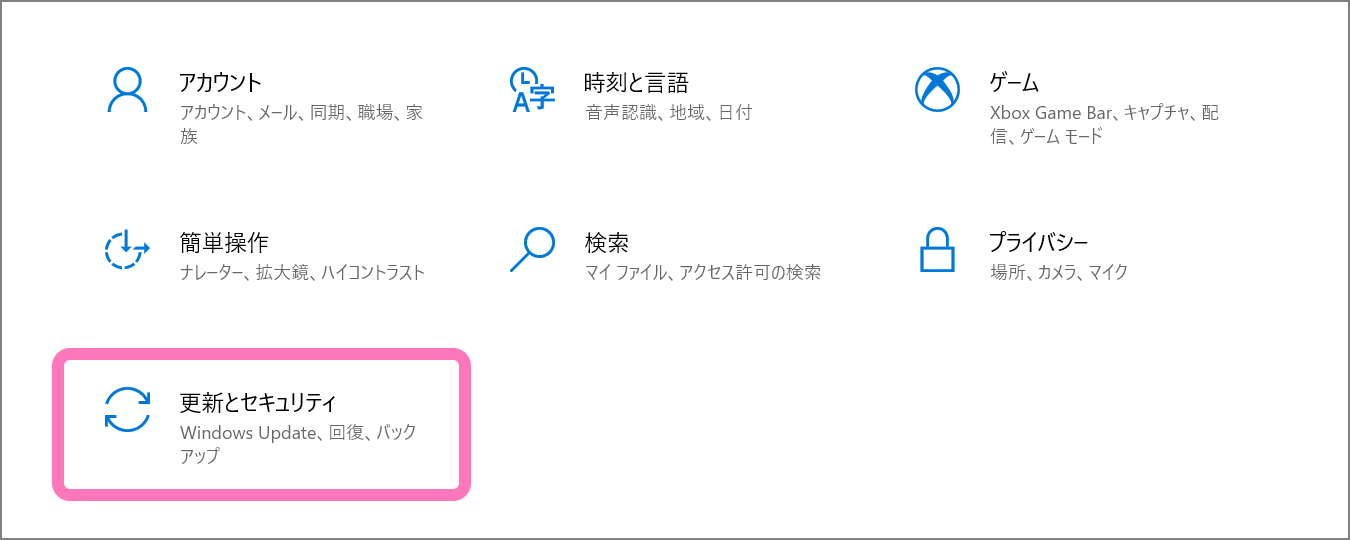
左側のタブにある「回復」を選択すると「Windows 8.1 に戻す」といった、元に戻すためのメニューが表示されるので、そこから選択すればOKです。
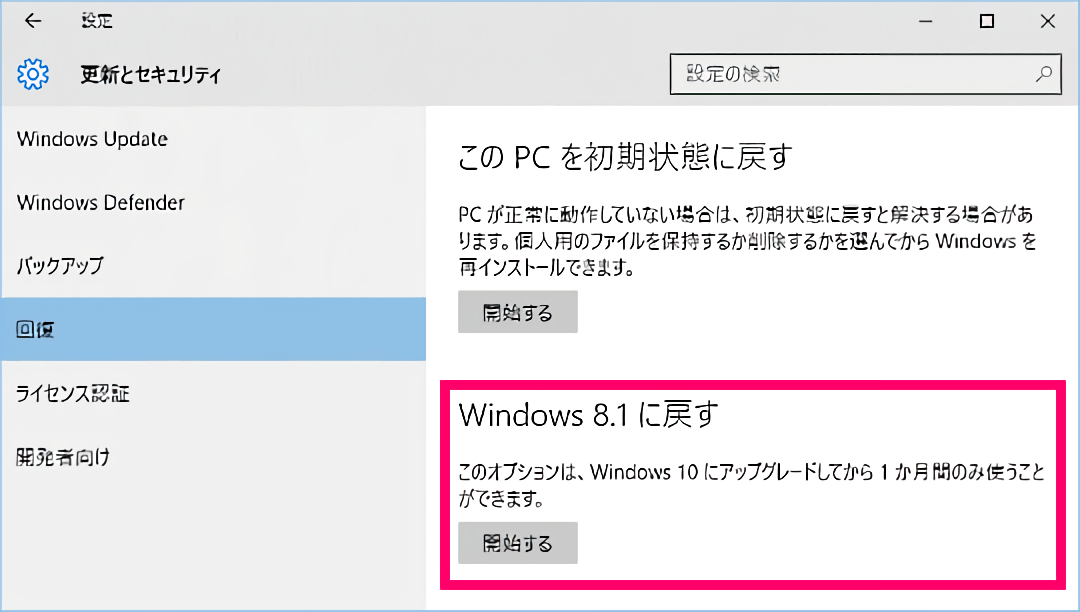
前述の通り、更新から1ヶ月以内が条件です。
余談ですが、Windows 7 からバージョンアップしたノートパソコンは動作が不安定になってしまったので、この手順により元のバージョンへ戻すことにしました。