Switch のプロコンでPC版XBoxのゲームで遊ぶ方法!XOutput のエミュレーション手順を詳しく解説
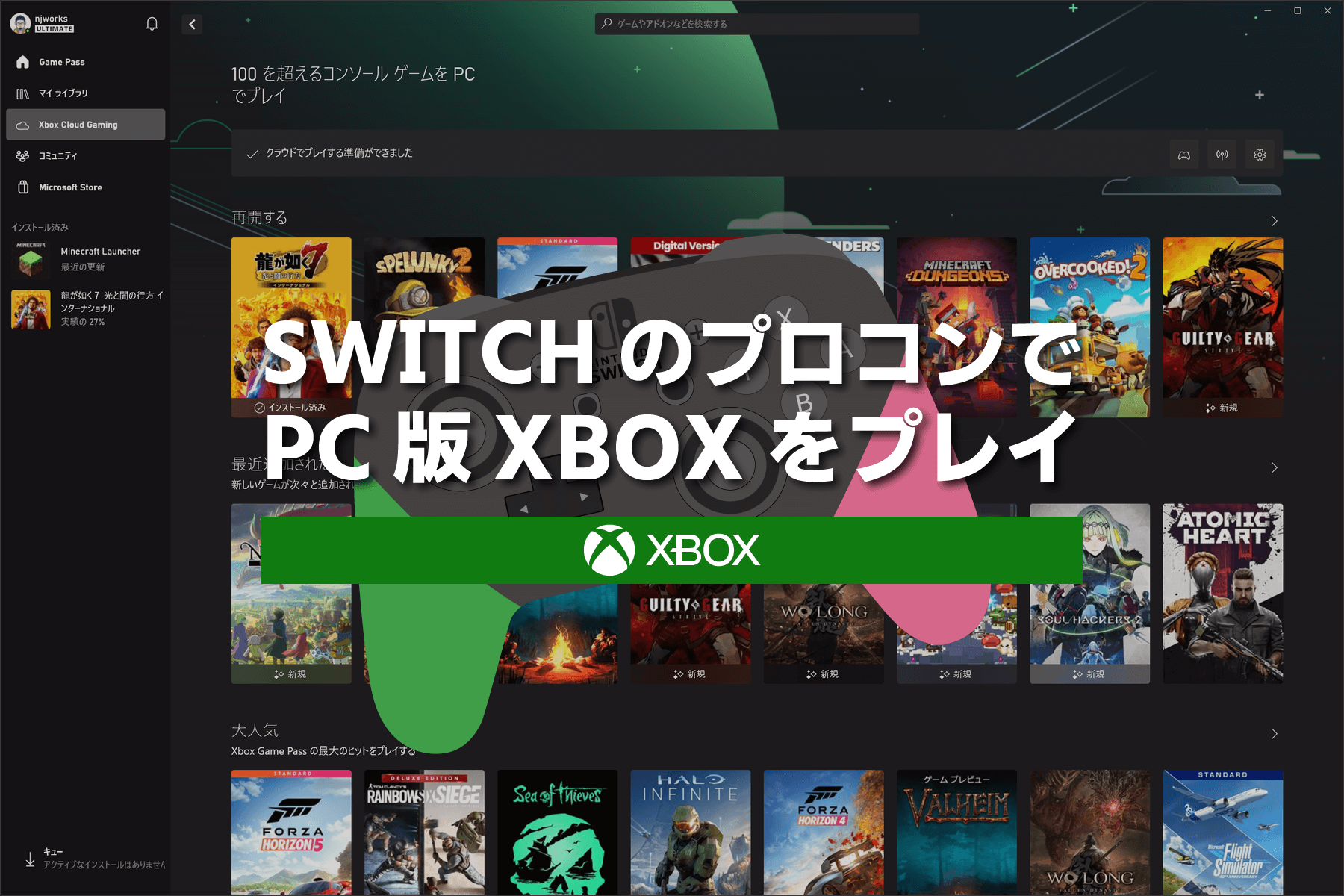
Nintendo Switch の Pro コントローラーをパソコンに接続しても、XBOX アプリでダウンロードしたゲームでは遊べない。なぜプロコンでは操作できないのか。
最大の理由は、コントローラーの入力ライブラリ(規格)が異なるのが原因。
| 入力ライブラリ | 対応機器 |
|---|---|
| DirectInput |
|
| XInput |
|
DirectInput は古くから USB コントローラーの規格として存在していたもので、XInput は Microsoft がコントローラーの規格として新しく定めたもの。上位規格であっても、互換性はありません。
そのため Switch のプロコンや PS の DUALSHOCK をパソコンに接続して Xbox のゲームをプレイするには、 DirectInput を Xinput に入力信号を変換するツールの導入が必要です。
プロコンをXboxで使えるようにする方法
プロコンを Bluetooth 接続する
有線接続するとコントローラーからの信号がおかしいまま認識することがあるため、プロコンは必ず Bluetooth の無線接続を行います。デスクトップパソコンのように Bluetooth が受信できない機器においては、USB アダプター等が必要です。
Bluetooth 接続の方法が分からなければ、こちらの記事を参考にしてください。
また上の記事では、接続後に左右ジョイスティックのキャリブレーションを行っています。動作確認を兼ねて設定しておくと良いです。もし無線接続後に正しく動作しない場合は、以下の方法を試してください。
- Steamが起動していたら完全終了する
- 一度有線接続して、改めて無線接続をやり直す
1つ気をつける点があり、Steam はウィンドウを閉じても裏で動作しています。画面右下に隠れているアイコンから、Steam を完全終了してください。
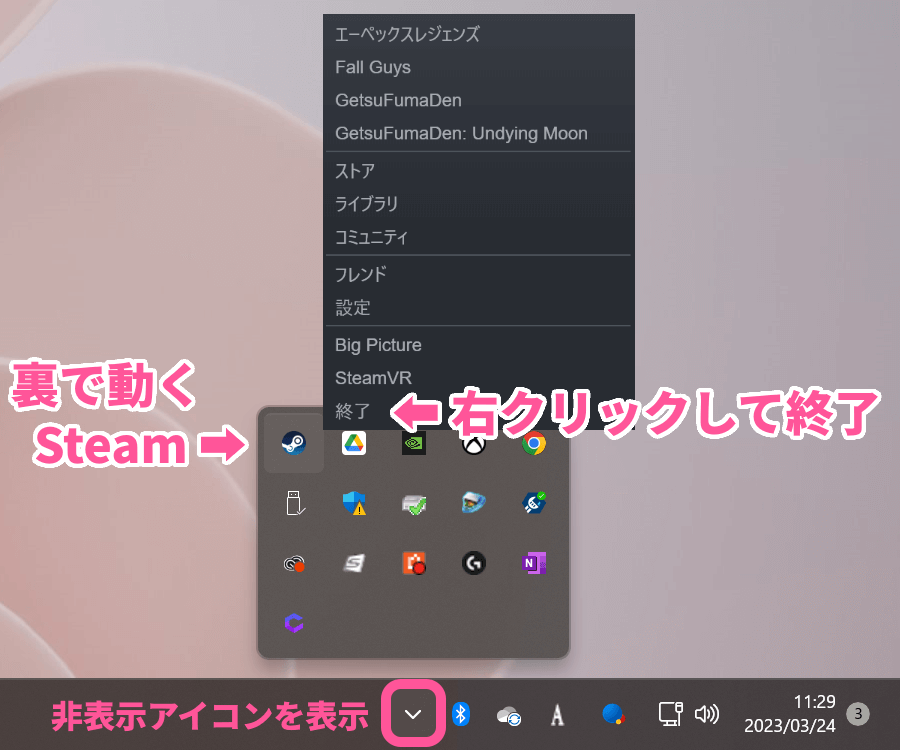
ViGEm Busドライバーをインストールする
DirectInput を XInput のコントローラーとしてエミュレーションするためのドライバーをインストールします。ViGEm は Virtual Gamepad Emulation の略。
リンク先の一番上にある Latest のバージョンから exe ファイルをダウンロードします。
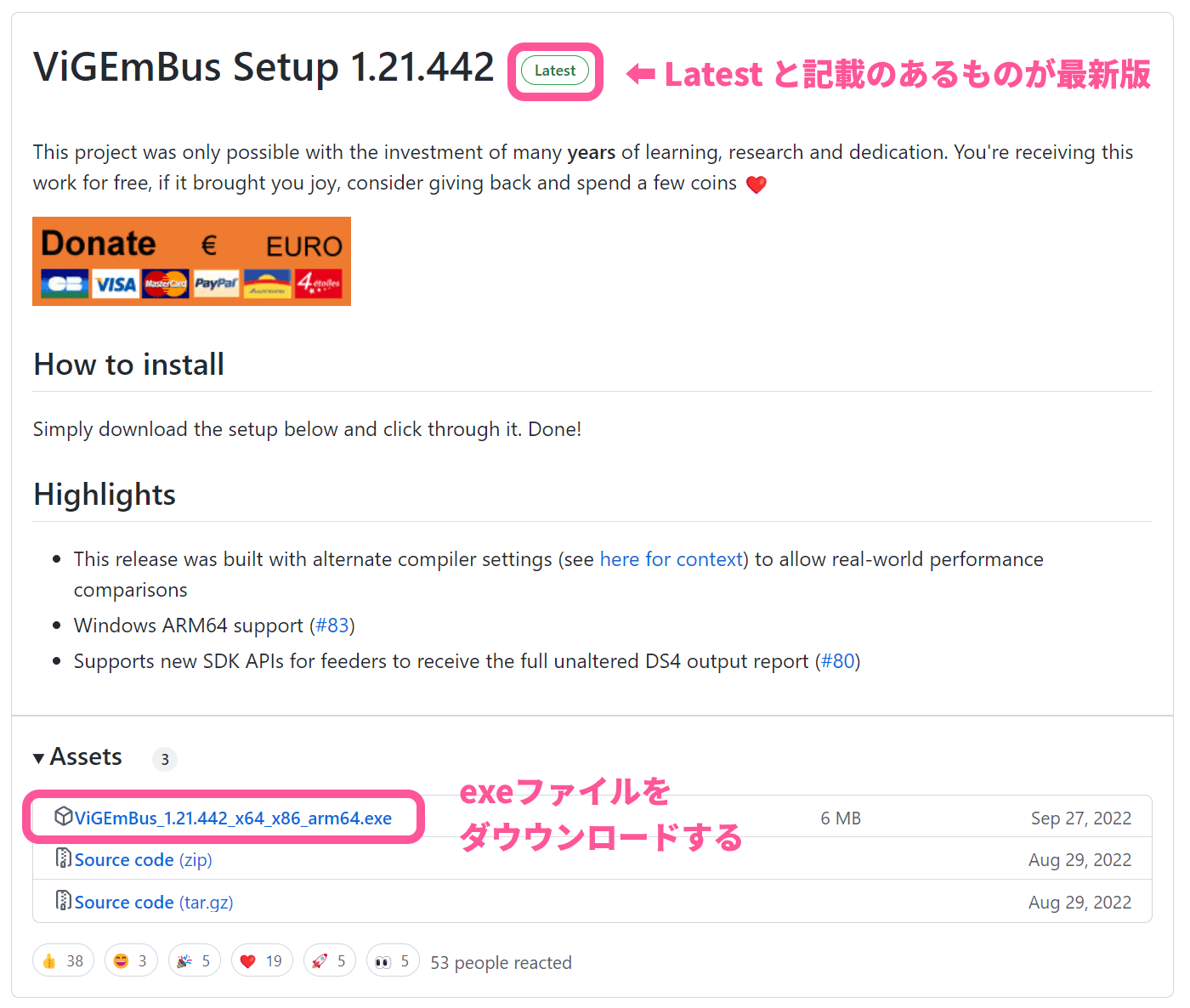
ダウンロードしたファイルを実行すると、セットアップウィザードが起動。ライセンス同意のチェックを入れる以外は、画面に表示されるまま [Next] を選択すればインストールが完了します。
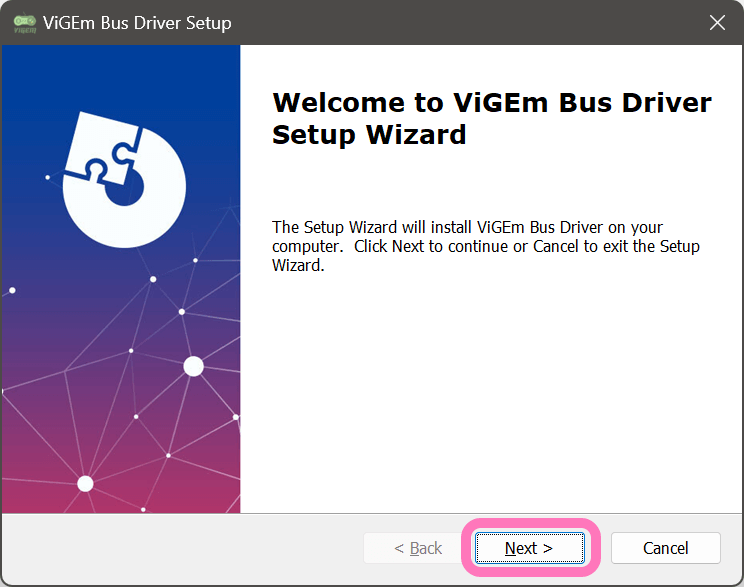
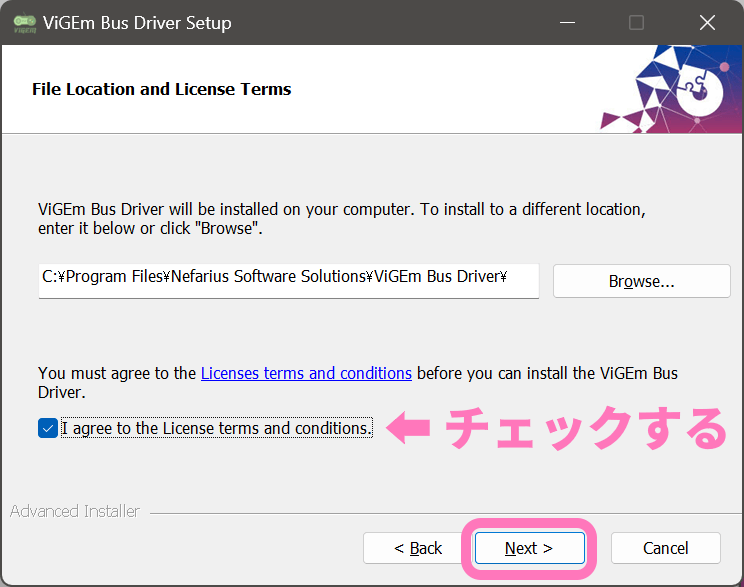
続いてキー変換ツールでの設定です。
XOutPut のダウンロード
XOutput は DirectInput を XInput に変換するソフトウェアです。先ほどの ViGEm Busドライバーを経由して、Xbox 用コントローラーとして動作するようになります。
ダウンロードはこちら。
リンク先の一番上にある Latest のバージョンから Zip ファイルをダウンロード。
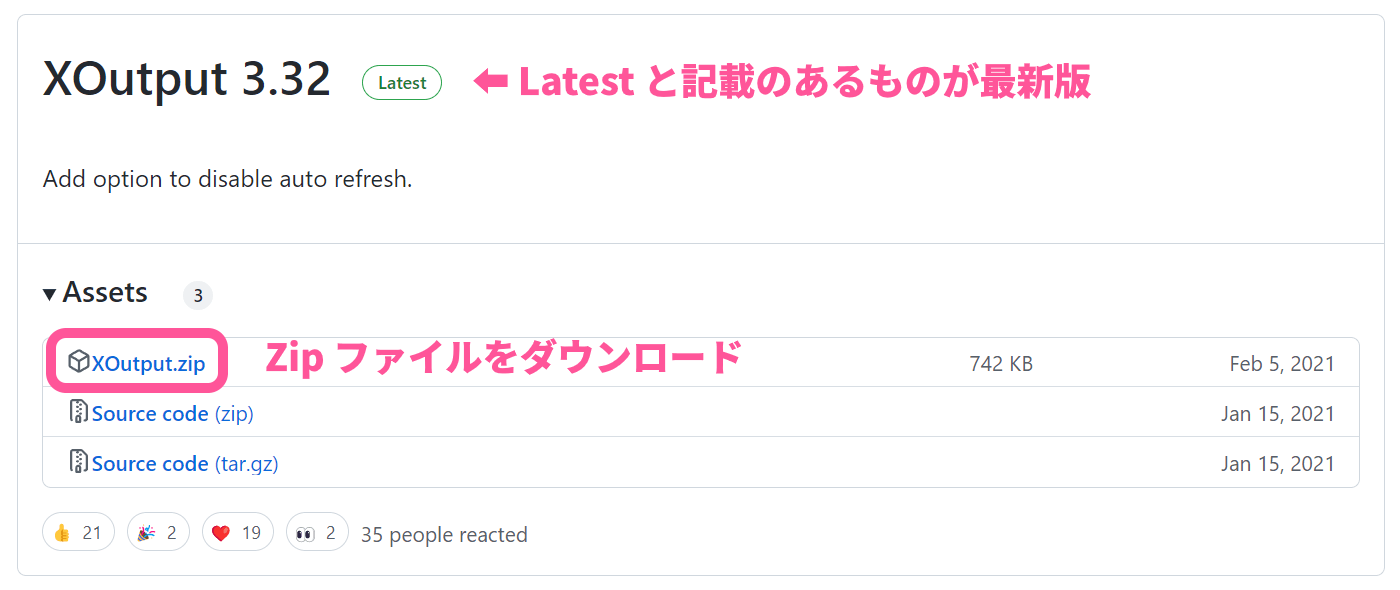
Zip ファイルを解凍して任意の場所に解凍。インストール型のアプリではないので、自身が管理しやすい場所に解凍したフォルダを移動しておきます。それからフォルダ内にある XOutput.exe を起動。
XOutpot のキーマッピングを実行
画面上部に Wireless Gamepad もしくは Pro Controlloer と表示されていたら、それが接続したプロコンです。下の [Add Controller] ボタンから、エミュレーションするコントローラーの設定を追加します。
![XOutput 起動して [Add Controlloer] 選択](https://nj-clucker.com/wp-content/uploads/2023/03/xbox-play-with-stich-pro-controller08.png)
同じように表示されていない場合は、接続が切れている可能性があります。Blurtooth の接続を見直してください。またプロコンを操作していないのに、コントローラーの項目が緑色に光っている場合も正しい状態ではないので、接続し直してください。
そして裏で Steam が起動している場合も正しく動きません。前述の通り、必ず完全終了した上で実施してください。
下の [Game Controllers] に追加されたコントローラー設定を [Edit] から編集します。
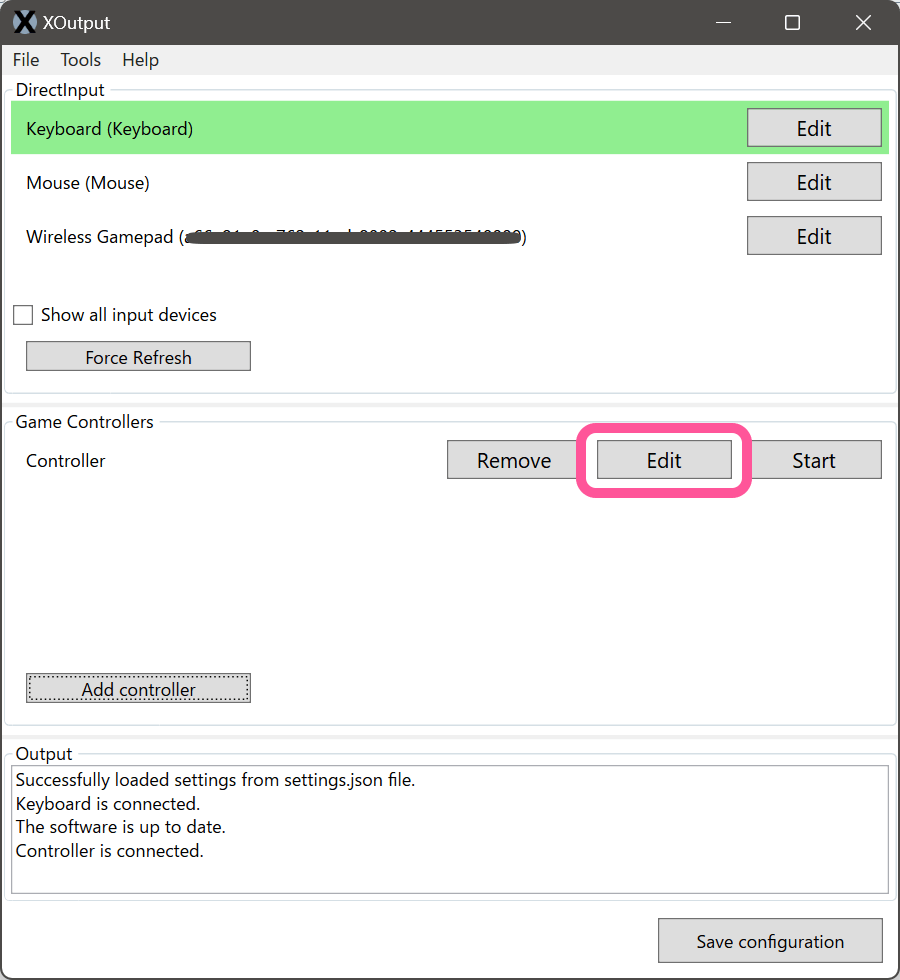
コントローラーのマッピングを実施します。まずは下のチェックボックスを ON にしておくと、プロコン接続時に自動的に XInput への変換が行われるようになります。
そして [Configure All] ボタンから、全てのコマンドをマッピングする処理へ移ります。

画面に Xbox のコントローラーが表示され、ボタン / キーが点滅します。プロコンのボタンを直接操作して、割り当てたいボタン / キーをマッピングします。次々と切り替わって、全てのコマンドをマッピングします。
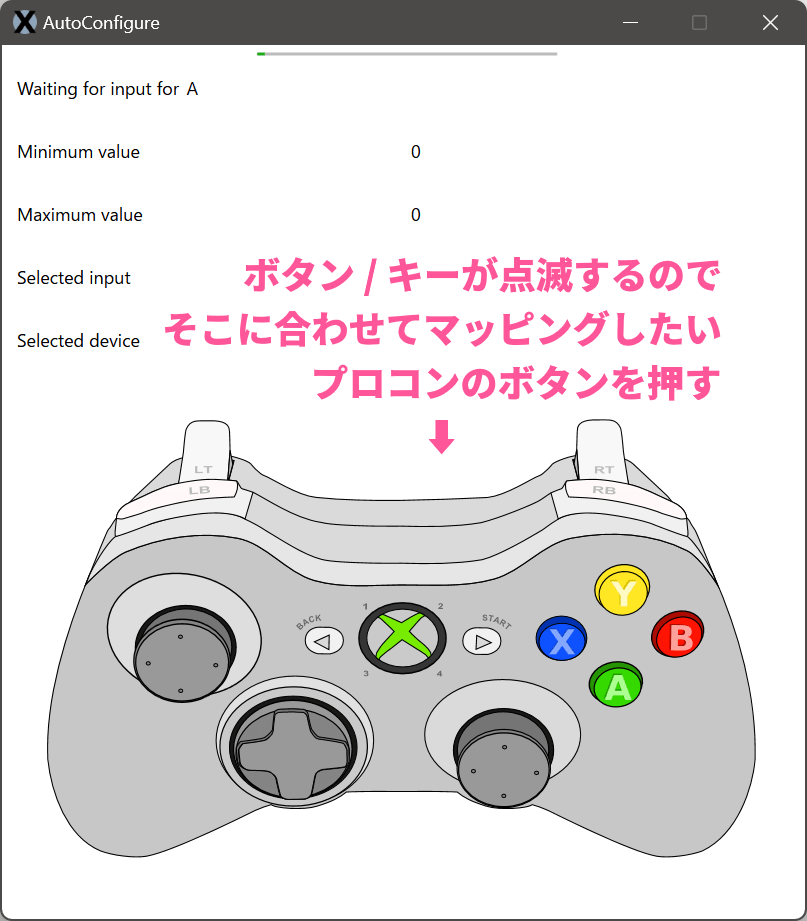
もし Xbox コントローラーのように A と B、X と Y のボタン位置を変えたい場合は、マッピング時に入れ替えて設定すれば OK。
一通りマッピングが完了すると元の画面に戻り、マッピングの状態が確認できます。ここから [Configure] ボタンを押せば、個別に設定できます。ここで一旦、右上の [✕] で閉じます。
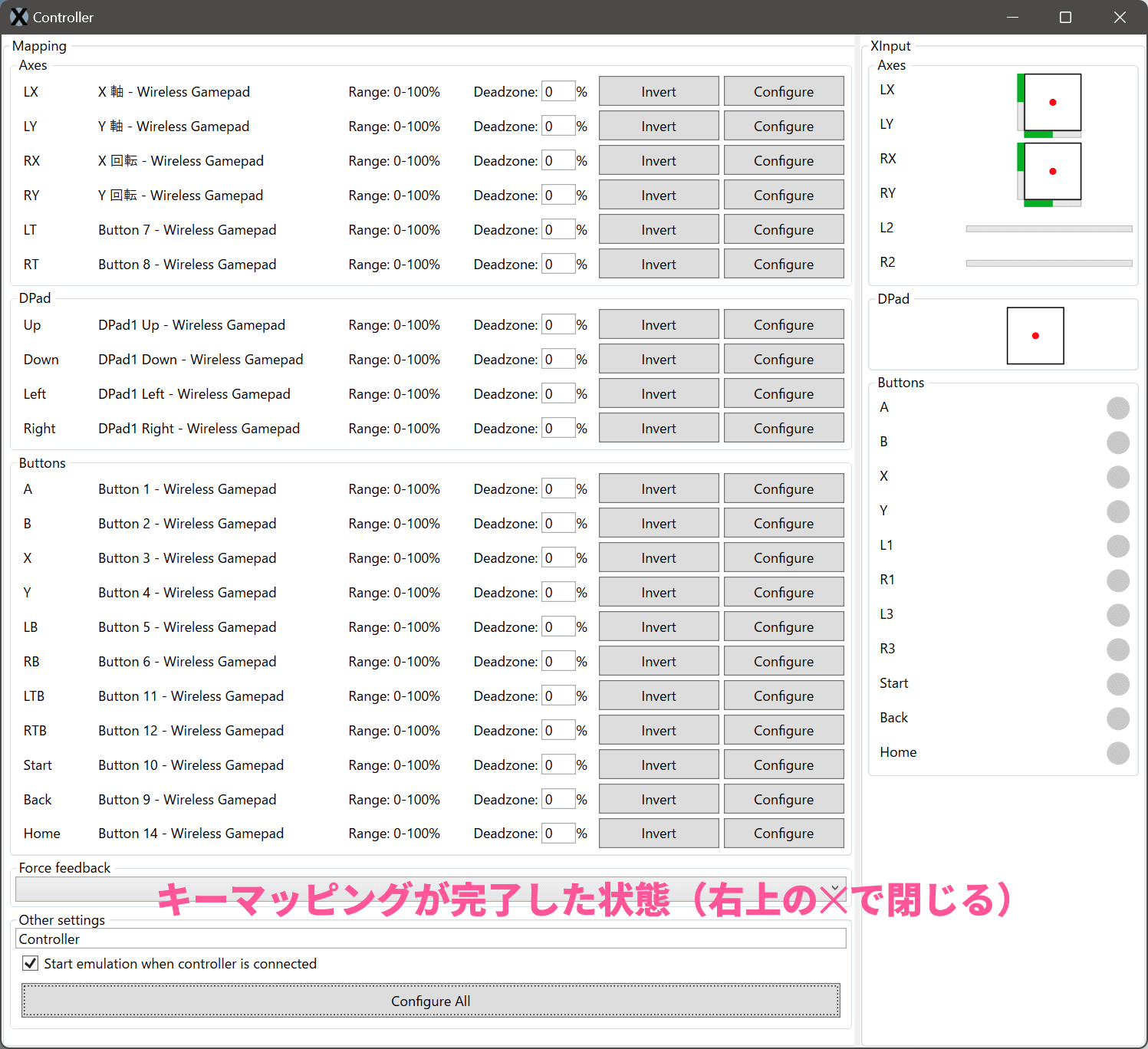
最後に画面の右下にある [Save configuration] ボタンで、マッピングした情報を保存します。
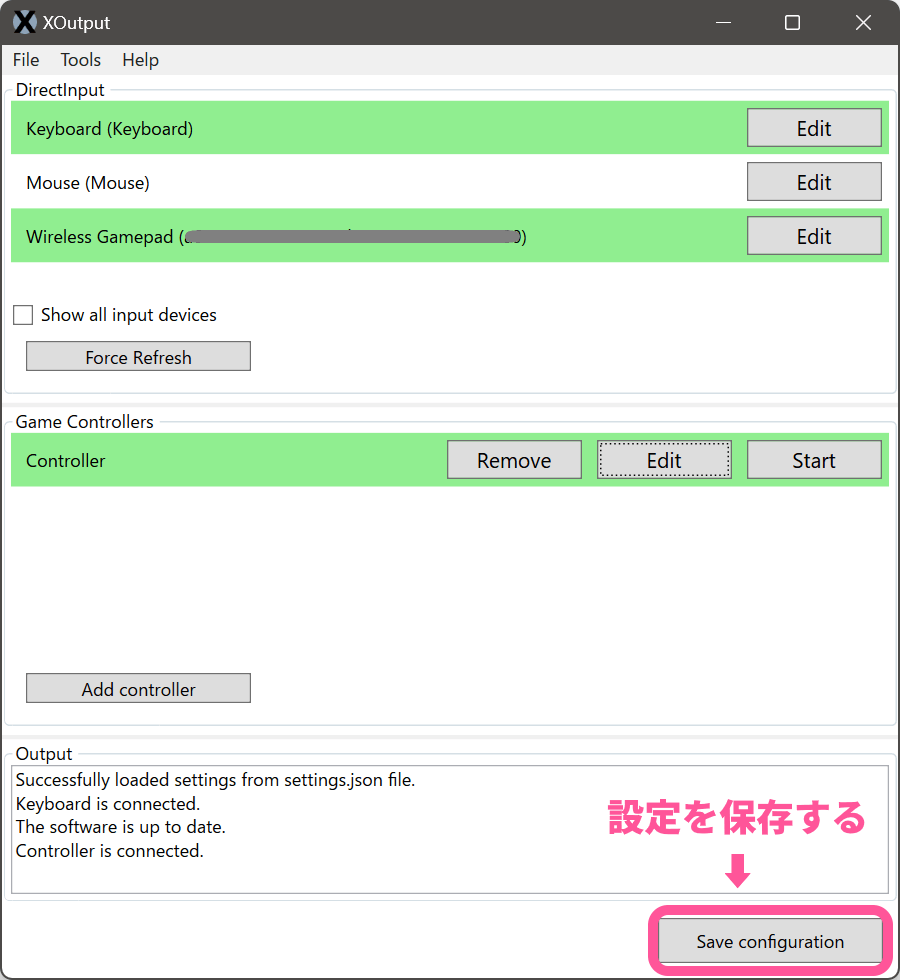
これでマッピングは完了。XOutput のアプリを閉じても、裏で動いています。
これで Xbox のアプリもプロコンで遊べます。
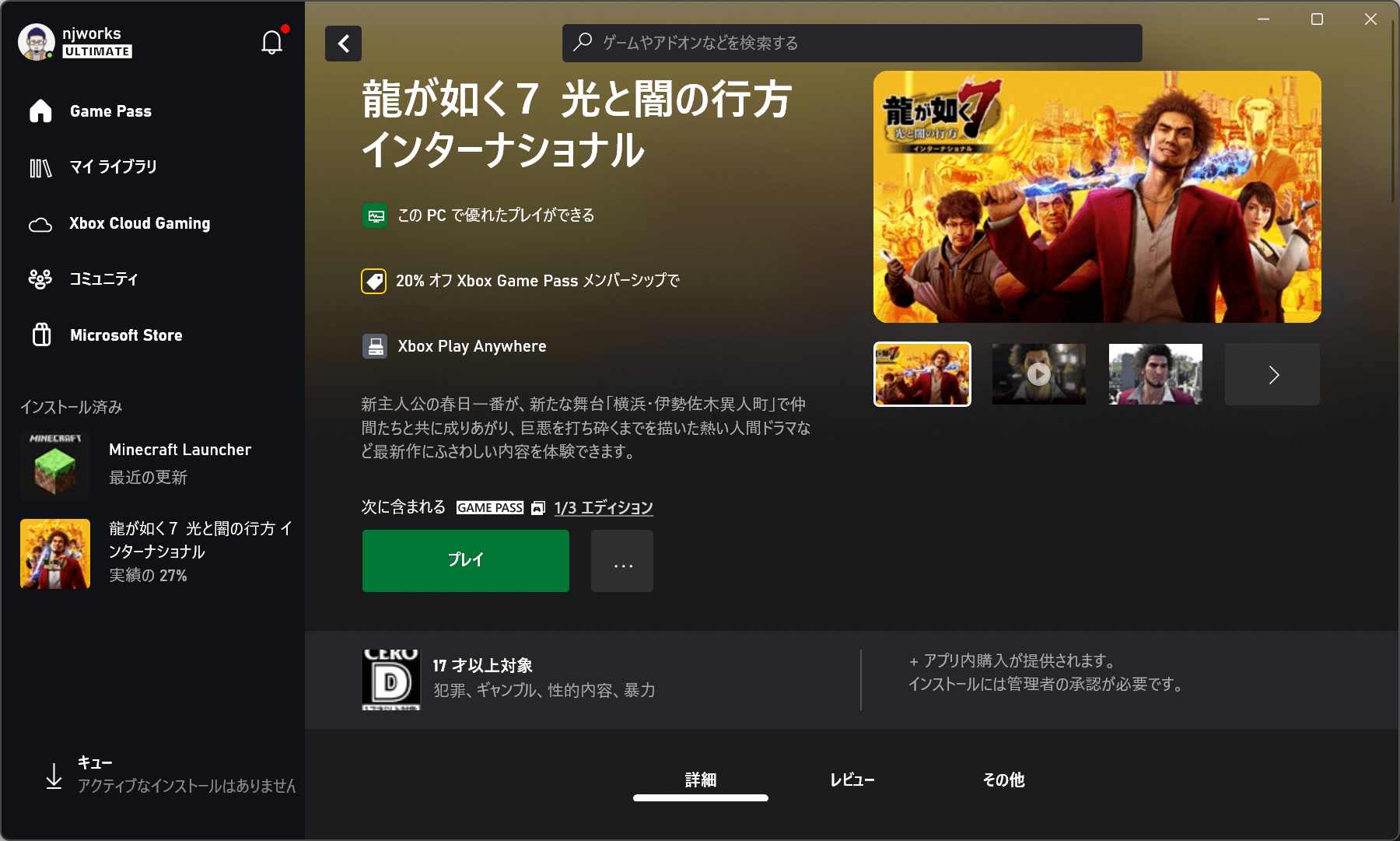
ちなみに僕は Xbox Game Pass Ultimate のサブスクを利用しています。月々1,210円で対象のゲームが遊び放題になるサービスで、最近のお気に入り。ひとまず100円で14日間プレイできるので試してみるのがおすすめ。
ゲームをダウンロードせずインターネット経由で遊べるクラウド機能や、パソコンに直接ゲームをインストールしても遊べるサービス。いろいろなゲームをプレイしたい人には絶対おすすめしたい。個人的には「龍が如く7」と「It Takes Two」が面白かった。(← 1ヶ月で両方ともクリアできた)
パソコン再起動後の注意点
XOutput を起動する必要はない
キーマッピングの設定時に [Start emulation when controller is connected] の項目にチェックを入れておけば、XOutpot を起動しなくてもプロコンを接続した段階で自動的エミュレーションが動作します。
なおプロコンの再接続は、PC が起動したあとコントローラーのボタンを押せば自動的に Bluetooth 接続されます。もしパソコンに接続する前に Switch に再接続した場合は、改めて Bluetooth 接続の設定が必要です。(XOutput の再設定は不要)
ホームボタンが青く光っていたら動かない
プロコンが Steam 用のコントローラーとして動いているときは、このように HOME ボタンの周りが青く点灯します。この状態では、Xbox コントローラーとして認識しません。

この状態で Xbox コントローラーとして認識させるには、Steam を終了する必要があります。Steam のアプリを閉じるだけでなく、右下に隠れているタスクバーのアイコンから Steam を終了させる必要があります。
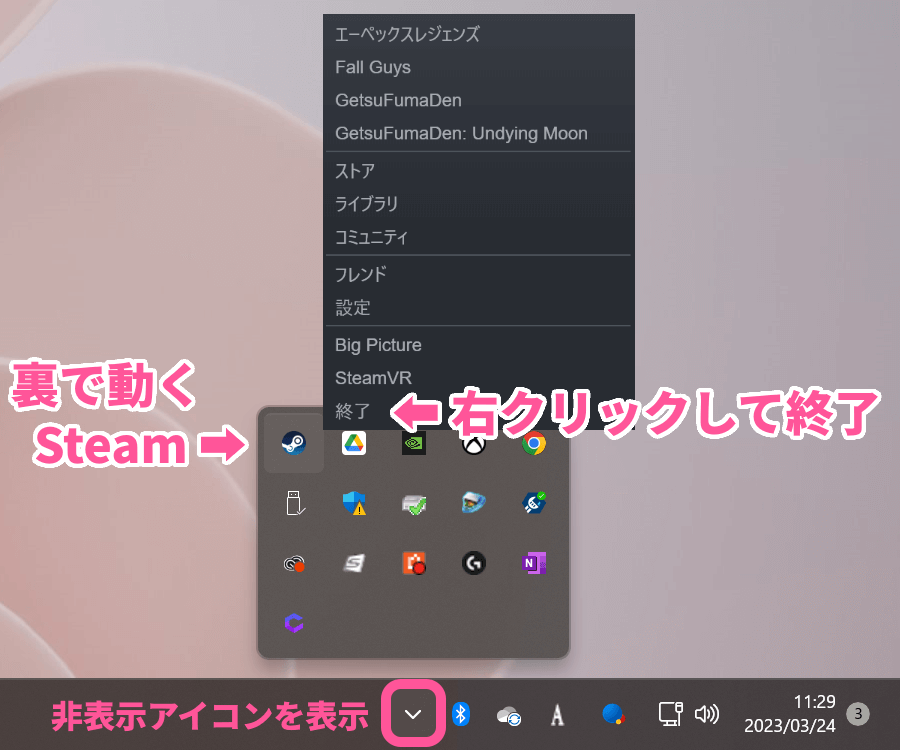
裏で動く Steam が閉じられると、HOME ボタンの青い LED は消えます。これで自動的に Xbox の XInput モードに切り替わります。
普段 Steam で遊んでいると、この終了する処理を忘れがち。Xbox でコントローラーが動かないのを確認して、いつも思い出します。
結局、PC専用コントローラーがあると便利
Steam がプロコンを標準サポートしている影響で、このような余計な作業が必要になりす。わざわざアプリを閉じる処理が手間であれば、プロコンではなく XInput に対応した Xbox のワイヤレスコントローラーを使うほうが利便性は高いです。
重量はほぼ同じ。Xbox コントローラーのほうが振動がしっかり手に伝わる印象。使い勝手もかなり良いです。

プロコンを PC につなげてしまうと、Nintendo Switch をプレイしたいときに再接続設定をするのも面倒です。
最初お試し用でプロコンを使ってみるのは良いと思います。でも結局 PC でゲームするときは、PC 専用コントローラーがあると便利だとわかりました。XInput に対応しているコントローラーだと、そのまま Steam にも使えます。プロコンよりも安いです。
エミュレートせずにダイレクトにコマンドが認識されるので、プロコンを使うよりも遅延は最小限に抑えられます。プロコンでの操作が快適に行えない場合は、このような専用コントローラーの購入もぜひ検討してみてください。
以上、Nintendo Switch のプロコンでパソコン版 XBox のゲームで遊ぶ方法でした。









