Windows 指定した時間に自動的にシャットダウンさせる方法

Windows 11 / 10 には、指定した時刻に設定したプログラムを起動させる タスクスケジューラ と呼ばれる機能が標準で用意されています。
このタスクスケジューラを利用すれば、ある特定の時刻で Windows を自動的にシャットダウンさせるように指示できます。
ではその手順をご覧ください。
ここで紹介する方法は、旧バージョンの Windows から用意されている機能です。
Windows を指定時刻にシャットダウンする方法
タスクスケジューラの起動
画面下の検索ボックスから「タスクスケジューラ」と検索。このようにタスクスケジューラのアプリが検索結果に表示されたら、そこから起動できます。
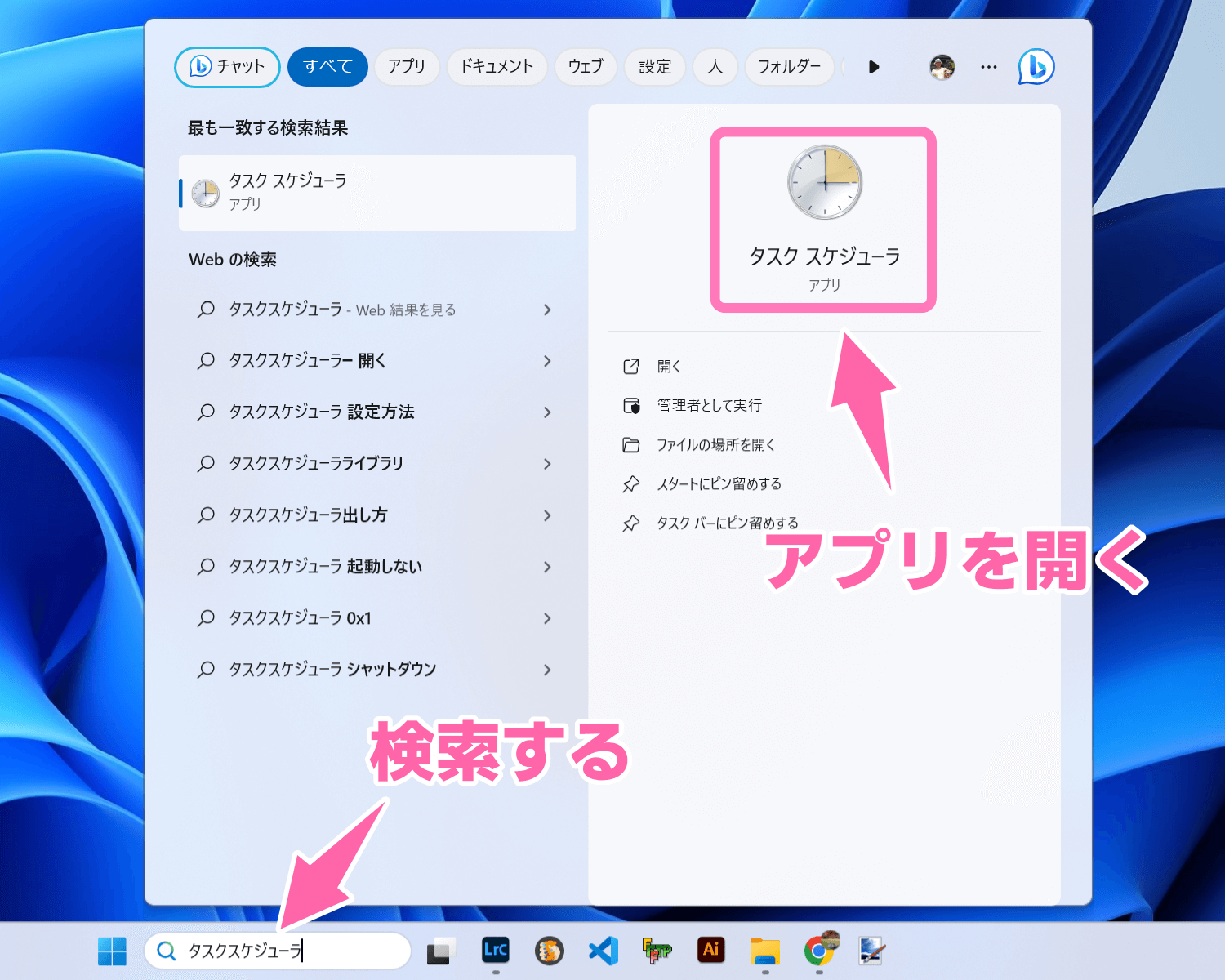
こちらがタスクスケジューラの画面です。
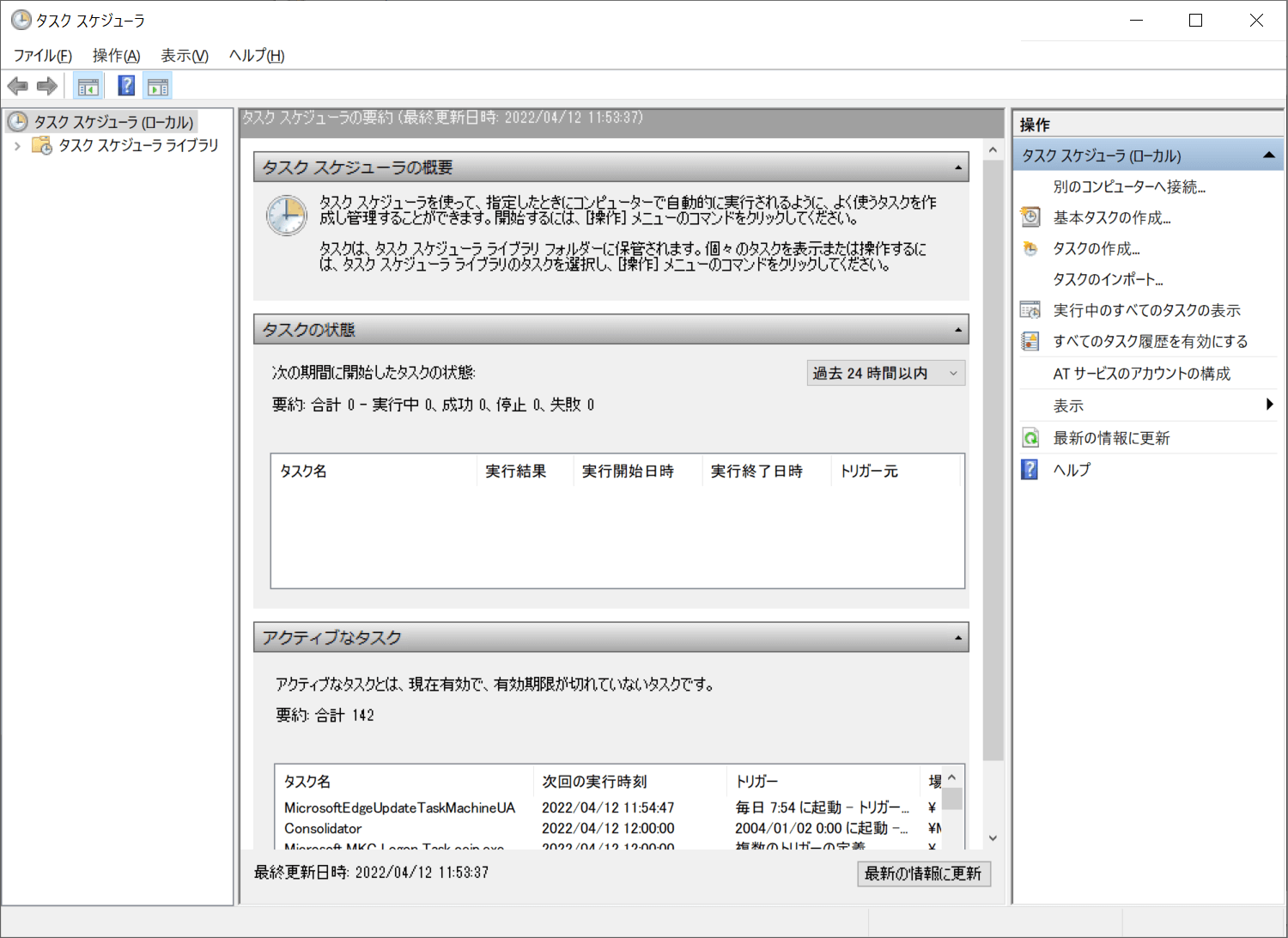
では指定した時刻に、Windows のシャットダウンが行われるよう、処理を設定していきます。
自動シャットダウンのプログラムを設定する
- 左側のツリーメニューから [タスクスケジューラ ライブラリ] 開く
- 右側の操作項目から [タスクの作成] を選択
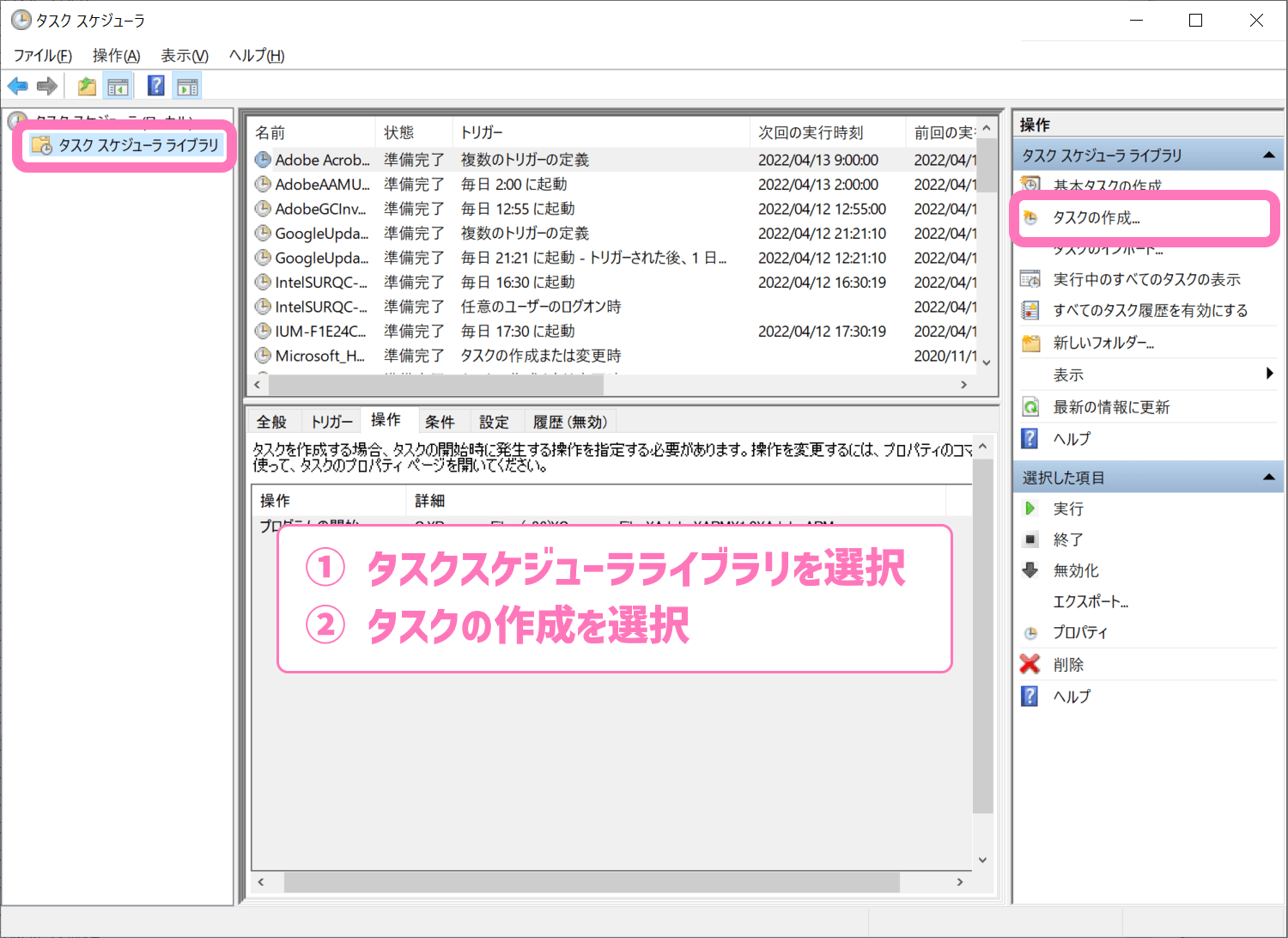
- 表示されて [全般] タブの名前を入力(見ただけで処理が判断できるように「指定時刻にシャットダウン」と記述しておく)
![タスクの作成 [全般] タブの入力事項](https://nj-clucker.com/wp-content/uploads/2016/08/auto-shutdown-windows04.png)
- [トリガー] タブへ移動
- 左下の [新規] から、プログラムの起動条件を設定
![[トリガー]タブで[新規]を選択](https://nj-clucker.com/wp-content/uploads/2016/08/auto-shutdown-windows05.png)
- タスクの実行回数と、実行日時を指定する(指定時刻に1回のみ起動する設定)
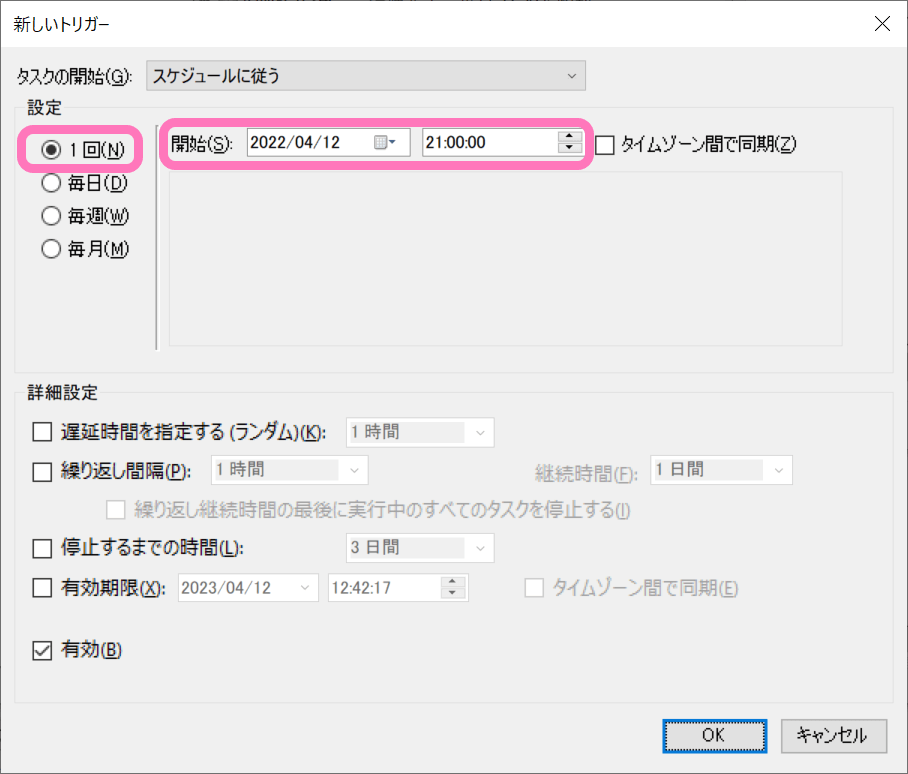
- [操作] タブへ移動
- 左下の [新規] から、タスクで起動するプログラムを指定
![[操作]タブで[新規]を選択](https://nj-clucker.com/wp-content/uploads/2016/08/auto-shutdown-windows07.png)
- 次のように登録する (*1)
設定項目 内容 プログラム/スクリプト C:\Windows\System32\shutdown.exe 引数の追加 /s /t 120 /f /c "指定時刻強制シャットダウン" 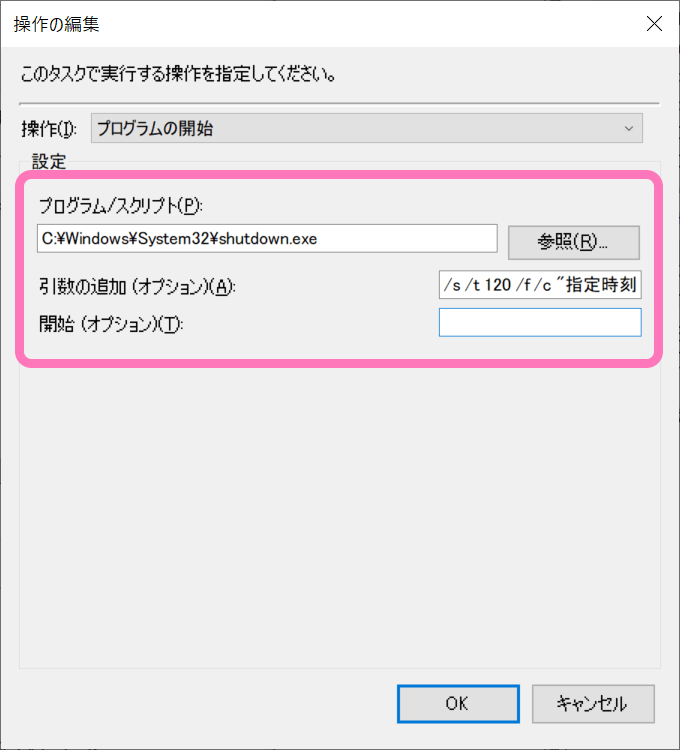
- [OK] ボタンでタスクスケジューラを登録
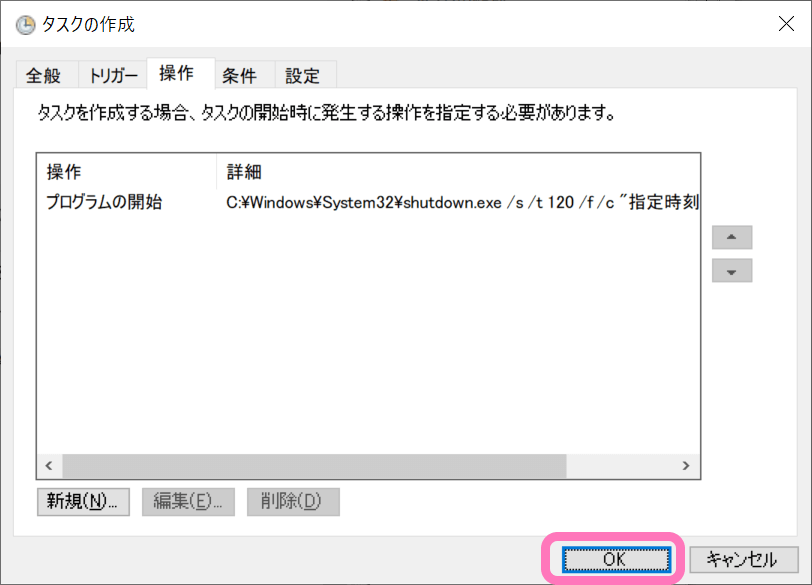
(*1) プログラムに登録した引数について、詳しく紹介しておきます。必要があれば数値を変更して問題ありません。
| 引数 | 内容 |
|---|---|
| /s | シャットダウンを実行。再起動にしたい場合は /s ではなく /r にする。 |
| /t 120 | 定刻になってから、プログラムを起動するまでの時間(秒)を設定。指定しなくても動作しますが、120 秒のバッファを設けておきます。 |
| /f | ユーザーに警告せずアプリを強制終了。/td> |
| /c "コメント" | Windows イベントログに出力するためのコメント。 |
/f の引数があると、保存していないデータがあっても強制終了されるので注意してください。場合によっては /f のパラメーターを外しても構いません。ただし、他の理由でアプリが終了できない場合でも、シャットダウンが行われなくなります。
タスク一覧から登録内容を確認
これでタスク一覧にも、次のように [指定時刻にシャットダウン] のタスクが設定されます。一覧から選択すれば、登録したプログラムの情報についても確認できます。
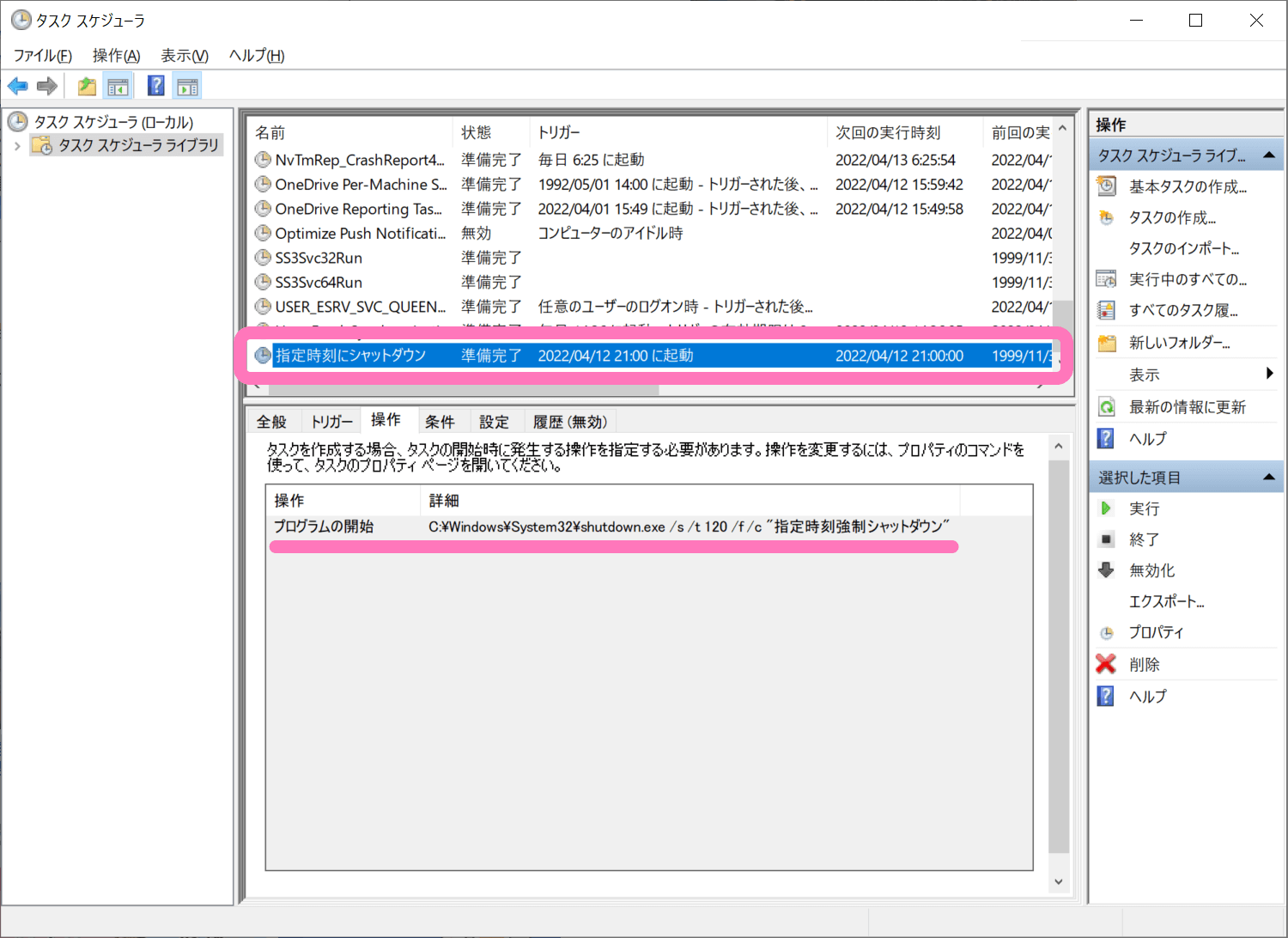
あとは指定した時刻になれば、自動的にシャットダウン処理が行われます。
もし指定時刻前にシャットダウンの処理を停止したい場合は、このタスク一覧から [指定時刻にシャットダウン] のタスクを右クリックして [無効] を選択します。これで指定時刻に、タスクが起動しなくなります。
また、ここで設定したタスクは処理が終わっても一覧から消えないので、再利用できます。処理実行後は右クリックからプロパティを開いて、再び時刻指定をすれば同じようにプログラムが動きます。
以上、Windows で指定時間に自動的にシャットダウンさせる方法でした。






