Windows に Redmine 環境を簡単に構築する手順
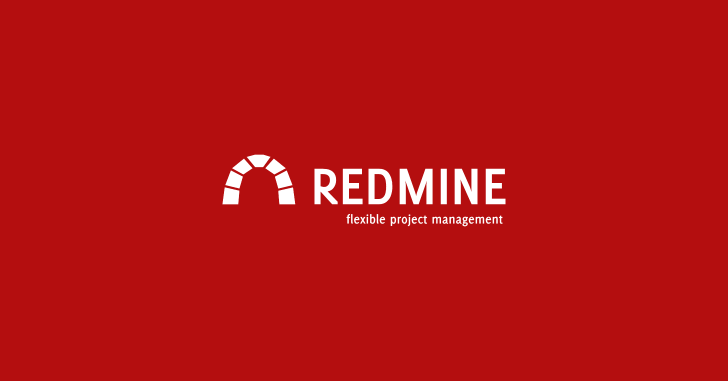
Redmine はプロジェクト管理ツールの定番ソフトです。タスク管理や進捗管理、情報共有を行う上で、とても汎用性の高いソフトとして有名です。
フリーソフトなので、サーバ環境があれば簡単に構築できます。仮にサーバでなくても、通常の Windows 10 のようなクライアント端末でも利用することが可能です。
Redmineを利用するのに必要なもの
- Redmine本体
- Webサーバ (Windows 10 でも OK)
- データベース
- Ruby の動く環境
環境まわりに詳しなくても構築できる
通常 Redmine を利用するには、様々なアプリをインストールしなくてはいけません。そのため環境構築が大変な印象を持っている人が多いようです。
しかしそんな心配は要りません。Redmine を利用するための各アプリケーションが全てセットになった All-in-one のインストーラー が存在します。今回はそれを使って、一発で簡単にインストール作業を行っていきます。
All-in-one インストーラ Bitnami Redmine
Redmine を利用するにあたり必要な Ruby on Rails や MySQL など、必要なアプリが全て含まれている All-in-one パッケージインストーラ、その名も Bitnami Redmine です。公式パッケージではありませんが、初めて導入する場合でもウィザードに従って進むだけで簡単にインストール出来ます。
もし Redmine や Ruby、データベースなど、それぞれ単体でインストールする場合、それぞれのアプリのバージョンまで合わせないと動かないケースがあるため、導入までの敷居が高くなってしまいます。
しかし Bitnami Redmine を利用すればそのような煩わしい作業も無くなり、初心者でも簡単にインストール出来るので非常にオススメです!
Bitnami Redmine 対象OS
Bitnami Redmine は OS 毎に対応したインストーラが用意されています。
- Windows 版
- Mac OS 版
- Linux 版
Windows版 Bitnami Redmine インストール手順
それでは早速、Bitnami Redmine をインストールしてみましょう。ここではサーバー環境ではなく、ローカル環境である Windows 7 に導入していきます。インストール時間は15分ほどですが、環境によっては30分以上掛かる場合もあります。
Windows 10 でも同様の手順でインストールできます。
ダウンロード
Bitnami のサイトからインストーラをダウンロードします。
※ 2019年9月時点で提供されている最新バージョンは 4.0.4-5 です。
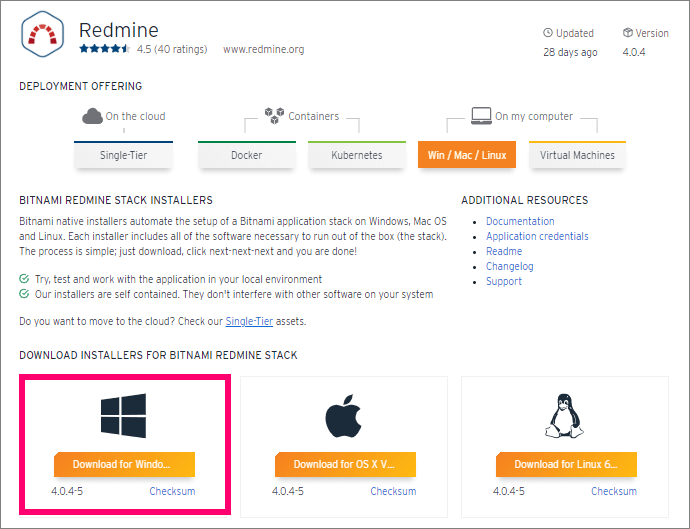
Bitnami へのログインを要求されますが「No thanks, just take me to the download」をクリックすれば、サインインすることなくダウンロードできます。
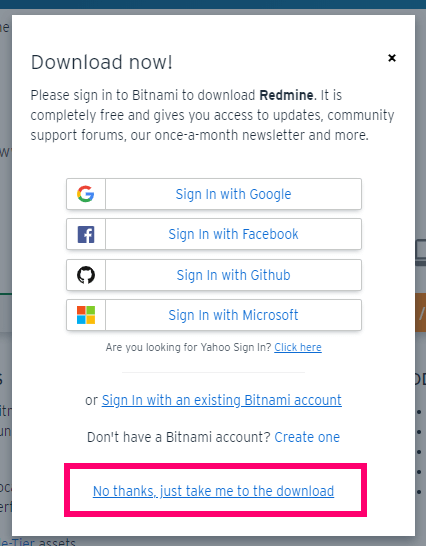
インストール手順
ダウンロードしたファイルを実行します。始めに言語「日本語」を選択。
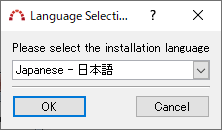
直後に表示される確認画面は、ウイルス対策ソフトが入っている場合、インストールに時間が掛かってしまうかもしれませんといった内容です。無視してもインストールは出来るので、このまま進みましょう。
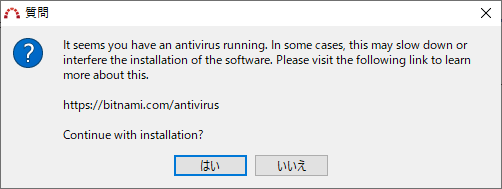
セットアップウィザードが始まるので、そのまま進みます。
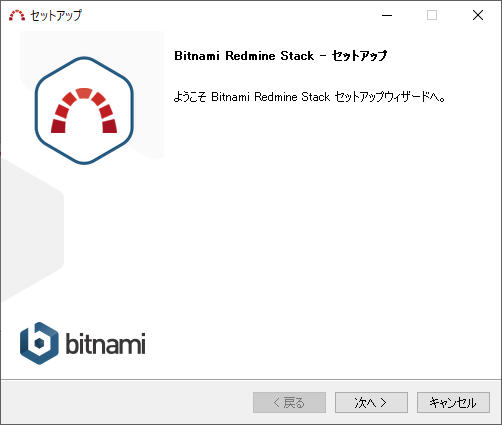
インストール対象コンポーネントを選択します。使わないものは選択しなくて良いですが、よくわからない場合は全て選択したままで問題ありません。
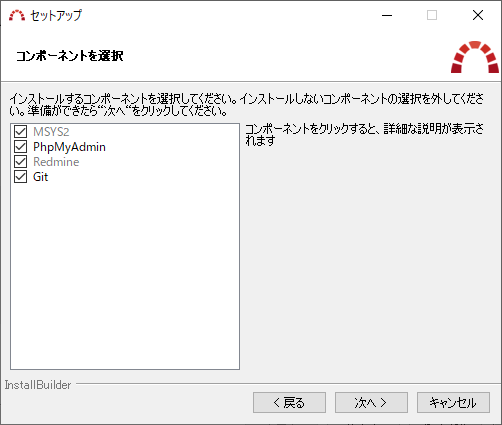
インストール先を選択します。特別こだわりが無ければ、そのまま初期表示されている状態で進みましょう。
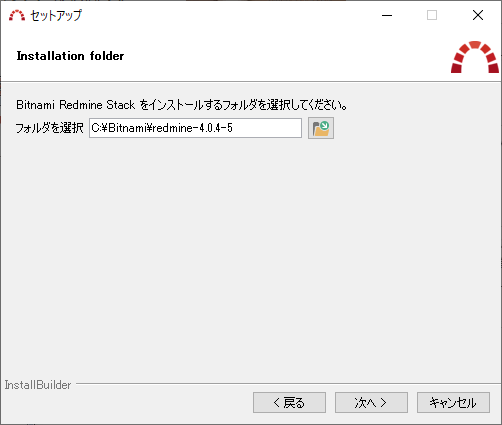
続いて Redmine へアクセスするための管理ユーザを設定します。ここで注意点が2つあります。
- ログイン名に admin はダメ
- 表示用氏名は全て半角英数字入力
どちらもインストール後に正常起動しなくなる要因になります。なお表示用氏名はインストール後に全角を含む名前に変更可能なので、現段階に限り半角文字を使ってください。
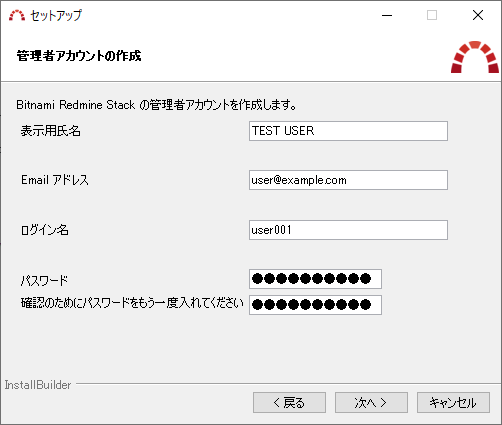
データベースの言語設定をします。最初に設定した言語が選択されていますので、こちらもそのまま進みます。
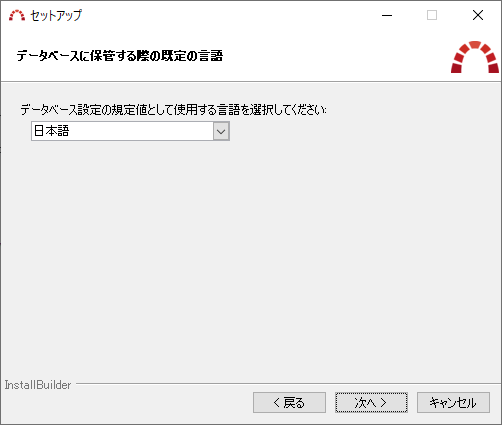
次はメールの SMTP 設定です。メール送信機能を使う場合にチェックを入れて設定します。Gmail を利用するのであれば、プルダウンから [Gmail] を選択して、それ以外であれば [Custom] を選んで進みます。
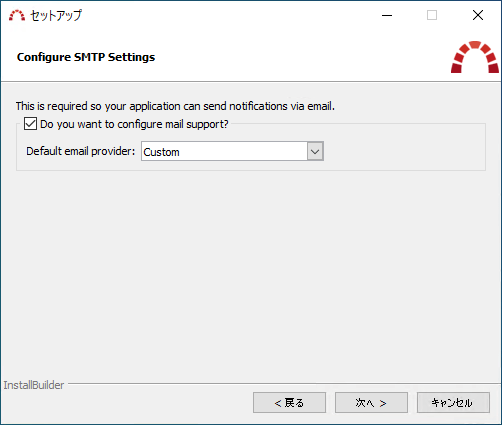
Custom を選ぶと SMTP の設定に移ります。
SMTP 設定画面で、日本語訳が間違っている箇所があります。SMTP のポート番号 の項目が2つありますが、正しくは上段に SMTP のホスト を入力するので、気を付けてください。
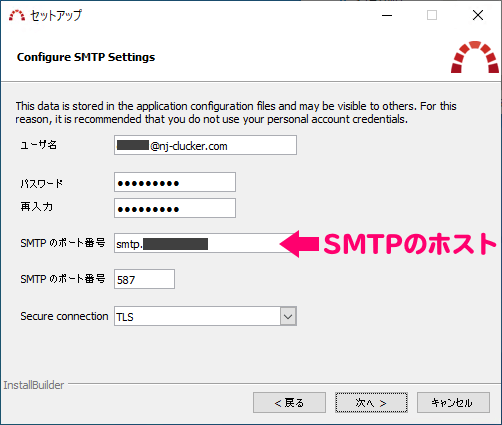
Bitnami のクラウド・ホスティングについて、特に参照しないのでチェックを外して進みます。
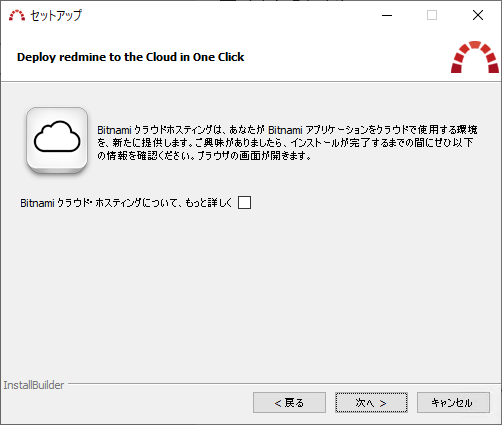
これで事前準備が完了しました。このあとインストールが実行されます。
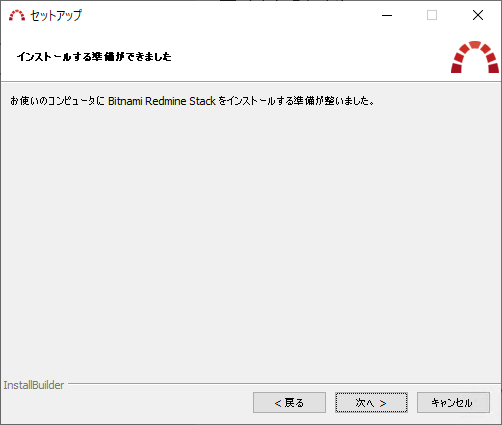
しばらくこの状態が続きます。
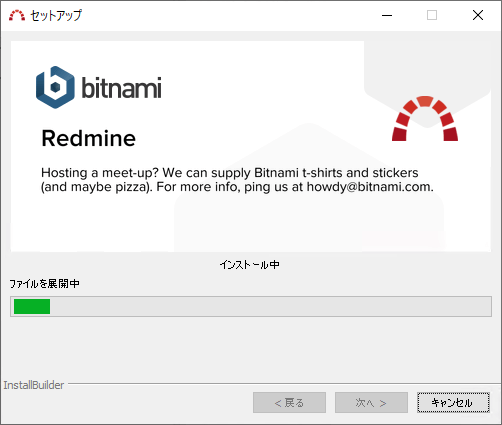
インストールの途中で Apache HTTP Server に対するファイアウォールの警告が出ます。ここはアクセスを許可してください。
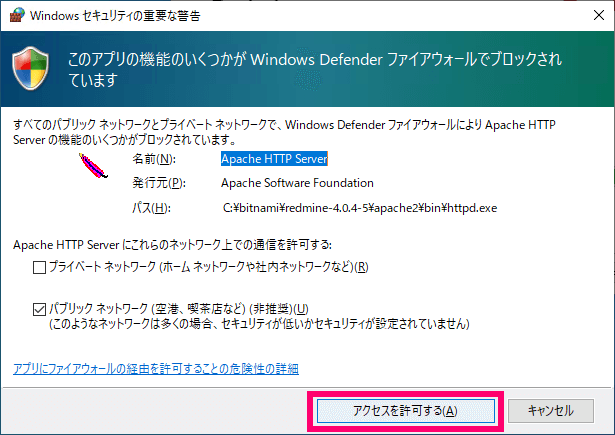
ここから少し待ち時間が長いです。各アプリの初期設定が行われるので、一般的なソフトのインストールよりも時間が掛かります。
完了すると下記画面が表示されます。動作確認を行うので、アプリケーション起動のチェックボックスはそのまま進みます。
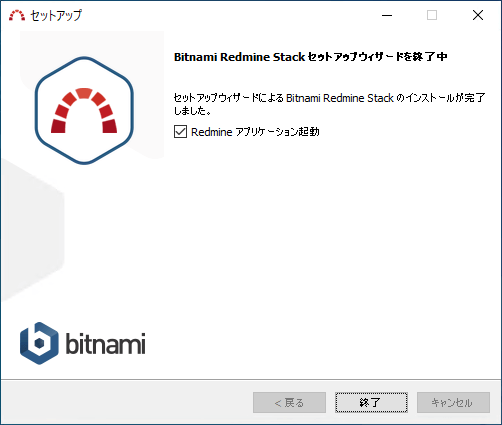
インストール後の動作確認
Web サーバが問題なく動いていると http://localhost/ もしくは http://127.0.0.1/ に自動的にアクセスします。画面中央の [Access Redmine] をクリックすれば、構築された Redmine のページに遷移します。
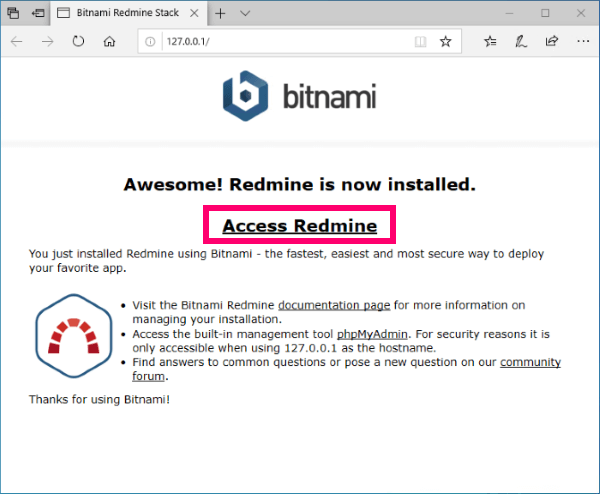
これが Redmine のホーム画面です。
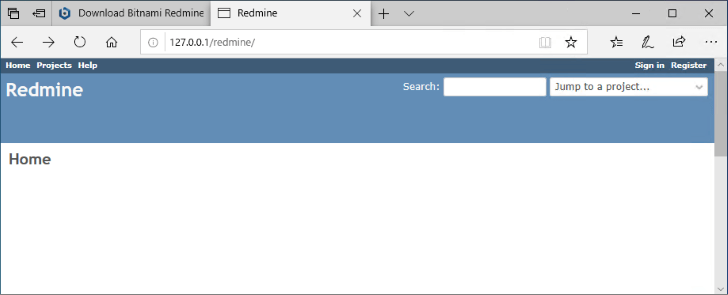
最後に右上のログインメニューからインストール時に設定した管理者ユーザでログインすれば、各種設定が行えるようになります。
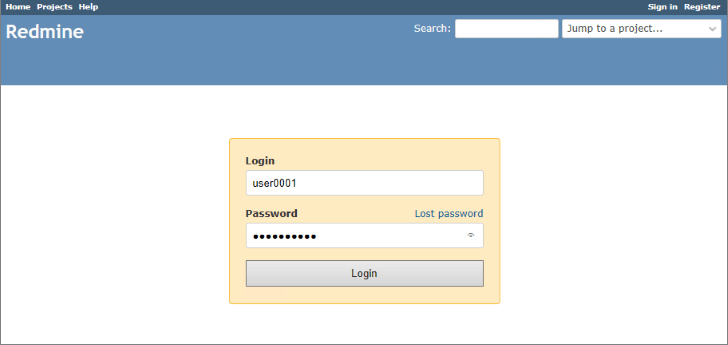
Bitnami Redmine で使われるサービスの管理
Bitnami Redmine をインストールすると、裏では Apache のウェブサーバーと MySQL のデータベースがサービスとして動いています。
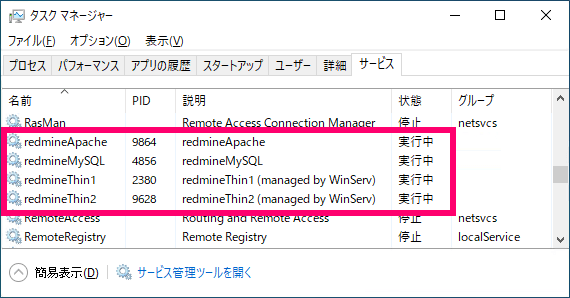
そしてこれらのサービスの起動・停止を操作を出来るのが、マネージャーアプリ。Bitnami Redmine をインストールしたフォルダにある manager-windows で利用できます。
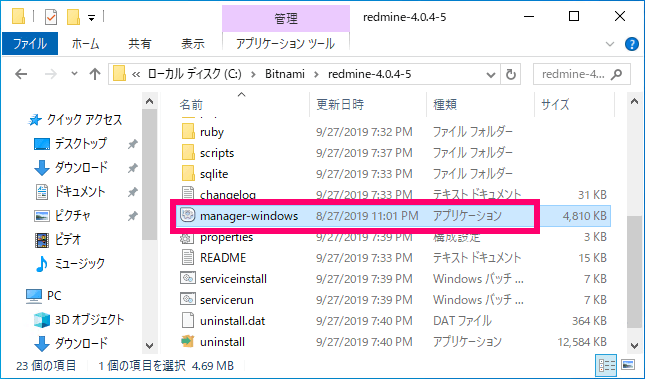
このアプリの [Manage Servers] タブを選択すると、各サービスの起動・停止をまとめて制御できるようになります。Redmine を利用しない時は、サービスを停止していても大丈夫です。
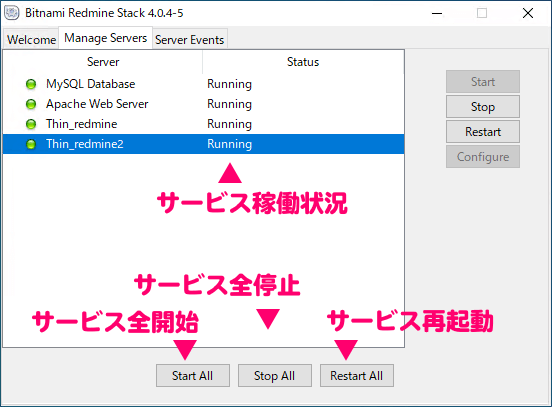
以上、Redmine の環境を Windows 10 に構築する手順でした。






