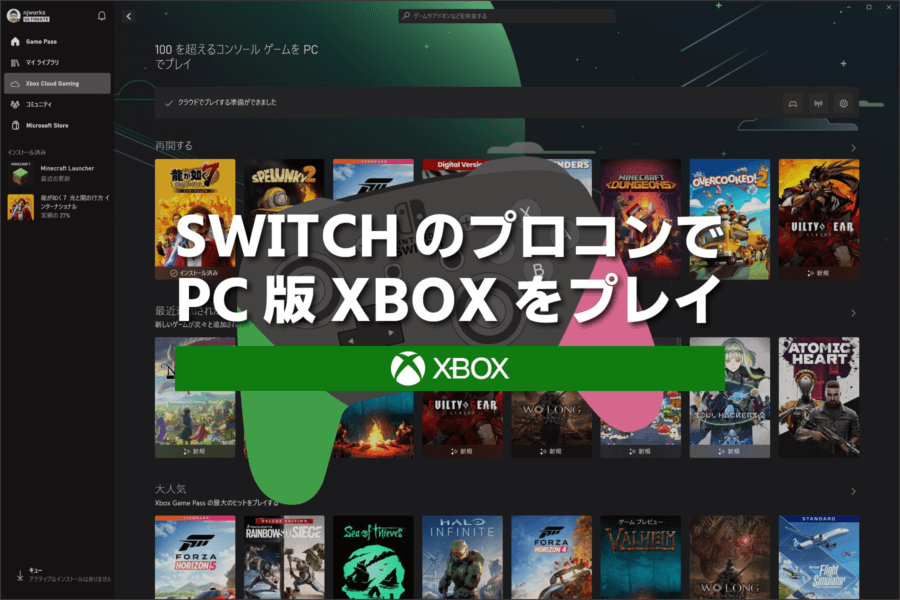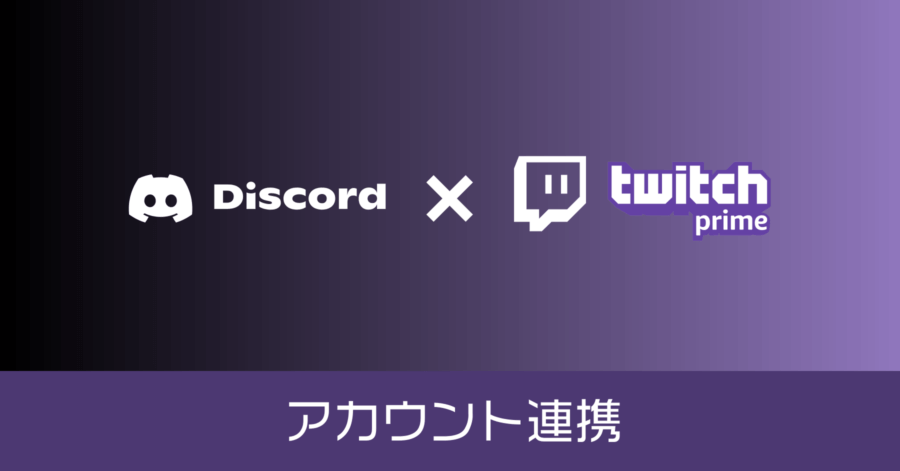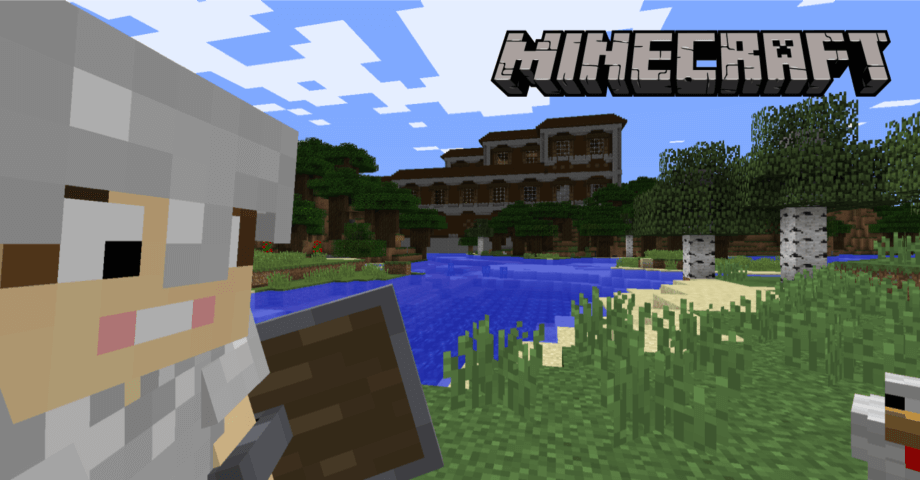Nintendo Switch のプロコンを PC に接続する方法【Steam 設定・Xbox 設定】

Nintendo Switch の Pro コントローラーをパソコンに接続して、PCゲームが遊べるようにする手順を紹介します。
Steam はプロコンをサポートしているので、パソコンにつなぐだけで簡単に遊べるようになります。しかし Xbox はサポートしていないため、接続したあとにエミュレーションソフトの導入が必要になります。
では具体的に、接続する手順をご覧ください。
事前準備
パソコンにプロコンを接続する方法は2つ。USB ケーブルによる有線接続、もしくは Bluetooth による無線接続です。
有線接続だと安定して動作しないことが多く、一般的には無線接続するのが前提です。ただし Steam のように有線接続をサポートしている場合もあります。様々なゲームで遊ぶのであれば、無線接続にも対応しておくのが望ましいです。
そして無線接続する場合は、パソコンが Bluetooth 接続に対応している必要があります。デスクトップパソコンの場合 Bluetooth 非対応である可能性が高く、次のような機器を用意するだけで簡単に対応できます。
Bluetooth 接続するために必要なもの
パソコンで Bluetooth が利用できない環境では、USB アダプターを用意します。購入する場合は、通信が安定する Bluetooth 5.0 以上に対応した製品がおすすめ。
TP-Link の製品でも構いませんが、個人的には Buffalo のほうが安定しているように感じます。
プロコンをPCに接続する方法
次の手順でプロコンをパソコンに接続すると、Nintendo Switch との接続が切れます。再びスイッチと接続する場合は、本体のコントローラー設定から再接続する必要があります。
有線接続する方法(非推奨)
有線接続を非推奨としている理由は、Steam のみでしか利用できないため。Xbox など他のプラットフォームのゲームをプレイする場合、無線接続でないと正しく動作しません。
プロコンを有線接続する方法は簡単です。付属した充電用の USB ケーブルをパソコンと接続するだけ。接続するとパソコン側でセットアップ処理が行われ、コントローラーとして認識されます。

Windows 10 の場合は [ 設定] から [デバイス] を開くと、[その他のデバイス] に Pro Controller が表示されます。
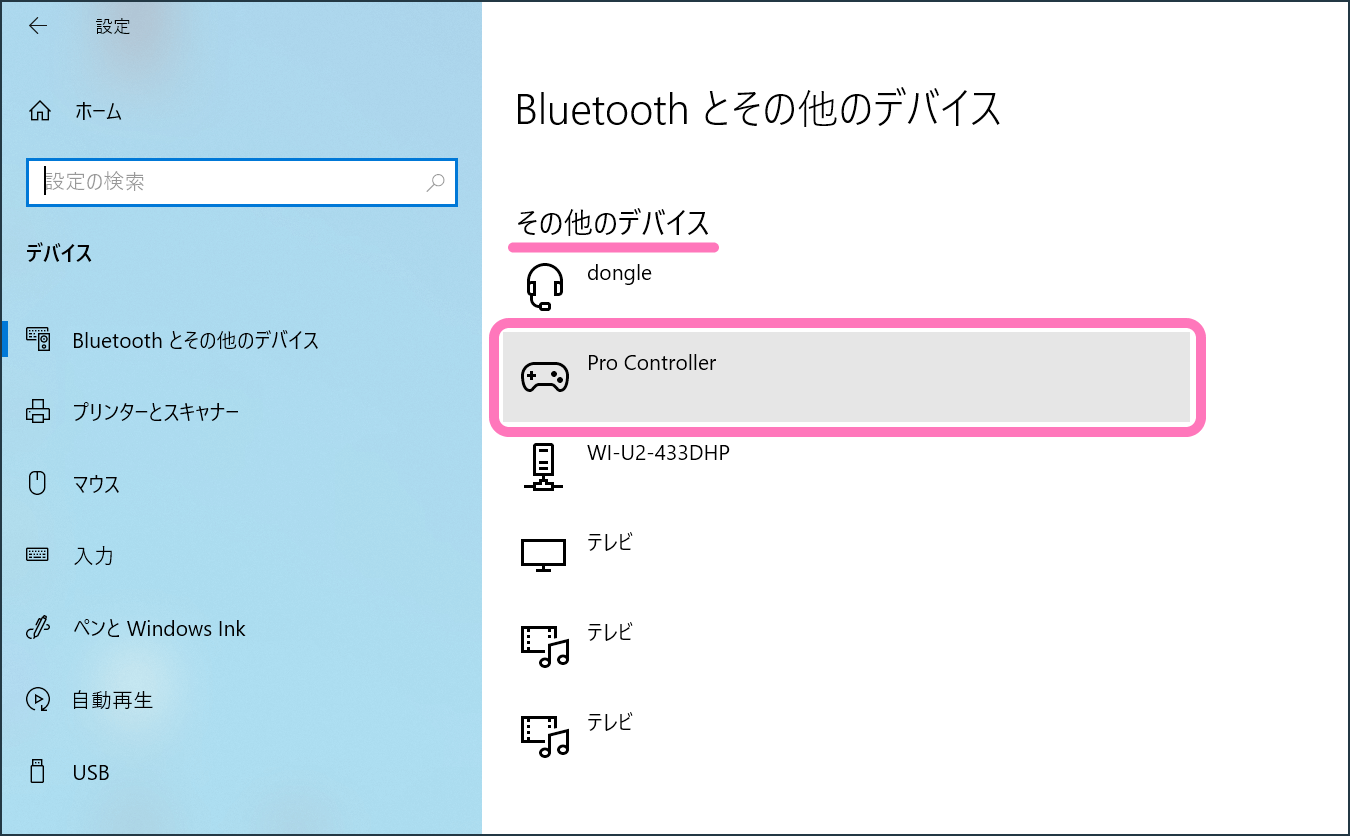
Windows 11 であれば [ 設定] ➡ [Bluetoothとデバイス] を開き、[その他のデバイスを表示] すると Pro Controller が表示されます。
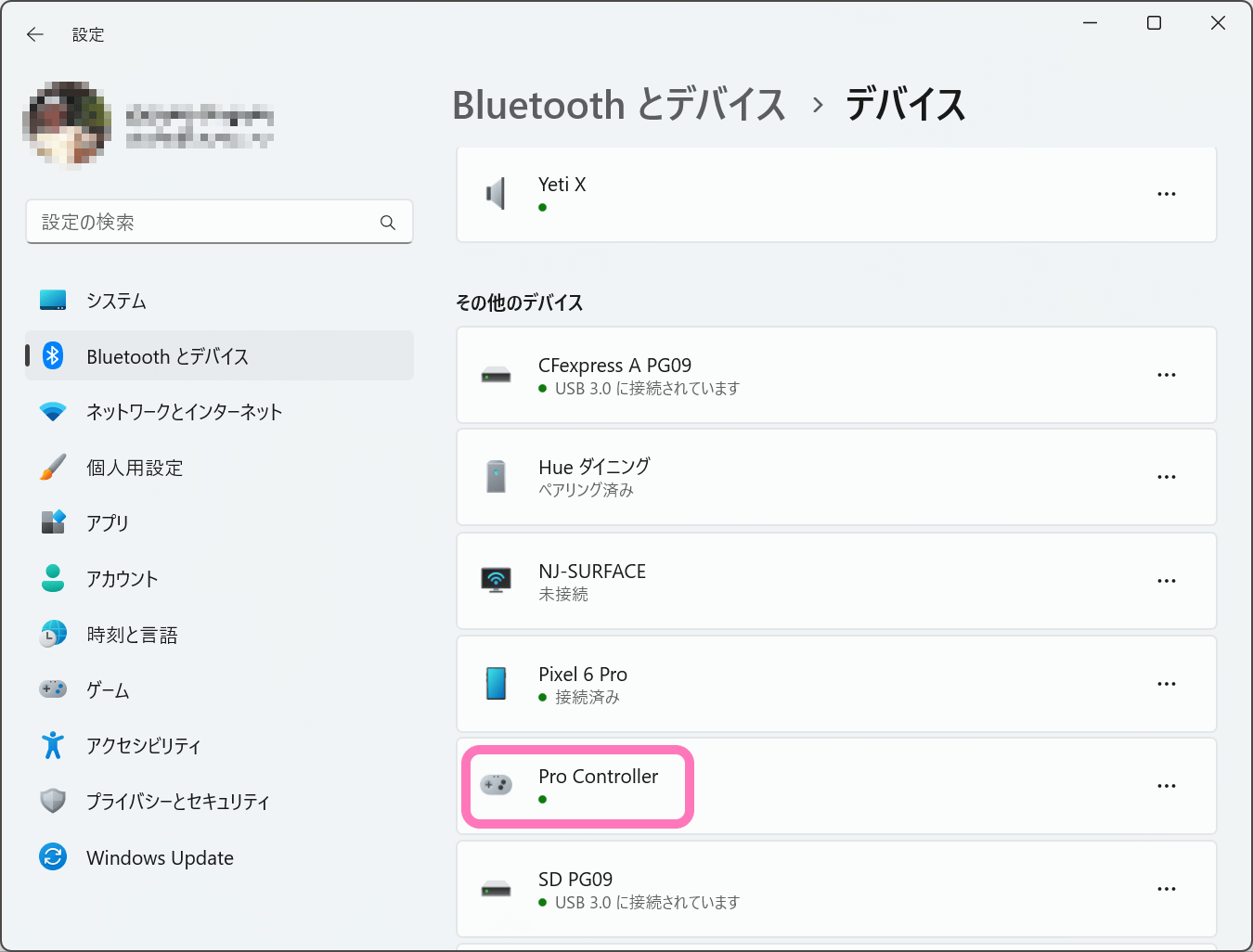
これで有線接続は完了です。Steam であれば、Big Picture モードにすることでプロコンが動作します。
無線接続する方法【推奨】
この手順は Windows 10 / 11 どちらも同じです。画面下の検索ボックスから [bluetooth] と検索すると、『Bluetooth とその他のデバイスの設定』のメニューが表示されるのでそちらを選択。
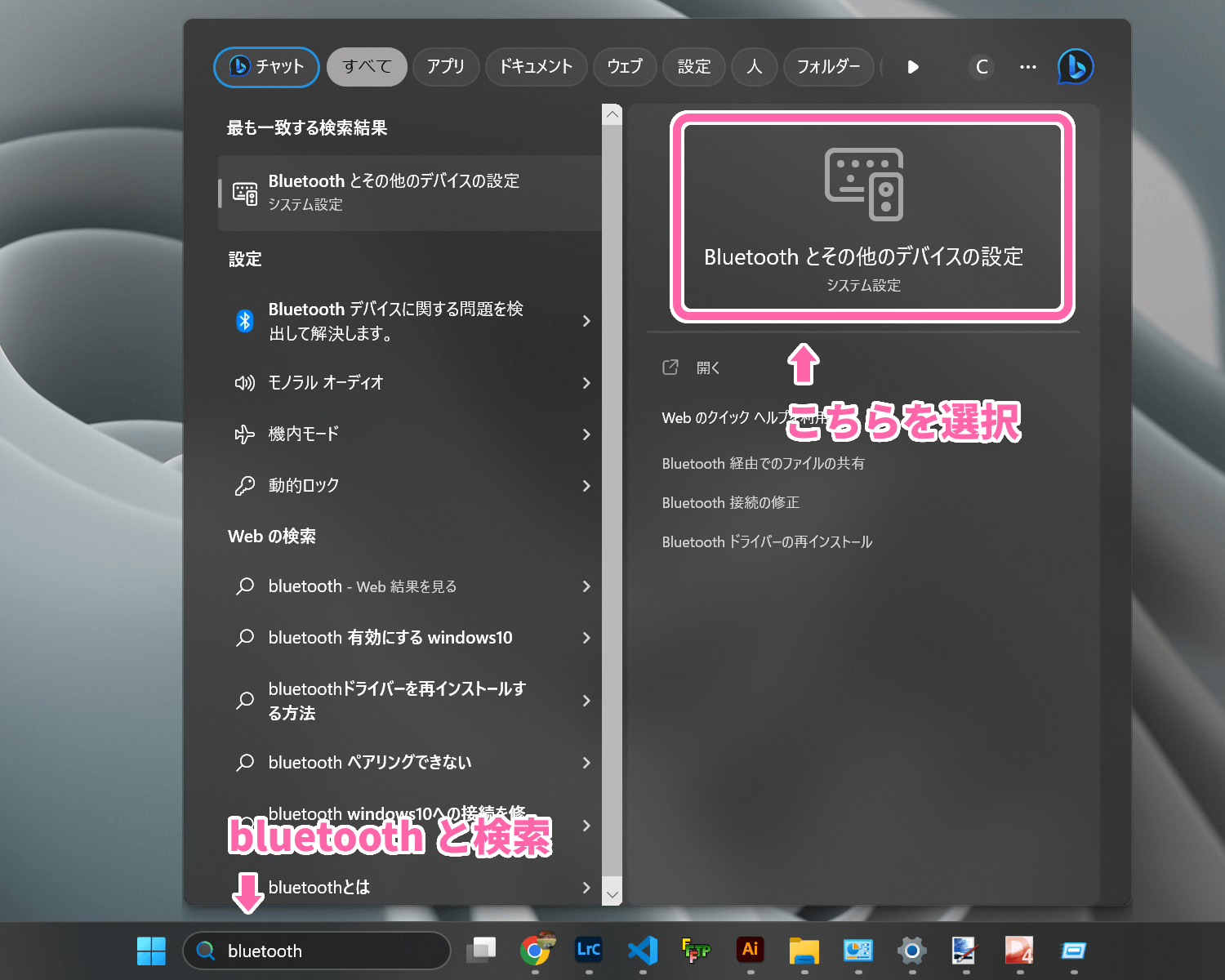
Bluetooth と接続するデバイスを追加します。
この追加ボタンがなければ、パソコンが Bluetooth に対応していません。前述のアダプターなど、接続するための機器が必要です。
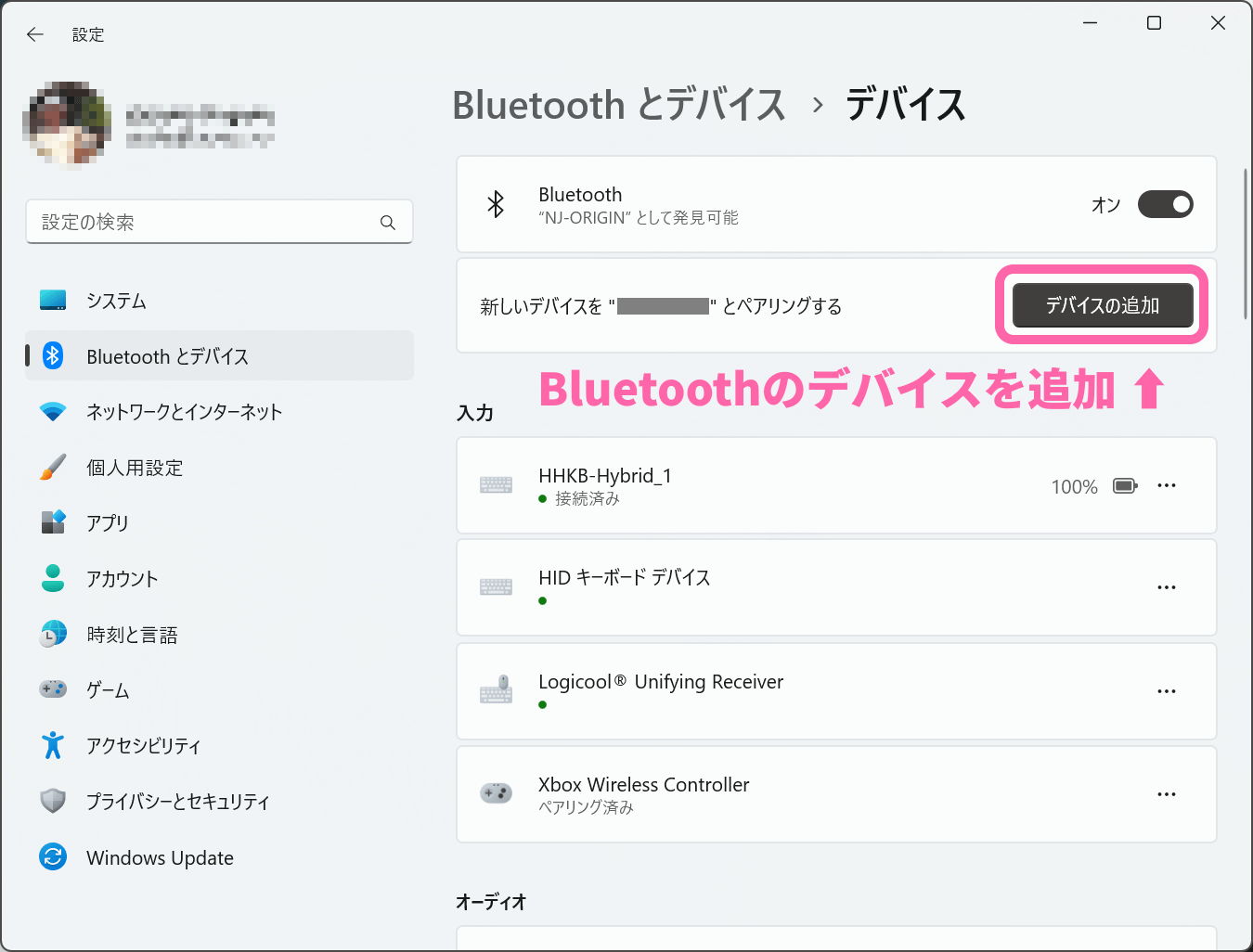
追加するデバイスの種類は、一番上にある [Bluetooth] を選択。
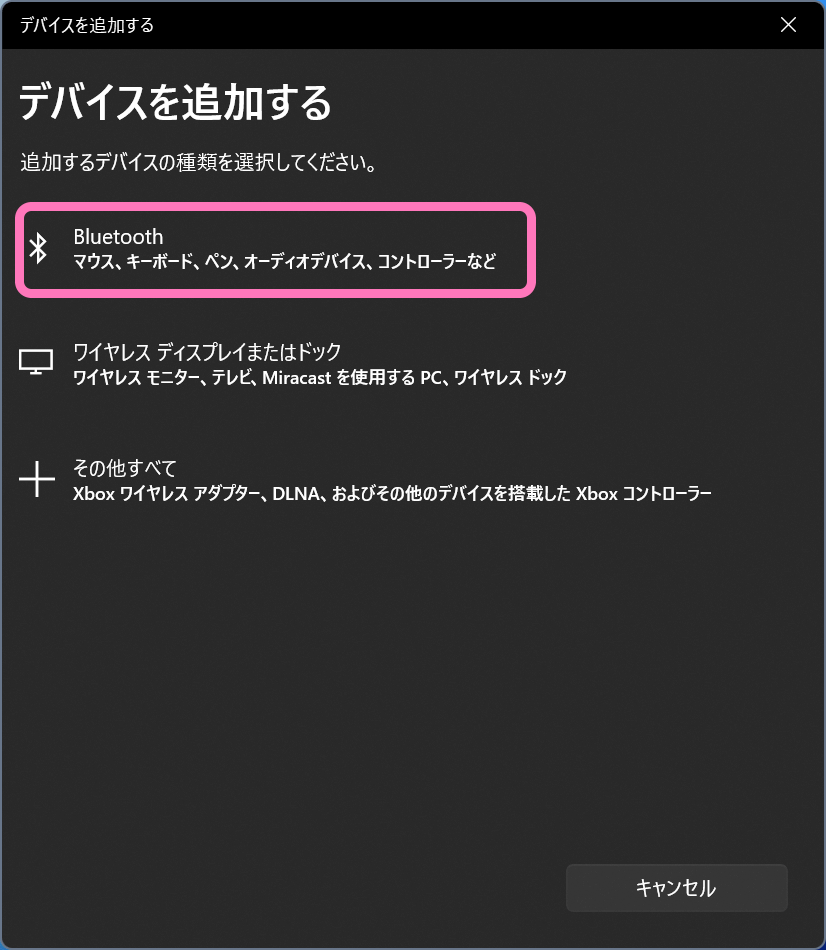
このまま待機状態にして、Switch のプロコン側をペアリング状態にします。USB 端子の横にあるボタンを長押ししてください。ボタンが凹んでいるため、先の細いもので押します。(ノック式ボールペンがサイズ的に丁度いいです)

デバイスを追加する対象に、Pro Controller が表示されます。クリックすれば Bluetooth の無線接続が完了します。
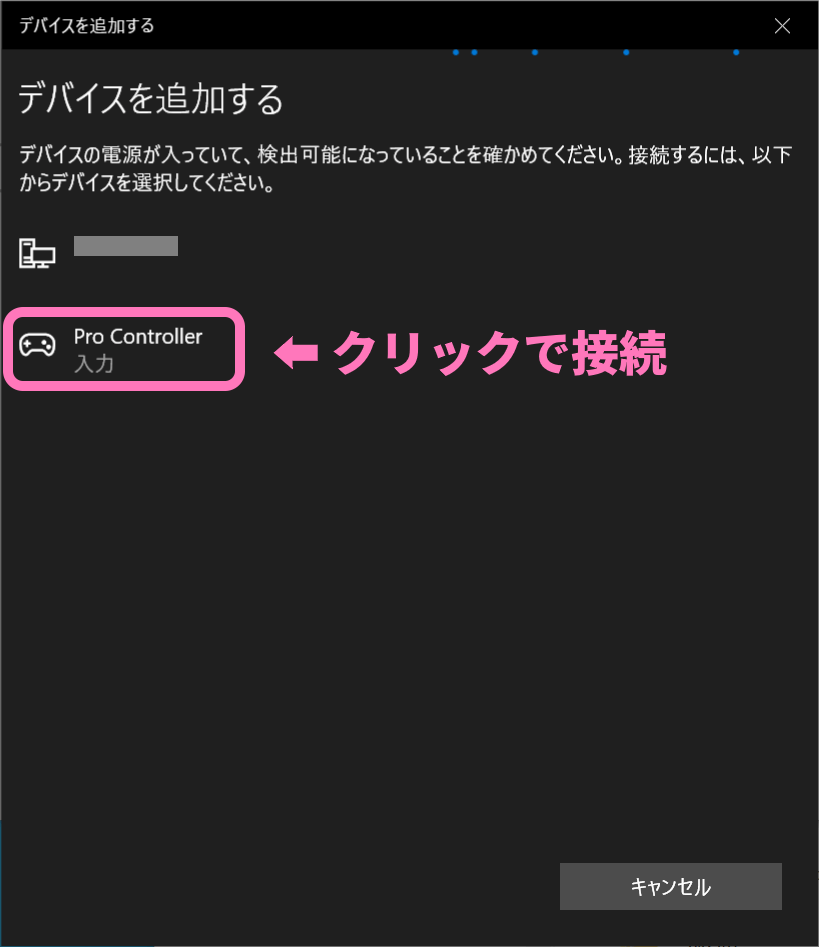
ここまでがプロコンとパソコンを接続する方法です。
プロコンの Bluetooth 切断方法
プロコンの Bluetooth を切断するときは、ペアリングボタンを1回押せば接続が解除されます。長押し不要です。

もう一度 Bluetooth 接続したい場合は、パソコンが起動している状態でプロコンのボタンを押せば再度接続されます。
ただし改めて Nintendo Switch と接続した場合は、また Bluetooth の接続からやり直す必要があります。
アナログスティックの調整をする
プロコンのジョイスティックの動作が暴走しないように、キャリブレーションを行います。有線接続だと正しく動作しないため、無線接続のみ対応しています。また Steam アプリを起動していると正しく調整できない場合があるので、必ず Steam のアプリを閉じてから実行します。
Steam を閉じても、Windows の右下にあるアイコンの中に Steam があるので、そちらも右クリックして終了しておくこと。
USB ゲームコントローラーのセットアップ
画面下の検索ボックスから [コントローラーのセットアップ] と検索して『USBゲームコントローラーのセットアップ』を開きます。手順は Windows 10 / 11 共通です。
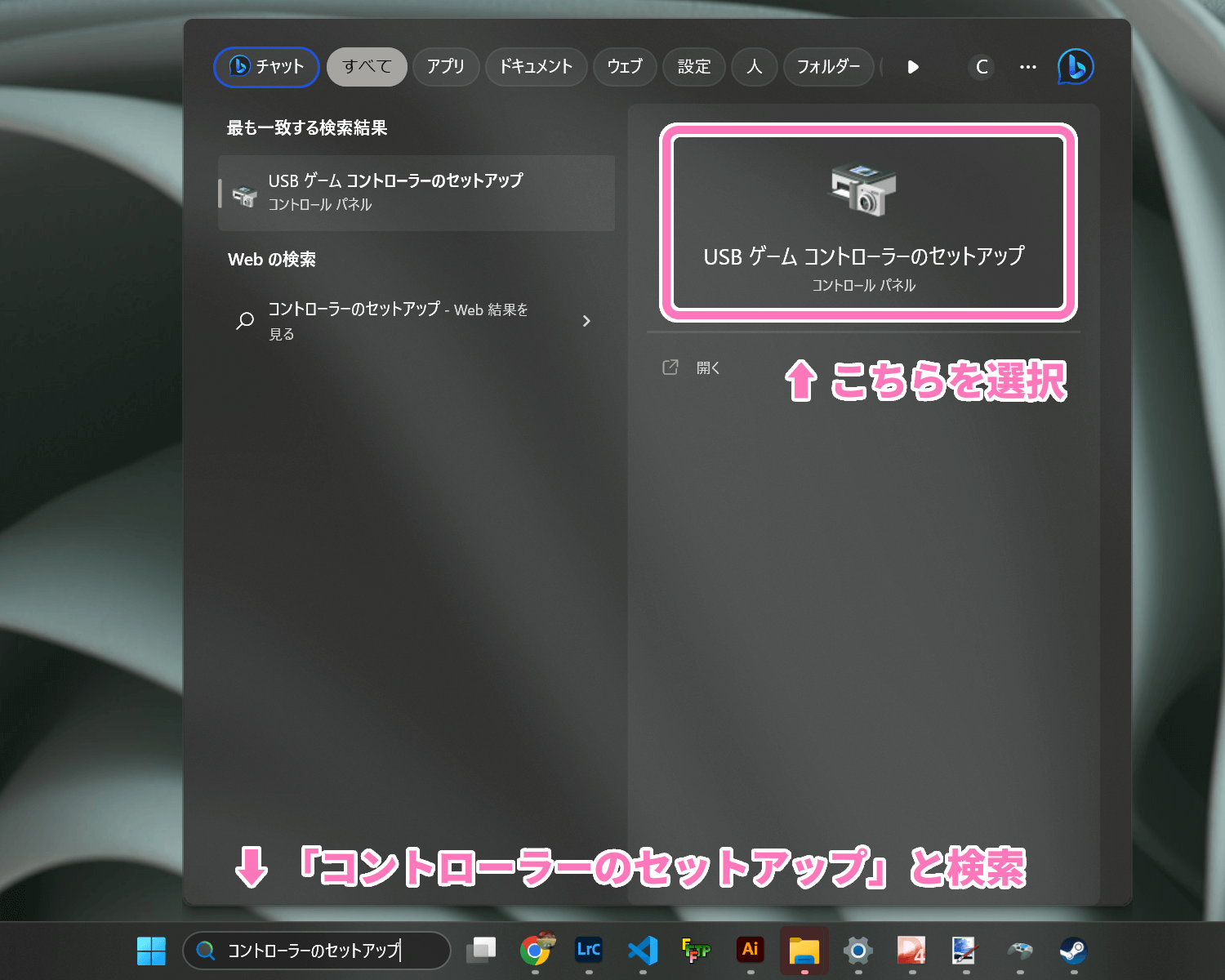
コントローラーが接続されていると、次のようにインストール済みのゲームコントローラーとして表示されます。Windows 10 / 11 で表示が異なります。
ここで [プロパティ] を選択。
![インストール済みのコントローラーから [プロパティ] を開く](https://nj-clucker.com/wp-content/uploads/2023/03/connect-pro-controller-to-pc10.png)
コントローラーのテスト画面が開きます。ここではコントローラーがきちんと動作しているか、実際に操作すると反応するようになっています。まずは正しく動作するか、確認してください。
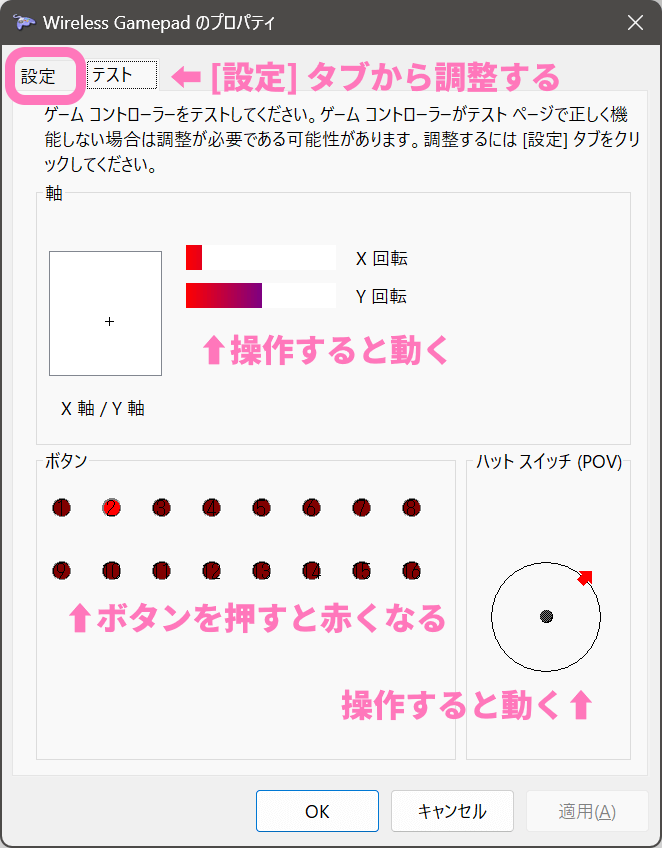
もしここでコントローラーを操作しても画面が反応しなかったり、コントローラーを触っていないのにあちこち動いている場合は、無線接続が正しく認識されていません。一度、有線接続してみたり、改めて無線接続しなおしたりすると、正しく動くようになります。(原因不明の接続不良が起こる場合がある)
コントローラーが正しく動作するのを確認できたら [設定] タブを開きます。そしてゲームコントローラーの調整を行います。
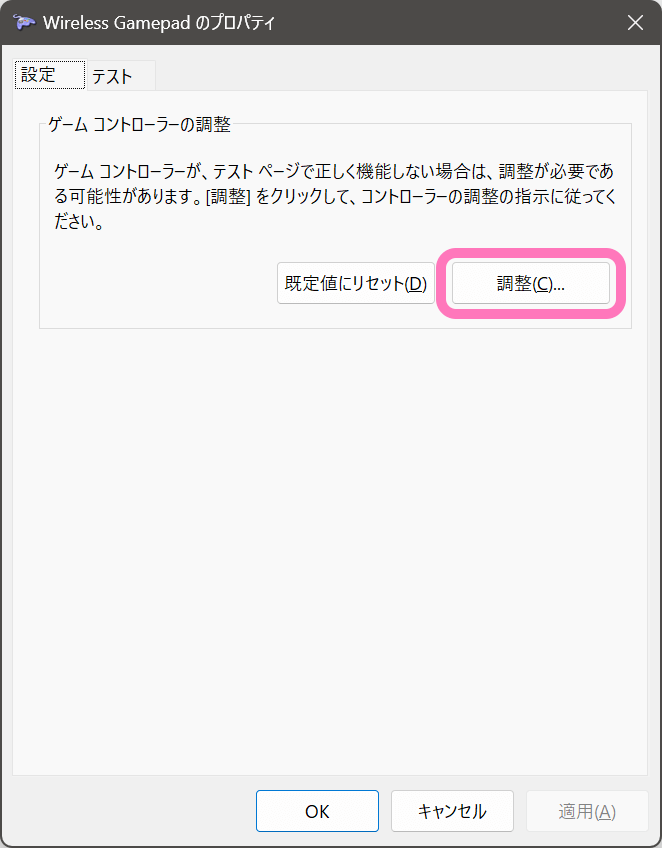
通常は、初めてコントローラーを接続したときに1回実施すれば OK です。またスティックの動作がおかしくなった場合も、同様の手順で調整できます。
プロコンのキャリブレーション実施
- デバイスの調整ウィザード開始
![デバイスの調整ウィザード開始 ➡[次へ]進む](https://nj-clucker.com/wp-content/uploads/2023/03/connect-pro-controller-to-pc13.png)
- 左スティックの調整
![まずは左スティックの調整[次へ]](https://nj-clucker.com/wp-content/uploads/2023/03/connect-pro-controller-to-pc14.png)
- 左スティック全方向の調整
スティックを最後まで倒して2~3周ぐるぐると回す。最初は + があちこち動いているが、ぐるぐる回すうちに中央付近に静止する。
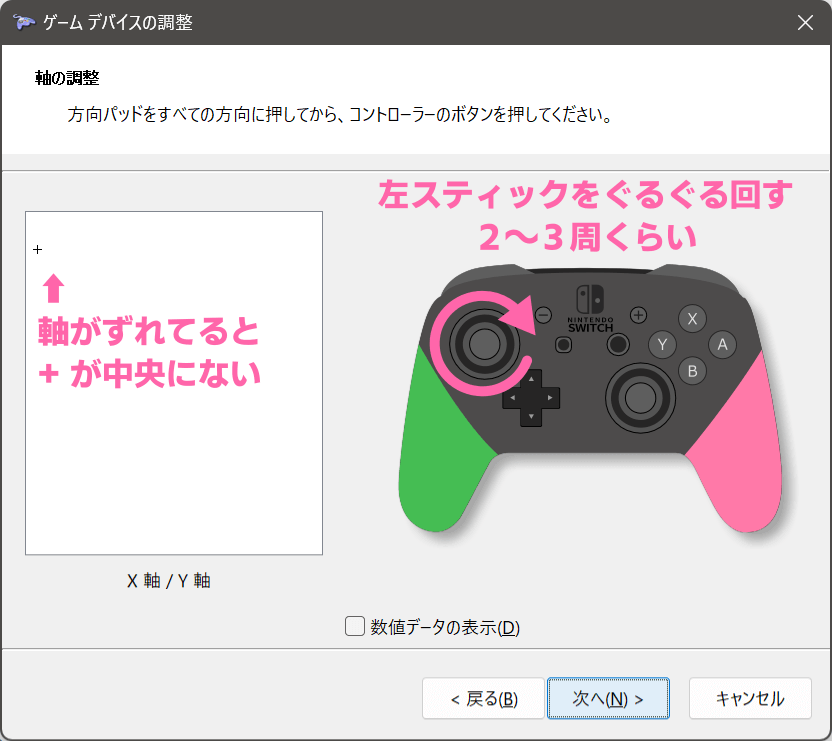
![中央付近に「+」が静止したら[次へ]進む](https://nj-clucker.com/wp-content/uploads/2023/03/connect-pro-controller-to-pc16.png)
- 左スティックの調整
![続いて右スティックの調整[次へ]](https://nj-clucker.com/wp-content/uploads/2023/03/connect-pro-controller-to-pc17.png)
- 左スティックX軸(左右)の調整
上下と書いているが、X軸なので左右に5回ほどスティックを倒す。最後まできちんと倒すこと。この青いゲージは、中途半端な位置に止まっても大丈夫です。
![X軸の調整、上下と書いているが左右に5回ほど動かして[次へ]](https://nj-clucker.com/wp-content/uploads/2023/03/connect-pro-controller-to-pc18.png)
- 左スティックY軸(上下)の調整
次はY軸なので、上下に5回ほどスティックを倒す。こちらも最後まで倒すこと。
![Y軸の調整、上下に5回ほど動かして[次へ]](https://nj-clucker.com/wp-content/uploads/2023/03/connect-pro-controller-to-pc19.png)
- キャリブレーション完了
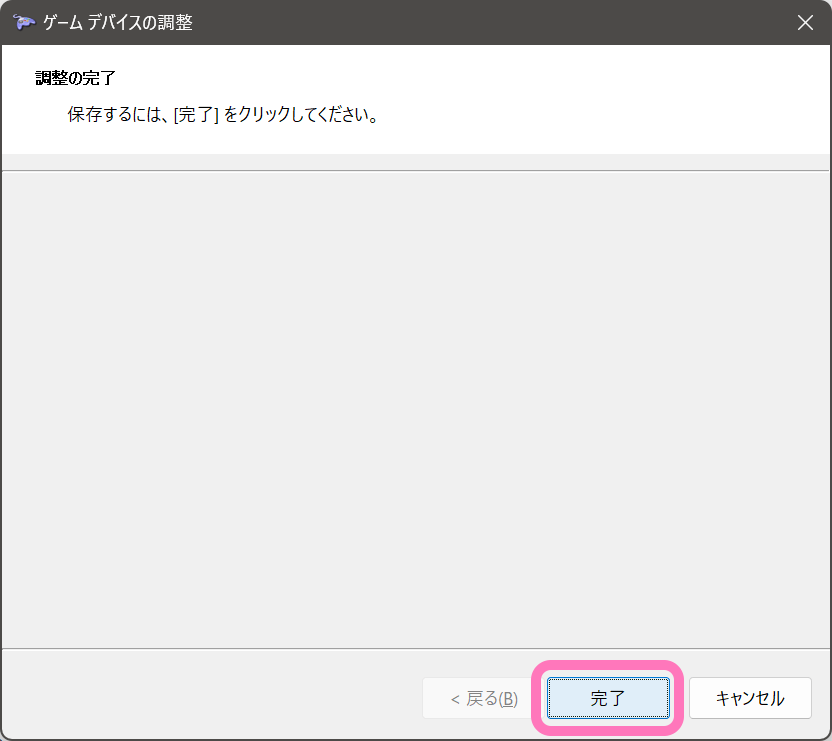
- 最後に [適用] して調整内容を反映させる
![最後に戻った画面で[適用]をすると調整が反映される](https://nj-clucker.com/wp-content/uploads/2023/03/connect-pro-controller-to-pc21.png)
これでプロコンのジョイスティックが正しく動くようになります。
プロコンを最適化する
Steam で使えるようにする
Steam は有線接続・無線接続どちらもサポートしているので、接続した時点で Steam を開けば動作します。変更するのは1箇所だけ。
Steam アプリを起動。右上の矢印アイコンから [Big Picture モード] を開きます。この状態で、既にプロコン操作が有効になっています。画面上に表示されるボタンも、プロコンと連動しています。
プロコンの HOME キーを押して [ メニュー] を開き、[ 設定] を選択します。
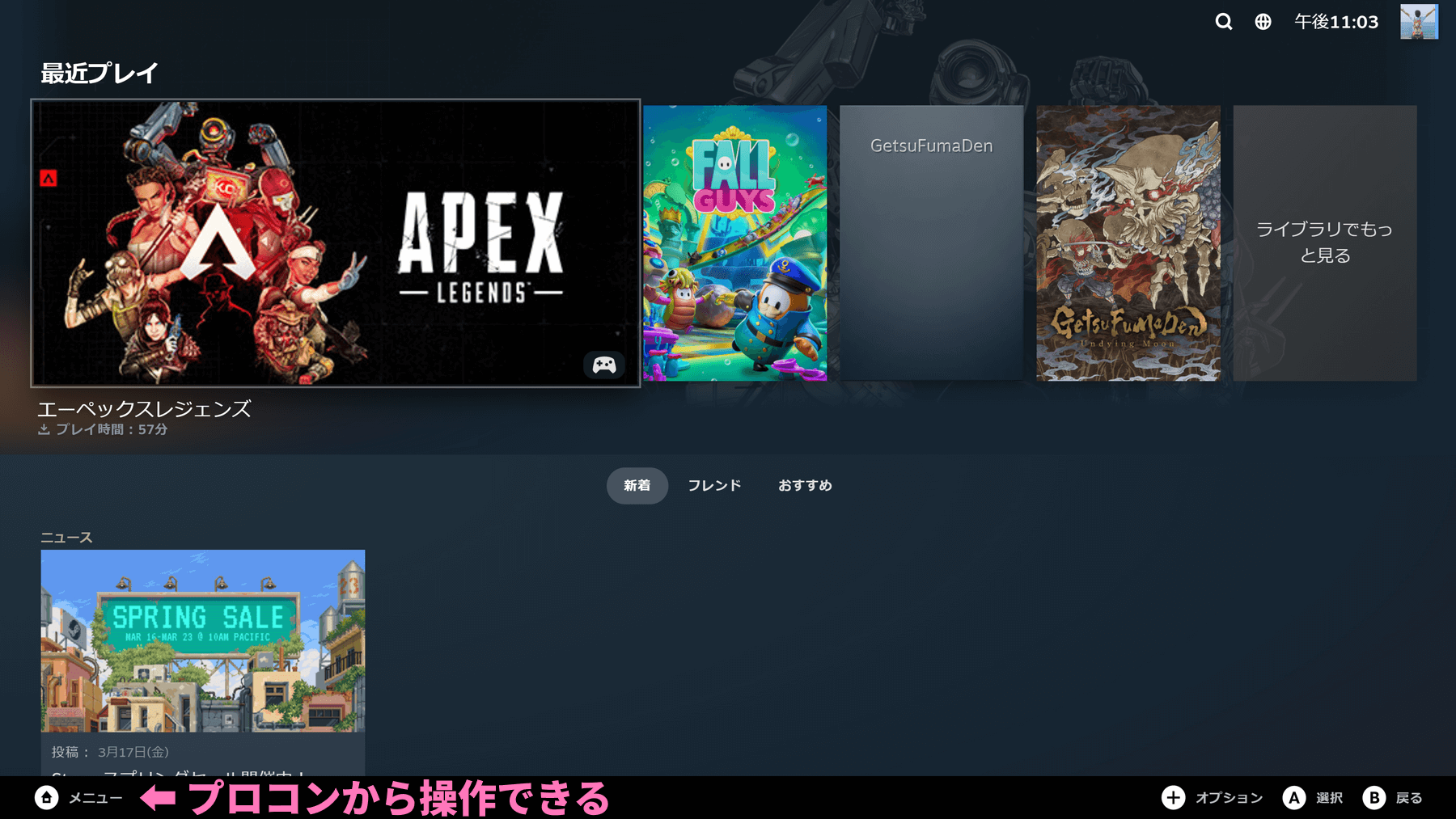
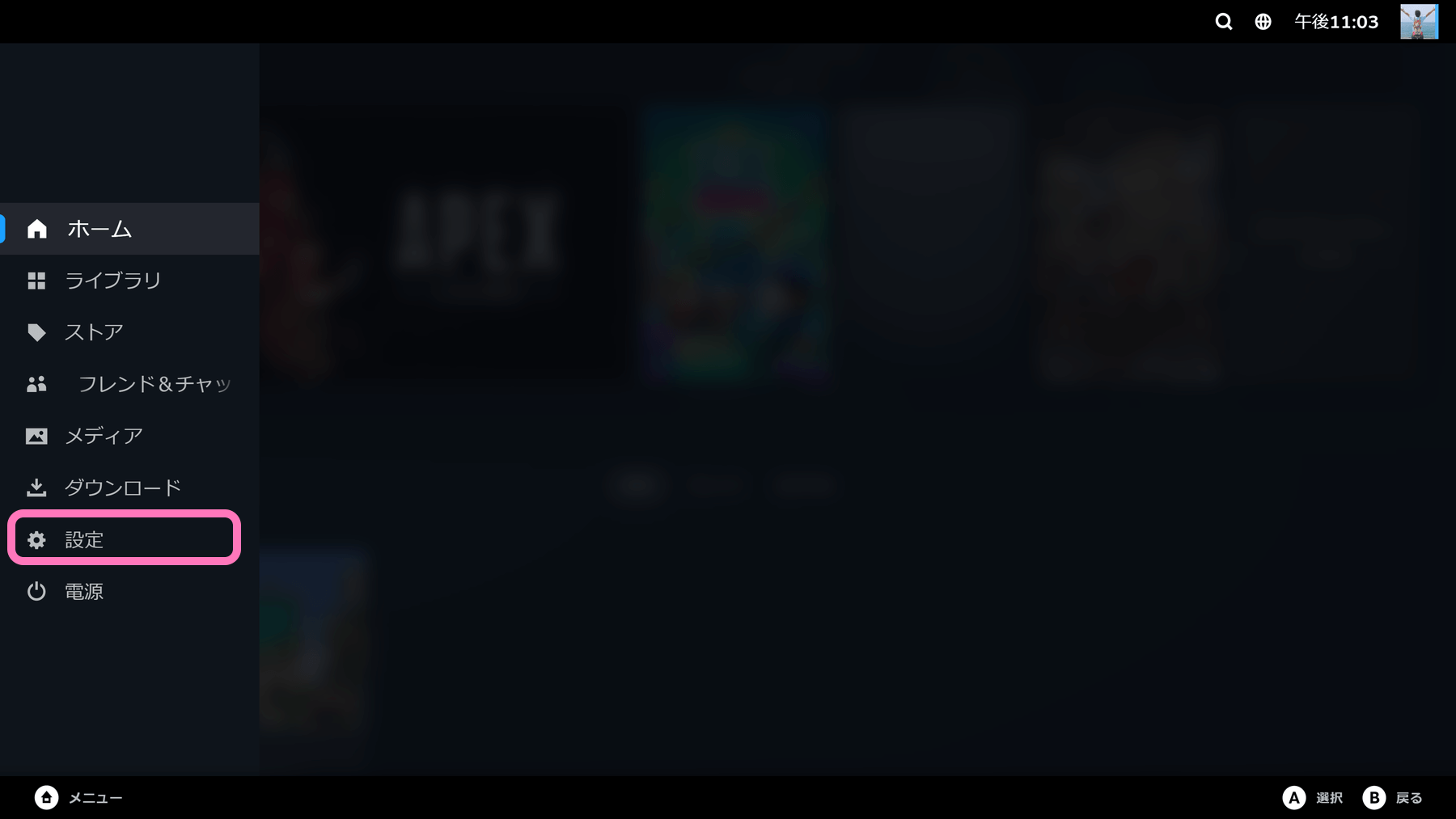
[コントローラ] を選択し [Switch ProコントローラーのSteam入力を有効にする] を ON。
![[Switch Proコントロー]ラーのSteam入力]を有効にする](https://nj-clucker.com/wp-content/uploads/2023/03/connect-pro-controller-to-pc24.png)
Xbox で使えるようにする
Xbox のコントローラーの入力規格は XInput です。そしてプロコンの入力規格は DirectInput です。
DirectInput は古くから存在する USB コントローラーの規格。XInput は Microsoft がコントローラーの規格として新しく定めたもの。上位規格であっても、互換性はありません。
そして Xbox のゲームは、DirectInput のコントローラーで操作できません。そのため Xinput に対応していないコントローラーを使う場合は、DirectInput を Xinput に入力信号を変換するツールの導入が必要です。
細かく説明が必要な部分もあるので、ここでは簡単な流れを載せておきます。
- プロコンを Bluetooth 接続する
- ViGEm Bus ドライバー (exe) のダウンロードとインストール
- XOutput (Zip) のダウンロードと解凍
- XOutput を起動してコントローラーを追加
- キーのマッピングを設定
詳しい手順、次の記事で紹介しています。接続がうまくいかない場合の対処法も記載しているので、参考にしてください。
以上、Nintendo Switch の Pro コントローラーをパソコンに接続する方法でした。