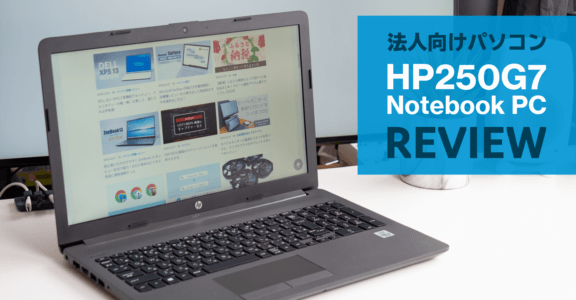DELL 白い XPS13 Core i7 モデル実機紹介&レビュー。アルミボディーの唯一無二な美しさ、満たされる所有欲

DELL のパソコンで最も好きな XPS シリーズ。表現するなら「美しい」の一言に尽きます。
多くのラインナップを取り揃える DELL 製品のうち、XPS の位置付けはハイグレード。ただし CPU やグラフィックの性能だけなら、ミドルクラスのマシンにも同等のものが搭載しています。XPS シリーズにおいては、頭脳以外の外装や細かい作りにおいて、上位機種相応にグレードアップしているのが最大の特徴です。
今回紹介するのは、モバイル端末として人気の高い XPS 13 の Core i7 モデルです。
ここでは XPS 13 のハンズオンレビューと共に、適切な端末の選び方(メモリやストレージ容量)についても解説していきます。
次のページに製品ごとのクーポンが参照できます。注意点として、表示されている割引価格はクーポン適用前です。ここから更に、各製品の上にある カートでクーポン適用 の記載にある割引率が適用されます。
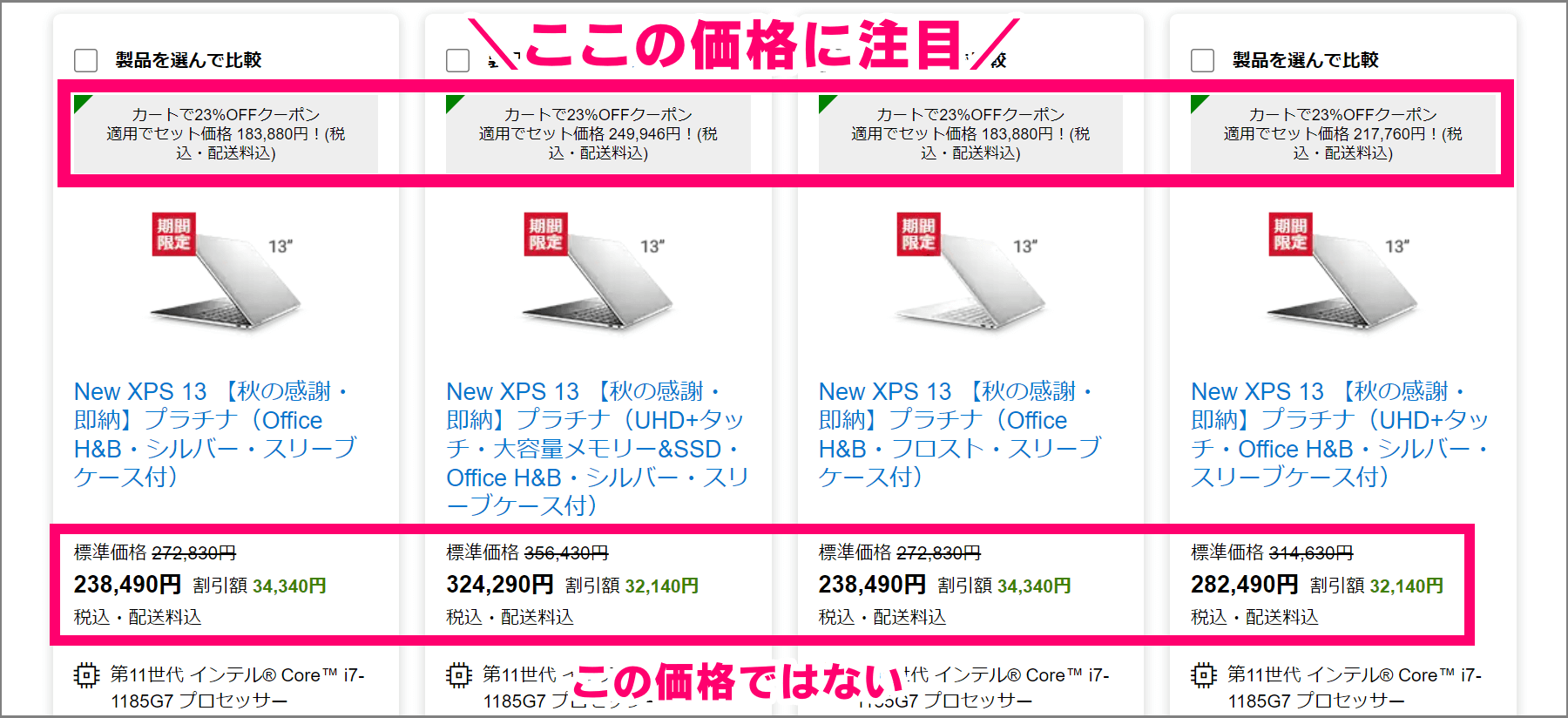
実売価格が分かりづらいのですが、表示価格より 20% 近く安くなる場合がほとんどです。一度、公式サイトをご覧になってください。
XPS 13 の外側を徹底解説
XPS らしさを知ってもらうために、まず外観から説明していきます。
ここで紹介するのは、最新の Core i7 モデル。液晶のベゼル幅が狭くなり、これまでの 16:9 から 16:10 の比率になって縦の表示領域が増えたのが最大の特徴です。なお Core i5 モデルは 16:9 の旧型の筐体のままです。
本体の画像は後ほどご覧いただきます。
現行モデルの違い
| モデル | XPS 13 | |
|---|---|---|
| 9310 (i7 モデル) | 9305 (i5 モデル) | |
| CPU | 第11世代 Intel Core i7 | 第11世代 Intel Core i5 |
| ディスプレイ | 16 : 10 | 16 : 9 |
| モニターサイズ | 13.4 インチ | 13.3 インチ |
| 指紋認証 | あり | |
| USB-C | 2ポート | 3ポート |
| キーボード | 左右に拡大した | – |
| USB-A | 変換ケーブル付属 | |
i7 モデルの進化はモニターのサイズアップだけでなく、USB-C の仕様が Thunderbolt 3 から Thunderbolt 4 へのバージョンアップしています。CPU は旧モデルと比較しても、著しい向上はしていません。ベンチマーク比較で、ようやくその差を実感できる程度の進化です。
USB-C は2ポートに減ったものの、体感的に使い勝手が悪くなった印象は受けませんでした。
プログラミングや事務用途であれば、価格が安い Core i5 モデルでも十分に満足できる性能です。
ボディーそのままで画面が大きくなる
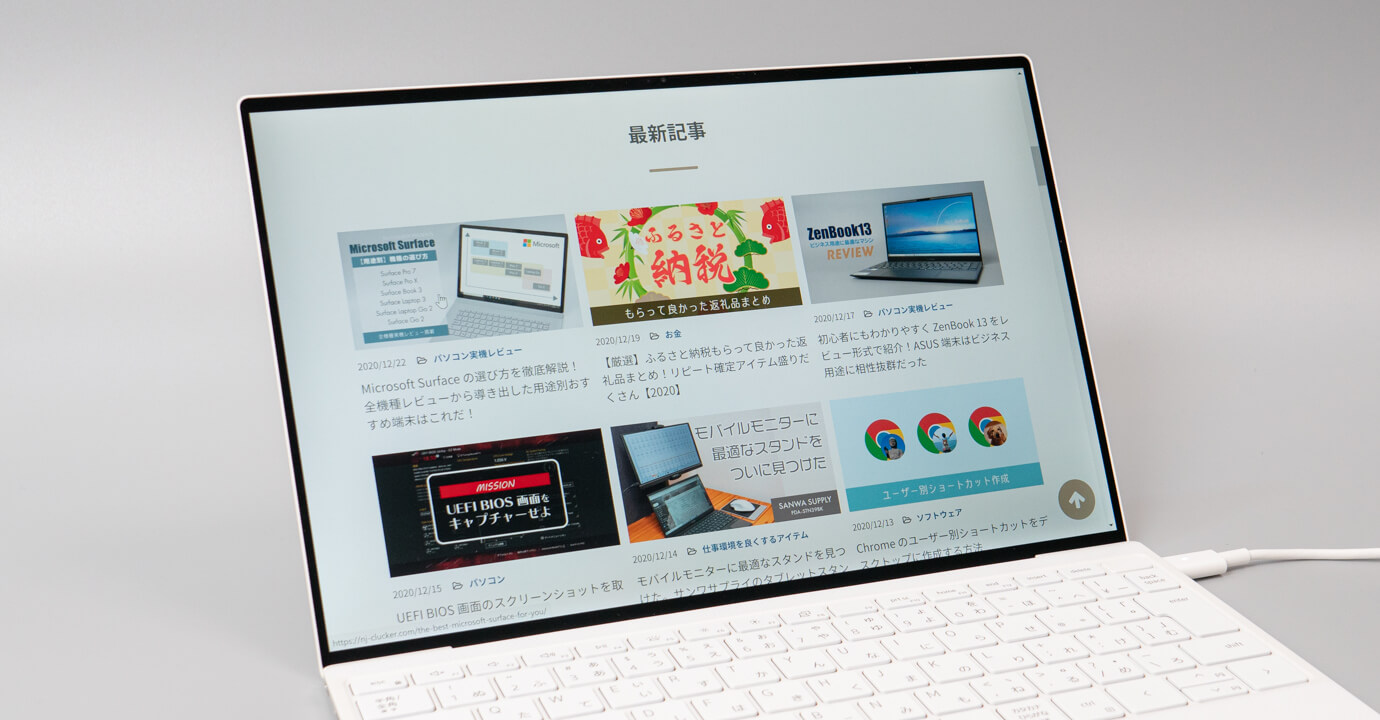
旧モデルで画面下にあった DELL のロゴをなくして、縦に 120px 大きくなった液晶モニター。画面比率が 16:10 になり、縦の情報量が 11% 増えました。この必要最小限になったベゼル幅、XPS 13 が完全体になったと表現するに相応しい進化です。
液晶サイズは、旧モデルから 0.1 インチ大きくなっただけ。しかし縦へ拡張すると目に映る情報量が一気に増えて、作業効率の向上につながります。
16:9 の比率を持つ旧モデル(↓の画像)と比べると、その差は一目瞭然。

縦に大きいモニターはとても良いのですが……
一度 16:9 より縦に長いモニターを使うと、その利便性から元の液晶サイズに戻れなくなります。デスクトップ用のモニターであれば 16:9 でも問題ありませんが、ノートパソコンだと 16:9 が狭く感じてしまう弊害が生じます。
狭いベゼルにインカメラを搭載
こんなにモニターを大きくしてベゼルの余裕もない状態なのに、よく見るとモニター上部にインカメラを搭載。もうこれは DELL の技術の結晶です。細かい部分まできちんと見ていくと、XPS シリーズの良さが見えてくる。僕が DELL の XPS を好きになった理由がそこにあります。

ただしカメラ画質はスマホ以下。そもそも写真を撮るカメラではないので、これが普通です。それでもオンライン会議をするには、十分な画質です。
XPS シリーズは Windows Hello の顔認証にも対応しています。
ボディーそのままキーボードも大きくなる
小指のタイピング領域が、気持ち狭く感じていた旧モデル。元々タイピングのしやすさには定評のある DELL のマシンにおいて、唯一の気になる点が改善されました。
旧モデルのキーボード。

最新のキーボードがこちら。パソコンが小さくなったように見えますが、よく見るとキーボードサイズが左右に大きくなっています。

そもそも DELL のパソコンは、テキストワークがしやすいキーボードの打ちやすさが、お気に入りポイントの1つでした。この進化でもっと快適になったのは言うまでもありません。

そしてカーボンファイバーのキーボード面もお気に入りの1つ。ホワイトカーボンの上品な仕上がりが、所有欲を満たしてくれます。

fn キーは F1 ~ F12 キーとの組み合わせで、液晶画面の明るさや音量が調整できます。ノートパソコンにはよくある機能です。
そして fn + ESC で fn 押下状態にロックできるモードが発動。もう一度押すとロック解除。しかしこの fn キーロックは、現在のロック状態が目視で確認できないのが最も不便に感じる。しばらく使っても、なかなか慣れません。
美しいフロストホワイトの筐体
ボディーにはカラーバリエーションがあり、ここで紹介するのはつや消しの「フロストホワイト」モデル。明るいグレーのつや消しで、色味は限りなく白に近いです。

これぞ DELL のハイグレードモデル。アルミ削り出しシャーシに、幾重にも繰り返される表面加工。耐食性と耐摩耗性も完璧です。見た目は繊細な仕上がりなのに本当の姿は強靭なボディーで、潤い漂うしっとりとした白さが美しい。
ここ数年、各社のパソコン性能はほぼ横並び。そのため外観のデザインに理想を求めるユーザーが増えたように思いえます。5年前なら Apple 製品に手を出していたかもしれません。でも今では、Windows 端末でもここまで洗練されたデザインの端末が手に入ります。
手に持っているだけで、いい感じに映えます。

ただし……
アルミシャーシの採用により強度の高さは抜群である反面、マグネシウムより比重が重く、XPS 13 はモバイルノートパソコンの中では比較的「重い」と評価される約 1.2kg の重量があります。
この点は、XPS を評価する上で意見が割れるところ。僕は携帯性を重視するため、理想はもっと軽くあって欲しいと思っています。それでもこの重ささえ我慢できれば、最高の端末なのは確かです。
必要最小限の端子類
USB-C は Thunderbolt 対応の端子が2つ。うち1つは充電ポートも兼ねています。そして 3.5mm ヘッドホン端子と microSD カードリーダーが搭載。画面の大きい XPS 15 や XPS 17 もほぼ同じ構成。USB-A や HDMI 端子はありません。

本体には USB-C to USBC-A の変換コネクタが付属しています。フラットケーブルのため、真横にピーンと伸びてしまう残念設計です。

見た目がこんなにダサくなってしまうまら、USB-A 端子も付けて欲しいのが本音です。また HDMI の変換コネクタは付属していません。
ファンの音は気にならない
しばらく使って気づいたことの1つに、静音性が挙げられます。CPU 使用率が高い状態であっても、ファンの音はほとんど気になりませんでした。
その要因の1つに、アルミシャーシの裏蓋が影響していると思われます。この裏蓋で、気になる騒音部分がカットされるようなイメージ。そしてアルミの背面パネルにより放熱性が高くなり、ファンスピードが抑えられる構造になっている。(予想)

冷却の細かい仕組みはさておき、放熱性の高い金属筐体と Core i7 の CPU の相性が良いのは確かです。
USB-C 対応モニターがあると便利
ここ数年、USB-C 接続対応のモニターがじわじわと勢力を伸ばしています。例えばノートパソコンのサブモニターとして人気のあるモバイルモニターは、USB-C ケーブル1本接続するだけで利用できます。
給電はノートパソコンから行われる仕組み。このようにバッテリー駆動でも利用できます。

また電源接続した大型モニターを使う場合は、USB-C 接続によりモニター側から電力を得られます。つまり XPS 側は電源接続が不要になります。
アダプター要らずで、デスク周りがスッキリします。

ちなみに僕が使っている外部モニターは、DELL の 31.5 インチ 4K ディスプレイです。DELL のモニターは3年間のドット抜け保証があり、色彩の表現も綺麗です。僕の中では、以前使っていた 23.8 インチの EIZO モニターより評価が高く、おすすめできる製品です。
なお USB-C だけでなく HDMI や Diplay Port にも対応。公式サイトはクーポン割引が適用されるので、かなり安く買えると思います。
31 インチあると、4K ゲームも大迫力で没入感が凄いです。僕の作業環境で、買って良かったもの上位に入るアイテムの1つです。
生体認証は顔認証&指紋認証
Windows Hello の顔認証に加えて、2020年モデルから指紋認証も搭載しています。この何も書かれていない電源ボタンが、指紋リーダーの役割を兼務しています。
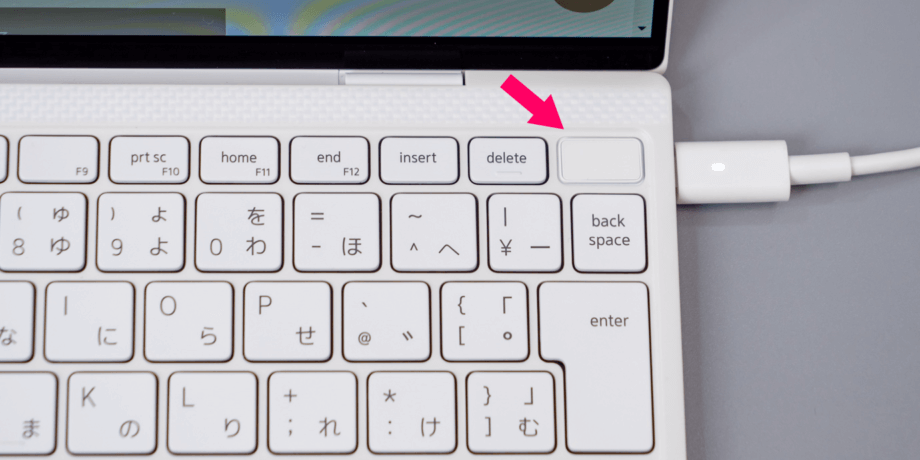
精度は顔認証のほうが高く、アルコール消毒等で手が荒れていると反応しないこともあります。これは全ての指紋認証機器においても同じ症状なので、仕方ありません。それでも大半のケースにおいてはパスワード入力よりも便利です。
Core i5 も同様に指紋認証に対応しています。
上位モデルはタッチパネル仕様

画面はタッチ操作に対応。細かい指の動きを検知できるように、高い解像度のモニターが採用されています。このモデルでは XPS 13 の小ささに 4K モニターを搭載しています。
僕自身は13インチ程度のパソコンであれば、画質はフルハイビジョンでも十分綺麗だと思うし、タッチ操作にそこまで利便性があると感じないのですが……パソコンに慣れていない人にとっては、このタッチ操作が使いやすいと感じるみたいです。
あと一歩の USB-C アダプター
給電は USB-C 端子を利用。付属のアダプターは 45W で、手のひらサイズのコンパクトさ。

しかしアダプターに接続するケーブルは、ゴリゴリに太い。もう少しどうにかできたのでは?と思ってしまうのが残念な点です。

しかも汎用的なメガネケーブルではなく、隠れミッキータイプです。

アダプターを小さくする解決案
手持ちの USB-C アダプターで給電を試してみたら、ワット数が足りずに警告メッセージが表示されました。この機種で USB-C 給電をする場合は、最低 27W の電源アダプターが必要と記されています。
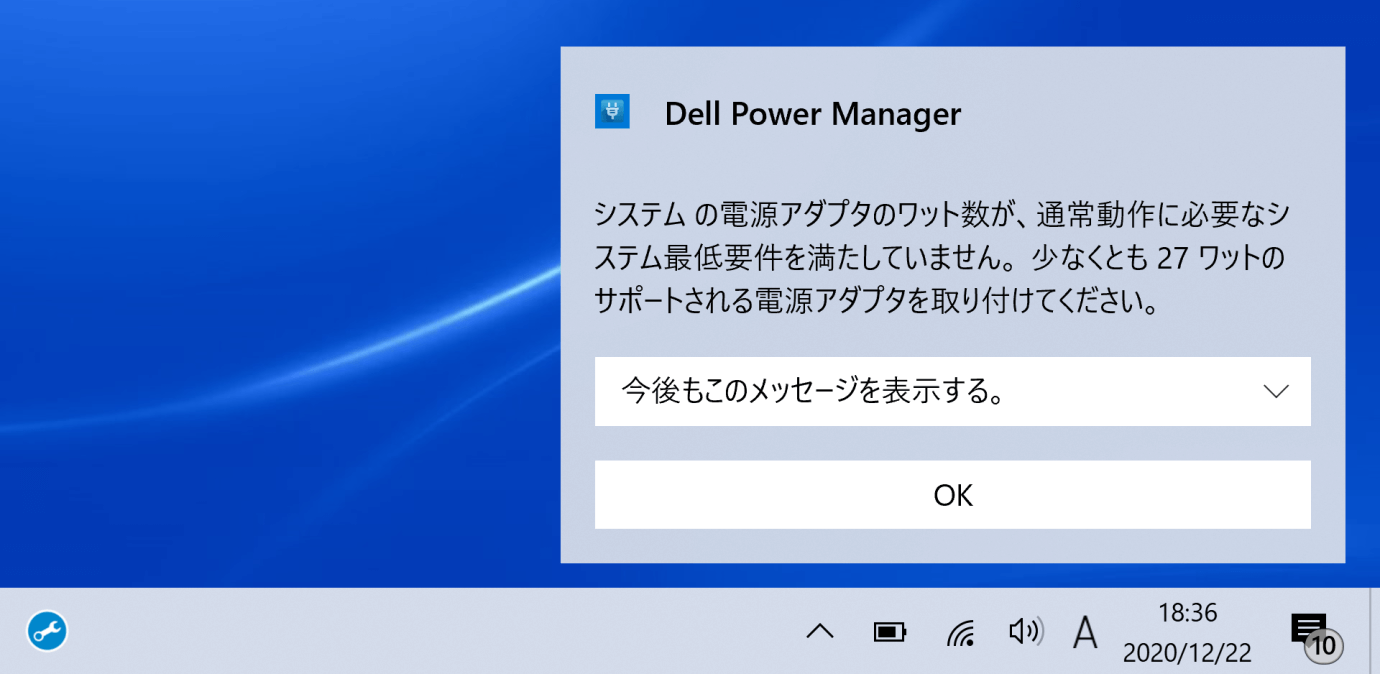
この太いケーブルとアダプターを持ち運ぶのを避けるには、27W 以上の USB-C アダプターを用意すれば解決します。
例えば Anker の窒化ガリウム GaN アダプター。こんなにコンパクトで 45W のハイパワー。そしてプラグは折りたたみ式。技術の進化がすごいです。
付属のアダプターは、自宅や職場に置きっぱなしにして、持ち運び用にこのようなアダプターを使うとスマートに運用できると思います。
外観まとめ
- 筐体ギリギリに埋め込まれた液晶モニター
- 画面比率が 16:10 で作業領域が広い
- インカメラ付き
- キーボードが横に大きく打ちやすい
- フロストの筐体が美しい
- 端子類は必要最小限
- USB-A アダプターが残念設計
- 静音性が高い
- USB-C 外部モニター出力が便利
- 指紋認証と顔認証が可能
- タッチ操作できるモデルあり
- アダプターは手のひらサイズ
- でもケーブルは極太
XPS の最適な機種の選び方
自分に合った XPS 端末はどれなのか?迷いポイントがある場合は、ぜひ次の表を参考にしてください。
用途に応じて最適なモデルを見つける
利用目的によっては XPS 13 より XPS 15 や XPS 17 が最適な場合があります。ここでは目的によって、どの端末が適しているのかを一覧にまとめました。
| XPS 13 | XPS 15 | XPS 17 | |
|---|---|---|---|
| 持ち運んで使いたい | ○ | △ | × |
| バッテリー駆動が多い | ○ | △ | × |
| Web 会議に使いたい | ○ | ○ | ○ |
| オンライン授業に使いたい | ○ | ○ | ○ |
| 動画を見たい | ○ | ○ | ○ |
| ブログを書きたい | ○ | ○ | ○ |
| 写真現像したい | △ | ○ | ○ |
| 画像編集したい | △ | ○ | ○ |
| 動画編集をしたい | △ | ○ | ○ |
| ゲームをしたい | × | ○ | ○ |
| 白いボディ(フロスト)希望 | ○ | ○ | × |
| 予算10万円 | ○ | △ | × |
| 予算15万円 | ○ | ○ | × |
| 即納期を希望 | ○ | × | × |
| おすすめ度 | ◎ | ○ | △ |
用途に応じて最適な CPU を見つける
続いてパソコンの頭脳である CPU の選び方。機種によっては提供されないモデルがあるため、参考程度に留めておいてください。
| Intel Core | i3 | i5 | i7 | i9 |
|---|---|---|---|---|
| 主に事務作業 | ○ | ○ | ○ | × |
| バッテリー駆動が多い | ○ | ○ | △ | × |
| Web 会議に使いたい | △ | ○ | ○ | ○ |
| オンライン授業に使いたい | △ | ○ | ○ | ○ |
| 動画を見たい | ○ | ○ | ○ | ○ |
| ブログを書きたい | ○ | ○ | ○ | ○ |
| 写真現像したい | △ | △ | ○ | ○ |
| 画像編集したい | △ | △ | ○ | ○ |
| 動画編集をしたい | × | △ | ○ | ○ |
| ゲームをしたい | × | × | △ | ○ |
| 予算10万円 | ○ | △ | × | × |
| 予算15万円 | ○ | ○ | ○ | × |
| おすすめ度 | △ | ◎ | ◎ | △ |
数字が大きいほうが性能が上。ただし i9 は消費電力が大きいのが難点。i3 は事務用途が限界。i5 と i7 のできることはほぼ同じで、i7 のほうが処理速度が速いです。僕は i5 と i7 で迷った時、コストで選ぶなら i5 で、時間をお金で買うなら i7 と考えて選ぶようにしています。
XSP シリーズで最適な端末を見つける
候補の端末が見つかったら、DELL 公式サイトから絞り込み機能を使って最適なマシンを抽出!
スクリーンサイズ (XPS13, XPS15, XPS17) とプロセッサー (i3, i5, i7, i9) を条件に抽出するだけで、一気に絞り込みが行われます。
クーポンを発行している機種は、検索結果ごとにクーポン適用価格が表示されます。赤 で表示された価格がオンラインでの購入価格です!
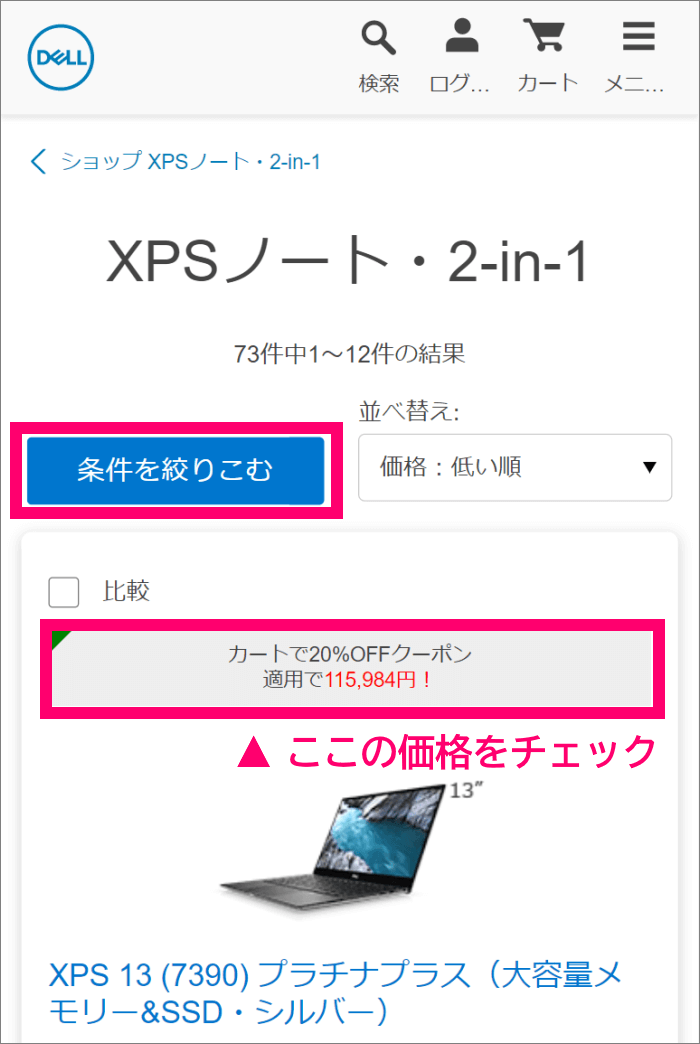
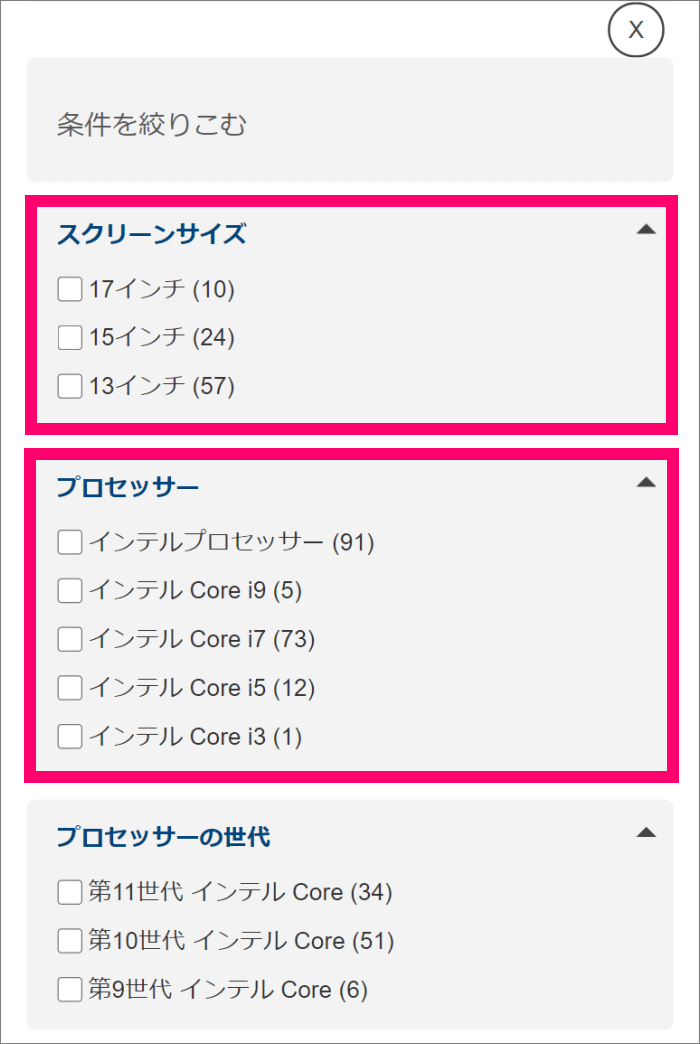
クーポンは購入画面に進んでから適用します。事前にクーポンを取得する必要はありません。
XPS 13 で絞って探す
もう XPS 13 を購入すると決めているなら、こちらから見たほうが分かりやすいです。Core i7 は画面が 16:10 の新型モデル、Core i5 は画面が 16:9 で旧モデルの筐体がベースになっています。
使い勝手は Core i7 の新型モデルに軍配が挙がります。それでも Core i5 の旧型モデルの筐体でも、十分使いやすいです。また DELL の製品に限らず、i5 モデルのコストパフォーマンスの高さは最強だと思っているので、予算と相談して選んでください。
所感
XPS シリーズは、Windows ノートパソコンの中でも筐体デザインの美しさが際立つ端末です。スッキリした見た目なのに、高級感を漂わせる本体。

結局、どのパソコンを選んでも性能は横並びであれば、所有欲が満たされるかどうかが最終的に購入を判断する材料になると思っています。XPS はその期待に答えてくれる端末であり、興味本位で購入しても満足できる性能を発揮してくれます。
僕は Windows ノートパソコンで、XSP シリーズのデザインは一番だと思っています。個人的にあまりにも好きすぎて、端末を見ているだけでも気分が良くなるほど。こんな所有欲を満たしてくれる端末は、なかなかないと思います。
最後に、改めて公式サイトへリンクを掲載しておきます。スペック等の詳しい情報は、こちらからご確認ください。
以上、DELL XPS 13 の実機紹介&レビューでした。