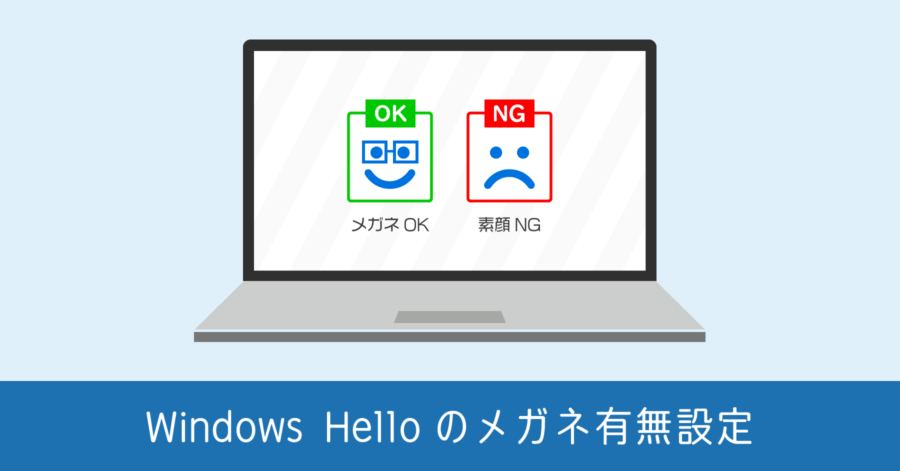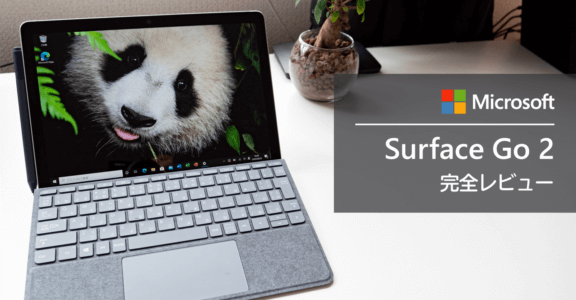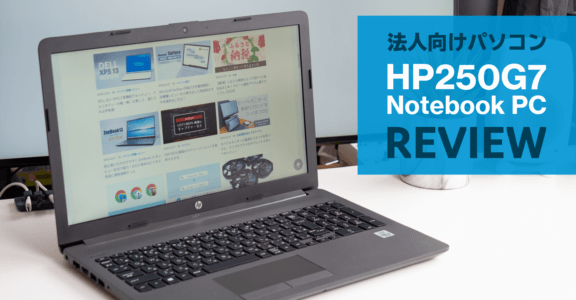Surface Laptop 3 実機レビュー【13.5 インチ】Surface Pro 7 との違いを徹底比較

Surface Laptop 3 はシンプルで洗練された、デザイン性の高い Windows ノートパソコンです。同じ Surface シリーズには、性能がほぼ同じでタブレットのような使い方ができる Surface Pro 7 もラインナップされています。
デザインは好きだけど、実際の使い勝手はどうなの?Surface Laptop 3 と Surface Pro 7 のどちらが自分には合っているの?これまで2年間 Surface Pro を使い続けてきた僕の経験を踏まえて、このような疑問を抱いている人にも分かりやすいよう、詳しく解説していきます。
【追記】2022年11月発売、新型 Surface Laptop 5 の実機レビューはこちら!CPU 性能が格段に向上して、長期間使える端末として仕上がってる1台になっています。
なお Surface Pro 7 は、次のページで徹底的にレビューしています。こちらもぜひ参考にしてください。
そして次の記事では、自分に最適な Surface 端末がどれが知りたい人向けに、用途別おすすめ端末を紹介しています。端末選びで迷っていたら、こちらの情報も参考にしてください。
では Surface Laptop 3 を紹介していきましょう。
Surface Laptop 3 13.5 インチ構成
全機種共通の仕様
| OS | Windows 10 Home |
|---|---|
| Office | Office Home & Business 2019 |
| 本体サイズ | 308 mm x 223 mm x 14.5 mm |
| ディスプレイ | サイズ: 13.5 インチ 解像度: 2256 x 1504 (201 PPI) 縦横比: 3:2 タッチディスプレイ対応 |
| グラフィック | Intel Iris Plus Graphics |
| セキュリティ | Windows Hello による顔認証が可能 |
| ワイヤレス | Wi-Fi 6 (802.11ax) 互換 Bluetooth 5.0 |
| 外部端子 | USB Type-C x 1 USB Type-A x 1 3.5 mm ヘッドホンジャック 充電用端子 |
| センサー | 光センサー |
| AC アダプタ | 65W |
| バッテリー駆動時間 | 最大11.5時間 |
USB-C が採用されたことで、これまでのモデルにあった mini Display ポートは廃止。USB-C から外部モニターへの出力が可能になっています。また次世代 Wi-Fi 規格の Wi-Fi 6 に対応し、従来の3倍近い高速通信が可能になりました。
選択できるスペック
| CPU | 第10世代 Intel Core シリーズ Core i5-1035G4 4 コア 8 スレッド Core i7-1065G7 4 コア 8 スレッド |
|---|---|
| メモリ | i5 モデル: 8GB i7 モデル: 16GB |
| ストレージ | i5 モデル: 128GB, 256GB i7 モデル: 256GB, 512GB, 1TB |
| キーボード面 | メタル、Alcantara |
| 本体重量 | メタル: 1,288g Alcantara: 1,265g |
| カラー | メタル: サンドストーン、マットブラック Alcantara: プラチナ、コバルトブルー |
| 価格 (税込) | 139,480円 ~ 308,880円 |
Surface シリーズは常に最新の CPU を採用しています。第10世代の Intel Core i シリーズ CPU はなかなか優秀で、Core i5 ですら数年前のデスクトップ端末の Core i7 ほどの能力を持っています。
そして Surface Laptop 3 になり、待望のメタルパームレストを搭載したモデルが登場しました。素材の違いにより、メタルモデルのほうが 13g 重いです。CPU、メモリ、ストレージの組み合わせは5種類から選べます。
15インチモデルとの違い
これまでの 13.5 インチ版に加えて 15 インチ版が選べるようになりました。画面の大きさ以外にも相違点があるので、一覧で違いをまとめておきます。
| 13.5インチ | 15インチ | |
|---|---|---|
| CPU | Core i5-1035G4 Core i7-1065G7 | AMD Ryzen 5 3580U AMD Ryzen 7 3780U |
| メモリ | 8GB, 16GB | 8GB, 16GB |
| ストレージ | 128GB, 256GB, 512GB, 1TB | 128GB, 256GB, 512GB |
| 解像度 | 2256 x 1504 (201 PPI) | 2496 x 1664 (201 PPI) |
| 本体重量 | メタル 1,288g Alcantara 1,265g | メタル 1,542g |
| カラー | メタル サンドストーン、マットブラック Alcantara プラチナ、コバルトブルー | メタル プラチナ、マットブラック |
| 価格 (税込) | 139,480円 ~ 308,880円 | 161,480円 ~ 280,280円 |
最大の違いは CPU です。13.5 インチ版には Intel Core i シリーズが、15 インチ版には AMD の Ryzen シリーズが搭載しています。どちらかが著しく高い性能を持つわけでもなく、Ryzen のほうがグラフィック性能が少し良い程度です。
僕がおすすめするスペック
- Core i5 / メモリ 8GB / ストレージ 256GB
- Core i7 / メモリ 16GB / ストレージ 512GB
なお Core i5 のメモリ 16GB、Core i7 のメモリ 8GB は選択できません。変更できるのはストレージ容量のみ。用途に応じたスペックの決め方は、記事の末尾で触れていきます。
レビュー対象モデル
今回レビューする端末は次のモデルです。
| CPU | Intel Core i5 1035G4 |
|---|---|
| メモリ | 8GB |
| ストレージ | 256GB |
| カラー | プラチナ |
| キーボード面 | Alcantara パームレスト |
Surface Laptop 3 の良かった点
どこから見ても綺麗で洗練されたデザイン

背面に正方形が4つ並ぶ鏡面仕上げの Microsoft のロゴ。パソコン作業せずに、ずっと眺めていたいくらいデザインの完成度が高い端末です。なおベースの形状は Surface Laptop 2 と同じです。
外観がここまで美しい Windows ノートパソコンは、そう滅多にありません。背面の通気孔やパソコンを閉じた状態ですら惚れ惚れするほどです。


大きなタッチパッド
Surface Pro 用キーボードのタイプカバーとキーの大きさは同じです。しかしタッチパッドの領域は、明らかに Surface Laptop 3 のほうが大きいです。当然のことながら、広いタッチパッドのほうが操作性は高いです。

なお Surface のタッチパッドは、タッチする指の本数で挙動が変わります。
- 指1本 …… 通常のカーソル操作
- 指2本 …… 画面スクロール
- 指3本 …… アプリの切り替え
タッチパッドは静音仕様ではありません。押し込み時にコツコツとクリック音がします。
マグネット式の電源コネクター

一度使い始めると便利過ぎる Surface シリーズの電源コネクター。少し前まで Macbook もマグネット式を採用していたものの、現行モデルでは廃止されています。コネクター形状が独自規格になるデメリットはあるものの、うっかりケーブルを引っ掛けてしまっても簡単に外れる安心感があります。
コネクター部分は反対向きでも接続できます。

USB-C コネクターから充電できる
Surface Laptop 2 で Mini ディスプレイポートを搭載していた箇所には、新たに USB-C コネクターが搭載されました。このポートは充電コネクターとしても利用できるのが、個人的にかなり嬉しいポイントです。

例えば僕の持っている Android 端末やワイヤレスイヤホンは USB-C 端子で充電します。つまり、これらの充電機とケーブルがあれば Surface Laptop も充電できてしまうのです。外出時にパソコン専用の充電器が不要になるのは、かなり大きなメリットです。
ただし USB の両端が Type-C のケーブルを使い、専用アダプターと同等の出力を持つアダプターが必要です。例えばこの Anker のアダプターは 65W の高出力があり、新素材の窒化ガリウムを用いたコンパクトな構造をしています。
また両端が USB-C のケーブルは、充電が目的であれば Thunderbolt 3 に対応した高価なケーブルは不要です。充電自体は USB 2.0 対応のケーブルで事足ります。僕が1年ほどメインで使っているこの Anker のケーブルは、品質が高く丈夫なので持ち運びに最適です。
USB-C から外部ディスプレイ出力可能
ミニディスプレイポートが廃止された代わりに採用された USB-C には、外部ディスプレイへ出力できる仕組みが搭載されています。
ディスプレイ側に USB-C の入力端子があれば、USB-C ケーブルを接続するだけで画面出力できます。またこのような変換ケーブルを利用すれば、HDMI ケーブルも接続できます。
充電ならびに外部ディスプレイ出力と、USB-C の柔軟性を活かした仕様になっているのは評価できるポイントです。
タイピングしやすいキーボード

2年間 Surface Pro を使って Surface 仕様のキーボードに慣れている影響は少なからずあるものの、Surface シリーズのキーボードは総じてタイピングしやすい印象を持っています。キーはやや軽めで、深さはノートパソコンの平均程度です。
プログラミングや執筆作業など、長時間作業も違和感なく行えます。

キーボードはバックライト付きです。キートップの文字が光り、暗所でも作業できます。
急速充電に対応したアダプター
2019年モデルで刷新されたアダプター。44W から 65W にパワーアップしたことで、バッテリーの充電速度が向上しました。1時間で最大 80% まで充電できます。ノートパソコンはバッテリー継続時間を重要視されますが、今の時代は急速充電も大切な評価ポイントになります。

外出先でバッテリーが切れそうになっても、電源があれば短い時間である程度まで充電できるので非常に助かります。
アダプターには USB-A コネクタが付いています。ハブ機能は持っていませんが、ここからスマホ等が充電できます。ただし出力は 5V・1A で急速充電に非対応なのが残念な点です。

サイズ感は手の平にすっぽり収まるコンパクトなサイズで、コンセント接続用ケーブルを含め実測 293g でした。本体と合わせると約 1.5kg です。

慣れると便利な画面比率3:2
一般的なワイドモニターは 16 : 9 の比率です。一方の Surface シリーズは画面比率3:2を採用しています。約 16 : 10.7 の比率で、通常のワイドモニターより縦に長くなります。Surface Laptop に限らず Surface Pro も同様です。
僕自身 Surface Pro を最初に手にした時は違和感があったものの、慣れてくると縦に広い画面が使いやすいと思うようになりました。少なくともプログラミングや写真の現像おいては、目に入る情報が増えて作業しやすくなったと実感しています。
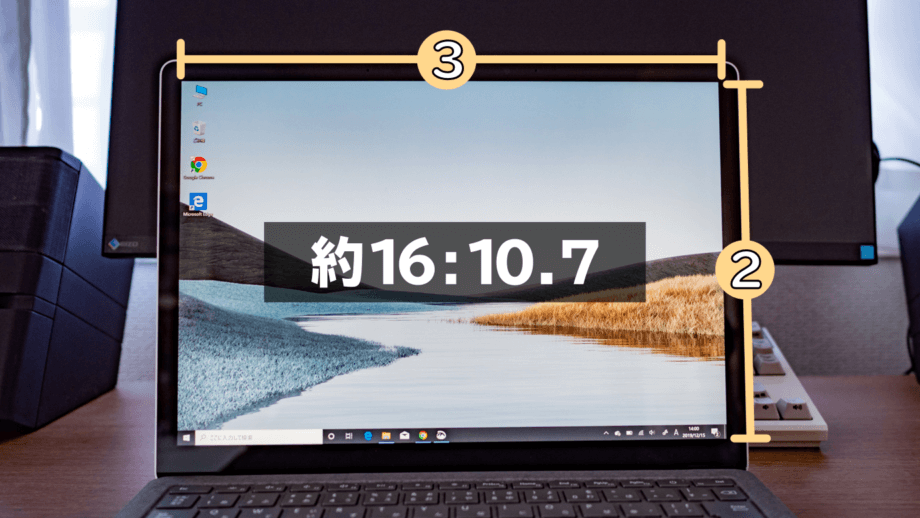
顔認証 Windows Hello でログインが簡単
Surface Pro を使っている時から活用しているので、もはや当たり前になってしまった Windows 10 の顔認証でログインができる機能。ノートパソコンを開くとすぐに認証が行われ、スリープからの復帰がとにかく速いです。
そもそもノートパソコンを開いてからの立ち上がりが速いといった特徴も持っています。
しかも赤外線カメラで顔を検知するので、暗所でも顔認証されるのが凄いです。部屋が暗くて電気を点けようとしたら、既に顔認証が終わっているなんてこともよくありました。メガネを掛けている場合は、メガネあり・なしで顔を登録しておけば、どちらも同一人物として認証されます。
かなり精度が高いので、デスクトップ端末にも導入を検討しているほどです。
メタルパームレストのモデルが増えた
Surface Laptop を選ぶ上で繊維素材の Alcantara (アルカンターラ) を好ましく思わず Surface の購入を控えた人もいるようですが、ついに全面にメタル素材が採用されたモデルが登場しました。
右の画像は Surface Laptop 3 の 15 インチモデル (メタルプラチナ) です。13.5 インチモデルは、サンドストーンとマットブラックの2色がメタル素材で展開されています。

15 インチモデルには Alcantara 素材を用いたモデルはありません。
僕自身は Alcantara のサラサラ感が好きです。でも全体がメタル素材のモデルも非常にクールで、綺麗に仕上がっています。見た目が格好いい、ただそれだけでも満足感が変わるので、外観デザインの選択肢が増えたのは嬉しいポイントです。
なおこちらのタイプカバーのレビュー記事内で、Alcantara 素材に関する気になる点についても触れています。参考までに。
Surface Laptop 3 の悪かった点・微妙な点
良い点だけではレビューにならないので、もう少しどうにかしてほしい点も列挙しておきます。
Office Home & Business 2019 がプリインストール
僕の用途では Excel や Power Point が必要なので、Office が予め入っていたら間違いなく使うのですが、Office なしで価格を抑えてほしいいった声も時々耳にします。残念ながら Office なしバージョンは選択できず、購入オプションの Office 365 を選択しなくても Office 2019 が利用できます。
- Word
- Excel
- Outlook
- Power Point
普段から Office 365 を使っているユーザーには不要なライセンスなので、そろそろプリインストール版の Office を選択オプションにして欲しいです。
ベゼル幅が前モデルから変更なし
昨今はモニターのベゼル幅が細いノートパソコンが増えてきました。Surface Laptop も頑張れば、筐体サイズそのままでモニターサイズを大きく出来るだろうと思うところがあり、旧モデルから進化しなかったのは少し残念でした。
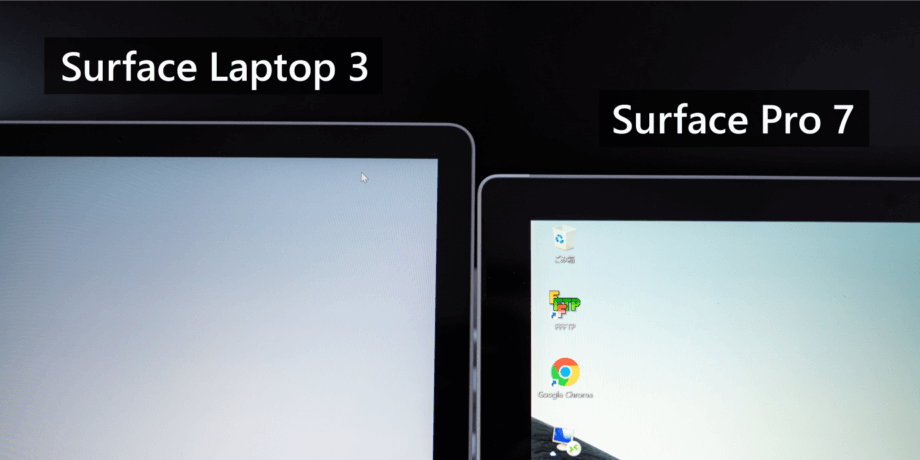
Surface Pro の場合はタブレットのように手で持って使えるので、ベゼル幅が太くても誤作動防止になりマイナスなイメージはありません。実際に使ってみると Surface Laptop のベゼルはそこまで太く感じない上に、画面比率3:2の効果で 13.5 インチでも大きく感じられます。
サイドの USB-A 端子が挿しづらい
Surface Laptop 3 の側面は、台形をひっくり返したような感じで底面に向かって少しだけ斜めになっています。また本体の薄さも相まって、USB-A 端子が少し挿しづらいです。

USB-C やヘッドホン端子はそこまで気になりません。電源端子もマグネット式なので大丈夫です。それもでも側面が垂直のノートパソコンと比べると、挿しにくいのは確かです。ここはデザインを優先して使い勝手に影響が出てしまったパターンだと思っています。
Surface Pen の使い道がほとんどない
Surface シリーズのディスプレイは 10 点マルチタッチに対応して、指や専用の Surface Pen で操作できます。ディスプレイは Surface Pro のように大きく倒れず、最大まで開いたところでタッチ操作や Surface Pen で書きやすくなるようなこともありません。

Surface Pro は最大 165° までキックスタンドが開脚します。
Surface Pen 自体は、最大で4096段階の筆圧が検知できる高性能なデバイスです。ただ Surface Laptop との組み合わせで使うのは、あまり効果的ではないと感じています。
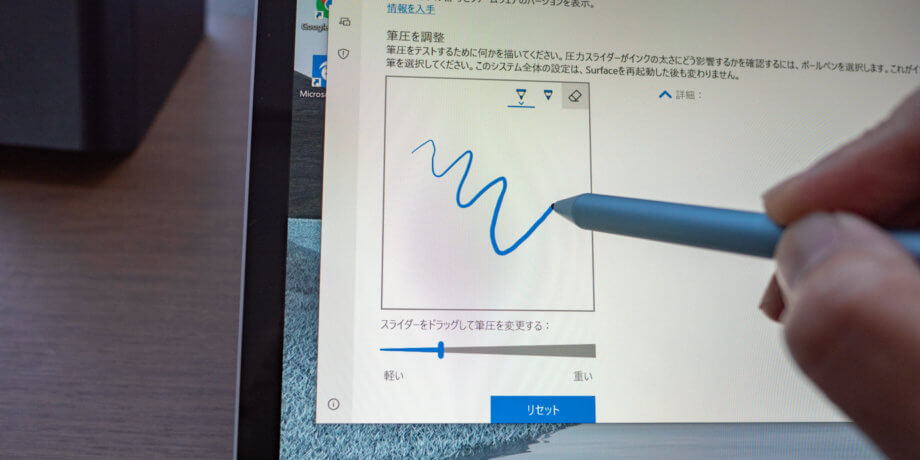
書きづらいには書きづらいのですが、ペン型デバイスを使おうと思える端末ではないのが正直なところです。確実に Surface Pro 7 のほうが Surface Pen との相性が良いです。
Suface Pen の購入を迷っているのであれば、ペンを使ったほうが快適な環境になるイメージが出来るまで購入を控えたほうが良いでしょう。Surface Laptop を使う環境において、僕は Surface Pen が無くても困らないと思っています。
なお Surface Pen の使い方や便利機能について、次のページで詳しくレビューしています。よくある質問の回答も掲載しているので、こちらも参考にしてください。
SD カードリーダーがない
僕自身ストレージが交換できないノートパソコンを利用する時は、画像などのメディア系ファイルを保管する目的でマイクロ SD カードを挿して使っています。セカンドドライブとして利用するため、128GB もしくは 256GB の大容量 microSD カードを使う場合が多いです。
しかし Surface Laptop には SD カードリーダーがありません。ストレージ容量が大きいモデルを買えば解決する話ではあるものの、マイクロ SD カードを買うよりコストが掛かります。
万人が必要とする機能ではありませんが、個人的には付けてほしい機能の1つです。
Surface Pro 7 との違い
自分には Surface Laptop 13.5 インチモデルと Surface Pro のどちらが合うのか、悩みのタネになっている人もいるでしょう。「用途に合わせて選ぶ」といっても、なかなか判断できないのが難しいところです。
そこで、これら2台の端末の相違点を挙げておくので、パソコン選びの参考にしてください。
サイズは Surface Laptop が大きく解像度は Surface Pro が高い
液晶画面の違いは次の通り。
| Surface Laptop 3 | Surface Pro 7 | |
|---|---|---|
| 液晶サイズ | 13.5 インチ | 12.3 インチ |
| 解像度 | 2256 x 1504 | 2736 x 1824 |
| 画素密度 | 201 PPI | 267 PPI |
画素密度 (PPI) とは1インチあたりのピクセル数 (Pixels Per Inch) です。
Surface Pro は画面サイズが Surface Laptop より小さいのに、PPI の影響で解像度は Surface Laptop より大きくなる逆転現象が起こります。しかしどちらも解像度に合わせた 100% 表示にすると、文字が小さすぎて見づらくなります。
Windows 10 の表示スケール推奨倍率は Surface Laptop 3 が 150%、Surface Pro 7 が 200% です。
肉眼で見る限り、画面の解像感や綺麗さの違いは分かりません。Suface Pro はペンで絵を描く用途に適しているので、その際に細かい部分もきちんと表現できるように解像度が高くなっていると考えられます。普通にノートパソコンとして使う場合は、表示倍率を加味した上で実質の表示画面領域が広い Surface Laptop のほうが使いやすいです。
- 解像度は Surface Pro 7 が上。でも表示倍率により、Surface Laptop 3 のほうが結果的に表示される情報が多くなる。
- Surface Pen を使うなら Surface Pro が最適。ノートパソコンとして使うなら Surface Laptop のほうが見やすくて使いやすい。
Surface Pro はタイプカバーが別売り
Surface Pro はディスプレイ部分に全ての機能が集約されているパソコンです。タイプカバーなしの状態で販売されているので、必要に応じて別途購入しなくてはいけません。とは言え、Surface Pro を買うならタイプカバーは絶対必要になるアイテムです。

キー自体の大きさや打鍵感は全く同じです。キー配列で唯一異なるのが、Surface Laptop の右上に配置された電源ボタンです。すぐ横に Del キーが配置されている点は、評価が割れるポイントです。
僕の場合は、長時間タイピングし続けても押し間違えることはありません。
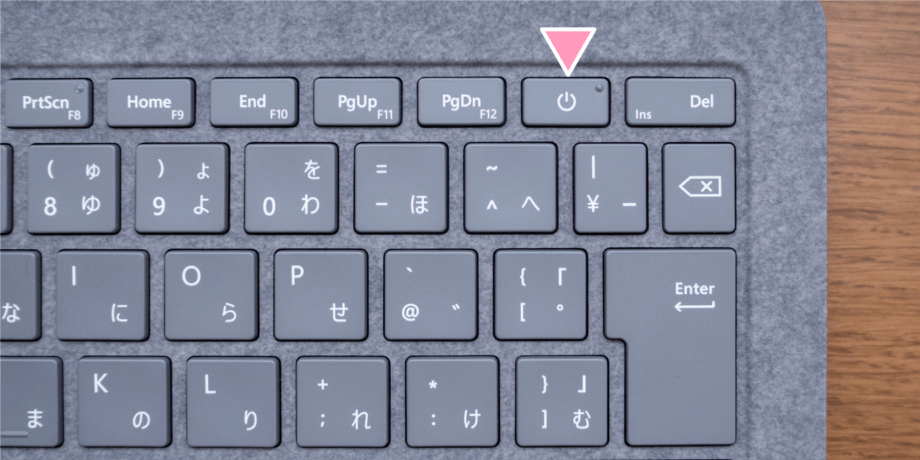
あとマニアックなポイントになりますが、キーボード面は Surface Pro のほうが角度がついています。ノートパソコンは角度がないのが当たり前と分かっていれば、どちらも違和感なく使えると思います。それでも長時間タイピングする作業においては Surface Pro くらいの角度があったほうが、個人的には使いやすいです。

タイプカバーについては、次のページで詳しくレビューしています。Suface Pro 購入を検討されている方は、こちらも是非ご覧ください。
Surface Pro のほうが軽くて薄い
日常的に持ち運ぶのであれば、軽さ・薄さも重要なポイントです。画面サイズの違いもあるので単純比較にはなりませんが、携帯性は Surface Pro のほうが優れています。
2台の端末を重ねると次のような感じになります。
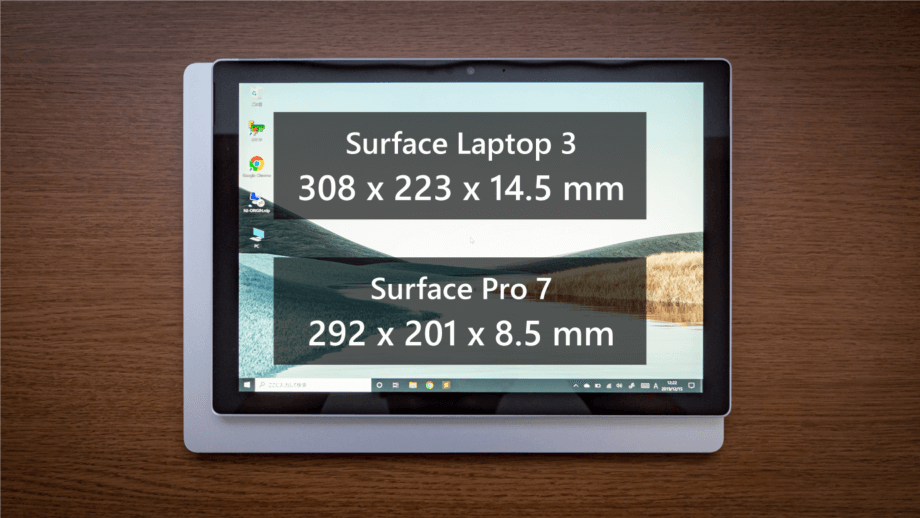
| Surface Laptop 3 | Surface Pro 7 | |
|---|---|---|
| サイズ | 308 x 223 x 14.5 mm | 292 x 201 x 8.5 mm |
| 重量 | Alcantara 1,265g | タイプカバーなし 775g ~ 790g |
| メタル 1,288g | タイプカバーあり 1,075g ~ 1,090g |
タイプカバー着用時の厚みと比べても、Surface Pro のほうが薄さでは勝っています。

Surface Pro は microSD カードリーダー搭載
Surface Pro の画面の裏には microSD カードの差込口があります。容量が大きなノートパソコンを求めているなら、大容量の microSD カードをセカンドドライブとして使う方法もあります。写真等のメディア系ファイルを多数保持したい人におすすめの運用方法です!

昨今は大容量 microSD カードの価格が下がっているので、本体のストレージ容量が大きいモデルを買うよりも明らかにコストを抑えて容量を増やせます。サムスンの EVO Plus は万能で品質も高く、僕の一押し商品です。
Surface Pro にはジャイロセンサー搭載
Suface Pro はタブレットのような使い方ができるように、傾きを判断するジャイロセンサーや加速度センサーが付いています。画面を縦に持ったら表示が勝手に切り替わるのはもちろん、画面だけで端末操作や文字も出来ます。

電車内で立っている場合など、タブレットモードが活躍する場面はたくさんあります。環境に合わせて使い方が変えられるのが Surface Pro の優れている点です。
静音性は Surface Pro が上
Surface Pro は i7 モデルを除き、ファンレス仕様になっています。つまりノートパソコンなのにファンが無いので、とても静かです。2年間使った限りでは、熱により処理速度が抑えられるような印象もありません。
ノートパソコン用の CPU には発熱しにくいモデルを採用しているので、ファンレスでもその機能を十分に発揮してくれます。
一方で同じ CPU が載った Surface Laptop はファンが付いています。負荷が掛かるとファンを回転させて、背面から排熱します。ファンの音はうるさくないですが、さすがに無音にはなりません。
Surface Laptop 3 と Surface Pro 7 選ぶならどっち
搭載している CPU は同じなので、基本性能に相違はありません。選び方のポイントは用途です。様々な使い方を考慮された Surface Pro のほうが細かい機能面での優位性がある反面、価格が高くなってしまいます。
具体的な使い方をイメージした上で、どちらの端末が自身に適しているかを選ぶのが重要です。
Surface Laptop 3 が最適なケース

- 画面の大きさを求める場合
- 広いタッチパッドで操作したい場合
- バッテリー駆動時間を重視する場合
タブレット機能が不要であれば Surface Laptop 3 で十分です。デザイン面でも優れいているので、所有した時に高い満足度を得られるのも購入の決め手になるのではないでしょうか。
Surface Pro 7 が最適なケース

- 画面の大きさより携帯性を重視(軽さ・薄さを求める場合)
- タブレット的な使い方をしたい場合
- Surface Pen で絵を描きたい場合
- microSD カードリーダーが必要な場合
タブレット機能の需要があるなら、断然 Surface Pro 7 です。キーボードを外して手に持って使えるようになるだけで、用途の幅が大きく広がるのが特徴です。場所を問わずに使えるのは、大きな魅力だと思います。
またタイプカバーをつければ、本来のノートパソコンとしての性能が活かせます。
目的に合わせたおすすめのスペック
まず大前提としてグラフィックボードは搭載しておらず、内蔵 GPU での処理になります。そのためゲームや動画編集には不向きです。
軽い動画編集ソフトである AviUtil はギリギリ動かせます。ただしエンコード(動画書き出し)に時間が掛かります。
CPU は Core i5 と Core i7 をどちらを選ぶか。
悩んだ時点で Core i5 で十分かもしれません。最新の第10世代になり性能も大きく向上し、ミドルクラスの i5 でもある程度のことは何でもできます。
Core i7 を選ぶ人は、その必要性を理解した上で選択しています。例えば Adobe 系の Photshop や Illustrator といった処理能力が求められるソフトを使う場合、i7 にメモリ 16GB 以上を搭載するのが一般的です。利用するソフトのシステム要件を確認して Core i7 以上と記載がない限りは、背伸びして i7 を選ばなくても大丈夫です。
必要性がよくわからないけど Core i7 を選ぶといった判断は、予算面で問題ない限りおすすめしません。あとは長年に渡って使い続けたいといった理由で、最上位の i7 を選ぶといった考え方もあります。
これらの理由を加味して、僕が勧める Surface Laptop 3 のスペックは次のとおりです。
- Core i5 / メモリ 8GB / ストレージ 256GB
- Core i7 / メモリ 16GB / ストレージ 512GB
容量 128GB はすぐにパンパンになります。i7 を選んだから 256GB がダメというわけでもありません。たくさんのデータ、ファイルサイズの大きいデータを扱う機会が少ないなら 256GB で抑えても大丈夫です。足りなくなったら外付け HDD や SSD を使って容量を確保する方法もあります。
CPU やメモリの性能を上げるには、パソコン本体を買い換えるしか手段がありません。しかしストレージ容量に関しては対応策があるので、コストが掛かる大容量モデルが絶対とは言い切れないのです。
Microsoft 公式ショップで購入するメリット
マイクロソフトストアでの購入を迷っている方へ。公式のショップならではのサービスについても紹介しておきます。
- 独自の購入キャンペーン
を実施
- 全国送料無料。購入額の条件なし。
- 60日間返品無料。
- 60日間の最低価格保証あり。
- 90日間の無償テクニカルサポート
Surface を使ってみてやっぱりイメージと違ったなどあれば、60日以内なら無料で返品ができます。また購入後60日以内に価格が変動した場合、その価格を払い戻してくれます。
またテクニカルサポートに至っては90日間も無償で対応してくれるので、パソコンの設定などにあまり詳しくない方には十分なメリットがあると思います。詳細は下記ページをご覧ください。
まとめ
ノートパソコンは高い買い物です。機能をきちんと理解した上で、自身の用途に合っているものを正しく選ぶのが大切です。使い方のイメージが浮かぶくらい、あれこれ考えることで最適な端末が必ず見つかると思います。
今回紹介した Surface Laptop 3 は、ノートパソコンとしてのトータル評価は高い製品です。直感的に「これだ!」と感じたら、それだけで選ぶ価値のある端末だと思っています。
選んだ理由が「見栄え」だって良いんです。気に入らない点があれば、ほかの端末を探せばいいだけです。僕自身 Surface シリーズはどれも非常に良い端末だと感じています。最強ではないですが、最高の端末です。そして次の記事では Surface シリーズ全機種のレビュー情報まとめています。どの端末が自分に最適なのか迷っている人は、是非こちらも参考にしてください。
以上、最新の Surface Laptop 3 13.5 インチモデルのレビューでした。