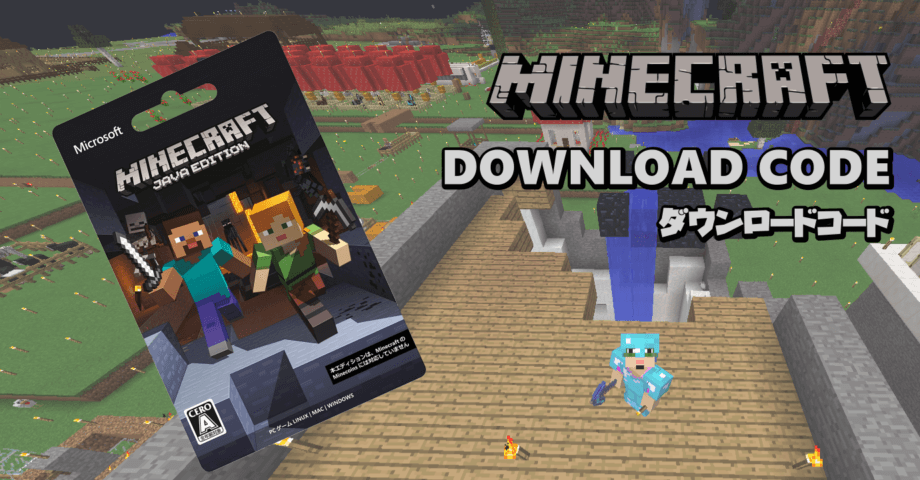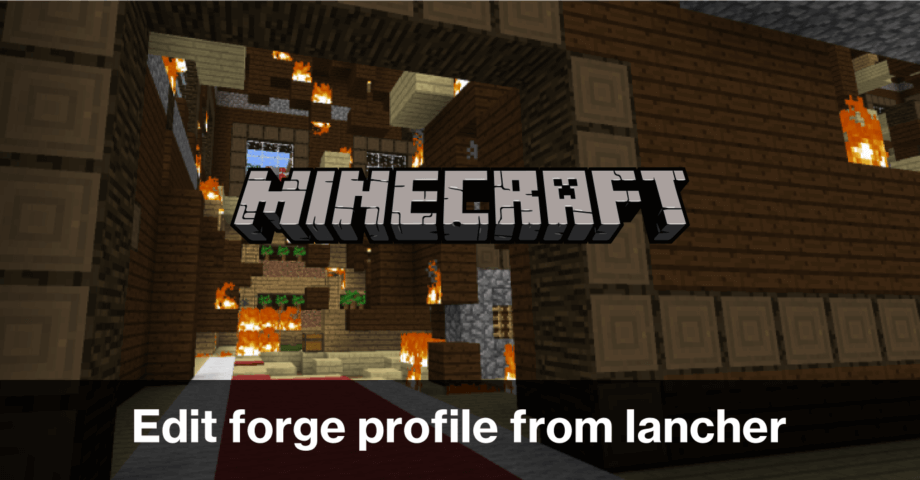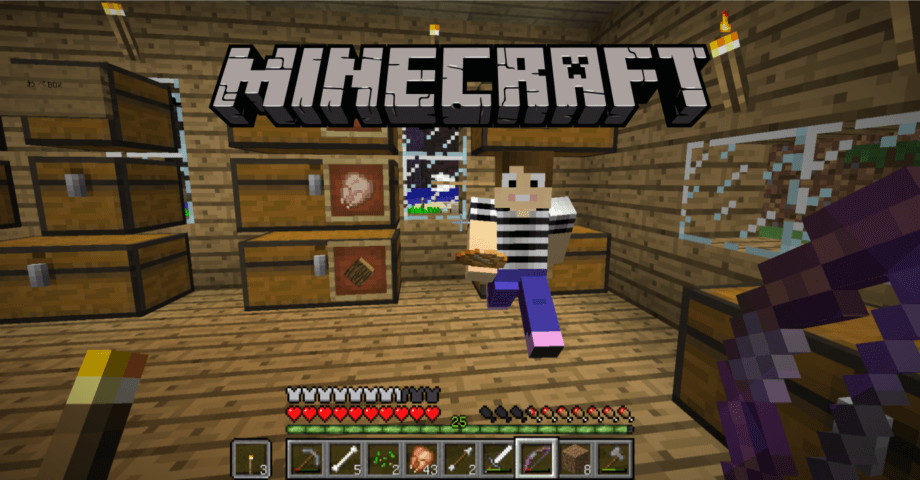PC版Minecraftのダウンロードコードを登録する方法
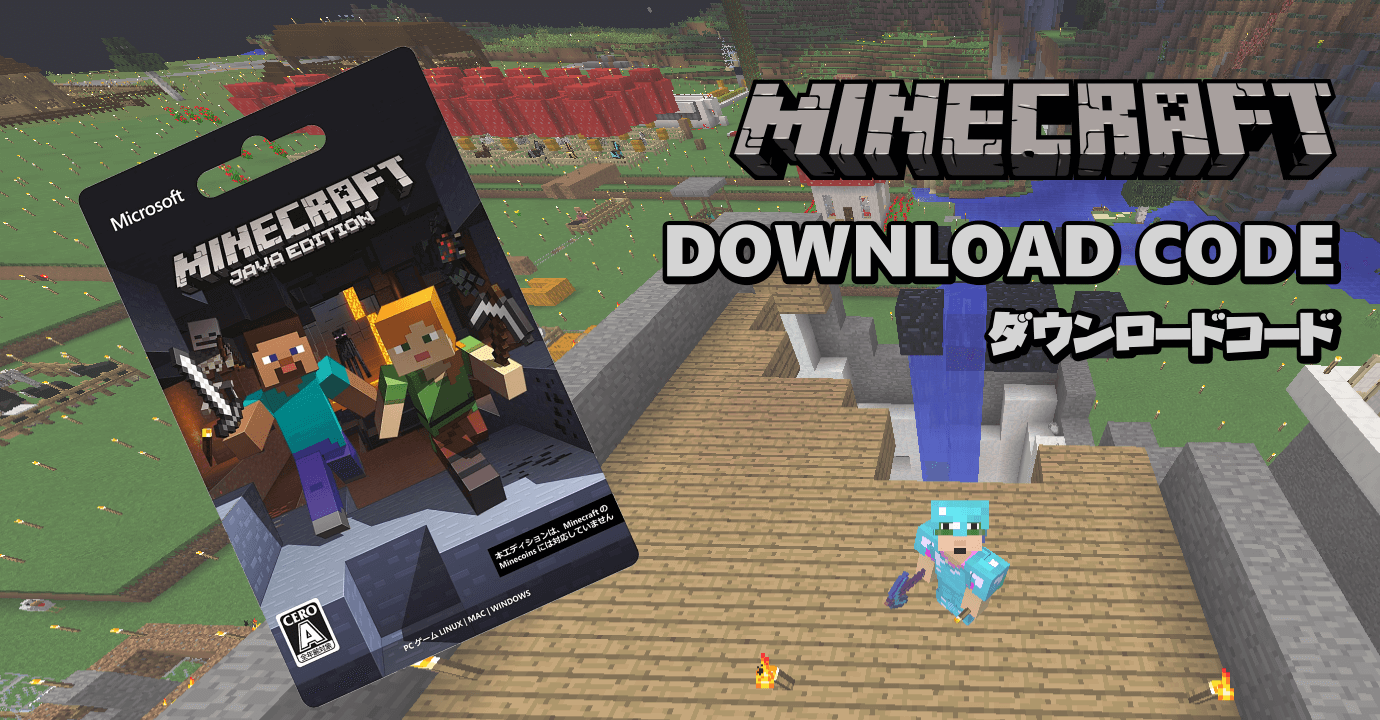
パソコン版 Minecraft は、公式サイトから購入する以外に、Amazon や家電量販店で売られている ダウンロードコード を使って入手できます。購入したコードを入力すれば、Minecraft 製品版が利用できる仕組みです。
このダウンロードコードは、クレジットカードを持っていない場合や、友達のために購入するといった、プレゼントで送る場合に利用されます。
そして入手したダウンロードコードは、Minecraft の公式サイトで登録することで、ライセンスが認証されます。ここでは、そのダウンロードコードを登録する手順を解説します。
Minecraft ダウンロードコードの登録手順
アカウント作成と認証
まずは、公式サイトでアカウントを作成します。必要なのは、Microsoft アカウントです。もし Windows のログインで、既に Microsoft アカウントを利用しているなら、作成不要です。
なお次の Minecraft 体験版インストール手順に、アカウント作成方法を記載しています。もし手順がわからなくなったら、こちらのページを参考にしてください。
ダウンロードコードを登録する
Minecraft 公式サイト にアクセスし、右上の「アカウント」メニューからサインインを行います。既にサインイン済みの場合は、アカウント情報が表示されています。
サインインをしたら [アカウント] メニューから [商品と引き換える] を選択します。
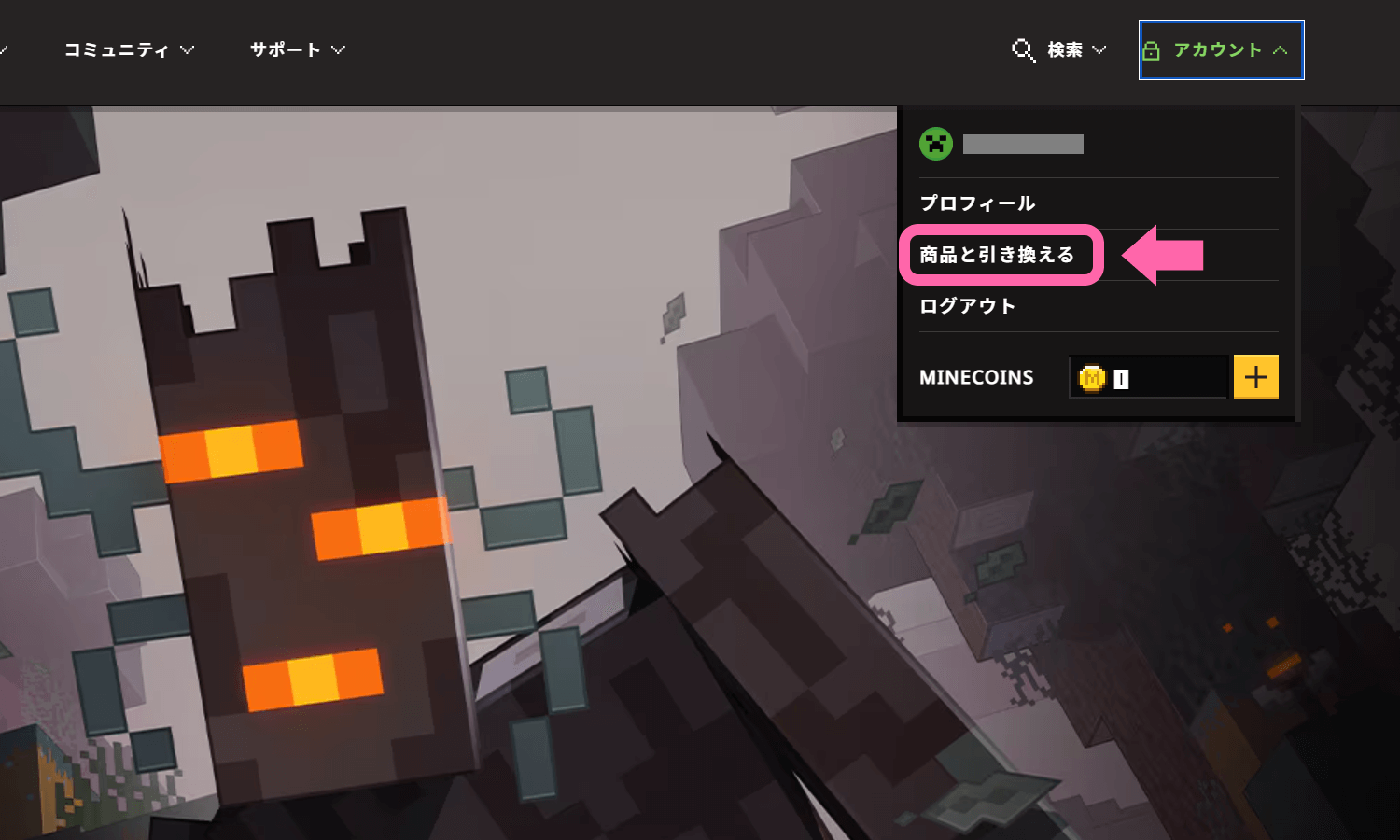
遷移先でコード入力画面が表示されるので、ダウンロードコードを入力します。
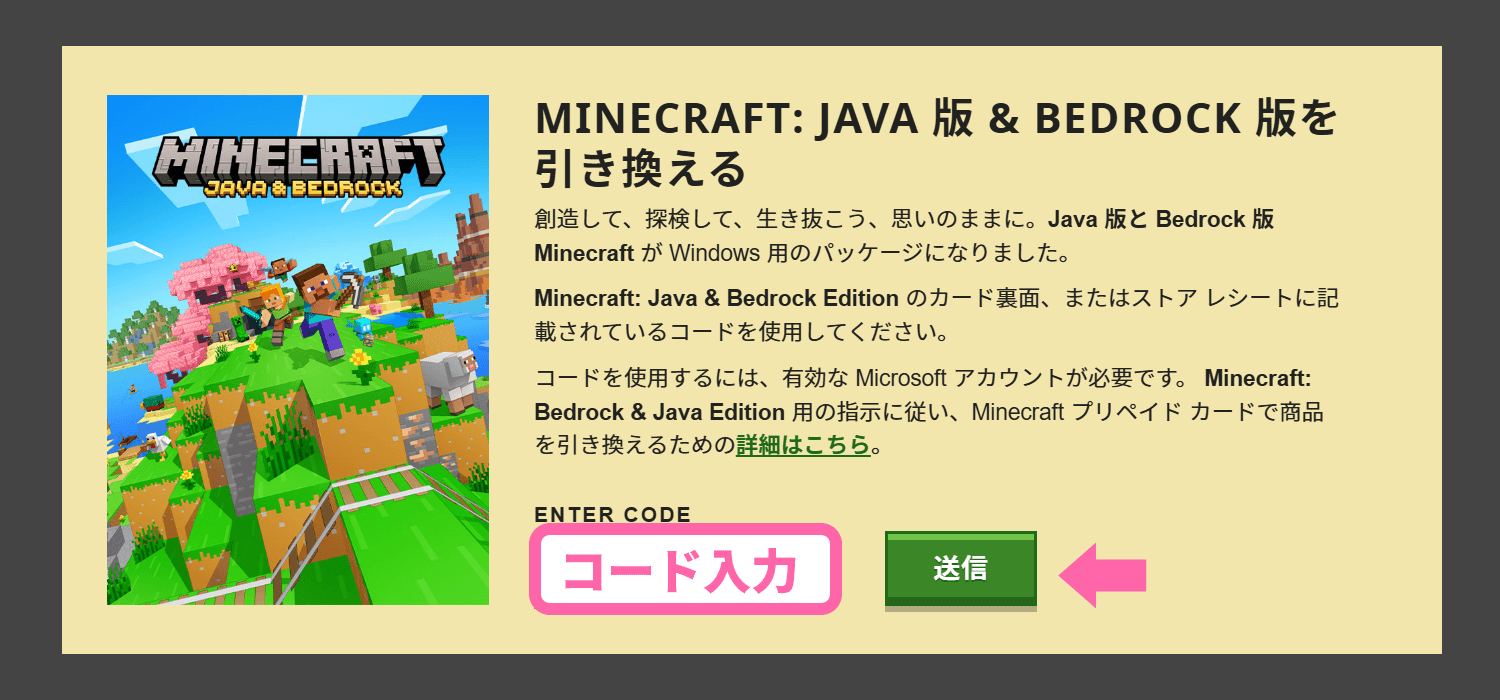
これで、登録完了です。
製品版 Minecraft をプレイする
体験版をインストール済みの場合
マインクラフトをインストールし直す必要はありません。
アプリを起動後に表示されるランチャーの中央下部のボタンが、これまで [デモ版をプレイ] と表示されていたものが[プレイ] に変わっていれば OK です。
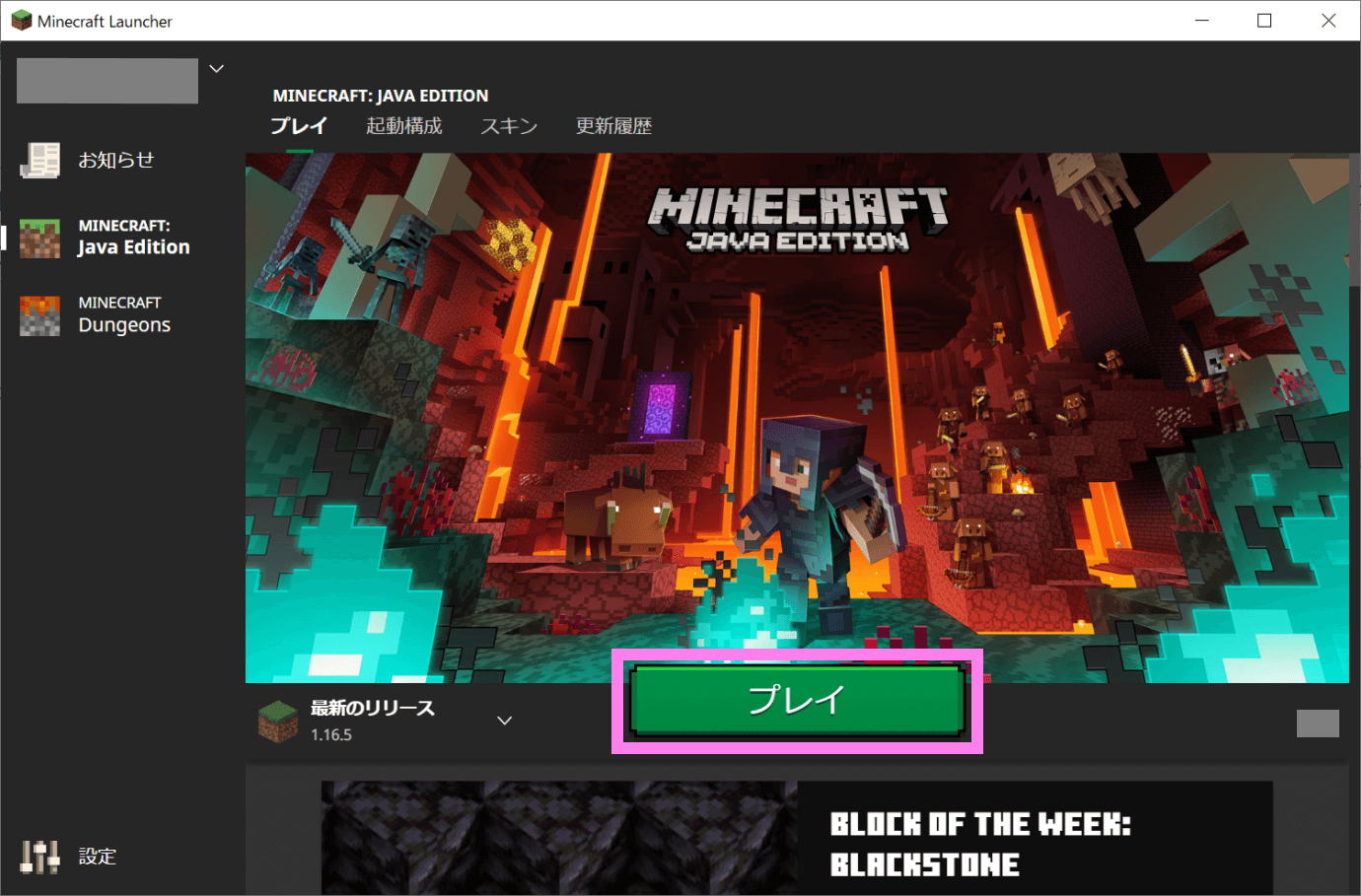

もし「デモ版」の表示のままだった場合、ランチャー右上のアカウント情報から一度ログアウトして、改めてログインし直してください。
これで体験版(デモ版)の制約が解除されました。
体験版をインストールしていない場合
次のページから、ランチャーをダウンロードします。
インストールは、画面の指示に従うだけで簡単に行えます。インストール完了後は、アプリを起動して Microsoft アカウントでログインすれば準備 OK です。
これで製品版 Minecraft がプレイできます!