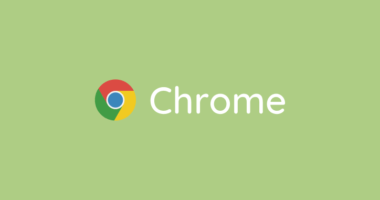インスタグラムをパソコンのブラウザから投稿する方法!Chrome があれば誰でも簡単に!
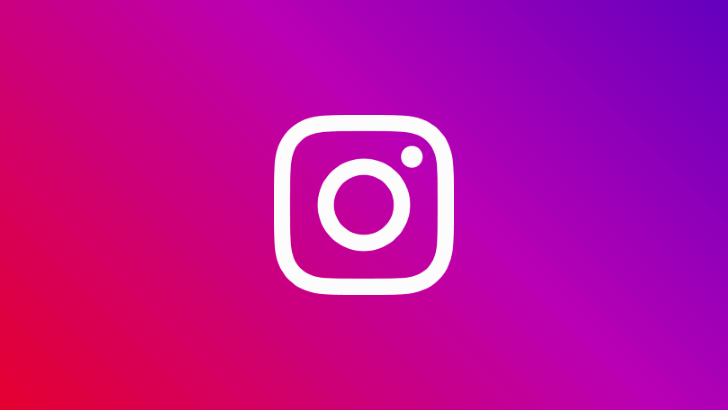
Instagram はスマートフォンで撮影した写真を共有するための SNS であるため、基本的にはスマホ経由でしか投稿できないようになっています。写真共有を目的とした SNS である以上、一眼レフやミラーレスカメラで撮影した画像も簡単に投稿できれば嬉しいですよね。
しかしパソコンから Instagram のサイトにログインしても、画像をアップロードするメニューが表示されないため、わざわざスマートフォンへ画像を転送しなくてはいけません。
そこでパソコン上で擬似的にスマートフォン環境からアクセスしているように見せかけ、スマホに画像を転送せず画像アップロードする方法を説明していきましょう。
パソコンから Instagram に画像を投稿する方法
今回の方法は、Chrome ブラウザを利用します。Windows や Mac OS には標準搭載されていないため、インストールする必要があります。
Chrome ブラウザは使ってみるといろいろと便利な機能があるので、もし使ったことがない方はこれを機に使ってみてはいかがでしょうか。ちなみに僕は Android ユーザーなので、スマートフォンとのブックマークを共有する目的で Chrome を利用しています。
Chrome のシミュレーターを利用してアクセスする
パソコンからスマホアクセスの擬似環境を作るため、つまりスマホシミュレーターとして Chrome を用います。シミュレーターに関する話は以下のページでも触れていますが、きちんと手順を含め説明していきましょう。
まずは Chrome でインスタグラムのサイトにアクセスします。
そして、開いた画面上でキーボードの F12 を押下してください。右クリックして「検証(I)」のメニューから開くこともできます。
英語でごちゃごちゃ書かれた画面が表示されるので、その左上にあるスマートフォンのアイコンをクリックします。すると、そのアイコンが青色に変わります。
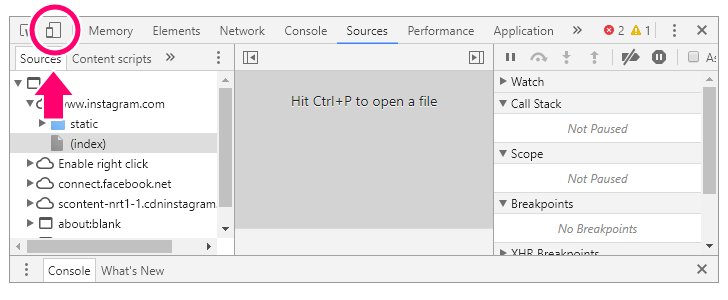
そのまま開いている Instagram のサイトを再読込み(F5 キー押下、もしくは Chrome の左上にある更新アイコンをクリック)すると、以下の通りスマートフォンからアクセスしたように、画面の表示が変わります。
画面中央下部にカメラアイコンが表示されれば成功です。このアイコンをクリックすることで、パソコン内の画像をアップロードできます。
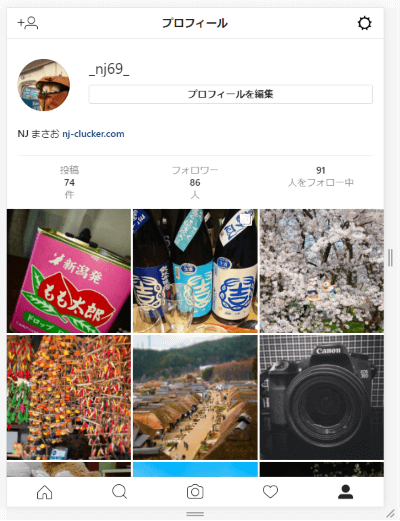
もし、元の状態に戻したいのであれば、再びスマートフォンのアイコンをクリック(青から元の色に戻る)した上で、インスタグラムのサイトを再読込してください。
では実際に画像をアップロードしてみましょう。
画像のアップロード・編集
画像をアップロードすると、スマートフォンアプリ同様に「フィルター」「編集する」のメニュー項目があります。フィルターはアプリ版と同じものが選択できるようになっています。
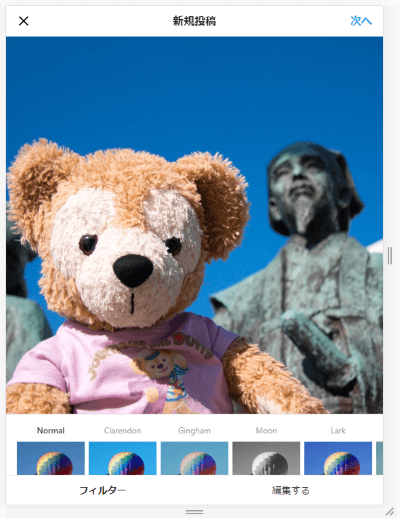
一方「編集する」のメニューですが、ブラウザからは残念ながら画像の回転しか行うことができません。明るさやコントラスト等を変えるメニューが表示されないので、予め画像編集ソフトで好みの画像に調整しておく必要があります。

あとは画面右上の「次へ」をクリックし、テキストやハッシュタグを記述して投稿すれば完了です。基本的な操作は、スマホアプリと同じなので迷うことはないでしょう。
パソコンから投稿した画像をチェック
上記の手順を経て投稿した写真がこちらです。
僕の場合、一眼レフカメラで撮影したものは Adobe の Light room(画像編集ソフト)で編集した上でアップロードしています。写真専用ソフトなだけあって、色合いの修正やノイズ軽減も簡単に編集できるのが気に入ってます。
ご覧いただいた通り、パソコンからでも簡単に Instagram がアップロードできるので、一眼レフ等のカメラでの写真撮影が好きな方は、ぜひ活用いただければと思います。
以上、Chrome のシミュレーターを使ってパソコンから Instagram へ写真を投稿する方法の紹介でした。