Windows 10 ネットワーク接続時に入力する資格情報のパスワード保存先と削除・編集方法
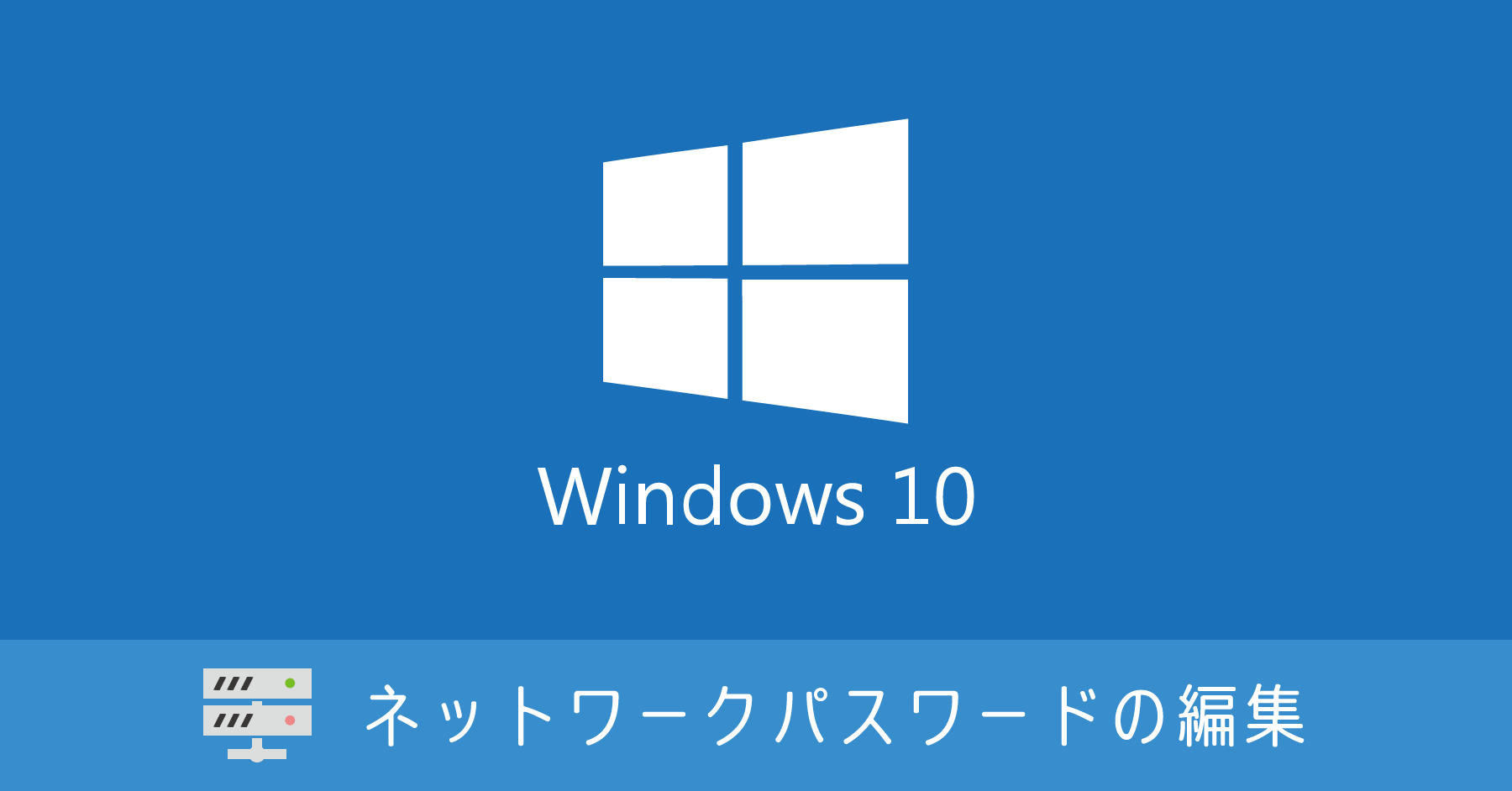
※ Windows 7 に関する情報は、こちらをご覧ください
以下の内容は Windows 8.1 の場合も同様です。
ネットワーク上のPCにアクセスする場合、以下のようにユーザ名とパスワードの入力を求める画面が表示されることがあります。
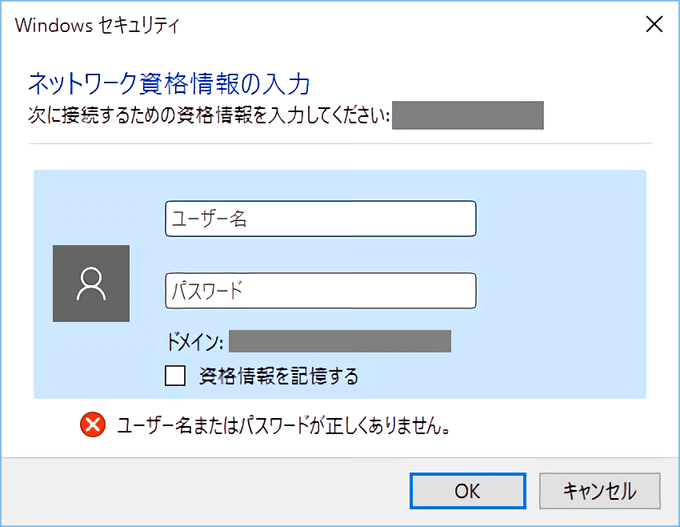
接続先マシンのユーザー名/パスワードを入力してアクセス可能になります。また [資格情報を記憶する] にチェックすると、次回より入力を省略できます。
しかし接続がうまくいった資格情報を記憶しても、パソコンの再起動後にうまく接続できない場合があります。そしてそれ以降は、エラーが起こる資格情報でアクセスしようと試みるため、いつまで経っても接続できない状態が続きます。
つまり接続エラーを解消するには、記録した資格情報を編集 or 削除しなくてはなりません。
記録した資格情報を変更/削除する方法
資格情報の編集 or 削除は、以下の手順で行なえます。
資格情報の参照
- [コントロールパネル] を開く
- カテゴリ[ユーザーアカウント] を選択
- [資格情報マネージャー] の [Windows 資格情報の管理] を開く
![[ユーザーアカウント] の [Windows 資格情報の管理] を開く](https://nj-clucker.com/wp-content/uploads/2015/08/stored-network-password-on-windows-10-02.png)
※ コントロールパネルの開き方は、次の記事を参照ください。
資格情報マネージャーを開くと、次の画面が表示されます。この一番上にある [Windows の資格情報] に、記録した情報が記されています。
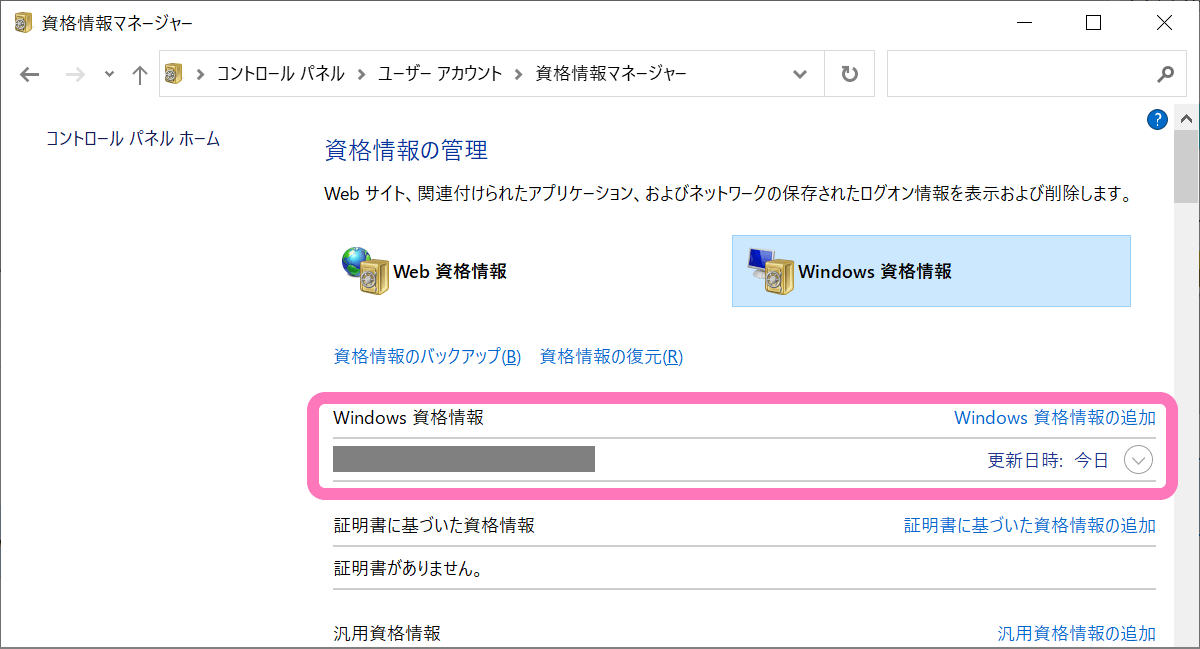
グレーで潰している箇所は、接続先のマシン名 (ホスト名) や IP アドレスが表示されます。上記リストには1件のみ表示していますが、保存したサーバー情報の件数に応じてリスト表示されます。
右端の アイコンをクリックすると、ログインユーザ名を確認できます。パスワードは●で表示され、内容は確認できません。
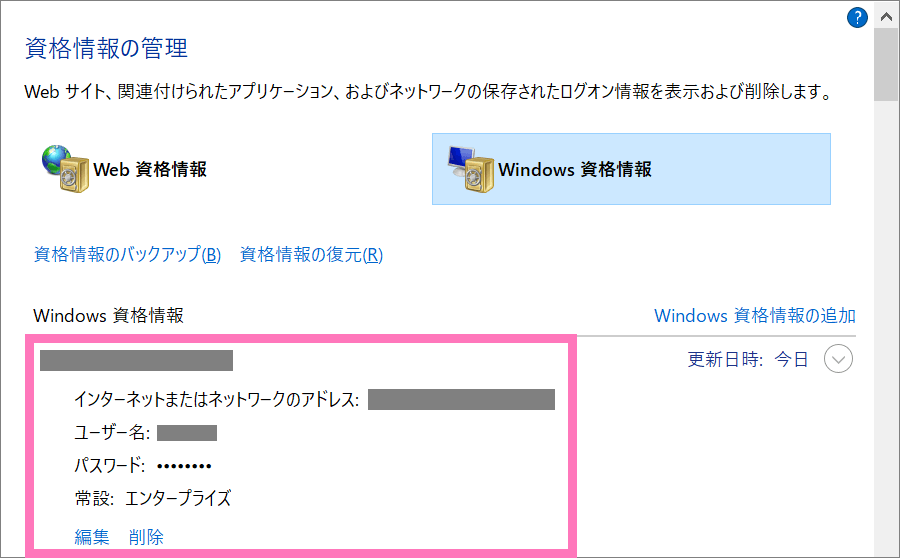
資格情報の編集
資格情報の下部にある [編集] をクリックすると、保存したユーザー名/パスワードが変えられます。これでログインユーザー情報が更新できます。
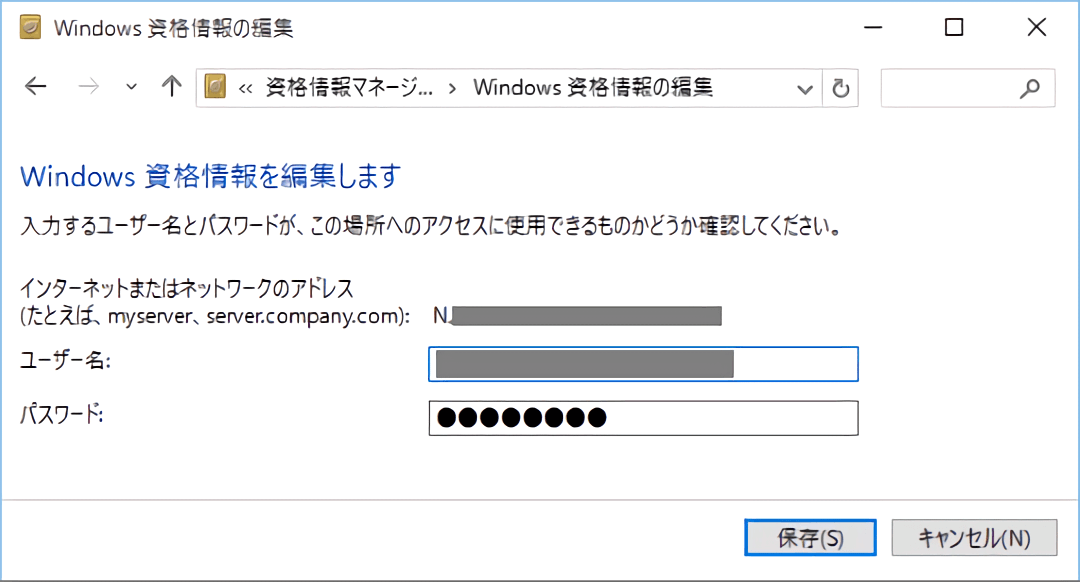
資格情報の削除
[削除] をクリックすると、保存したるユーザー名/パスワードが削除できます。削除を行ったあとは、対象マシンに再びアクセスすると、冒頭にあるユーザー名/パスワード入力ダイアログが再び表示されるようになります。
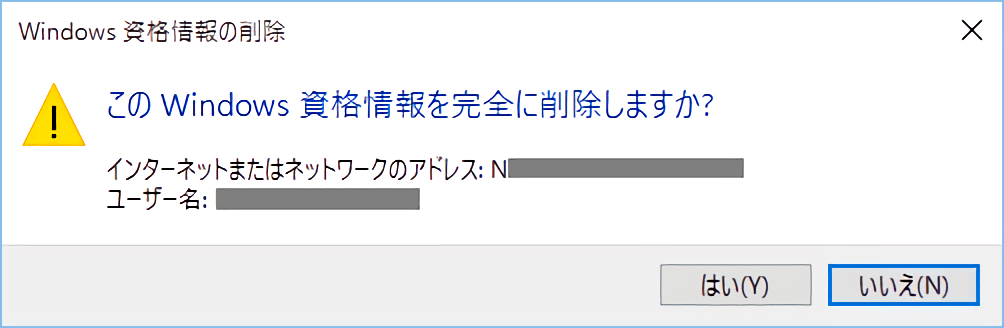
資格情報マネージャーへのアクセスは、Windows 7 とほぼ同じです。一部文言が変わった箇所はありますが、これまでとと同様の手順で、ネットワークパスワードの編集や削除が行えます。
ネットワークパスワードを忘れた場合
前述の通り、ネットワークパスワードは資格情報から閲覧できません。ネットワークパスワードを忘れてしまった場合、
ネットワークパスワードは、一度 Windows に記憶させたら忘れてしまいがちな情報です。重要な接続先であれば、何かしらの形できちんと接続先情報も管理するように心掛けましょう。








