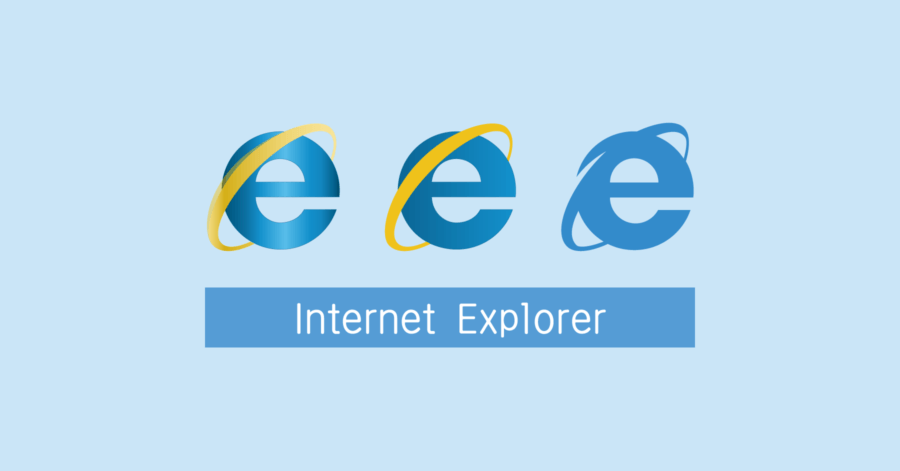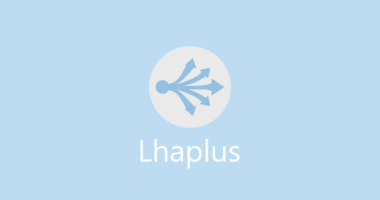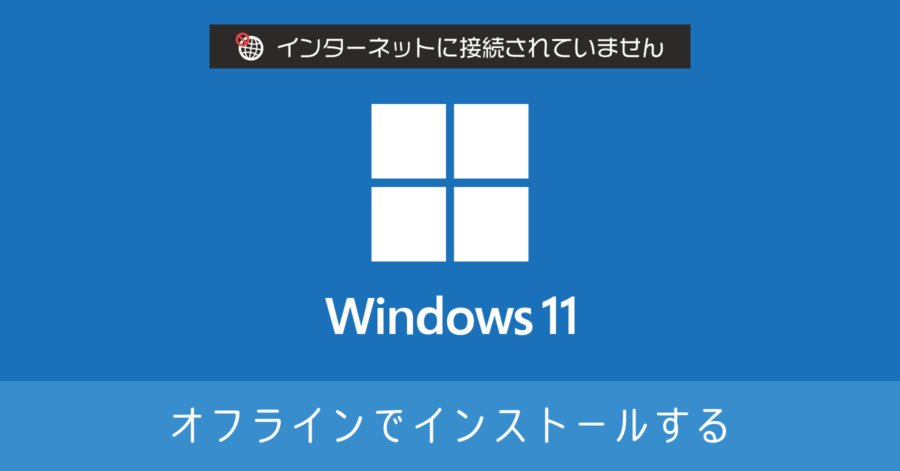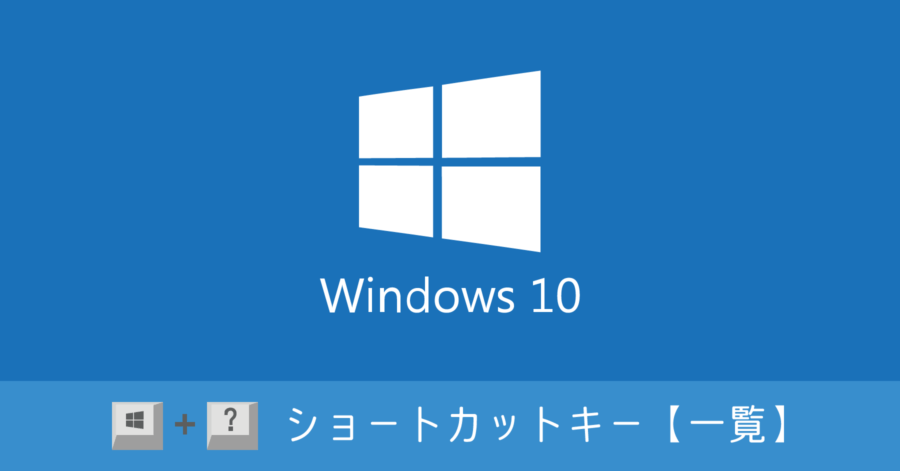Windows 10 で正規の IE8, IE9, IE10, IE11 を利用する方法
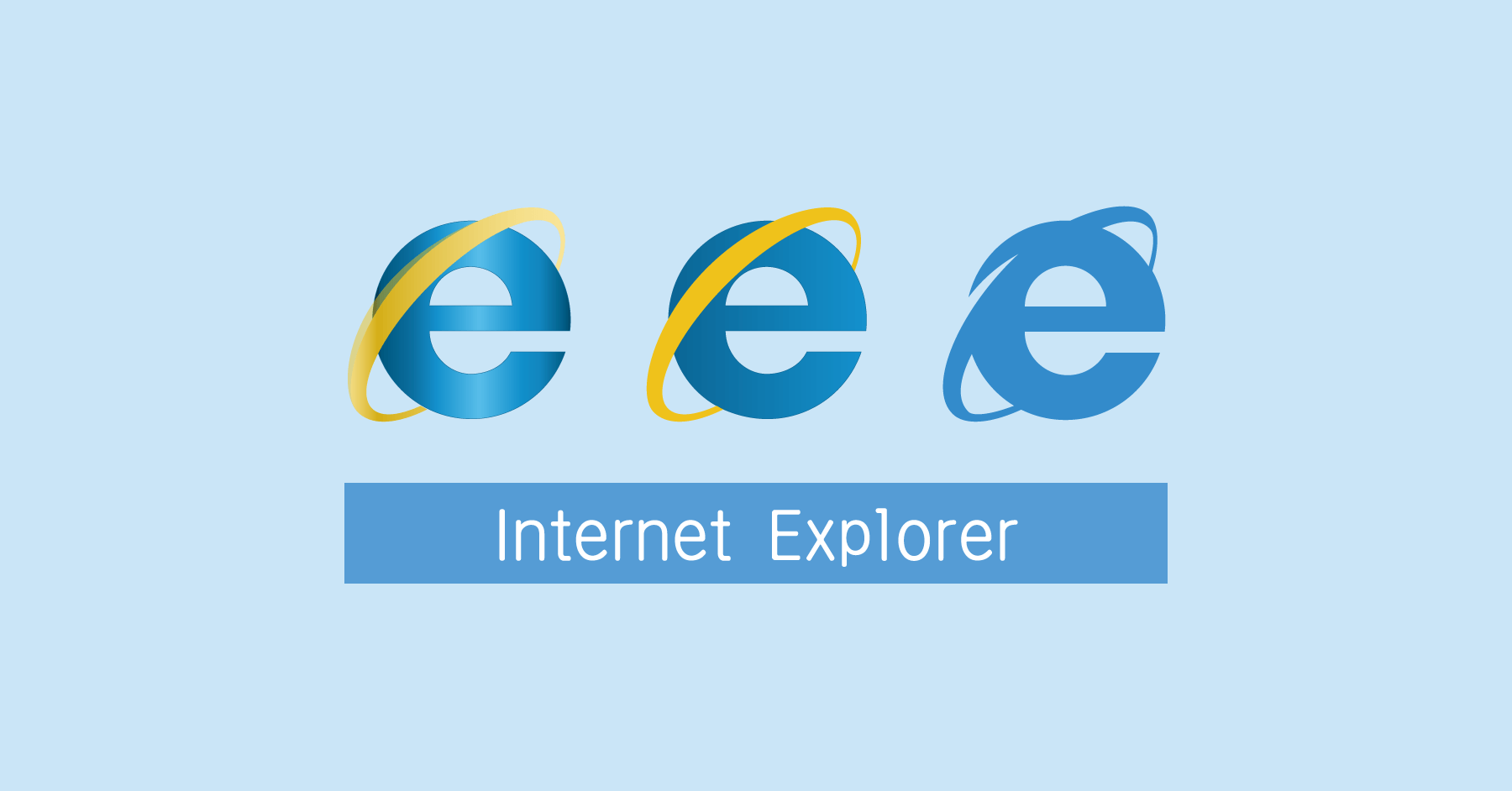
2022年4月現在、Microsoft の公式サイトから Internet Explorer はダウンロードできなくなりました。最後のバージョンは 11 は、2022年6月15日にサポートが終わります。それ以前のバージョンも既にサポートは終了して、セキュリティーアップデートは提供されなくなっています。
ただ企業で使っているパソコンなど、利用しているシステムとの兼ね合いで、古いバージョンの Internet Explorer が利用されていることがあります。
Windows 10 以降は標準ブラウザが Edge に変わり、Internet Explorer 11 はギリギリ利用できる状態。しかしサポートが切れた IE8, IE9, IE10 をインストールする方法がありません。
そこで今回は Microsoft が公式に提供している、仮想環境を介した旧バージョンの Internet Explorer を利用する方法を紹介します。
M仮想環境で正規の IE を利用する手順
仮想環境とは?
わかりやすく伝えると、Windows 上で動く別の Windows です。アプリのような感覚で、Windows 内に別の Windows 環境を構築したものが仮想環境です。

メインで動いている Windows を ホスト OS と呼び、仮想環境上で動く Windows を ゲスト OS と呼びます。仮想環境を語る上で、ホスト・ゲストは頻出する用語なので、ぜひ覚えておいてください。
なお一般的には、ゲスト OS もライセンスが必要です。ただ今回紹介するのは、Microsoft が公式にライセンス込みで Windows の仮想環境を提供するサービスであるため、ライセンス料金は発生しません!
仮想環境を動かすために必要なもの
仮想環境を動かすためには、そのデータを処理するためのソフトウェアが必要です。代表的なものは次の通りです。
- VMWare (Windows, Mac)
- Hyper-V (Windows Pro)
- Virtual PC (Windows 7 のみ)
- VirtualBox (Windows, Mac, Linux)
- Boot Camp (Mac)
- Parallels Desktop (Mac)
Virtual PC と Hyper-V は Microsoft が提供しているソフトです。ただし利用できる環境が限られています。今回は、データベースで有名な Oracle 社が無償提供している VirtualBox を用いて、仮想環境上の IE を利用する手順を紹介します。
仮想環境の構築手順
1. VirtualBox をインストールする
まずは仮想環境を動かすためのソフトをインストールします。詳しい手順は、次のページを参考にしてください。
インストールの途中で「ファイルの関連付け」を設定する項目があるので、そちらにチェックを入れておいてください。
それでは、ここから先は VirtualBox をインストールした前提で説明を進めていきます。
2. 仮想環境をダウンロードする
仮想環境のダウンロードサイトはこちら。英語ページのみです。
このページから取得できる仮想環境は、旧バージョンの Internet Explorer を動かすことだけを目的としたものです。
バージョンは IE8 から IE11 まで、そして最新の Edge までが提供。それに加えて、OS が Windows 7 から Windows 10 まで選択できて、次の組み合わせが利用可能です。
- IE 8 と Windows 7
- IE 9 と Windows 7
- IE 10 と Windows 7
- IE 11 と Windows 7
- IE 11 と Windows 8.1
- Edge 現行版 と Windows 10
これらの組み合わせと、利用するプラットフォーム(仮想環境を構築するためのソフトウェア)を選択します。前述の通り、ここでは VirtualBox を利用したケースで説明します。
他に利用できる仮想環境として、次のようなソフトに対応したものが提供されています。
- VirtualBox
- Vagrant
- VMware (Windows, Mac)
- HyperV (Windows Pro)
- Parallels (Mac)
それぞれ選択したら、下部の DOWNLAOD.ZIP ボタンからデータを取得します。OS のデータを含むため、ファイルサイズは 4GB を超えます。
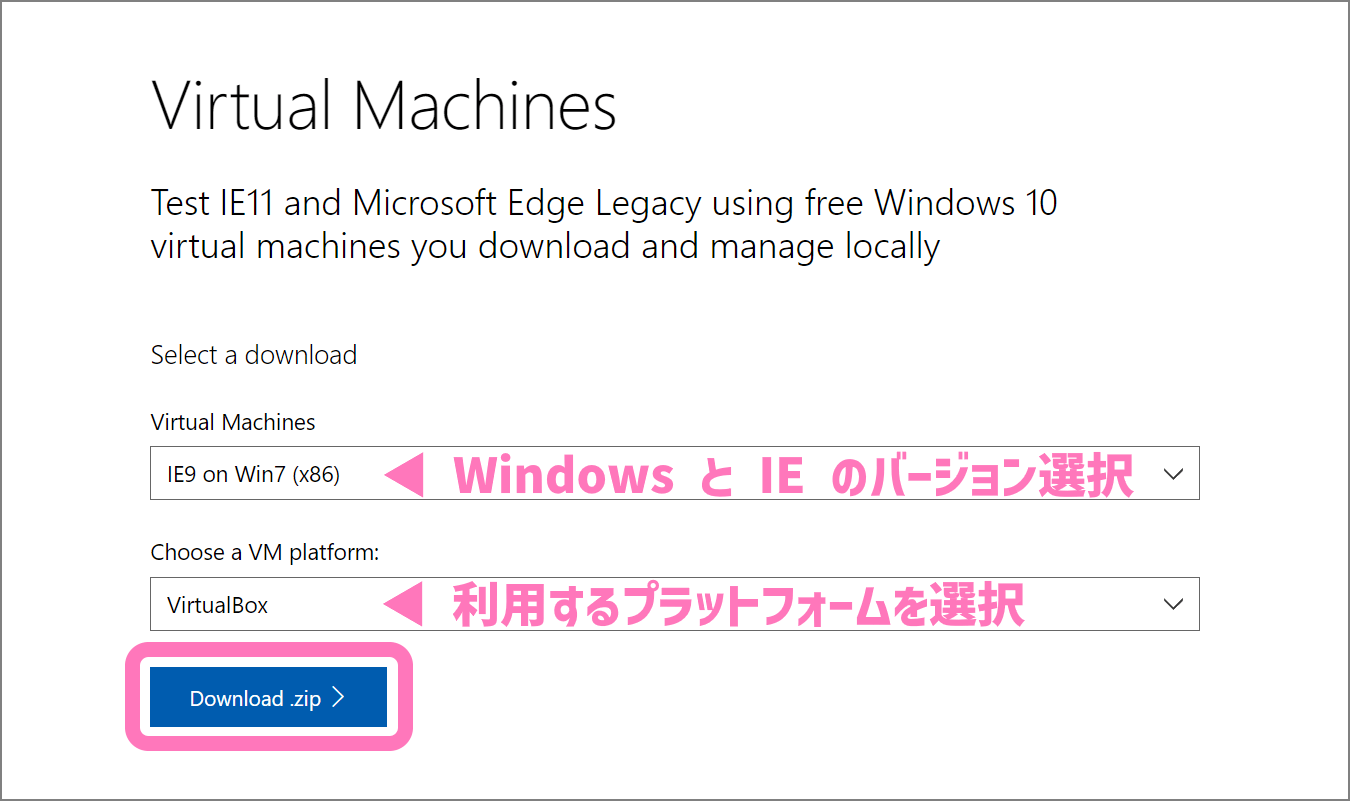
仮想環境の Windows OS は全て Enterprise エディションです。最上位クラスの OS であるため、設定項目の内容が Home や Pro エディションと異なる箇所があります。
3. ダウンロードファイルの解凍
それでは仮想環境を構築します。ゲスト OS は Windows 7 で、IE9 を動かす環境が構築対象です。
まずダウンロードした zip ファイルを解凍します。
- 解凍前のファイル: IE9.Win7.VirtualBox.zip
- 解凍後のファイル: IE9 – Win7.ova
ちなみに Lhaplus など、一部の解凍ソフトにおいて zip ファイルが解凍できない事象が確認されています。その場合は、他のソフトをご利用ください。
4. VirtualBox の環境を構築する
冒頭で紹介した VirtualBox のインストールを行い、正しく関連付けが行われていれば、解凍した zip ファイル内にある ova ファイルを起動するだけで、自動的に設定画面が立ち上がります。
仮想アプライアンスの設定
各種設定項目は、ダブルクリックで内容が変更できます。初期設定のままでは動作が重いため、メモリ割り当てを初期設定の 1024MB から増やして、仮想環境の動作を快適にします。
なおゲスト OS のタイプは [32-bit] です。つまり、メモリは最大で 3GB までしか設定できません。パソコン本体のメモリが 8GB 以上ある場合に限り、RAM を最大の 3GB (3072B) まで割り当てます。
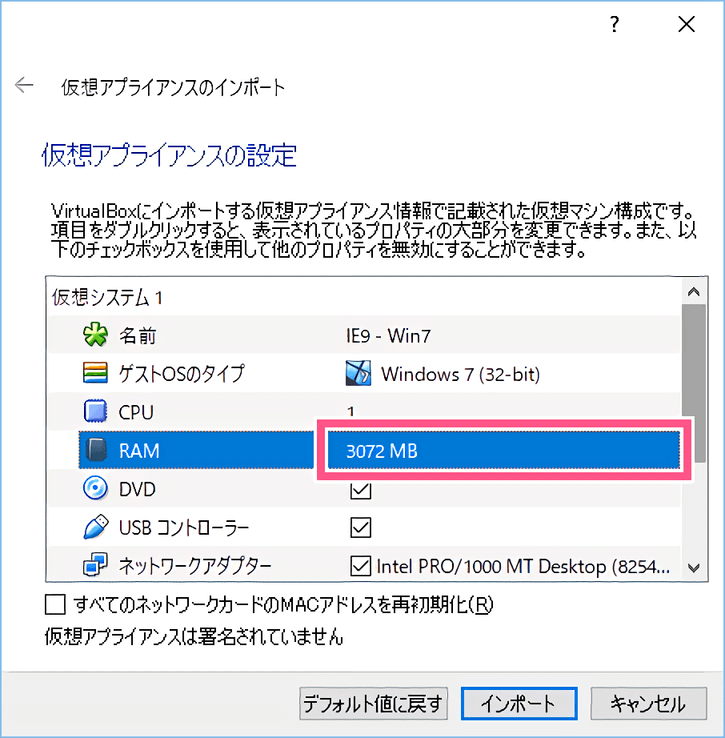
もしメモリ容量が 4GB しかないのであれば、初期設定の 1024MB のまま使います。(ホスト側がメモリ不足で動作が激重になるため)
また仮想環境のデータを保存するフォルダは、C ドライブのユーザーフォルダ内に勝手に作られてしまいます。下記画像のように「仮想ディスクイメージ」の保存先を、任意のフォルダに変更するのをおすすめします。
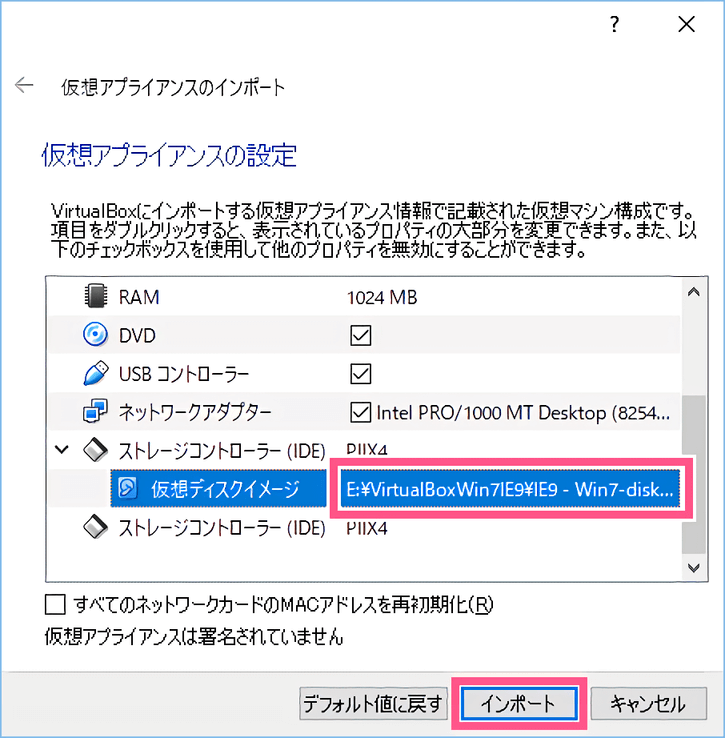
環境構築後はファイルサイズが 15GB まで膨れ上がります。
あとの細かい設定は、内容が理解できる人のみ必要に応じて変更してください。よく分からなければ、初期設定のままで大丈夫です。
設定項目を変更したら [インポート] ボタンをクリック。これで仮想環境の作成処理が開始されます。
仮想アプライアンスのインポート
上記の設定内容に合わせて、仮想環境の構築が実施されます。ホスト OS の環境に依存しますが、インポート作業は5分ほどで完了します。
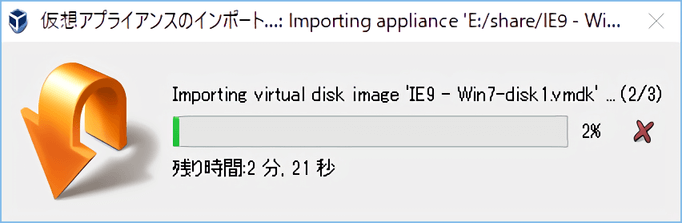
インポート処理が完了すると、VirtualBox マネージャーの画面に遷移します。左側のリストには、作成した仮想環境が表示されています。
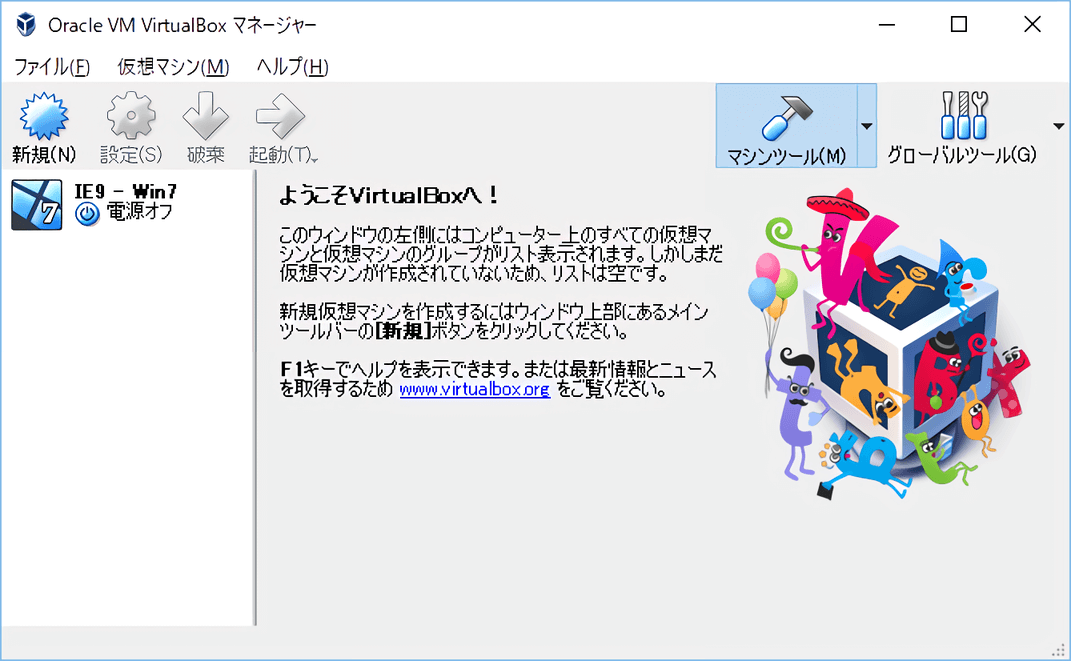
5. 仮想環境を起動する
左側のリストから起動する仮想環境を選択し、上部の [起動] ボタンをクリック。
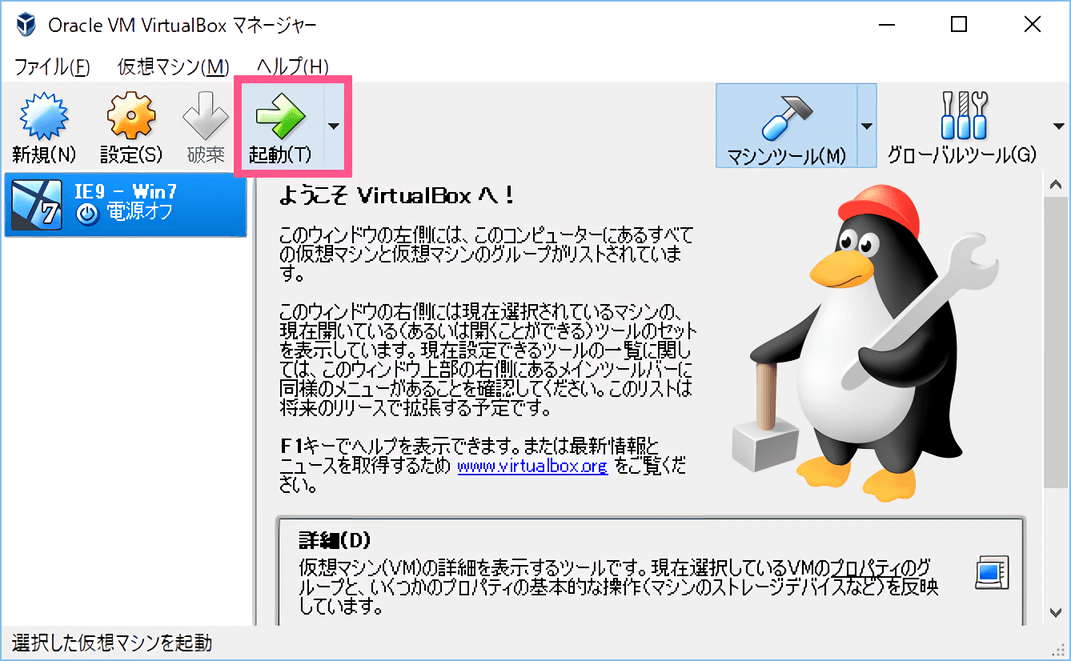
マウスやキーボードのキャプチャーに関する注意書きが表示されます。ここは [キャプチャー] をクリックして先に進みます。
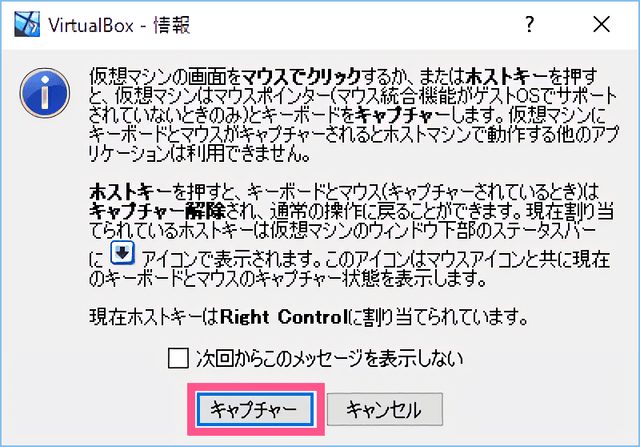
マウスやキーボードのキャプチャーをしている状態だと、マウス操作がゲスト OS 側に限定して有効になります。つまりゲスト OS を起動した、仮想環境のウィンドウから外に出られなくなります。この機能を切るにはキーボードの右 Ctrl キーを押すことで設定が OFF になります。言葉では分かりづらいと思うので、実際に操作してみてください。
仮想環境を起動すると、Windows 7 が立ち上がります。画面は全画面表示ではなく、VirtualBox のウィンドウ内に表示されます。
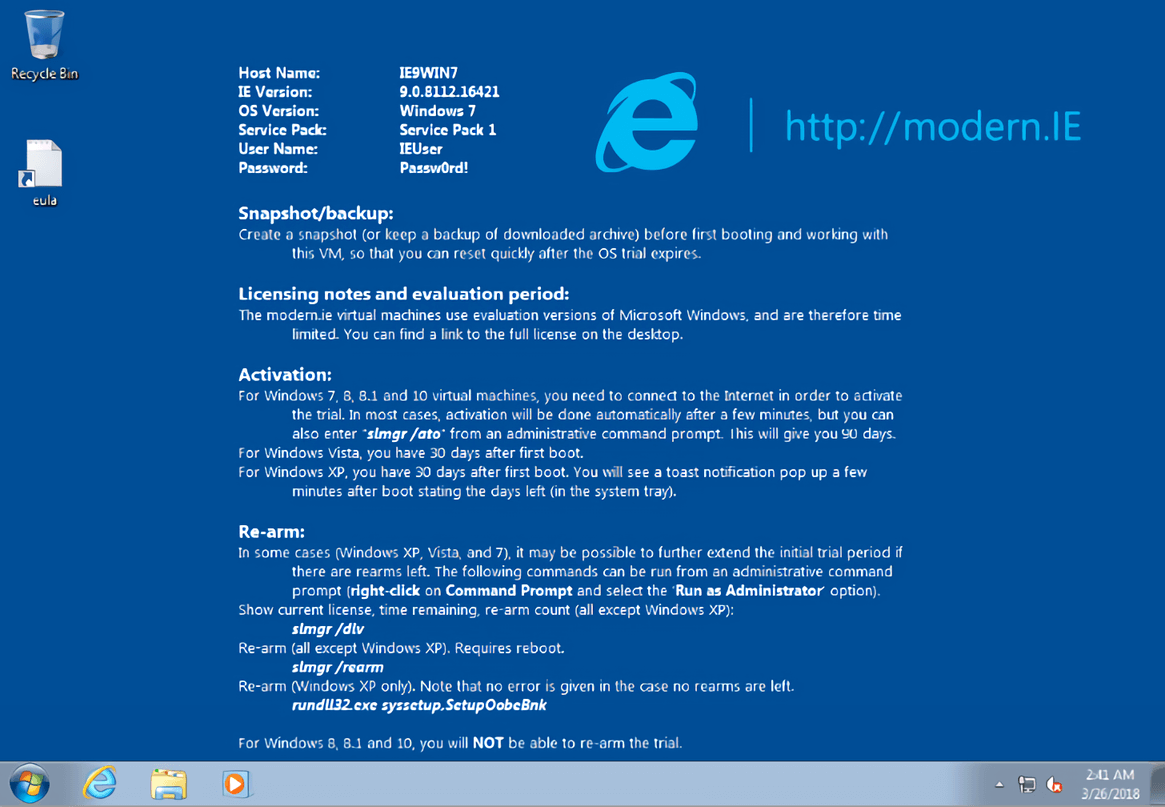
6. Internet Explorer を起動する
画面左下のクイックランチャーに Internet Explorer 9 のアイコンがあります。ネットワーク接続は、ホスト側の設定をそのまま引き継いているため、インターネットにも自動的に接続しています。
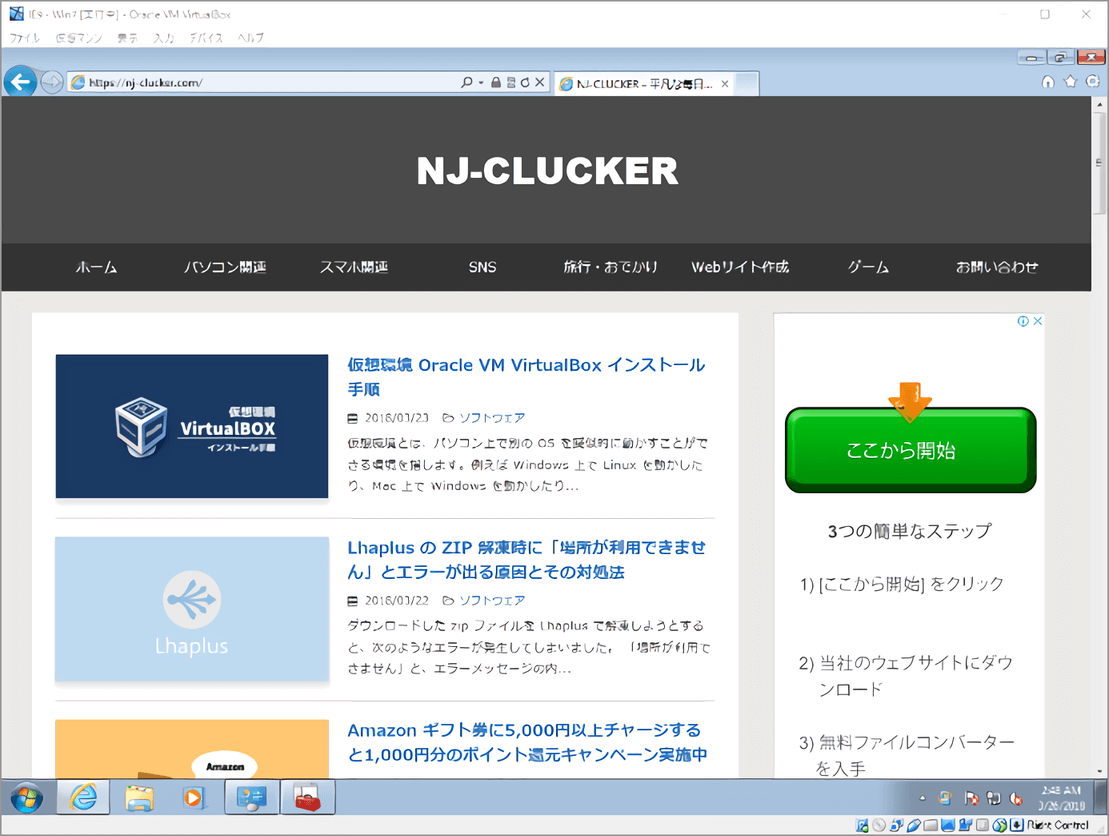
今回は Windows 7 + IE9 の組み合わせのみで試しましたが、この VirtualBox では複数の仮想環境を構築できます。必要あれば、他のパターンも試してみてください。
仮想環境の利用における注意点
Windows のライセンスは90日
Microsoft が提供している仮想環境の Windows ライセンスは 90 日 です。つまり、環境を構築してから3カ月でライセンスが切れて、機能が制限されます。
最初から改めて環境を構築すれば、再び90日間のライセンスとして利用できます。しかし、せっかく構築した環境を最初から作り直すのは大変です。そこで1つ提案です。
スナップショットの利用がおすすめ
仮想環境を構築し終えたら VirtualBox のスナップショット機能を利用して、その時点の仮想環境をまるごと保存しておくことをおすすめします。90日経ってライセンスが切れたタイミングで、保存したスナップショットを復元すれば、残りのライセンス期間もその時点のものに復元されます。
壁紙の注意書きをよく読みましょう
仮想環境のバックアップについて、ゲスト OS 側の壁紙にも記されています。スナップショットの作成もしくはバックアップを取っていれば、簡単にリセットできると書かれています。
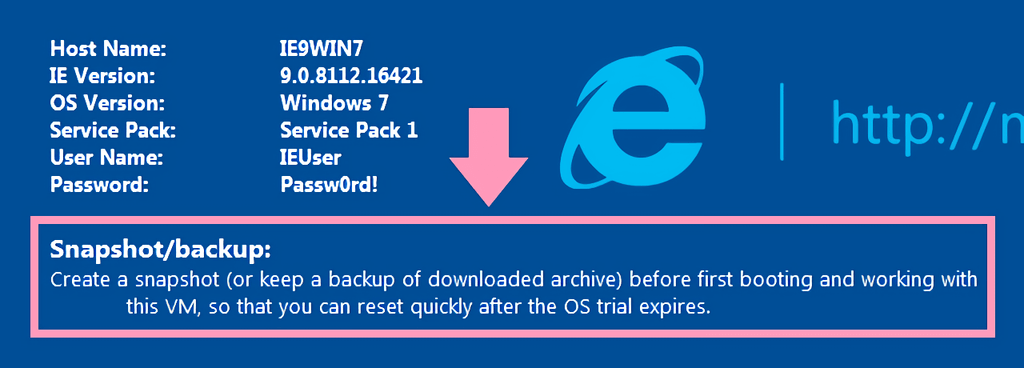
仮想環境の起動時にログインが必要になった場合
設定の変更により仮想環境起動時にログインを求められたら、次のユーザー名とパスワードでログインできます。
- ユーザー名: IEUser
- パスワード: Passw0rd!
Windows は英語版のみ
提供される Windows は、残念ながら英語版のみです。
そもそも旧バージョンの IE を使うために提供された仮想環境なので、ブラウザの表示確認するための環境と割り切って利用するのが正しい用法です。しかし、もし動作確認する上で日本語入力が必要であれば、こちらの記事を参考に設定を変更してください。