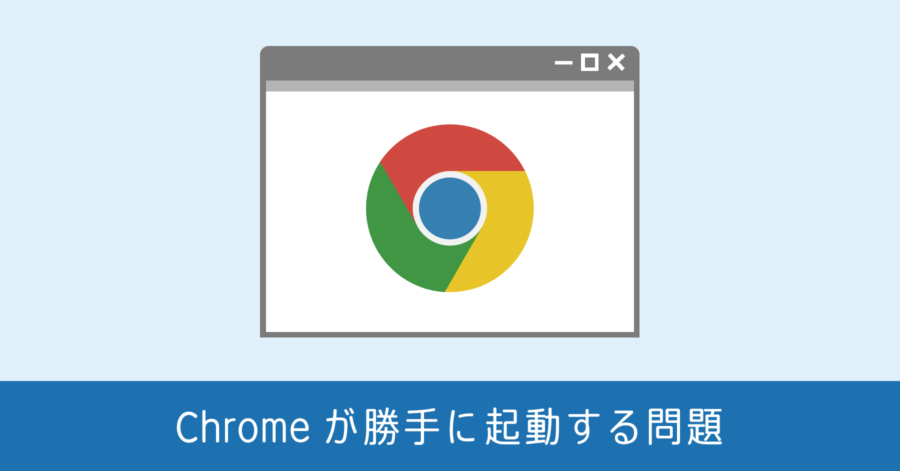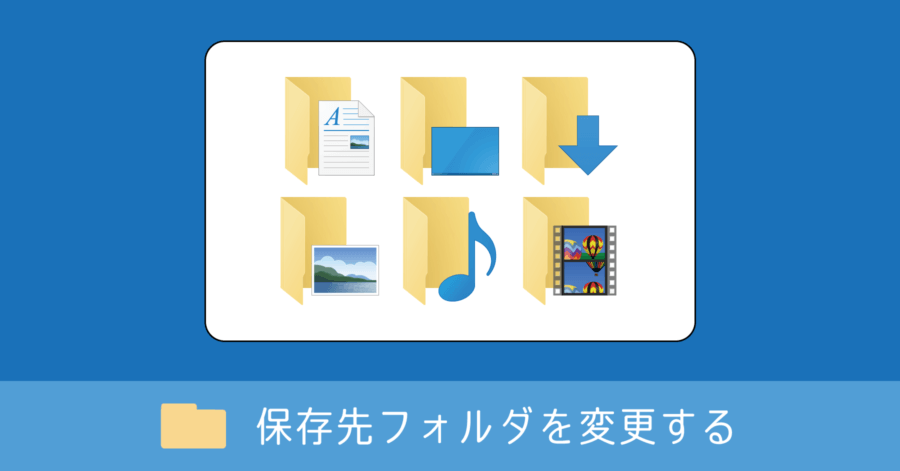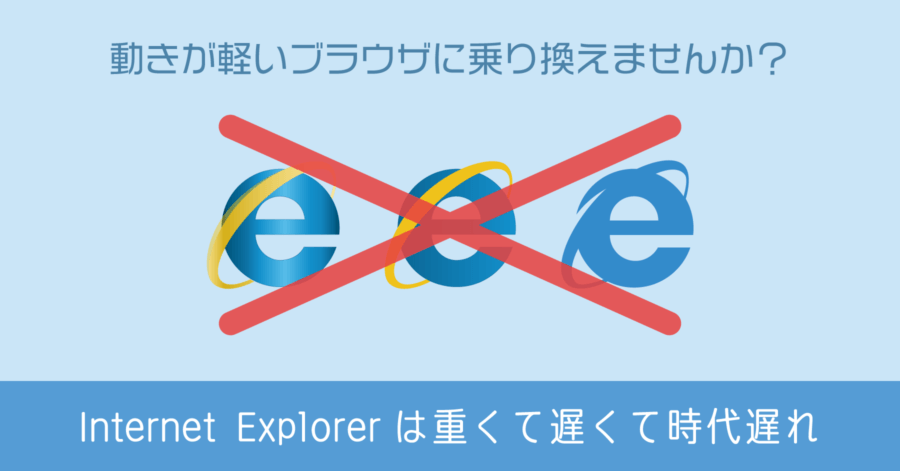Windows 11 で ISO を DVD や CD に書き込む方法。標準機能が最もおすすめのアプリ

Windows 11 には、ISO イメージファイルをマウントしたり DVD や CD にデータを書き込む機能が標準で用意されています。外部の有料ソフトよりも簡単で使いやすく、個人的にはかなりおすすめ。
今回は Windows 11 標準機能を使って、ISO イメージファイルをメディアに書き込む手順を紹介します。
ISO ファイルの書き込み手順
- 書き込み用メディア (DVD、CD) をパソコンのドライブに入れる
- ISO ファイルを書き込み用ドライブにコピー
- ISO ファイルを選択して書き込み処理を実行
- 起動したディスクイメージ書き込みツールで処理
ISO ファイルとは複数ファイルを1つにまとめたアーカイブデータで、仮想イメージファイルと呼ばれています。
事前準備
まずは ISO ファイルを Windows 11 の標準機能で使えるようにするため、エクスプローラーとの紐づけを行います。(ファイルをダブルクリックしてアプリ選択画面が出ないなら、この処理は不要。別のアプリが起動するなら、以下同様の手順で紐づけ直してください。)
ISO ファイルを右クリックして [プログラムから開く] → [別のプログラムを選択] を選択。
![ISO ファイルを右クリックして [プログラムから開く] → [別のプログラムを選択] を選択](https://nj-clucker.com/wp-content/uploads/2023/02/burn-iso-image-windows11-02.png)
エクスプローラー を選択して [常に表示する] をクリック。これで紐づけ完了です。この手順で紐づければ、ISO ファイルを開くたびにアプリを選択しなくて済むようになります。
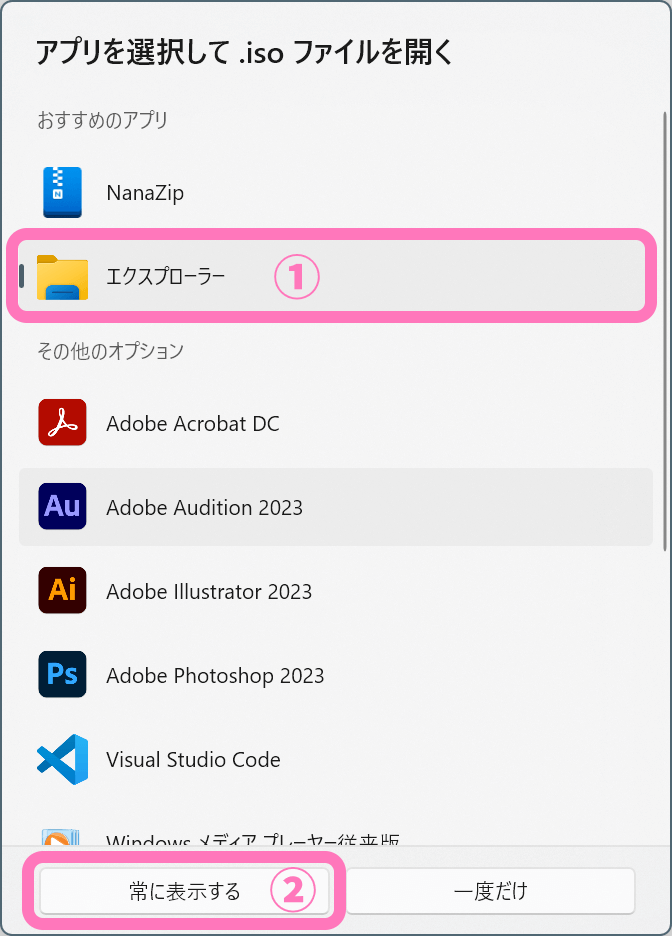
エクスプローラーを選択すると、存在しない DVD ドライブが勝手に立ち上がります。
これは Windows 11 標準機能の 仮想ドライブ です。現状は ISO ファイルがマウントされた状態なので、[取り出す] でいったんマウントを解除します。
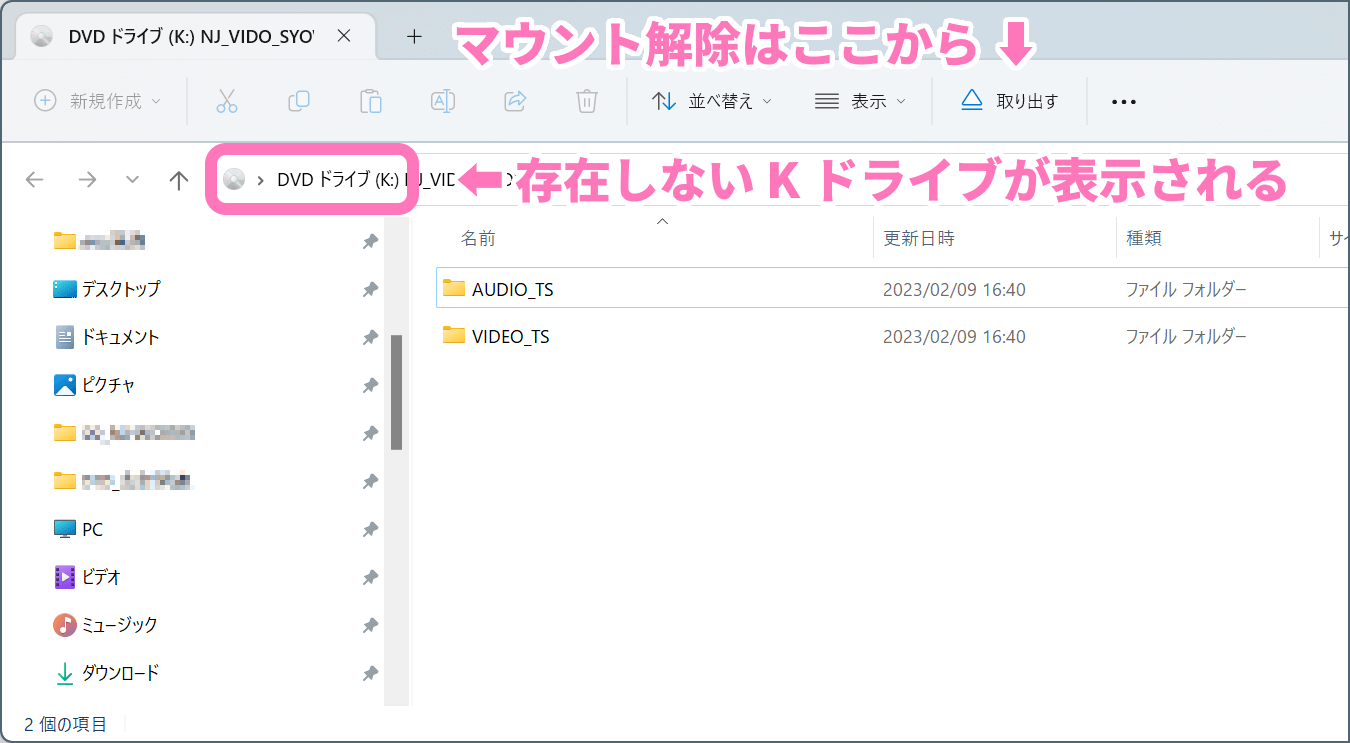
ではここから ISO ファイルの書き込み処理に移ります。手順はとても簡単です。
ISO ファイルから書き込み処理を実行
ISO ファイルがエクスプローラーと紐付けられると、ISO ファイル選択時に [マウント] と [書き込み] のメニュー項目が表示されるようになります。
ここで [書き込み] を実行すると「Windows ディスクイメージ書き込みツール」が表示されます。
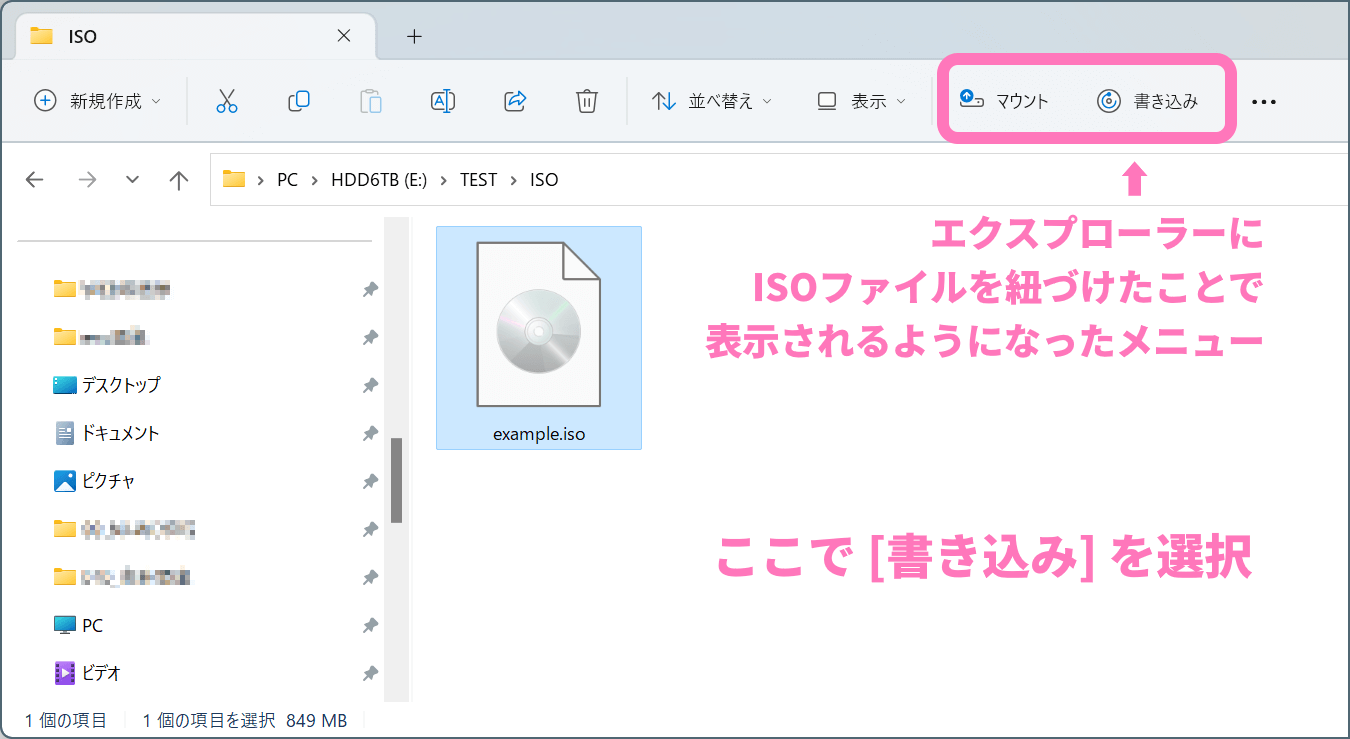
あとは
- DVD ドライブに書き込み用メディアを挿入
- [書き込み後のディスクの確認] にチェックを入れる
- [書き込み] ボタンを押す
![[書き込み後のディスクの確認] をチェックして [書き出し] を実行](https://nj-clucker.com/wp-content/uploads/2023/02/burn-iso-image-windows11-06.png)
[書き込み] ボタンの押下とともに、書き込み処理が開始します。
ディスク確認のチェックを忘れても、問題はありません。また書き込み速度の指定は出来ません。最適な速度で処理するように、自動的に判断されます。
ISO イメージの書き込み、ディスクの最終処理、書き込み後のエラーチェックを経て終了します。
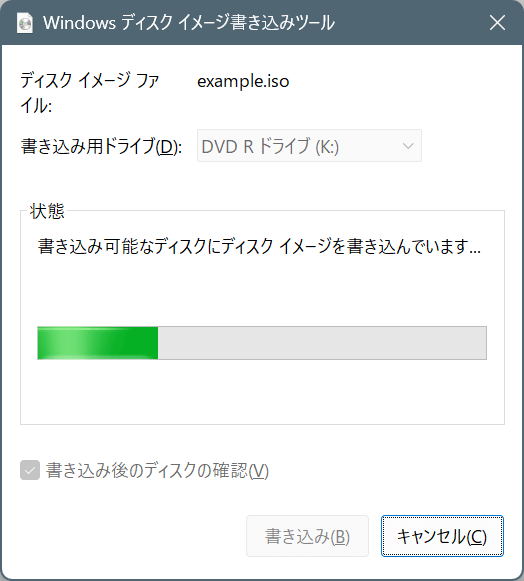
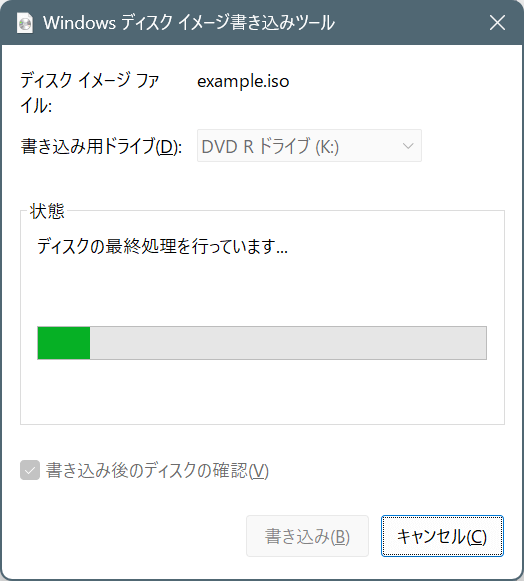
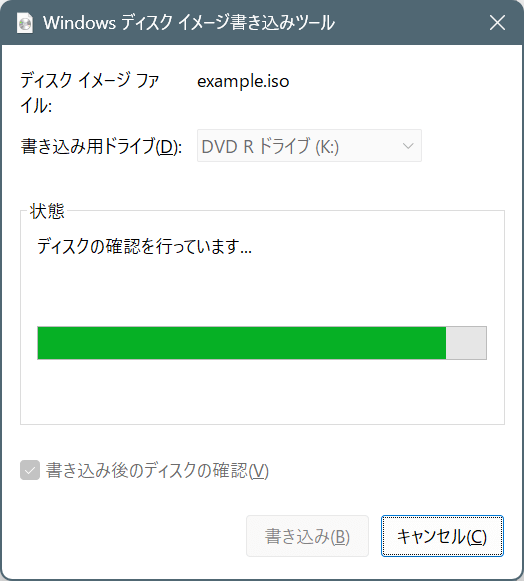
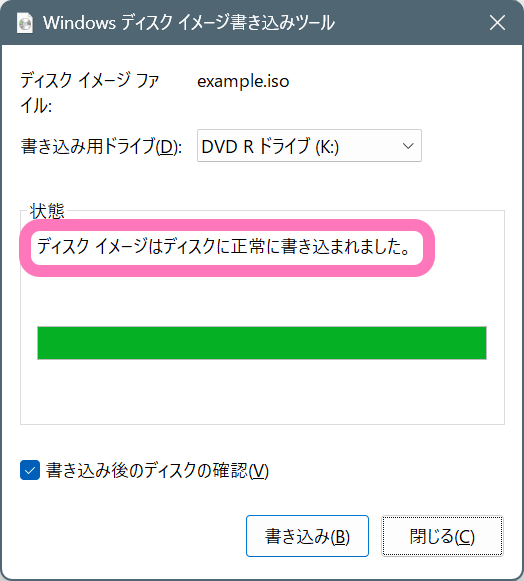
最後に「ディスクイメージはディスクに正常に書き込まれました」とメッセージが表示され、DVD ドライブからディスクが取り出されたら完成!
以上、Windows 11 の標準機能を使った ISO ファイルの書き込み処理の手順でした。