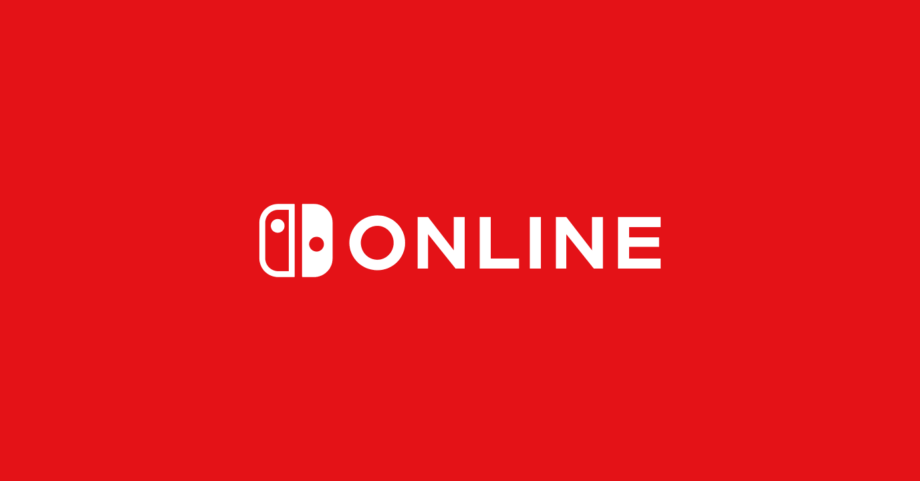Switch のプロコンを分解する方法!左スティックの動作不良を接点復活スプレーで修理する

以前、左スティックの動作がおかしくなって、初期不良として交換してもらった Nintendo Switch 専用の Pro コントローラー。
もうこれで大丈夫と思っていたら、また左スティックが横に勝手に動く症状が発生。一体何が原因なのか?手っ取り早く Amazon のレビューを確認してみると、左スティックが擦れて出てくる白い粉が誤作動を生むようなことが書かれています。
確かに、スプラトゥーンのプレイで左スティックを常に酷使しているお陰で、ご覧の通り Pro コントローラーには白い粉が溜まっています。

でもスティックの構造的に、この粉が入り込む可能性は低いです。そもそも動作接点に粉が入るなら、一定の方向だけ動きが辺になるのはおかしいです。つまり口コミに書書かれている白い粉は原因ではありません。
前回の初期不良による修理から3ヶ月以上経つと無償修理の対象外になるため、残念ながら僕のプロコンは有償修理に。どうせ保証期間切れになったのだから、自分で修理できないかと試しに分解すると……。
接点復活スプレーを使って、無事にプロコンが復活しました!
以下、分解&清掃を行った手順をまとめておきます。なおプロコンは精密機器ゆえ、分解すると壊れるリスクがあります。同じように試す場合は、自己責任で対応ください。
用意するもの
分解に必要なもの
プロコンの分解には、プラスの精密ドライバーを利用します。DAISO やセリアなどの100円ショップ、またはホームセンターで購入できます。

スティック動作不良を改善するやつ
KURE のコンタクトスプレー(接点復活剤)です。いろいろ試した結果、僕の場合はこのスプレーで無事に問題解決しました。

このスプレー1本あれば、スマホの端子や USB ケーブルなど抜き挿しする電子機器の接触不良が直せて便利。
それでは分解していきましょう!
Pro コントローラーを分解する手順
以下、分解しているコントローラーはスプラトゥーン2エディションのプロコンですが、通常の Pro コントローラーも同じ手順で分解できます。
1. グリップを外す
グリップの底にあるネジを2本外します。黒い長めのネジです。

ネジを外したあとは、グリップを引っ張るだけで簡単に外せます。

2. バッテリーを外す
グリップの下に隠れていたネジを4本外します。ここのネジだけ、色がシルバーです。

バッテリーパネルを外します。

バッテリーの左側ある出っ張りを、持ち上げるようにして外します。(元に戻すときは右側を先に引っ掛けて、左側を押し込むようにして入れる)

バッテリーを外したら、コントローラーに蓄積された電気を放電するため、コントローラーのキーを数回押します。
3. 背面パネルを外す
背面パネルのネジは全部で5本。黒く短いネジです。上部の2本は、ネジ山が深い位置にあり、他の3本より少し外しづらいです。

ネジを外す作業はここまで。外したネジは全部で11本です。

次の作業は【要注意】です。
背面パネルを外すときは、グリップ側からゆっくり行います。爪で引っ掛かっている箇所はありませんが、このグリップ部分ある振動用のバイブが、両面テープでくっついています。粘着力により背面パネルが外れにくくなっているので、取り外すときは気をつけてください。

また、背面パネルを外してもフラットケーブルでつながっているため特に注意が必要!勢いよく背面パネルを外そうとすると、このケーブルが壊れてしまうので、ゆっくり少しずつ外すのがポイント。

背面パネルを外すときに大変なのは、両面テープの部分。ここが剥がせたら、あとはフラットケーブルに気をつけるだけ。
4. フラットケーブルを外す
作業がしずらいので僕はフラットケーブルを外してしまいますが、くっついたままでも作業できるので、この工程はスルーして大丈夫です。ちなみに外したケーブルを付け直す作業が、めっちゃ大変です。(特に初めての場合)
外し方は、ケーブルが挟まっている部分の黒いパーツを起こせば、フラットケーブルの青い部分が抜ける構造になっています。

元に戻すときは、フラットケーブルを真っ直ぐ挿さないと動作不良を起こすので気をつけてください。
5. スティックに接点復活剤を注入する
動作不良を起こしている左スティックのカバーを外します。基板を抑えながら、ゆっくり上に引っ張るだけです。

ここから清掃してみたり、ブロアーを吹いてみたり、いろいろ試しました。そして最も効果が出たのは接点復活スプレーの注入です。利用したのは KURE のコンタクトスプレー。
左スティック下側の緑色のパーツの隙間を狙って、コンタクトスプレーを軽く吹きかけます。接点復活剤を馴染むように、レバーを動かしながら数回に分けて吹きかけるのがポイント。

基盤上に垂れたスプレー液は、ティッシュなどで拭き取れば大丈夫です。液体の中身は絶縁体素材なので、電気を通さないのでショートする心配はありません。
ついでにスティック周り含め、汚れいている箇所は綺麗にしておきましょう。ここで気づくと思うのですが、やはり白い粉が混入しているような気配はなく、根本的な原因は接点不良である可能性が高いと考えられます。
6. 仮組みして動作確認する
あとは逆の手順で元に戻すだけですが、ネジ止めする前に一通り組み直して動作確認をしておきましょう。

動きが良くなっていれば、これで問題解決。少し良くなっているなら、もう少しだけ接点復活スプレーを吹いて、馴染ませてみてください。
これで全く改善しなければ、修理もしくはプロコンの買い直しです。
7. 分解した逆の手順で元に戻す
動作確認後は、ネジを締め直して終了です!
元通りに戻ったら、最後に Switch の設定からスティック補正機能を実施します。特に問題なければそのままでも良いですが、稀に細かいズレが生じます。僕がプロコンを分解するときは、必ず補正の設定を初期化してから、補正を実行するようにしています。
接点復活剤を使ったら動作するようになった
多くの人がプロコンの動作不良は白い粉が原因と考えているようですが、接点復活スプレーで直ったことから、結局は接点不良によるものと判断するのが妥当です。
想像するに、プロコンのスティックに使われているパーツの耐久性が低いのではないかと考えられます。スティックの動作はボタンで反応する十字キーと違って、細い金属の接点が回転しながら擦れる動きをするため、使っていくうちに接点不良が起こる可能性は否定できません。
今回はコンタクトスプレーで直りましたが、何度も同じ方法で直せるとは思えないので、どうしようもできなくなったときは諦めて修理に出そうと思います。
【追記】その後、接点復活剤で2回修理した
スプレー修理から更に時間が経ち、また左側のスティックが勝手に動くように。もう毎日のように Switch はプレイしているので、もしかしたらプロコンは消耗品と考えたほうが良いのかもしれませんね。
それでも上記の方法で接点復活スプレーを吹いたら、また復活してくれました。そろそろ限界かもしれません。それでも現状は、プロコンを買い直さなくて済みそうなので一安心です。
とりあえず、プロコンを買い直す前にコンタクトスプレーを買え!ということです。