Switchに保存した画像や動画をパソコンやスマホにデータ転送(コピー)する方法

Nintendo Switch のコントローラーにあるキャプチャーボタンは、ゲームのプレイ中の画面を保存する機能が備わっています。短く押せばスクリーンショット(画面キャプチャー)が撮影され、長押しすると30秒さかのぼって動画が撮影されます。
こられのデータは Switch 本体に保存されています。SDカードを使っていれば、データをSDカードに移動できるため、保存データを簡単に外へ取り出せます。SDカードがない場合は、次の機能を使えば Switch 本体から直接データを取り出せます。
- パソコンとSwitchを接続してデータをコピーする機能
- Switchからスマホにデータを送る機能
ではどのようにしてデータ転送(コピー)するのか、詳しくご覧ください。
Switchに保存したデータをPCに転送する方法
- Nintendo Switch とパソコンを USB ケーブルで接続する
- ホーム画面から [設定] を開く
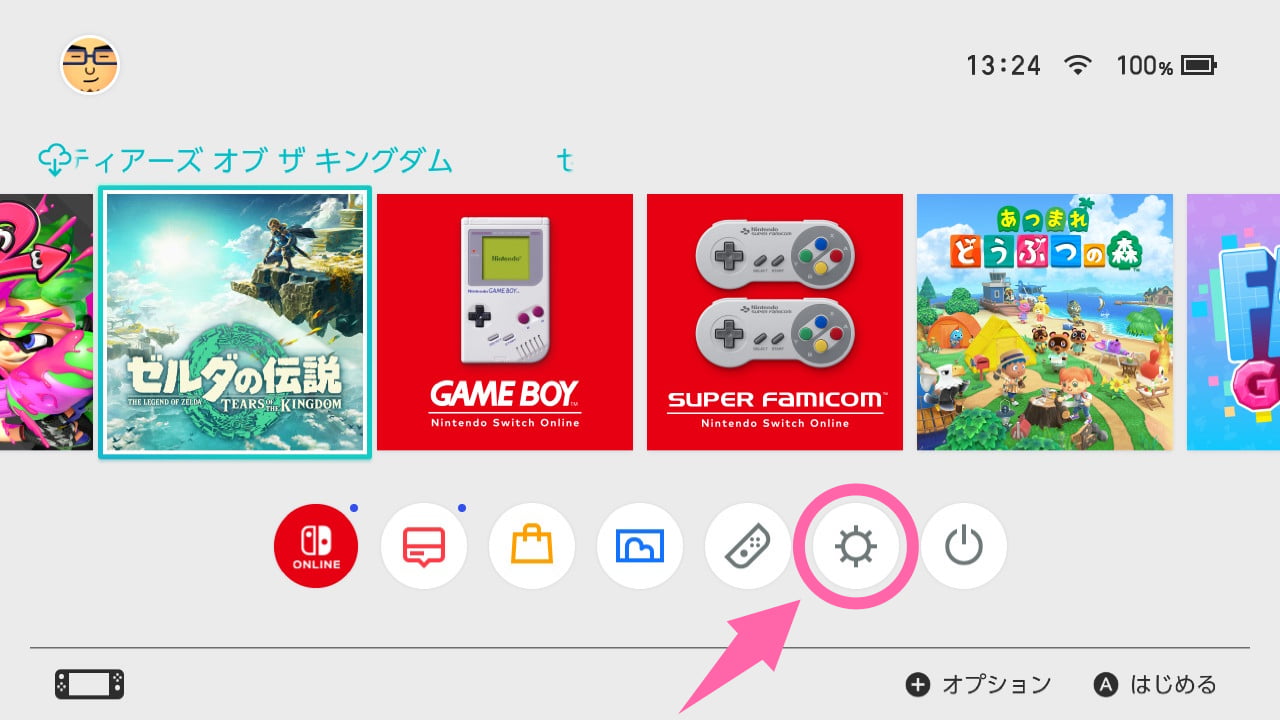
- [データ管理] のメニューを選択して [画面写真と動画の管理] へ進む
![[データ管理] のメニューから [画面写真と動画の管理] を選択](https://nj-clucker.com/wp-content/uploads/2023/06/from-switch-to-pc03.jpg)
- [USB接続でパソコンにコピー] へ進む
![[USB接続でパソコンにコピー] を選択](https://nj-clucker.com/wp-content/uploads/2023/06/from-switch-to-pc04.jpg)
- パソコン上で Nintendo Switch が認識される
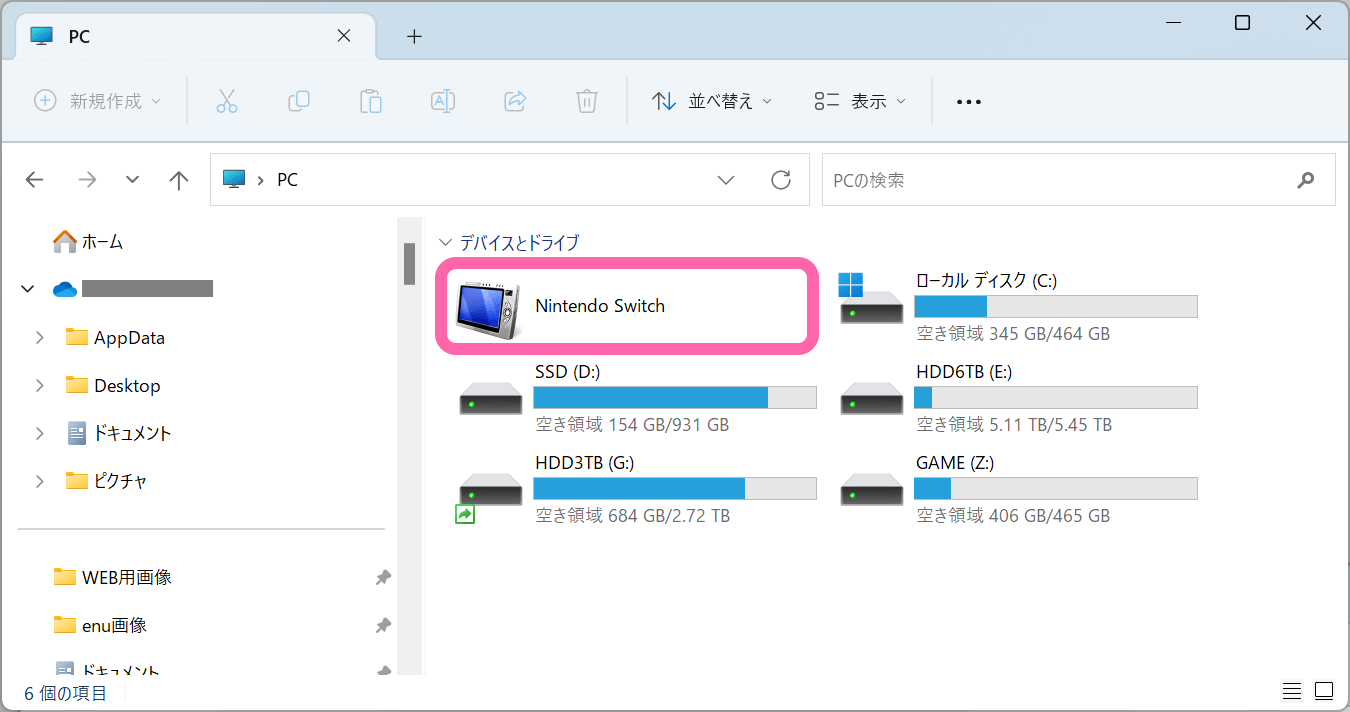
- 中を開くとゲームごとにフォルダが分類されデータが保存されている
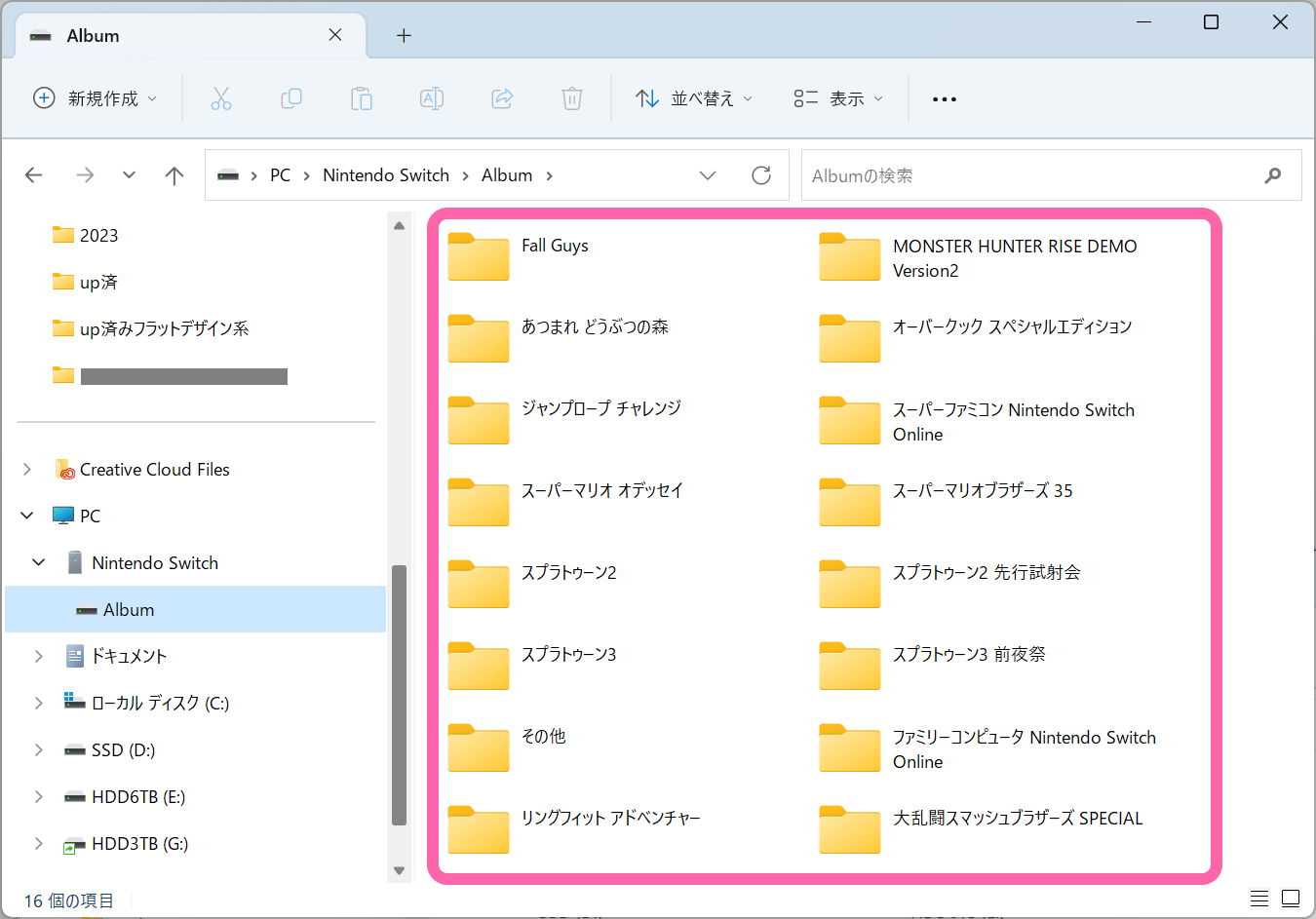
- フォルダやフォルダ内のデータをパソコンにコピーする(読み取り専用なので移動できずコピーのみ対応)
コピーしたデータは読み取り専用
パソコンに保存されたデータは「読み取り専用」の設定になっています。画像データを編集した使いたいときは、コピーしたファイル(またはフォルダ丸ごと)を右クリックして [プロパティ] を開いて、読み取り専用のチェックを外せば編集できるようになります。
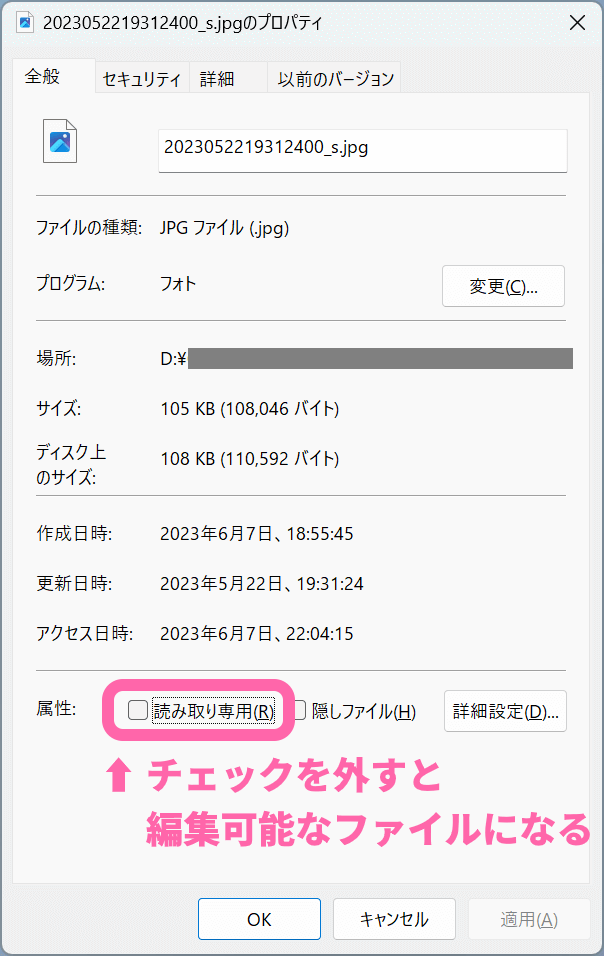
Switchに保存したデータをスマホに転送する方法
- Switch 本体の「アルバム」からスマホに送りたい画像・動画を表示する
- メニュー [共有や編集] を選択
![[共有や編集]を選択](https://nj-clucker.com/wp-content/uploads/2023/06/from-switch-to-pc08.jpg)
- [スマートフォンに送る] を選択
![[スマートフォンに送る] を選択](https://nj-clucker.com/wp-content/uploads/2023/06/from-switch-to-pc09.jpg)
- 左側のQRコードをスマホで読み取る
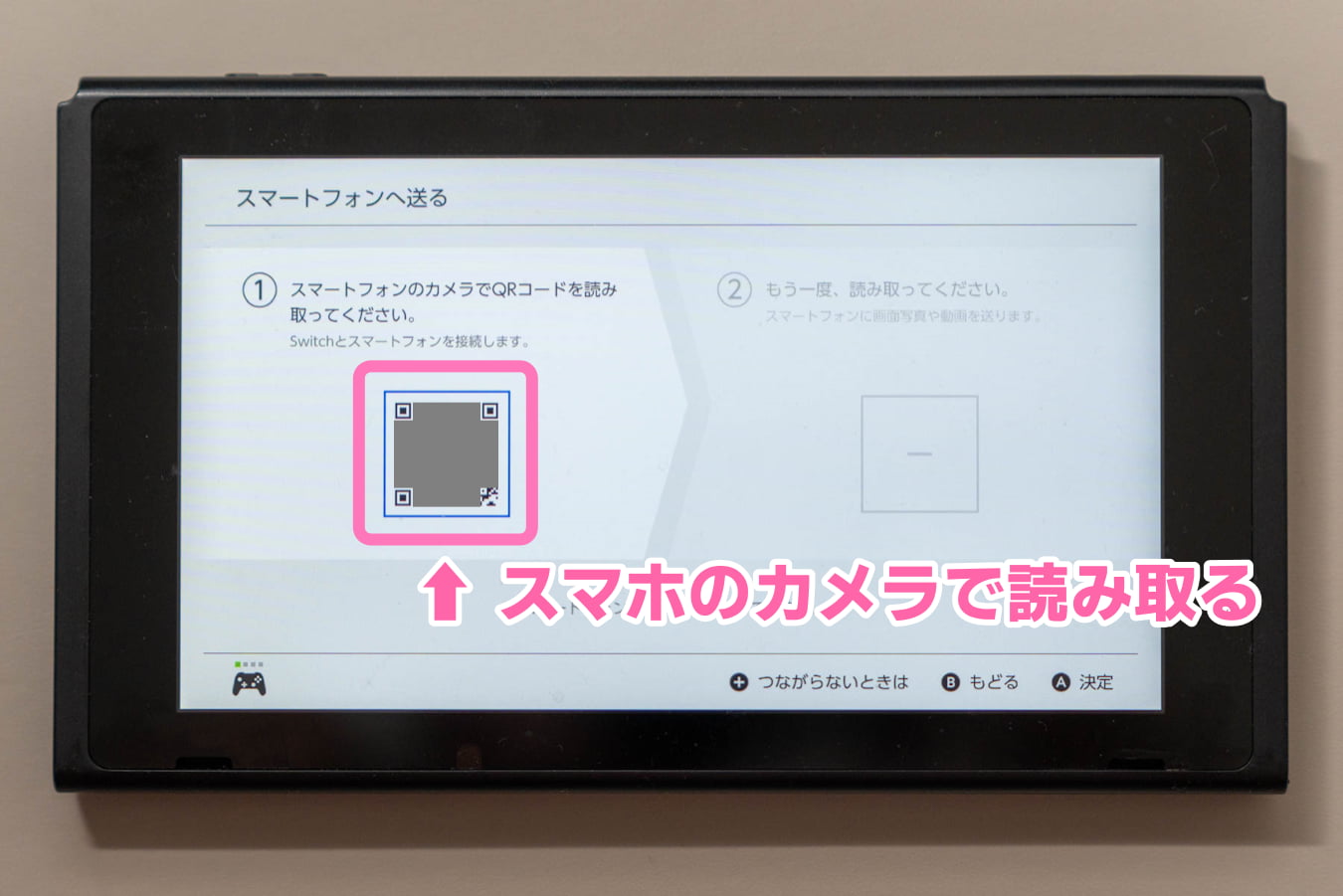
- スマホが Switch と Wi-Fi 接続される
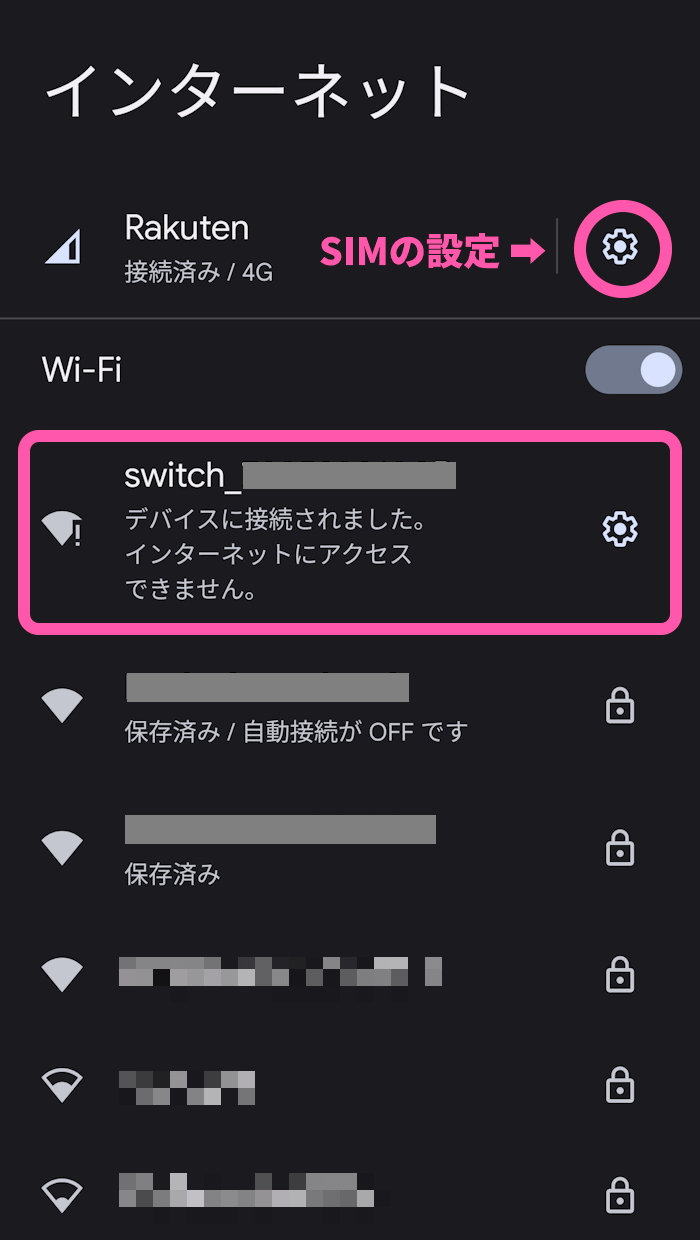
- 右側に別のQRコードが表示されるので再びスマホで読み取る

- 選択したデータがスマホ上で表示されるので [ダウンロード] ボタンでスマホに保存する
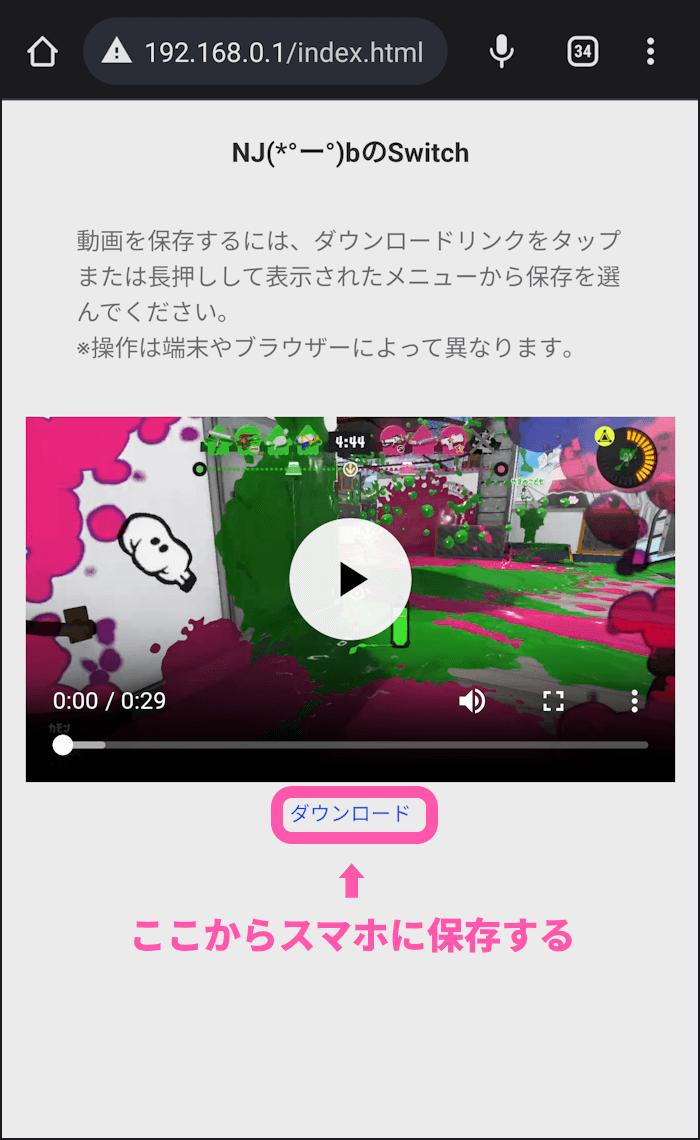
2回めのQRコードが読み取れない場合
機種によっては、Switch とスマートフォンを Wi-Fi 接続した状態から、うまくダウンロード画面が表示されない場合があります。2回目の QR コードを読み込んでも、白い画面のまま切り替わらない場合は、次の手順を行ってみてください。
Android の場合、ネットワーク設定画面を開いて上にある SIM の設定画面へ進みます。そして、SIM のモバイルデータを OFF にします。
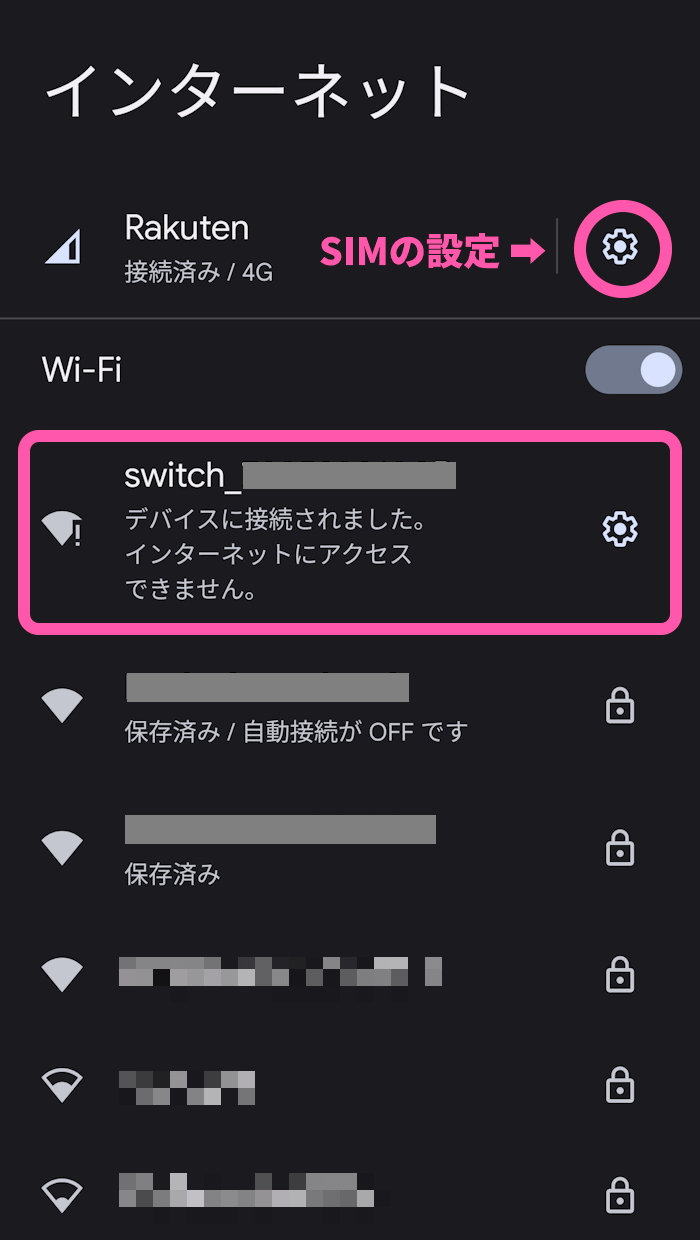
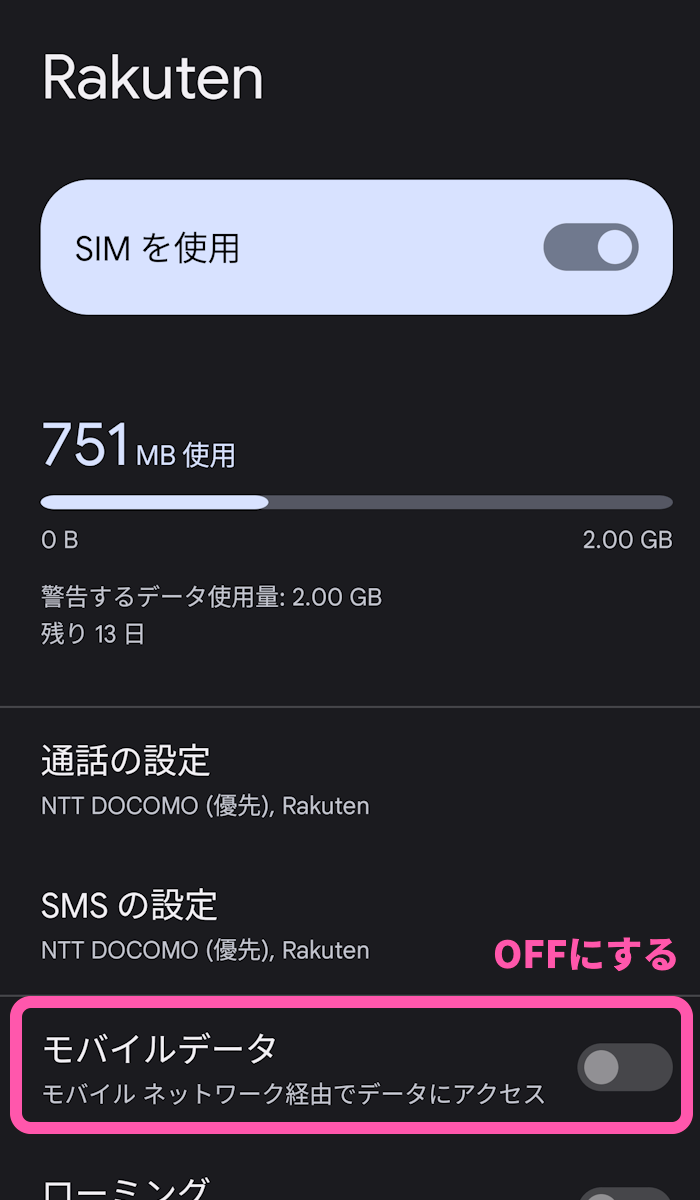
これで画面上部の Wi-Fi アイコンが表示されるようになり、2回目の QR コードが読み込めるようになります。
以上、Switchに保存した画像や動画のデータをPCやスマホにコピーする方法でした。














