iPhone に楽天モバイルの eSIM を登録して初期設定するまでの手順をまとめました

予備としてのモバイル端末。必要な時にはモバイルルーター代わりに使える端末。でもコストは必要最小限に抑えたい。そんな要望を叶えてくれる期待を抱きながら、データ使用量 1GB 未満であれば月額利用料金が0円である楽天モバイルを新規契約しました。
契約手続きの流れや、契約前に抱いていた疑問については、こちらの記事に詳しく載せています。
僕が契約したのは eSIM のみで、第2世代 iPhone SE で利用します。iPhone は動作保証端末ではないものの、2018年に発売された機種 (iPhone XS) 以降は、動作確認済みの端末として公式サイトに掲載しています。
では具体的に iPhone SE に楽天モバイルの eSIM を設定する手順をご覧ください。
iPhone に楽天モバイルの eSIM を設定する
前提条件
- eSIM の開通手続きをするためにインターネット環境 (Wi-Fi 環境) が必要
- 設定の途中で表示される QR コードを撮影または表示するために、端末がもう1台必要
1つ目の条件は分かりますが、2つ目は…… eSIM 契約時の注意点でもあります。eSIM の開設手続きを進めると途中で QR コードが表示され、それを読み取って処理を進めなくてはいけません。つまり QR コードを表示する端末、読み取る端末の2台が必要なのです。
これは楽天モバイルに限った話ではなく、eSIM の性質上どうしようもないのです。なお、もう1台の端末とは、ネットワークにつながったスマホやパソコン、タブレットを指します。
基本的には冊子の通り進めれば OK
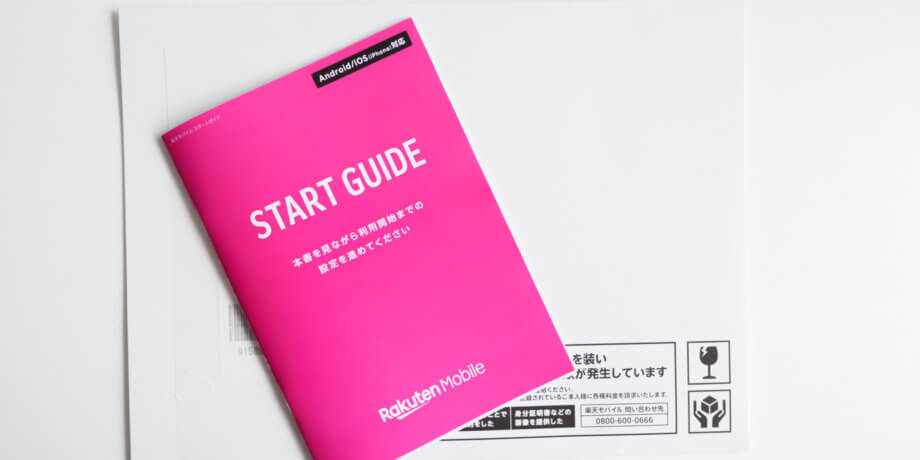
手順は全て送付された冊子に記載しています。ただ Android 用と iOS 用が混在しているので、iPhone に設定する情報だけ抜き出して読むのが面倒だったりします。
iOS 用の初期設定ページが参考になる
iOS 端末の設定については、公式サイトにも手順を掲載しています。冊子を読むより分かりやすく、冒頭に手順の動画が用意されています。
eSIM のアクティベーション手順
手順は本家サイトでも公開されていますが、せっかくなのでもっと簡素化して分かりやすく記しておきます。
これまで格安 SIM を利用していた場合
iPhone に APN 構成プロファイルを設定している場合、事前に削除が必要です。
よくわからなければ [設定] を開き [一般] の中に [プロファイルとデバイス] の項目があれば、その中身を全て削除します。もし [プロファイルとデバイス] のメニューが存在していなければ、何もする必要がありません。
回線の開通手続きを行う
まずは eSIM を登録する端末とは別の端末を使って、送られてきた冊子の裏面にある QR コードを読み取ります。(僕はここでうっかり eSIM を登録する iPhone で QR を読みとってしまいました。)
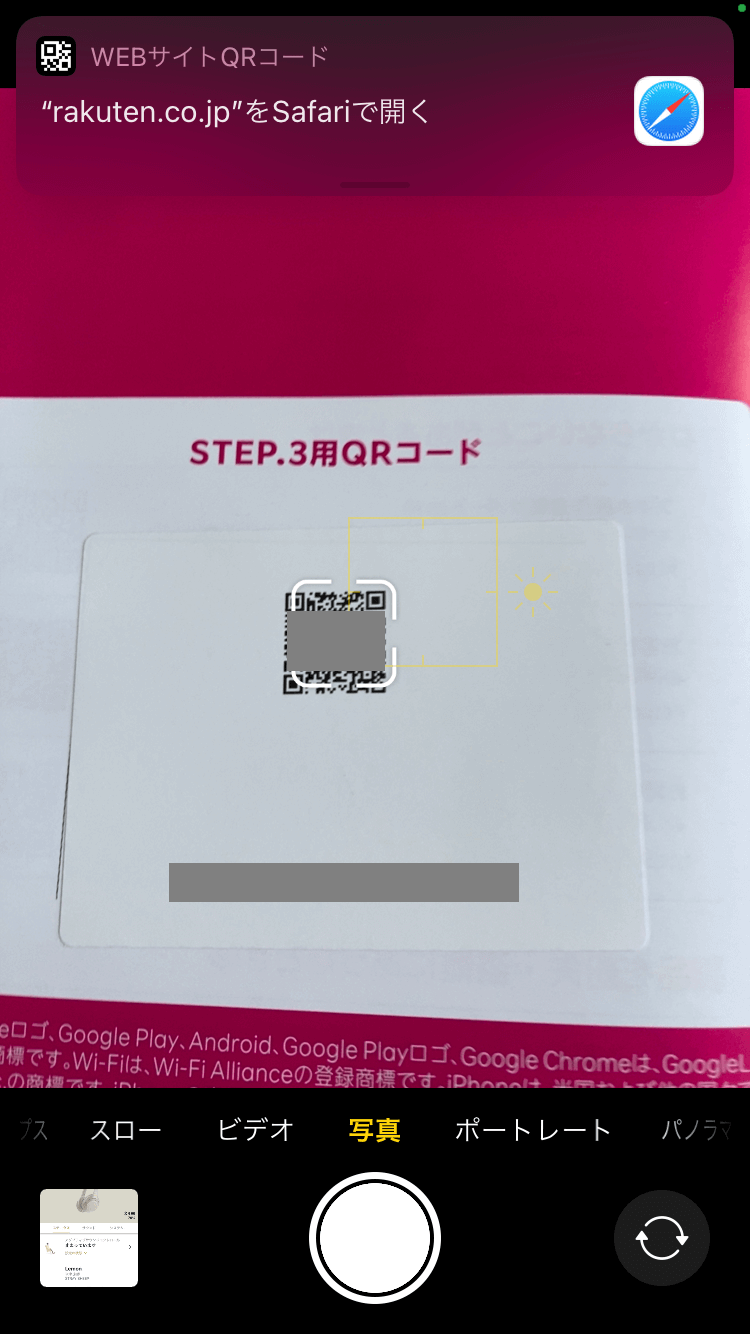
楽天モバイルのページが開くので、ログイン認証して本人確認完了ページへ遷移します。申し込み履歴を開いて、開通手続きに進みます。
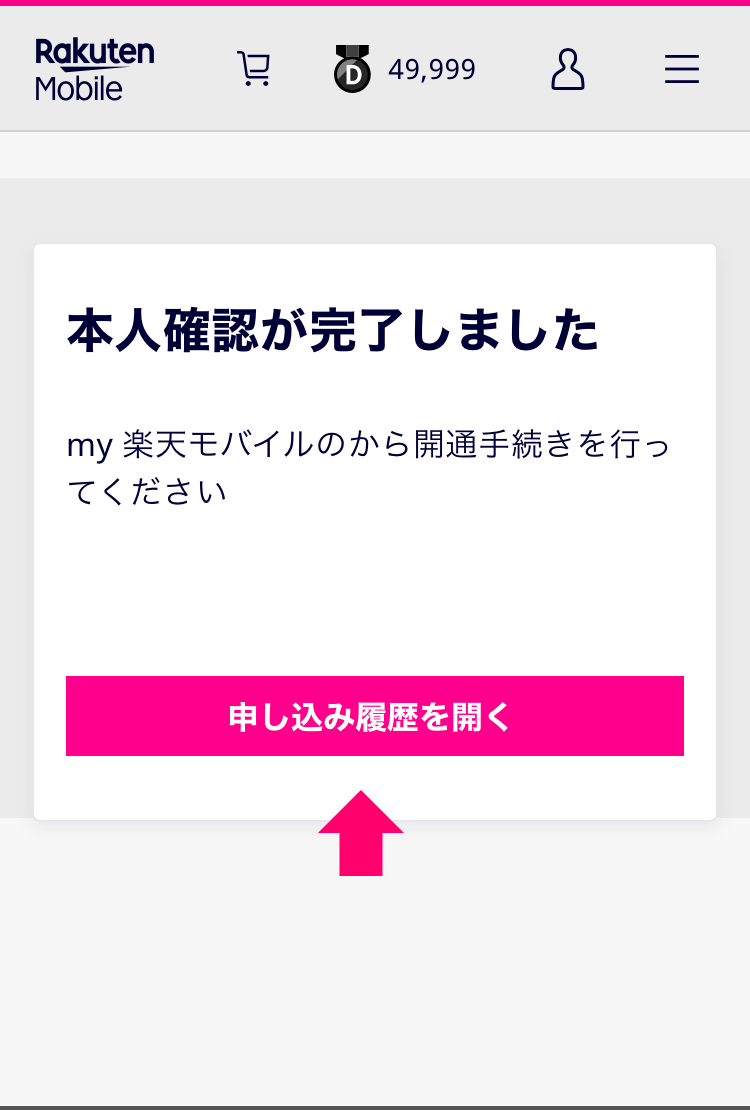
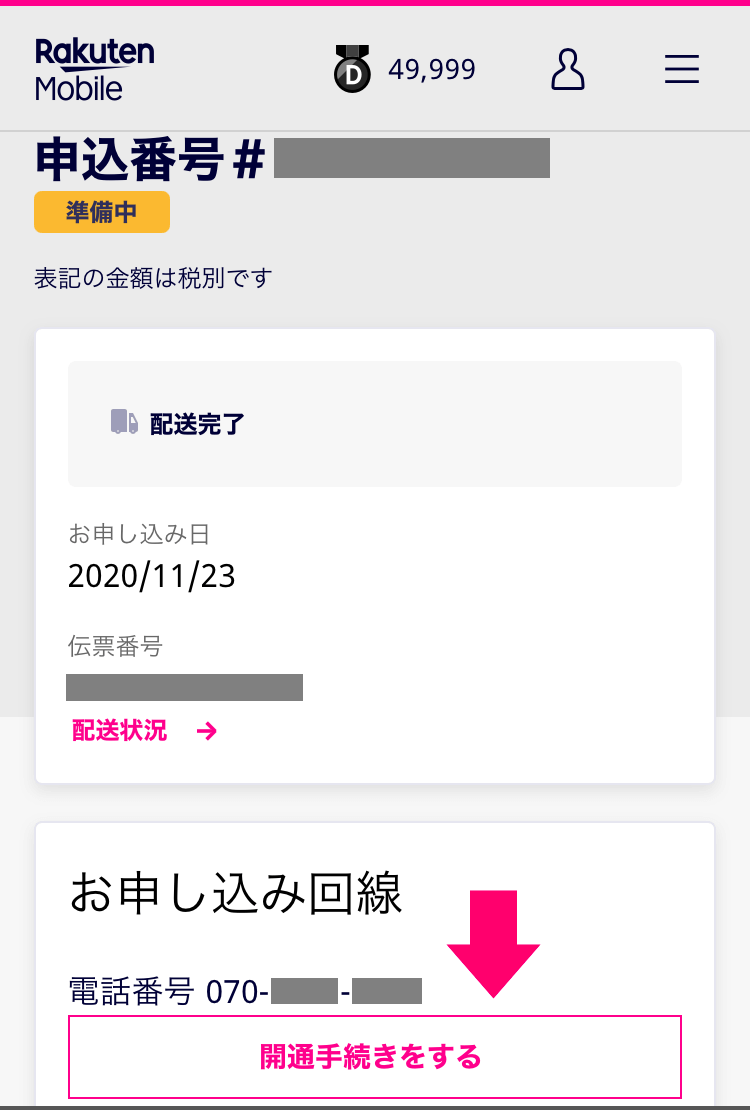
このあと画面に QR コードが表示されます。あとで eSIM を設定するために必要な QR コードです。しかし表示しているのは、eSIM を登録したい iPhone 画面。すぐにミスに気付いて、iPhone の画面を Android 端末で直接撮影して問題解決です。

※ この撮影した写真の QR コードを、あとで iPhone から読み取ります。
回線のアクティベーション
iPhone の [設定] を開いて [モバイル通信] → [モバイル通信プランを追加] と進みます。
![iPhone の設定メニューから [モバイル通信] を選択](https://nj-clucker.com/wp-content/uploads/2020/11/activate-rakuten-esim-on-iphone06.png)
![[モバイル通信プランを追加] をタップ](https://nj-clucker.com/wp-content/uploads/2020/11/activate-rakuten-esim-on-iphone07.png)
ここでカメラが起動して、先程画面に表示された QR コードを読み取ります。僕の場合 Android で撮影した画面を読み取ったわけですが……。
読み取りが終わると、Rakuten の通信プランを追加する旨の確認メッセージが表示されるので、追加して進みます。表示が [アクティベート中] になり、表示が切り替わるまでしばらくそのまま待ちます。無事にアクティベーションが終わると [オン] に切り替わります。
そして左上の SIM 回線も Rakuten と表示されるようになります。
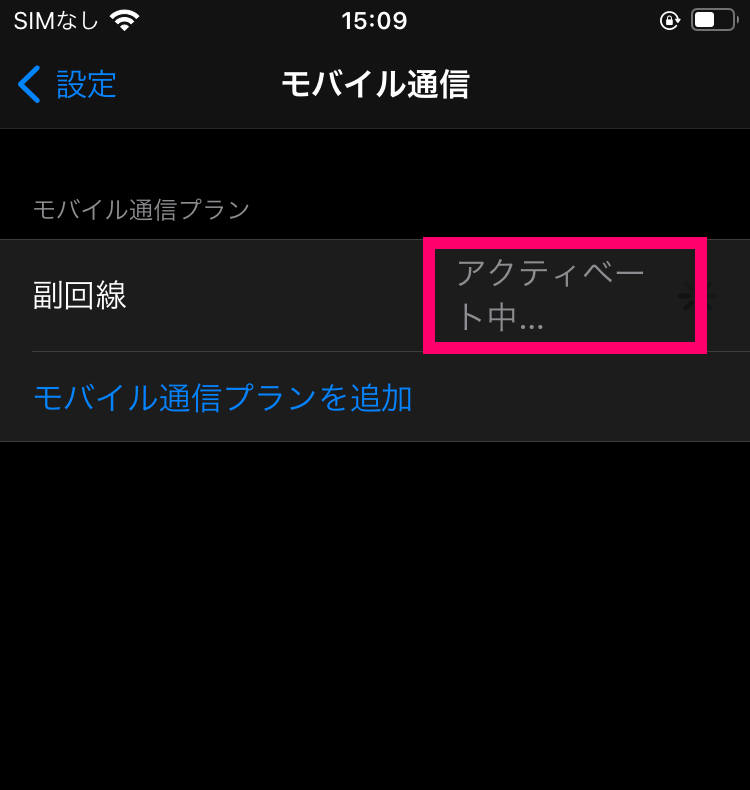
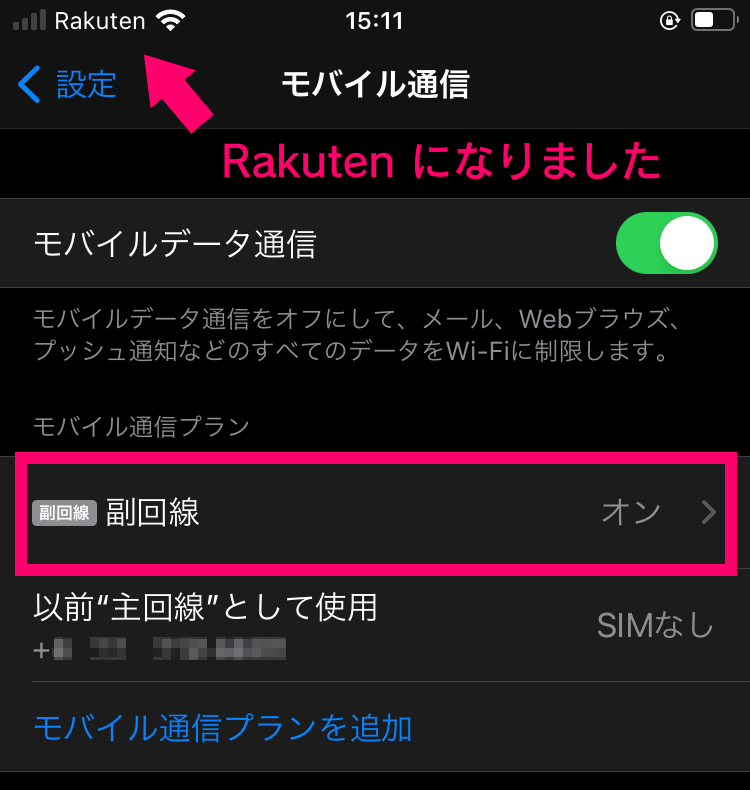
通話品質とアクセスポイントを設定
そのまま [オン] に切り替わった項目をタップして [音声通話とデータ] を選択。VoLTE の設定が OFF になっているので ON にして、元の画面に戻ります。
![[音声通話とデータ] をタップ](https://nj-clucker.com/wp-content/uploads/2020/11/activate-rakuten-esim-on-iphone10.png)
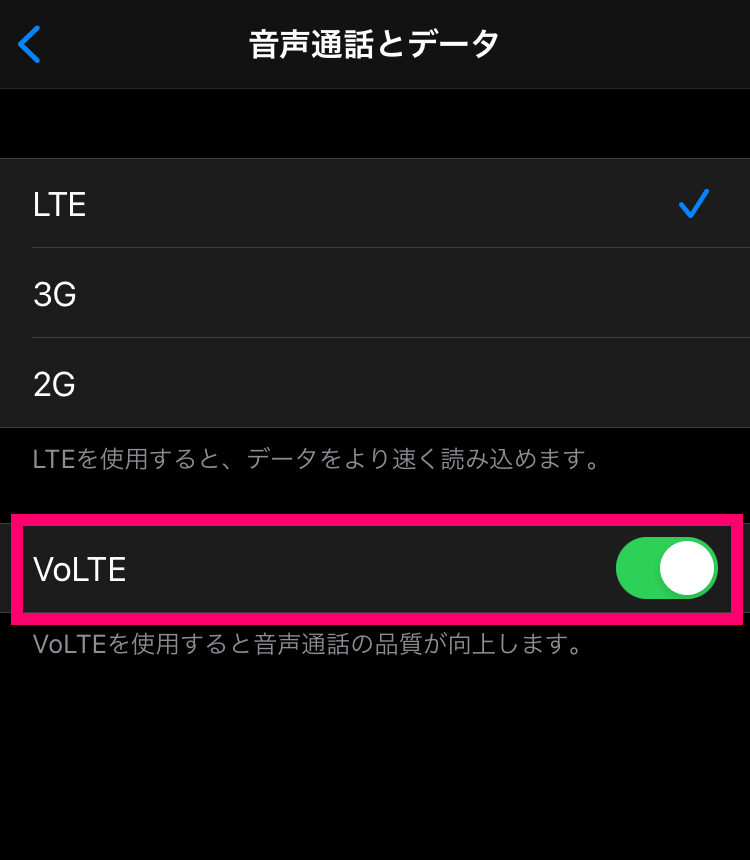
これで音声通話時の音質が向上します。
続いてアクセスポイントを設定です。戻った画面から [モバイルデータ通信ネットワーク] を選択。一番上にある [モバイルデータ通信] の APN と、一番下にある [インターネット共有] の APN に rakuten.jp と入力します。
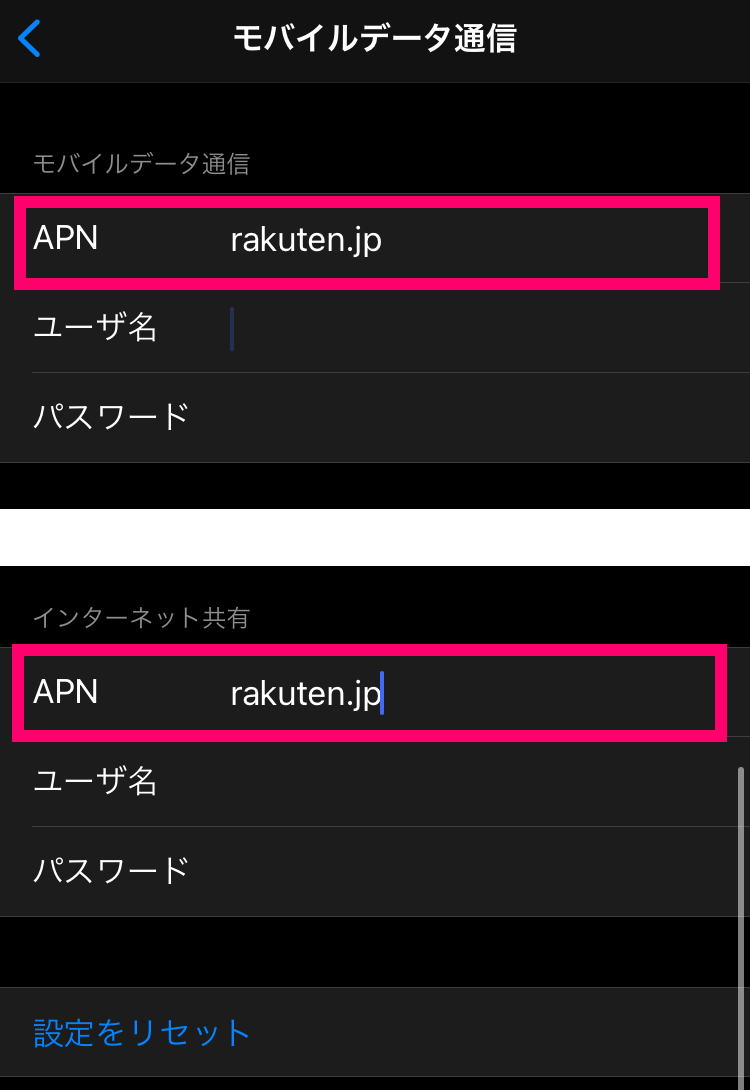
これで楽天回線を使ったインターネット通信が行えるようになります。試しに Wi-Fi の設定を切って、ブラウザを開いてみます。無事にページが表示されたら成功。ネットにつながっていなければ、設定が間違っている箇所があるので見直してください。
これで回線の設定は完了です。
通話用アプリ Rakuten Link をインストール
楽天モバイルの回線を使って電話を掛ける場合、専用の通話アプリ Rakuten Link を経由しないと、電話掛け放題の対象外になります。つまり iPhone 内に元々入ってる電話アプリを使って電話を掛けた場合、電話料金 (30秒20円) が発生するので気をつけてください。
ダウンロード&インストール
アプリの初期設定は、画面の流れに沿って行うだけ。簡単なのですぐに終わります。
キャンペーンの条件をクリアしよう
ポイント還元などのキャンペーン実施において、この Rakuten Link アプリを利用するのがポイント付与の条件になっていることがあります。詳細はそれぞれのキャンペーンの内容を確認してください。
僕が契約したタイミングで実施していたキャンペーンの適用条件は、次の2つでした。
- Rakuten Link で電話を発信して10秒以上通話する
- Rakuten Link でメッセージ送信を1回以上行う
もはや電話も LINE で行う機会が増えているので、電話番号を使った通話機能がなくても困らないケースが多いです。そのためこの適用条件をうっかり逃してしまい、せっかくもらえるポイントを失ってしまう可能性があります。自身の契約時に行われていたキャンペーンについては、適用条件まできちんと確認した上で回線が開通したらすぐに条件をクリアするようにしましょう!
以上、iPhone に楽天モバイルの eSIM を登録して初期設定するまでの手順でした。






