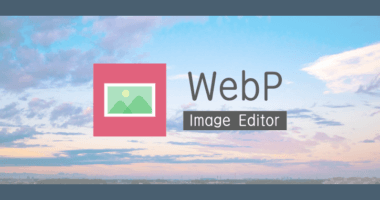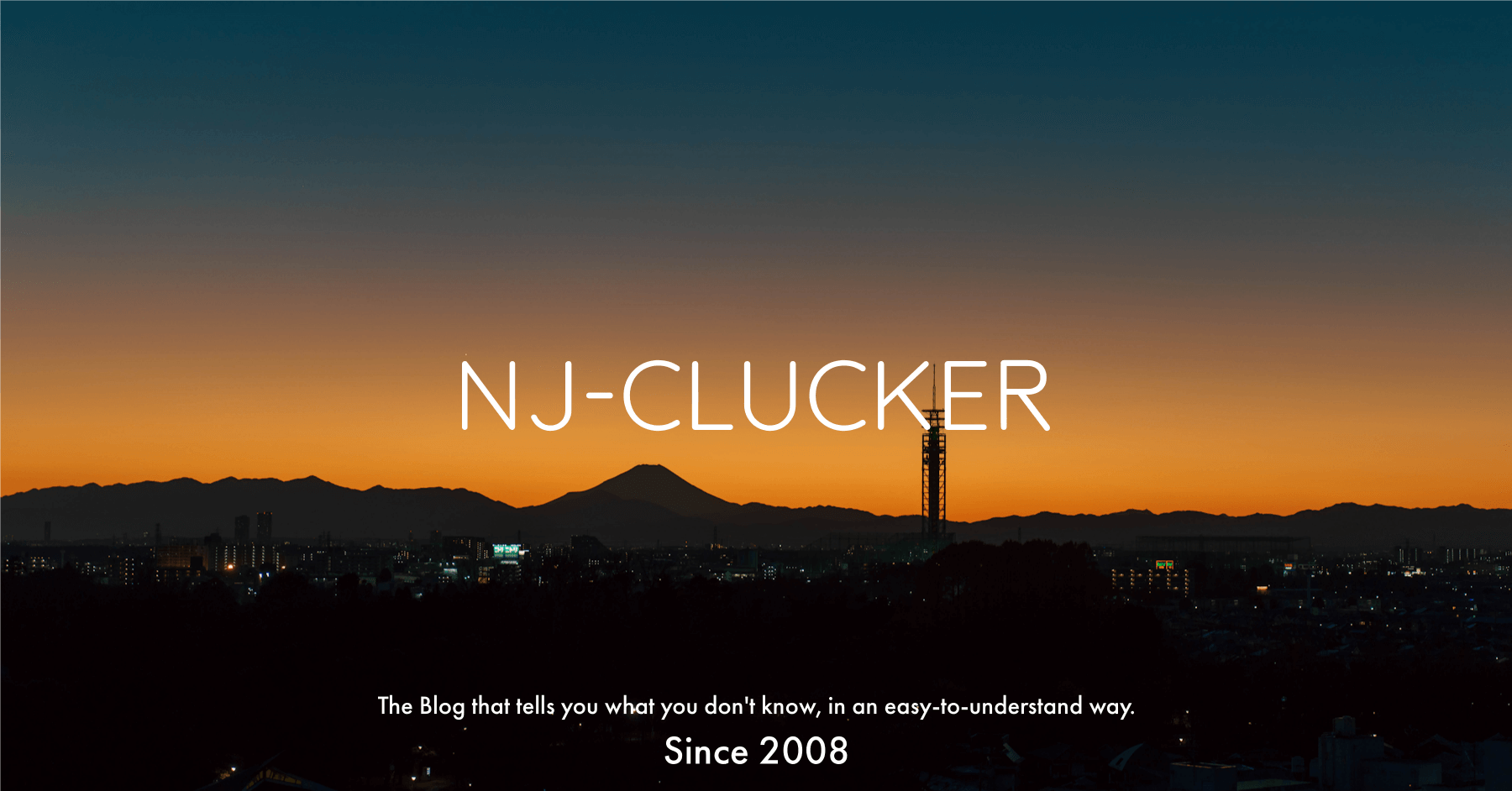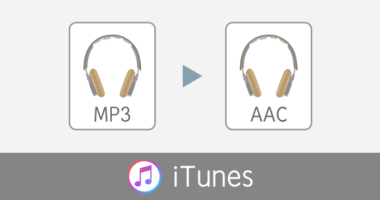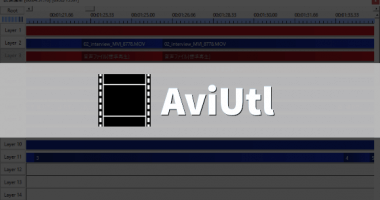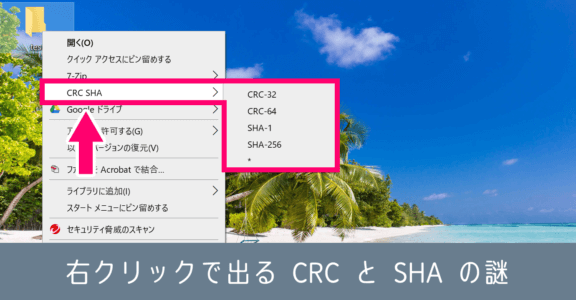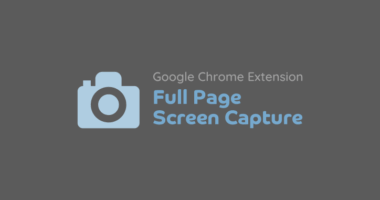誤って削除したパソコンのデータを復元するソフトRecoveritを使ってみた【レビュー】
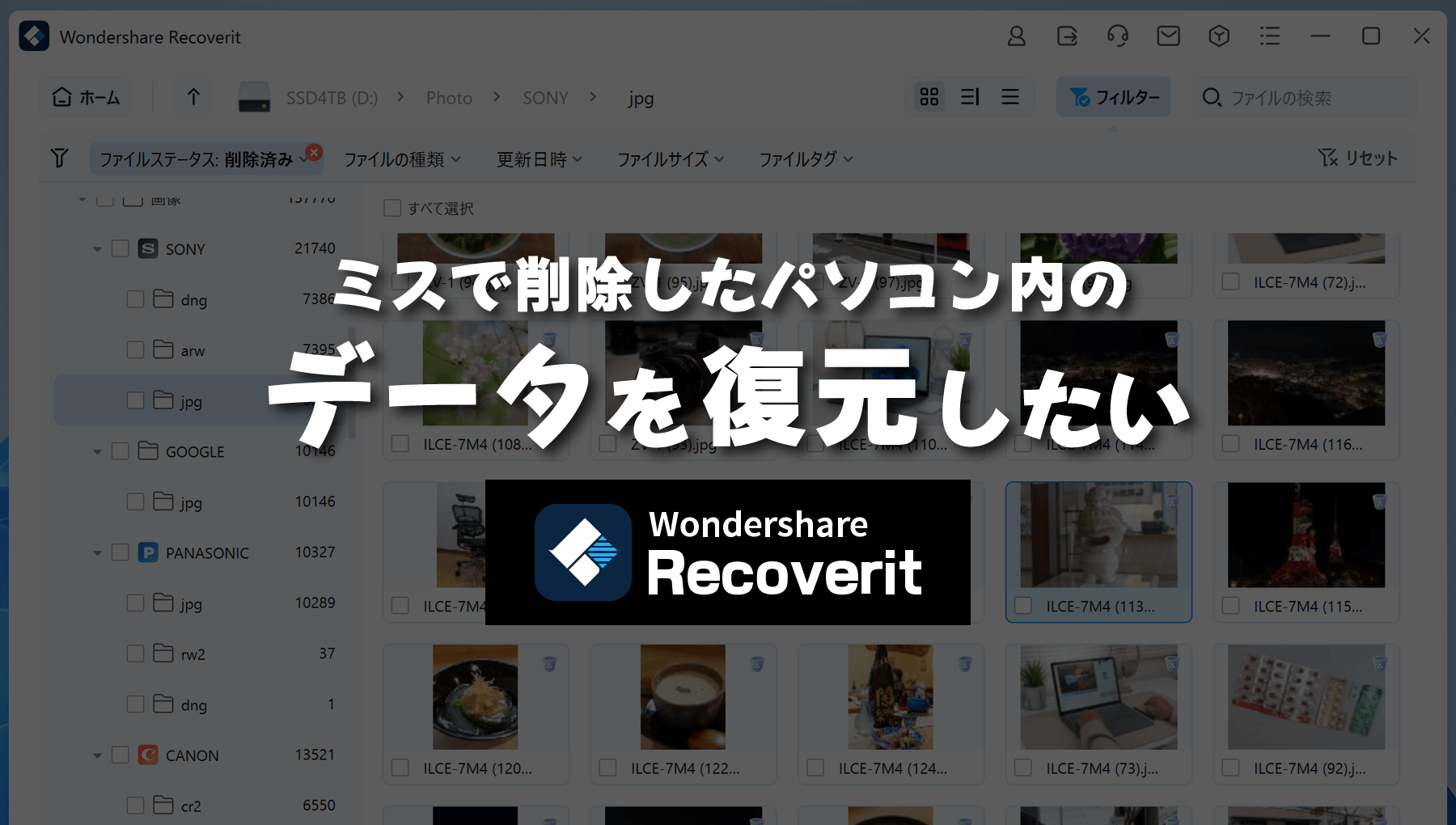
時々、人為的なミスでパソコン内の大切なファイルを消してしまう。僕自身パソコン歴20年以上の経験があっても、やらかしてしまうミス。
ごみ箱に入っているなら問題ない。でも画像など大量のデータを扱っていると、HDD や SSD の容量逼迫を防ぐために「ごみ箱を空にする」のはもちろん、そもそもデータ削除時に Shift + Del で完全削除することもあるため、気付いたときには手遅れに。そして過去には必要なデータが入ったSSDをフォーマットしてしまった経験も……。
いくら再発防止に努めても、やらかしてしまうものはやらかしてしまう。
でも経験上、削除した直後であれば復活させられる可能性が高いことも知っています。ミスした直後は憂鬱な気持ちになりますが、過去にファイルが復活した実績もあります。このとき救いの手を求めて利用するのが、データ復元ソフト。
そして今回利用するのが、ワンダーシェアの Recoverit です。このようなデータ復元ソフトには無料・有料のものがあり、Recoverit の無料版では 500MB まで復元可能。僕の場合は大量の画像データを復元したいので、有料版で試します。
ただ復元したいデータが大容量だからと、いきなり有料版を使う必要はありません。この Recoverit、スキャン機能までは無料で行えます。実際にスキャンして、求めているデータが復元できそうなら、有料版を契約するといった流れで利用できるのが嬉しいポイント。
Recoveritでデータ復元を試してみる
商品の詳しい説明はひとまず置いといて、実際にRecoverit使ってみた流れをご覧ください。
パソコン内のデータをRecoveritで復元する手順
アプリを起動して、復元するファイルの場所を選択してスキャンを実行。直接ファイルを削除してしまったので、ここではドライブを丸ごと選択。ごみ箱や特定のフォルダを選択することも可能です。
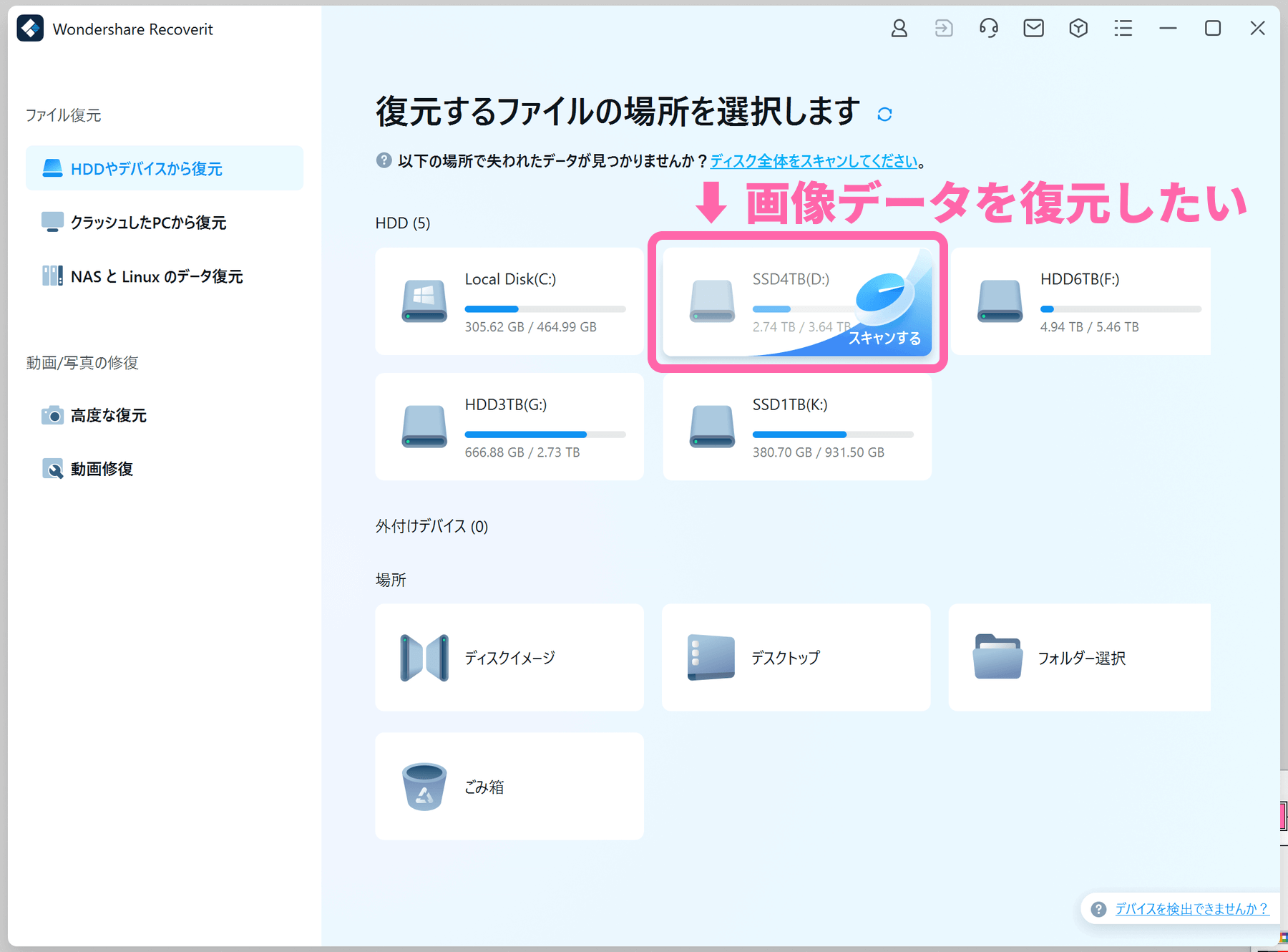
まずはクイックスキャンで高速にスキャン処理が実行。この段階で、一部の復元対象のデータがリストアップされます。下記のように、5分程度で 1TB 近いデータが復元対象として抽出されました。
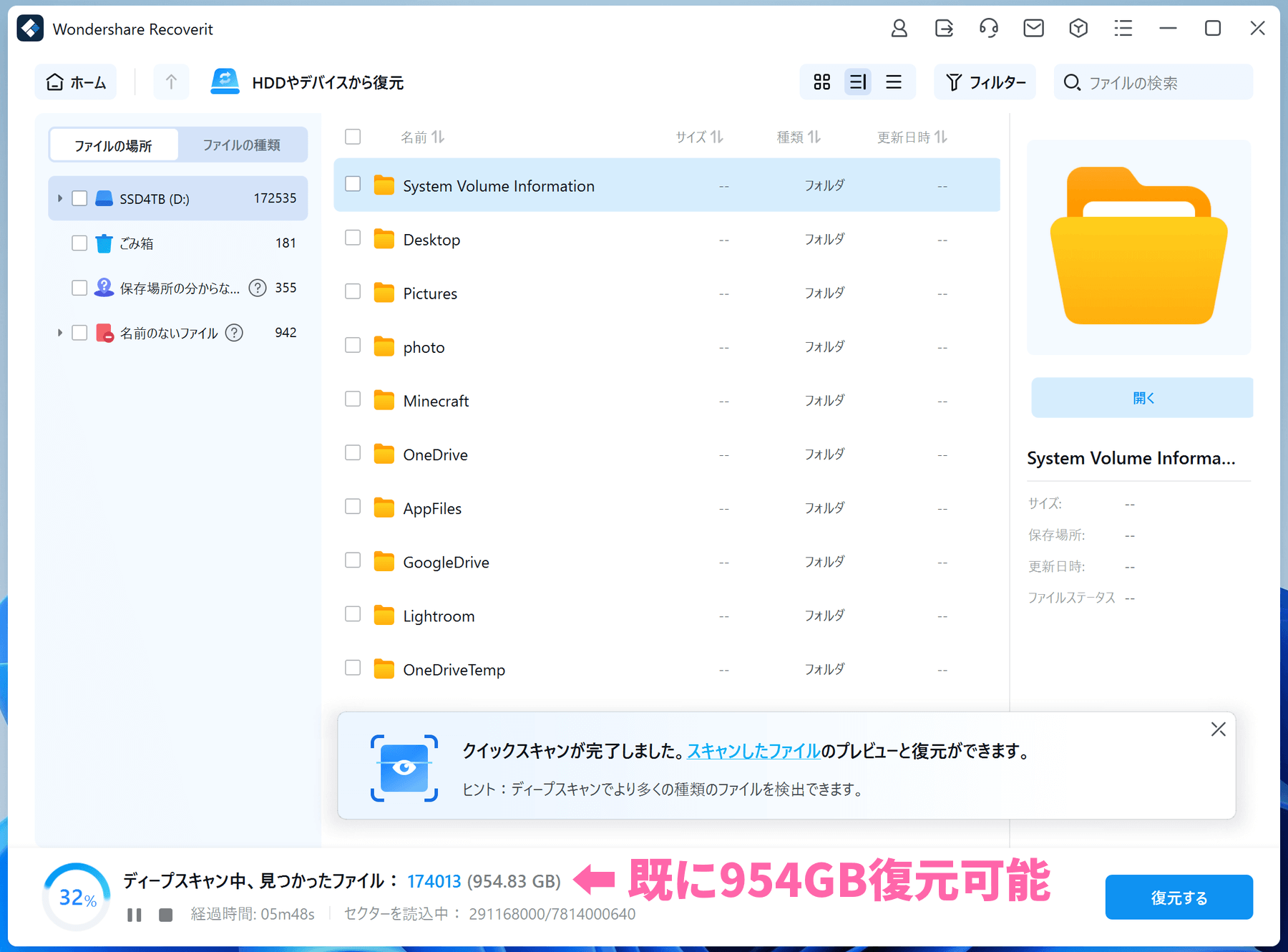
この時点で復元対象として抽出されたデータは、プレビューまたは復元が可能です。左側のツリー構造をたどって、復元したいデータを選ぶとプレビューが可能です。更に右下の [復元] ボタンを押せば、その該当ファイルだけを復元することもできます。
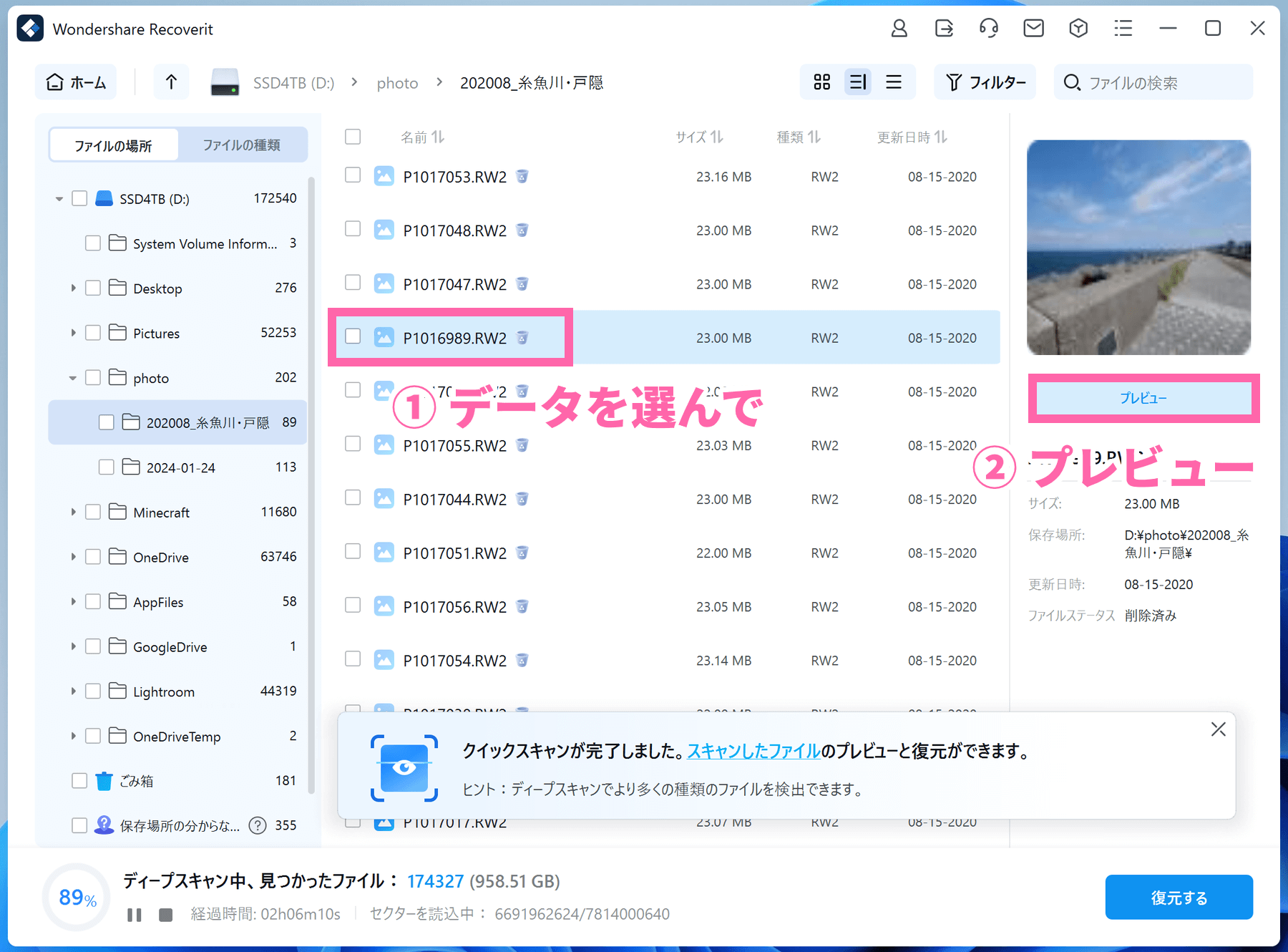
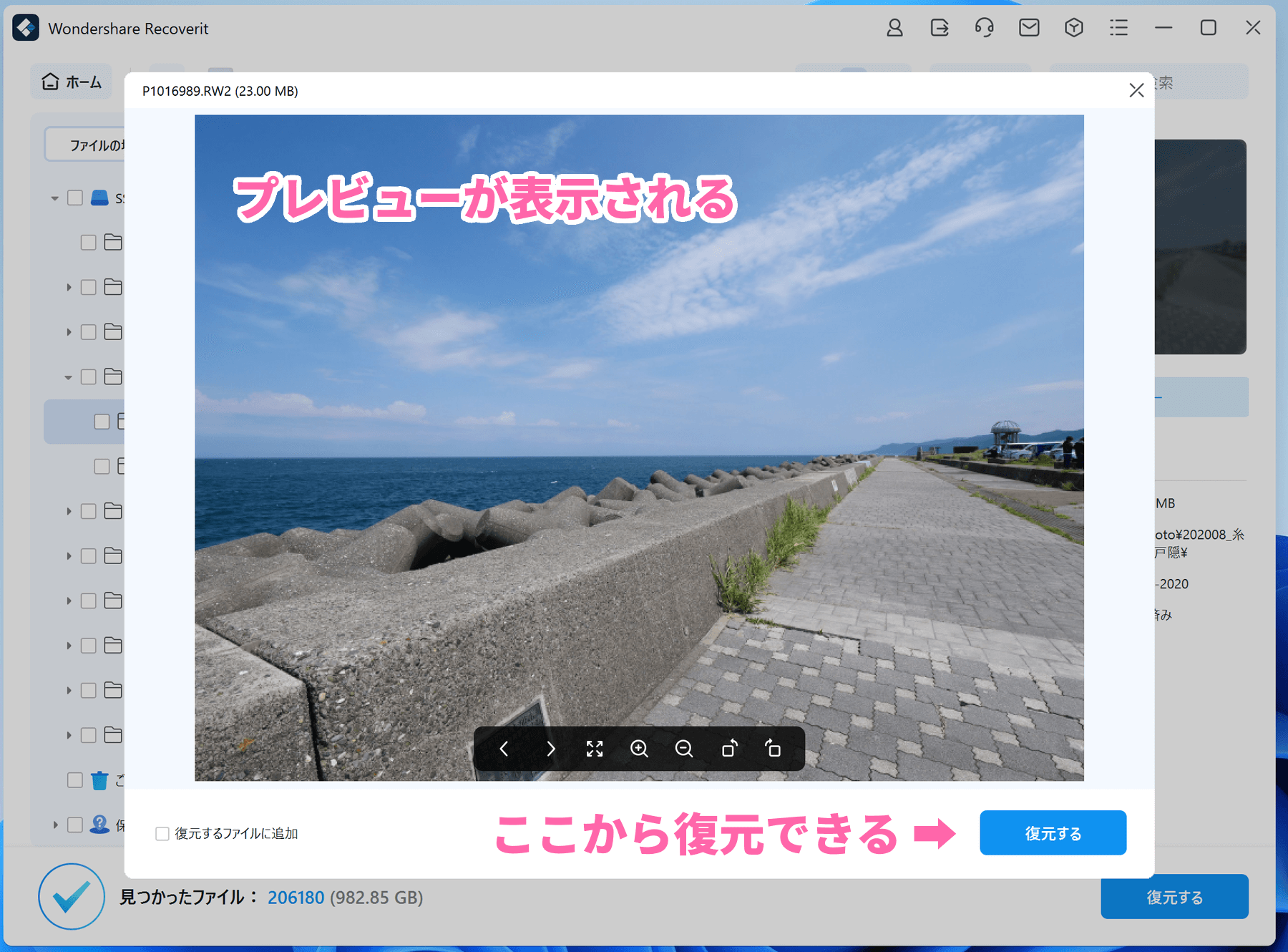
そのままディープスキャンにシフトして、クイックスキャンで拾い上げられなかったデータを抽出。ストレージ容量によっては、ディープスキャンが完了するまで数時間掛かる場合があります。
スキャン完了のダイアログに記載の通り、時間が経つと上書き処理されて復元できなくなる可能性が高くなるので、[OK] ボタンをクリックして急いで復元作業へ移ります。
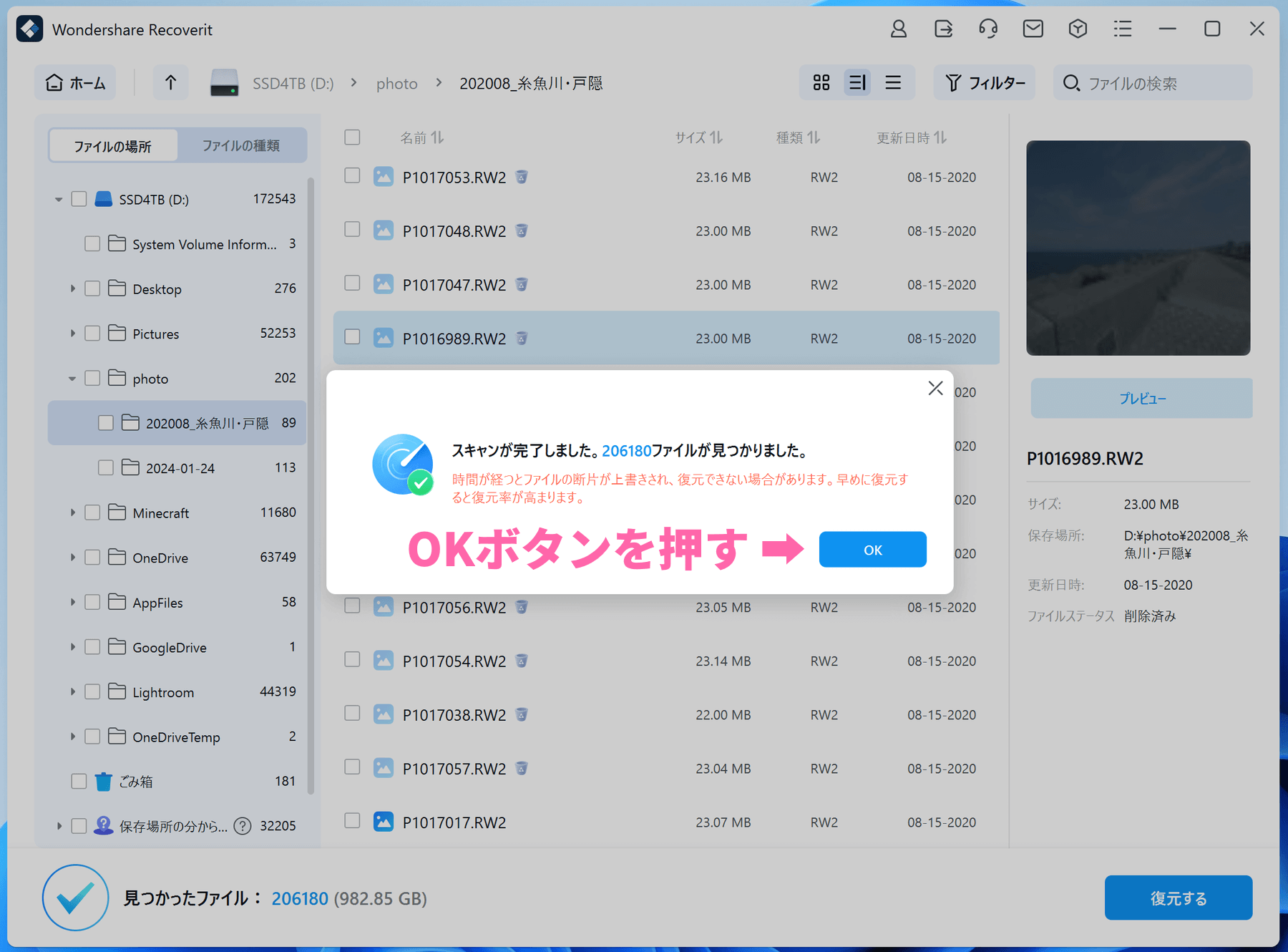
スキャンしたドライブを丸ごと復元することも可能ですが、不要なファイルとして削除されたデータも含まれています。通常は復元したいファイル、もしくはフォルダを丸ごと選択して復元します。
今回は復元対象のフォルダがはっきりしているので、そちらを選択して復元を実行。
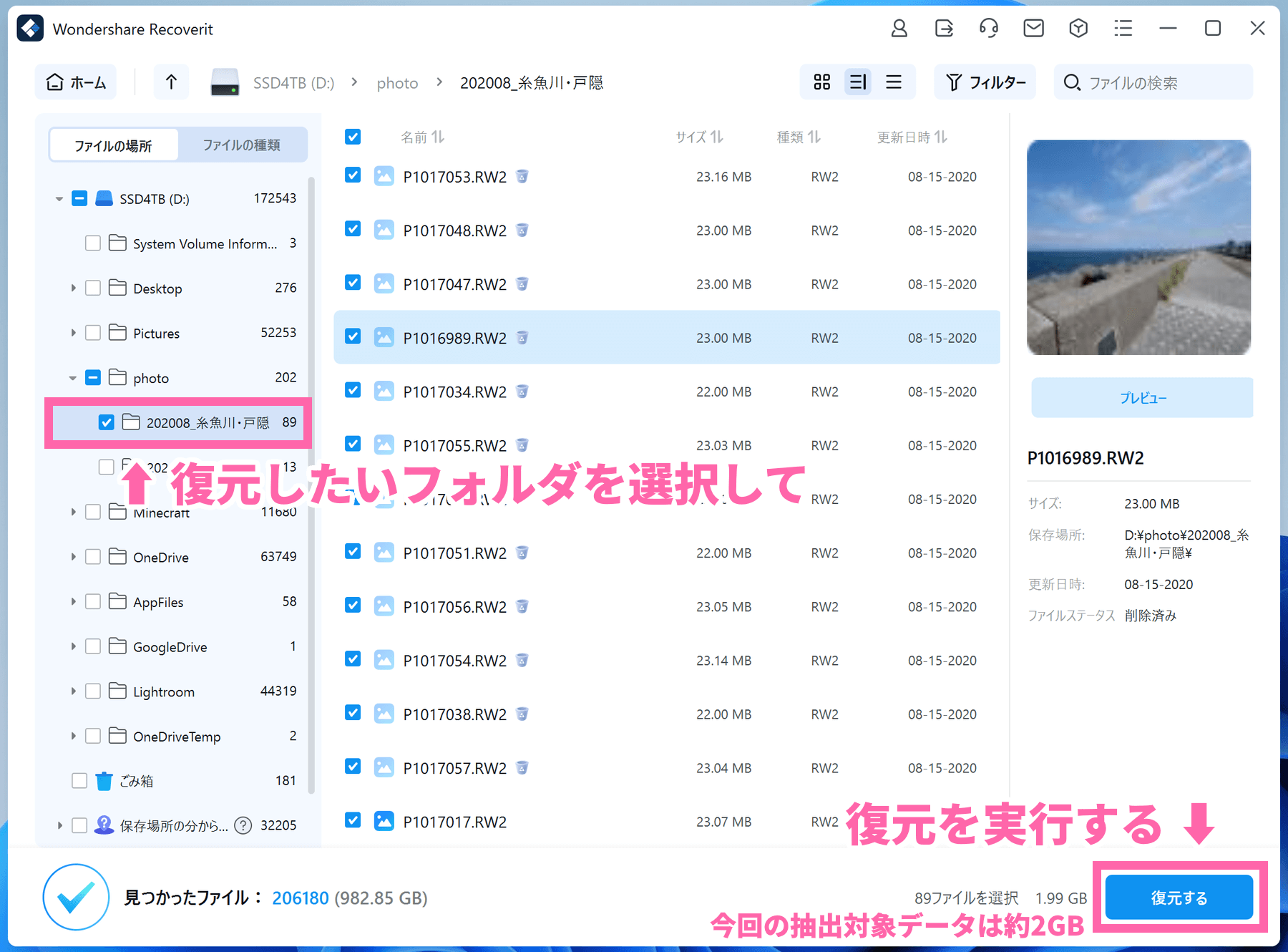
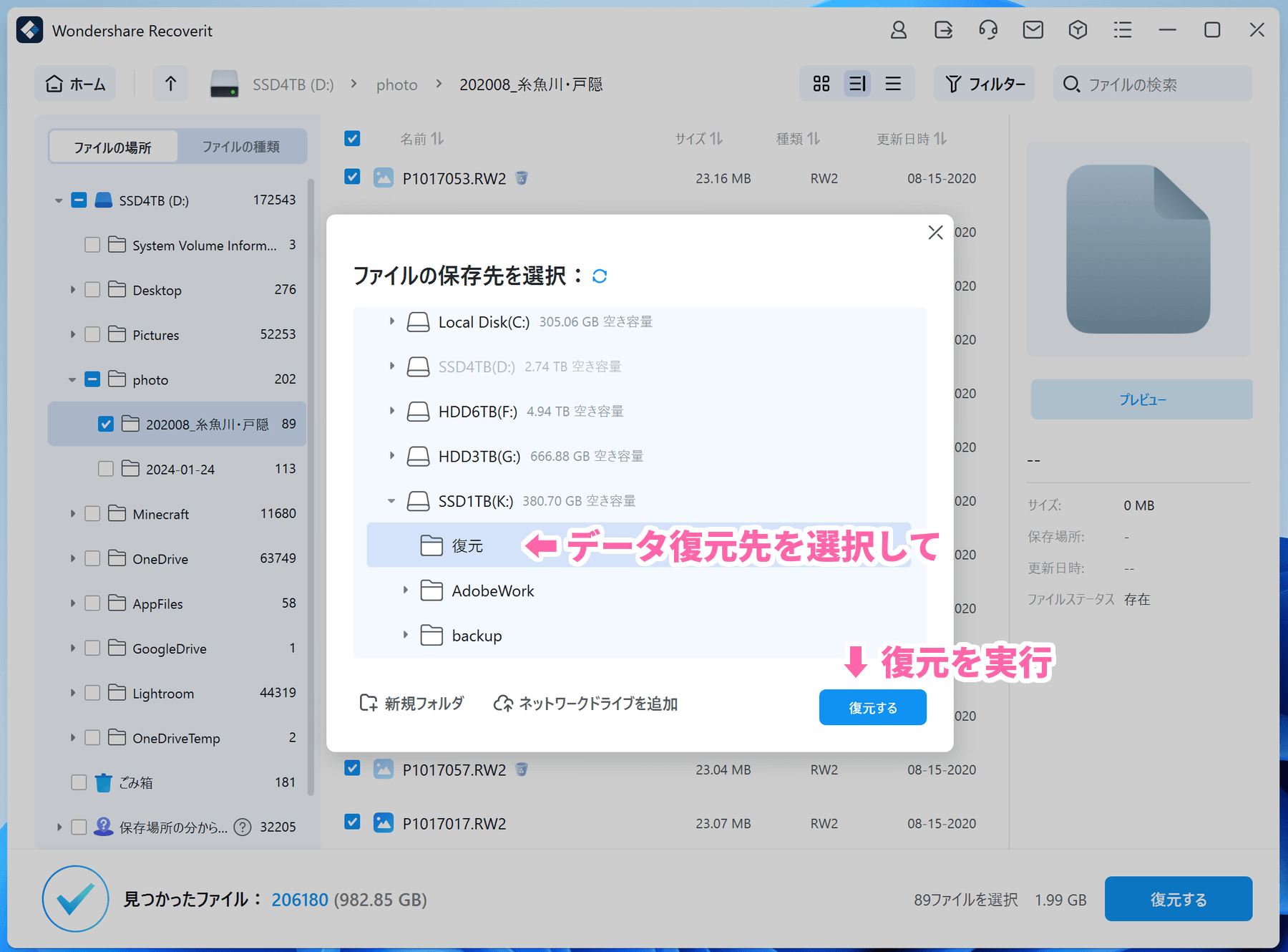
このように対象ファイルが見事に復元されました!
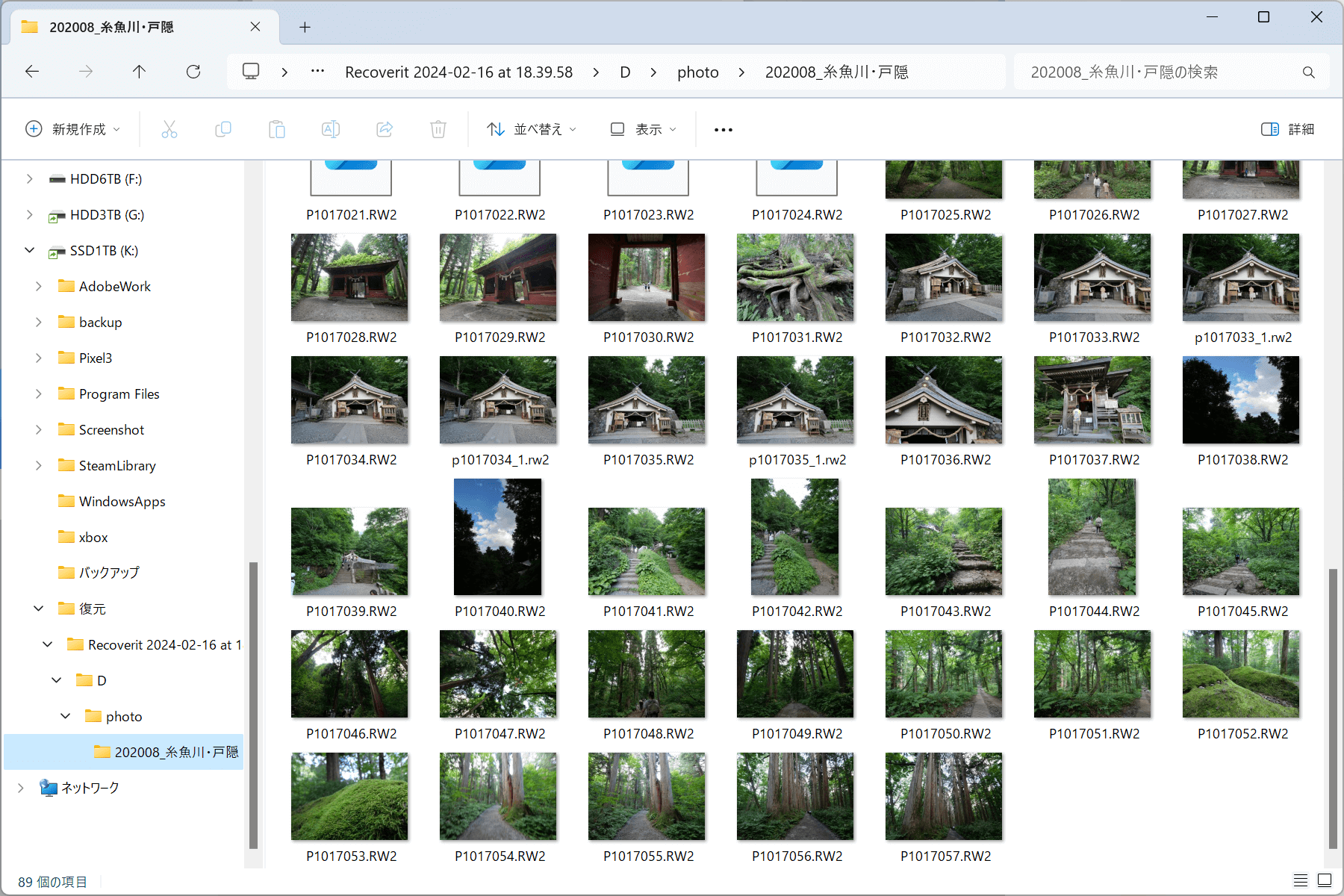
完全にパソコンからデータがなくなったと思っていたので、このように復元してくれるソフトが存在するのは本当に助かります。
ただし一度は削除してしまったデータです。いくら復元ソフトを使ったとしても、100%完璧な状態には戻らないという点は予め理解しておく必要があります。
Recoveritで復元してみた感想
復元したい場所を選択して、スキャンして、復元。このようなソフトは頻繁に使うものではないので、説明書がなくとも直感的に操作できる UI のわかりやすさは評価が高いポイント。
最初のクイックスキャンの段階で一部のデータは復元可能になっているものの、対象ファイル数が多いと復元できないデータの判断が難しいため、結局はディープスキャンが終わるのを待つ必要があります。復元したいファイルが少ない場合は、クイックスキャンでの判断は効果的。でも基本的には、数時間単位でのスキャンは必要になると思います。
特にパソコン内で容量の大きいドライブを対象にする場合は、相応に時間の掛かるものだと受け入れるしかありません。
使い勝手の面では、ファイルを1つ1つ指定して復元するのが面倒です。復元先のストレージ容量に余裕があるなら、フォルダごとまとめて復元が高速でおすすめ。ただし1ドライブ構成のパソコンの場合、復元データのあるドライブにデータを書き込めません。外付けの USB メモリなど、外部ストレージの用意が必要になります。(これはデータ復元の仕組み上、どうしようもできない仕様)
保存先にはネットワークドライブも指定可能。
総合的な評価としては、とにかく使いやすい。それだけで多くのユーザーにおすすめできるソフトだと思います。
データは完全に復元できたのか?
今回復元を試みたデータは、主に画像ファイルです。大きいものだと1ファイルあたり 20MB を超えるデータも含まれます。
削除から少し時間が経過していたので、復旧できないデータがたくさんあるだろうと見込んでいましたが、なんと8割近くのデータを普及させることができました。復元できなかったデータの一例としては、次のようにファイルとして存在していても、データが破損してファイルを開けないものがあります。
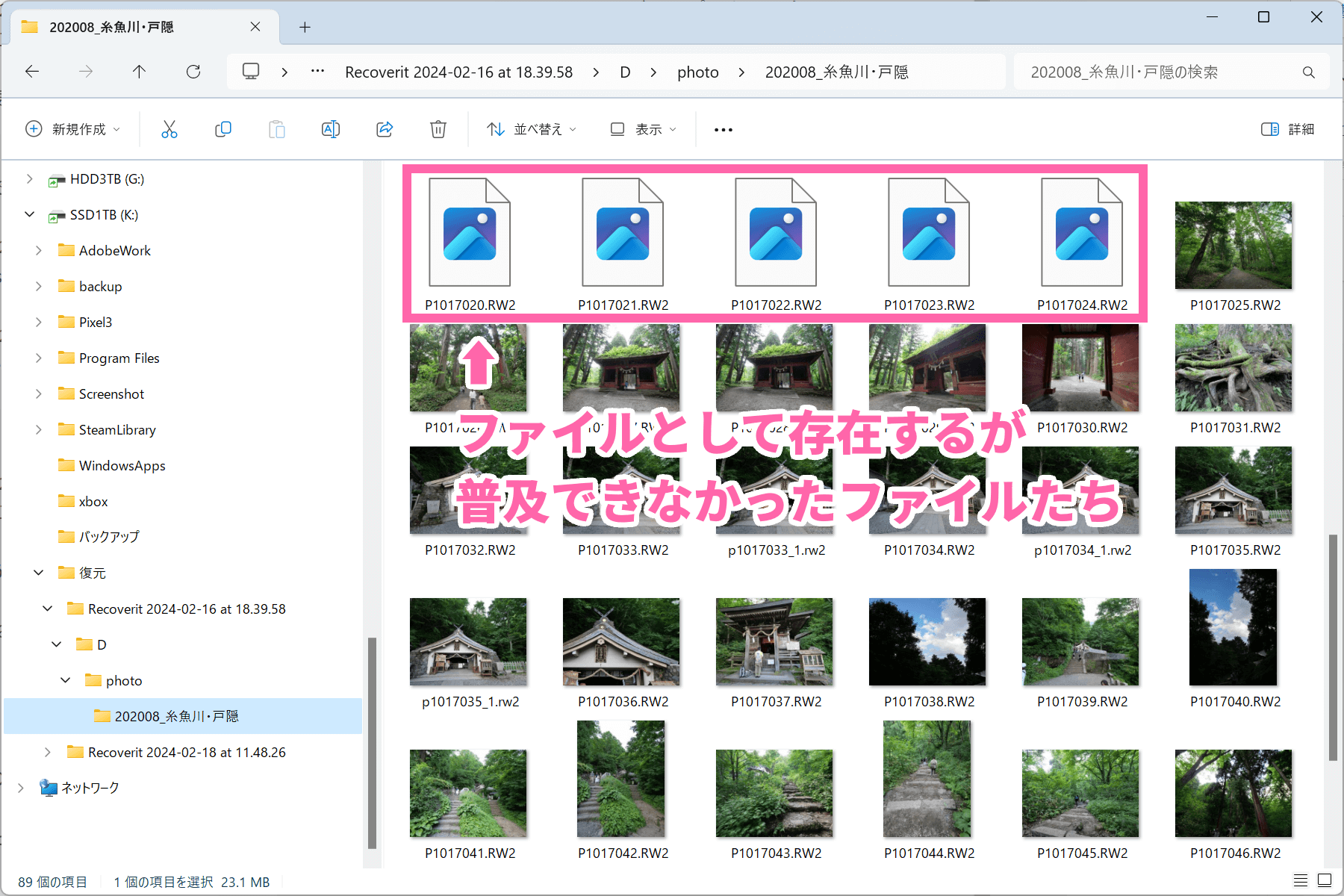
また正しく画像ファイルとして認識できても、ファイルが部分的に破損した状態になってしまうこともあります。(次のファイルは、画像の下の部分が破損している)
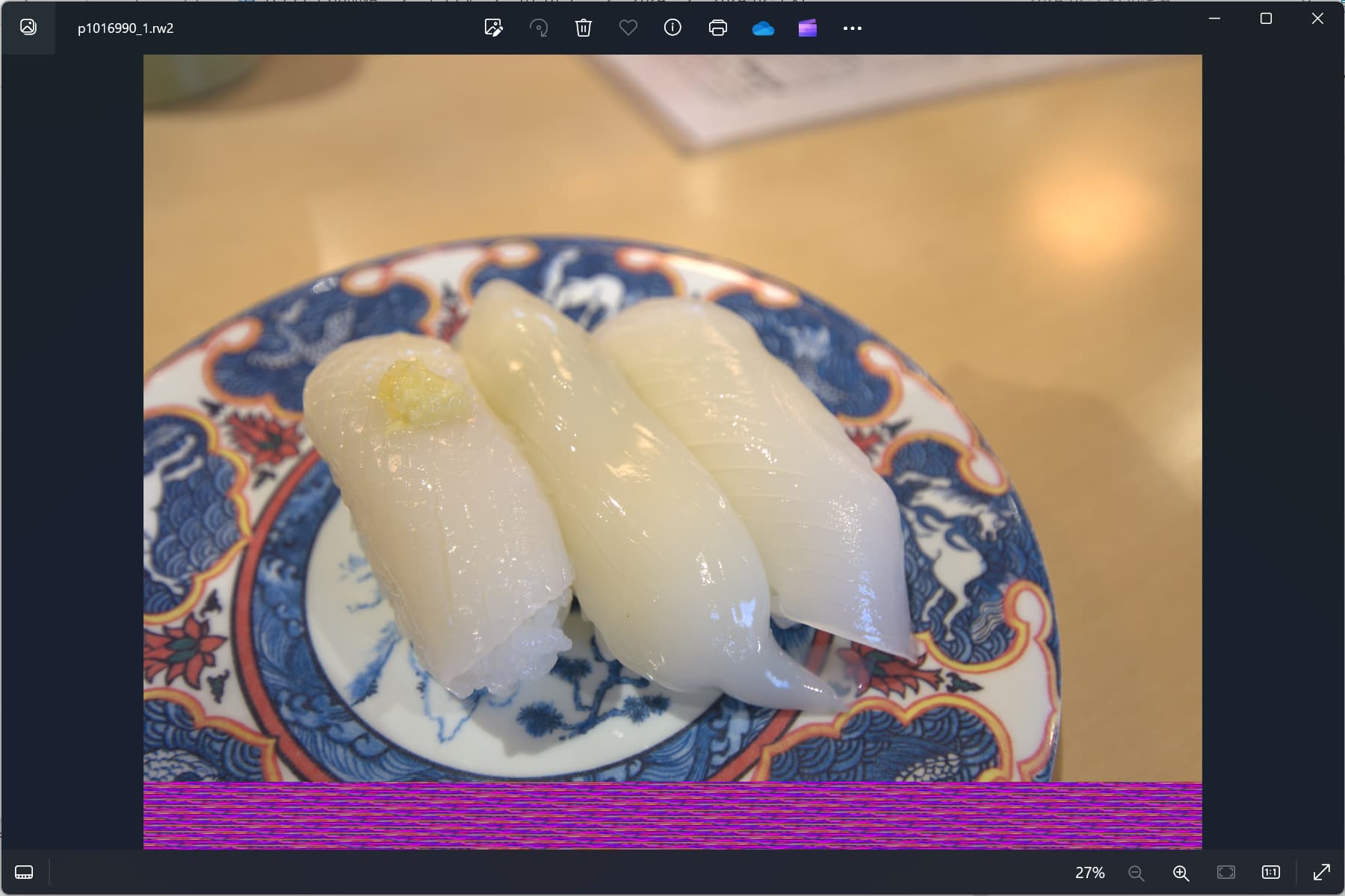
データを削除してから時間の経過が短ければ、復元する確率は上がります。しかしそもそも1ファイルあたりのサイズが大きいデータは、復元する難易度が高いことも知っておいてください。
そもそも、データを完全に削除した時点で失ったデータです。一部でも復元できたら御の字というのが正直なところ。復元率はケース・バイ・ケースで、ミラーレスカメラで撮影したSDカードのデータを復元してみたら、ほぼ 100% 近いデータが復元できた結果も得られています。
どんなに優秀な復元ソフトを使っても確実に全てのデータが復元する保証はないので、過度な期待は禁物です。
高度な復元機能が用意されている
これは画像や動画ファイル用に用意された機能で、Recoverit には [高度な復元] 機能が用意されています。通常の復元でうまくデータが戻せなかった場合に試してみると良いと思います。
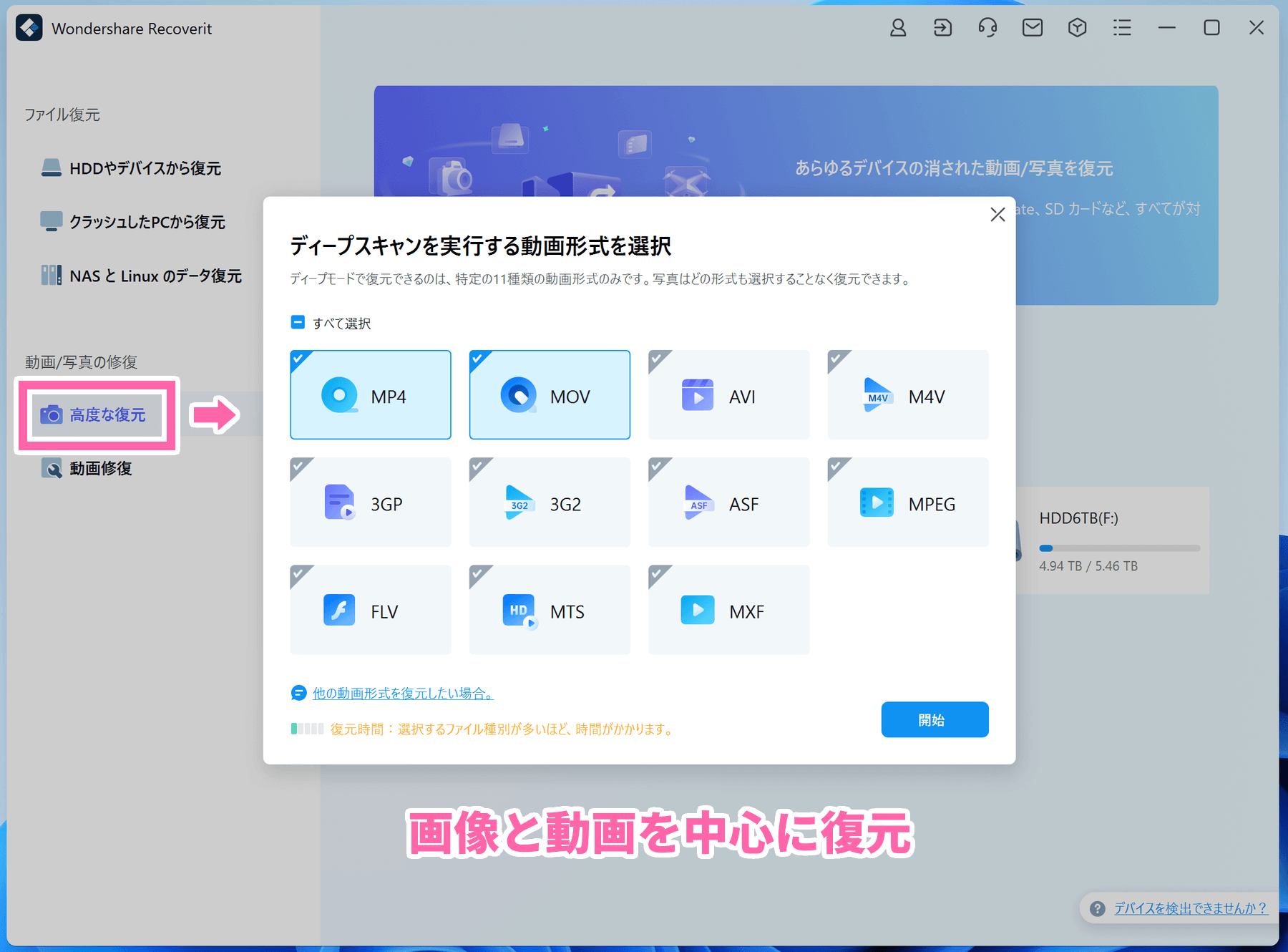
特に動画の復元力は優秀で、いつ削除したかわからないような古いデータが復元対象に上がってきたのは驚きです。
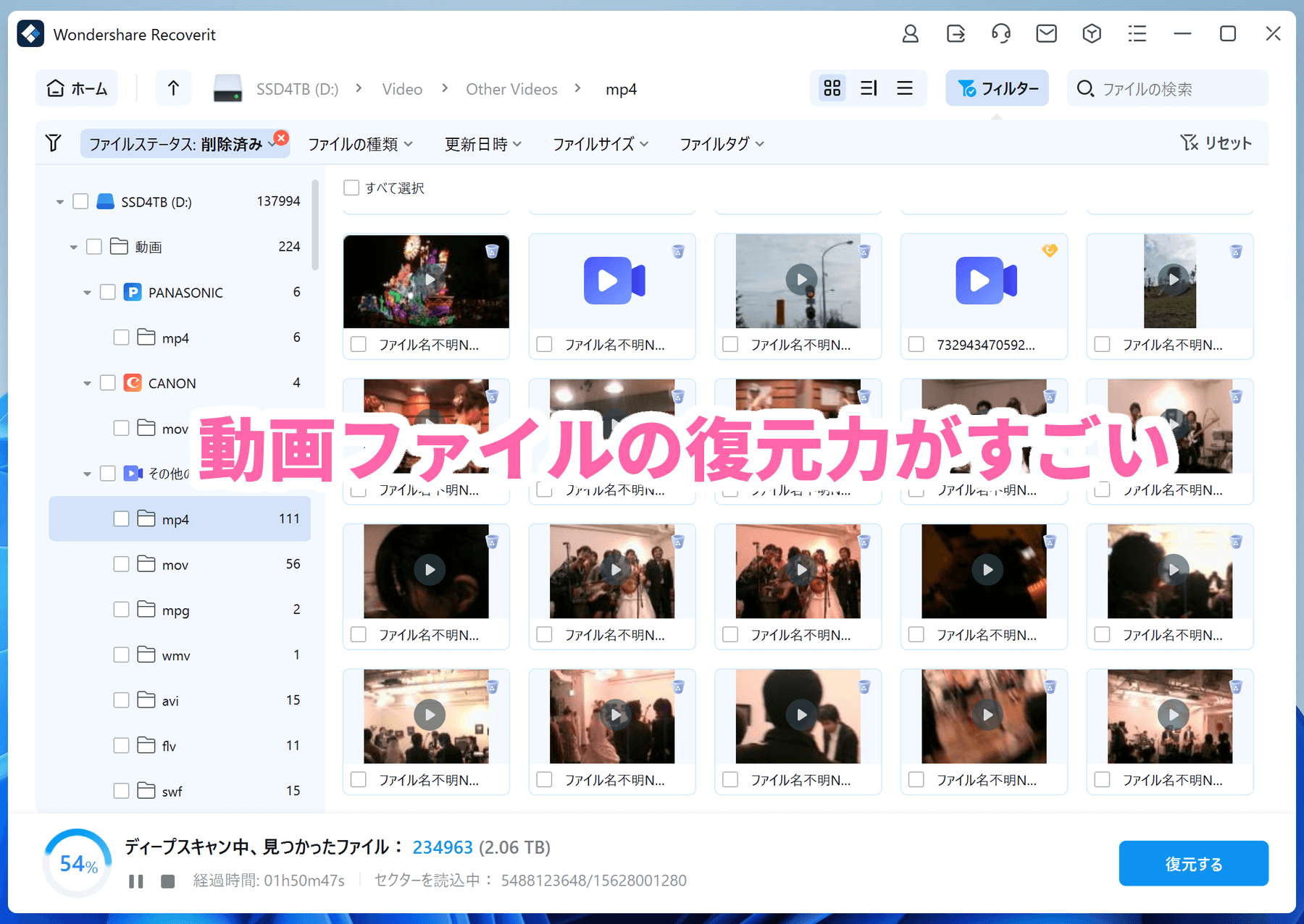
高度な復元の処理は、通常時のスキャンより時間が掛かります。対象のデータ容量に依存しますが、スキャン完了まで数時間掛かることもあります。
もちろんこの機能を使っても、復元できないファイルは少なからず存在します。それでもデータ復元能力としては、かなり優秀なソフトではないかと思います。
動画修復機能も優秀
Recoverit の上位プランには「動画修復」機能が用意されています。もし復元した動画ファイルが破損して視聴できない状態でも、この機能を利用して復元できる場合があります。
もちろんこの機能も、確実に復元できる保証のあるものではありません。復元のために、同じ条件で撮影されたサンプル動画が求められる場合があります。ファイル形式、撮影機材、フレームレート、解像度と条件が一致するデータを用いてファイルを復元します。
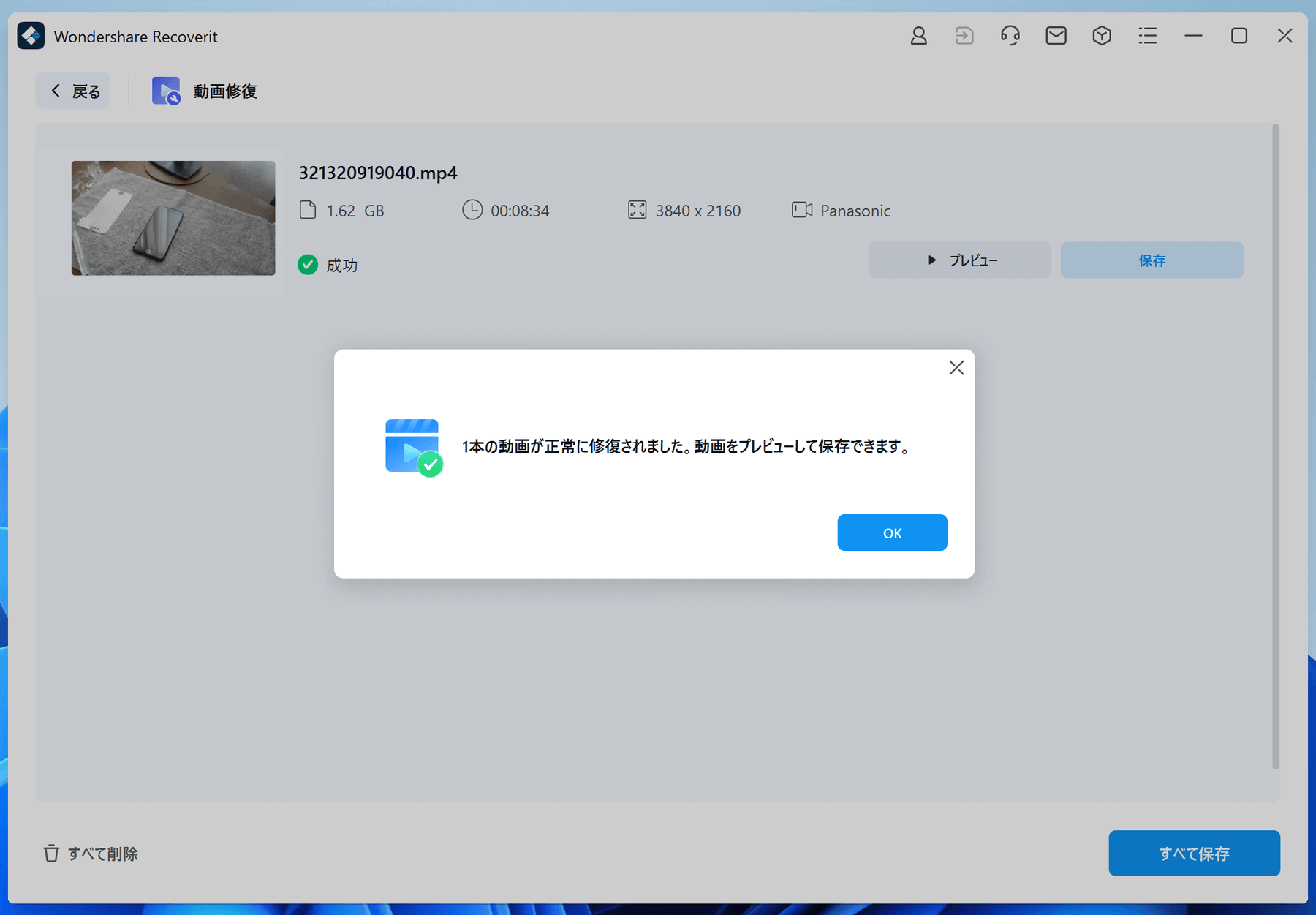
いくつか破損ファイルで試したところ、修復できるものと出来ないものが存在しました。修復できる明確な条件はわかりませんが、削除した日が古いデータほど修復が難しいのは間違いなさそうです。
利用した Recoverit とはどんなソフトか?
では使用感を概ね理解してもらったところで、この Recoverit について紹介します。
Recoveritの機能概要
パソコン内の HDD や SSD をはじめ、USB メモリや SD カードのようなメディアなど、あらゆるデバイスを対象に削えたデータを復元できるのが、この Recoverit です。
単に人為的なミスで削除してしまったファイルだけでなく、トラブルが原因で消えてしまったデータ復旧にも対応。
- デバイスのフォーマット
- ウイルス等によるデータ破損
- データ転送中のトラブルによる破損
- ディスクの故障
- システムエラーで起動できないパソコン
- パーティションの損失
- NASのデータ破損
Windows 版、Mac 版が用意されています。
スキャンは無料で行える
失ったデータが確実に復旧できるかわからない。そんな状況で、いきなり有料のソフトを使うのはハードルが高いです。でも Recoverit であれば、ひとまず無料版でスキャン実行が可能。復元作業の前にプレビューもできるので、お試しで使ってみるのにちょうど良いソフトです。
ただし無料版で復元できるデータ容量は 500MB まで。
画像ファイルや動画など、復元するデータの容量が大きいときは有料プランの契約が必要。復元レベルに応じて、3つのプランが用意されています。
Recoverit の料金プラン
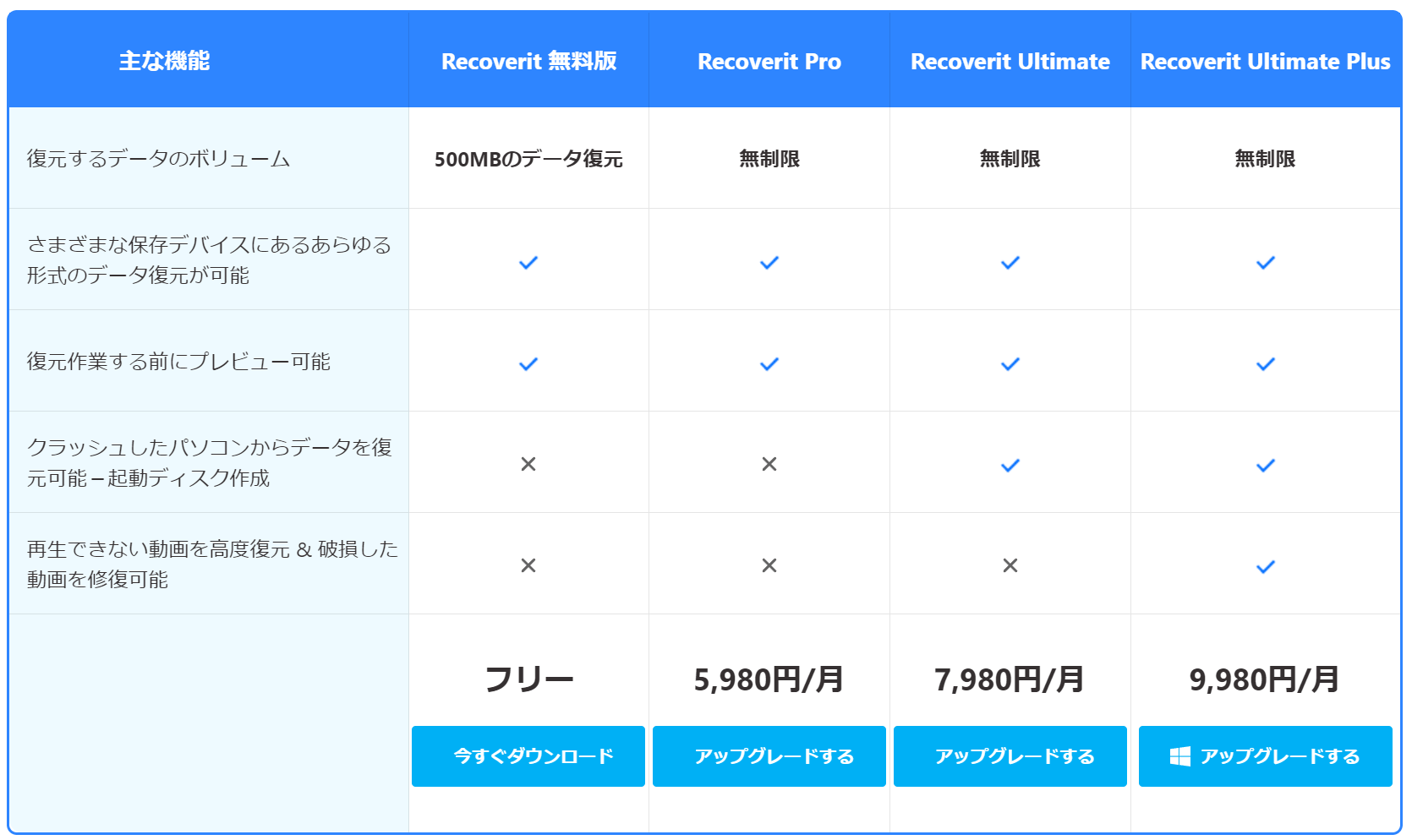
Recoverit 無料版、Pro、Ultimate、Ultimate Plus の違いは上記の通り。一般的な復元作業であれば、Recoverit Pro で十分です。動画メインの復旧であれば、動画修復機能を持つ Ultimate Plus があると安心です。
なお上記の表は、月額のサブスリプション契約での料金を掲載しています。別途、買い切り版の永続ライセンスも用意されています。月額サブスク版と永続版の違いは、メジャーアップデートには非対応なところ。(現在バージョン12で、永続版だと次期のバージョン13は利用できません)
各々この Recoverit を使う状況は違うと思うので、どのプランが良いか一概に判断できません。単発利用であれば月額版が安く済むし、しばらく繰り返し使う予定があるなら永続ライセンス版のほうがコストを抑えられます。
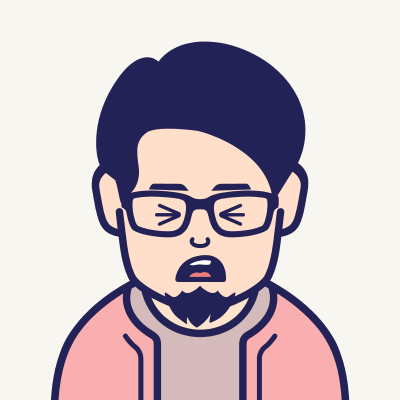
できればこのようなソフトにお世話にならないよう、データ削除ミスをなくしたいのが正直なところ。
Recoveritはどんな人におすすめか?
- うっかり消したデータを復元したい人
- とりあえず復元できるか確認したい人
- パソコンの不備で破損したデータを復旧したい人
- 起動できないパソコンからデータを取り出したい人
- 壊れた動画データを復旧したい人
一度存在したデータは、削除したり破損しても復元できる可能性があります。それはパソコン内に限らず、USBメモリやSDカードといった外部メモリでも言えること。そして削除からの経過時間が短いほど、復元できる確率が高くなります。
最低限この知識を抑えておくだけで、データ復旧率が著しく向上します。
世の中に数多く存在するデータ復元ソフト。その中でも今回紹介した Recoverit は、あまりパソコン操作に慣れていない初心者から、起動ディスク作成を経て復旧作業を行う上級者まで、幅広いユーザーニーズに応えられる復元ソフトとして位置付けられます。
この Recoverit は2003年のリリースから20年以上も利用され続けているソフトであり、Wondershare の情報によると世界で500万人以上のユーザーに使わている実績あるソフトです。
ひとまず無料版で復元できるか否かを判断できて、そのまま復元処理を実施できるので、困ったときに最初に使ってみるソフトとして位置付けておくと良いのではないでしょうか。Recoverit(リカバリット)、名前の覚えやすさもポイントが高いです。