Excelで右クリックできない場合の対応方法

問題点
Excleで、突然右クリックが反応しなくなってしまいました。全てのエリアが反応しないわけではなく、行番号、列番号の部分がピンポイントで動きません。マウスだけでなく、キーボードの右クリックも認識してくれません。
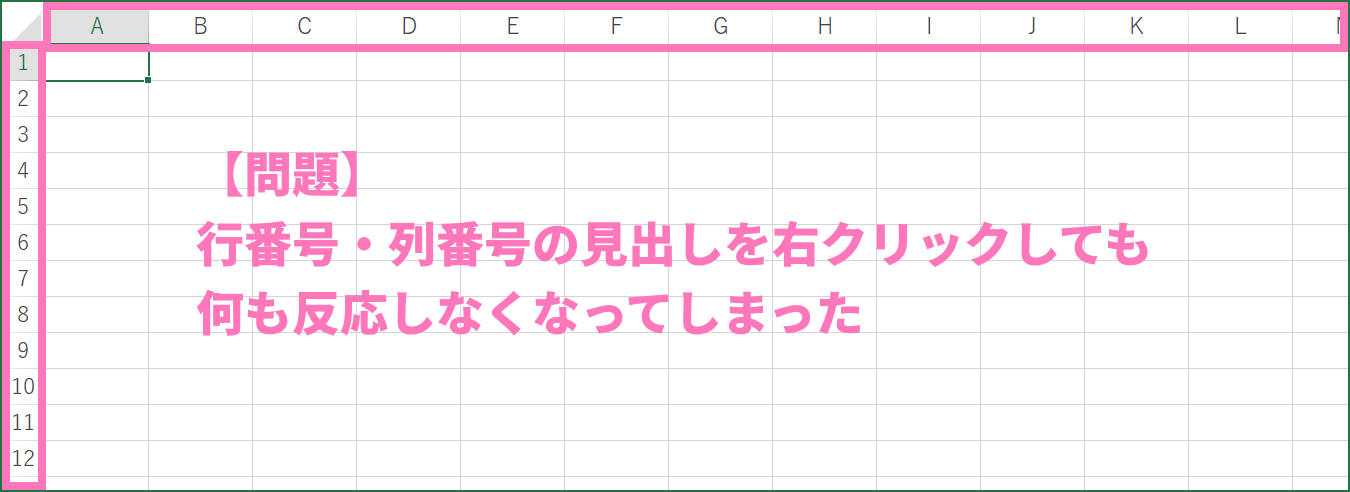
解決方法
xlb ファイルが破損している可能性があるので、原因を特定した上で該当ファイルを削除して Excel を起動する。
xlb ファイルとは、Excel のツールバーやメニューバーに関する情報が保存されるユーザ固有の設定ファイルです。Excel 起動時に読み込まれるため、ファイルが破損していると動作に影響を与える場合があります。
セーフモードで起動して判断
まずは Excel のセーフモードを利用して、原因が xlb ファイルであることを特定します。
Excel をセーフモードで起動する方法
Ctrl を押したまま Excel を起動します。起動時に以下のメッセージが出れば成功です。起動後はウィンドウのヘッダー部分に『セーフモード』と表示されます。
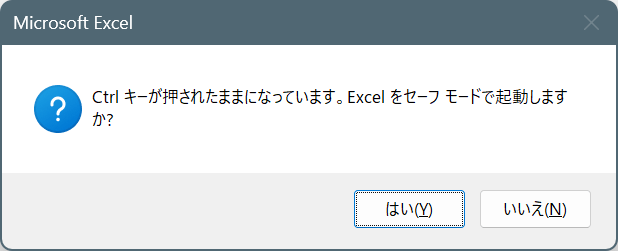
セーフモードで右クリックが使える場合
セーフモードで問題なく右クリックができるようになった場合、ユーザ固有の設定ファイルである xlb ファイルの破損が原因 であると考えられます。
問題を解決するには、この *.xlb ファイルを削除 して再構築します。
Excel の再インストールは効果がない
この問題は、ユーザーの設定情報に依存して発生します。Excel をアンインストールしても設定情報が残ってしまうため、必ず手動での修正が必要です。もし Windows の再インストールからやり直すのであればその限りではありませんが、時間が掛かるため対処法としておすすめしません。
xlb ファイルを削除する際の注意事項
xlb ファイルを削除すると、ユーザー設定情報がリセットされます。つまり、Excel 上に設定したリボンの情報が初期化されます。
改めて同じ設定ができるように、画面キャプチャーを保存しておくと便利です。
xlb ファイル削除する方法
xlbファイルを探す
Windows 7 以降の環境では、Excel のアプリ情報が下記フォルダに格納されています。エクスプローラーに直接入力して移動できます。
%AppData%\Microsoft\Excel
削除するファイルは「Excel●●.xlb」です。(●● はバージョンによってファイル名が異なる)
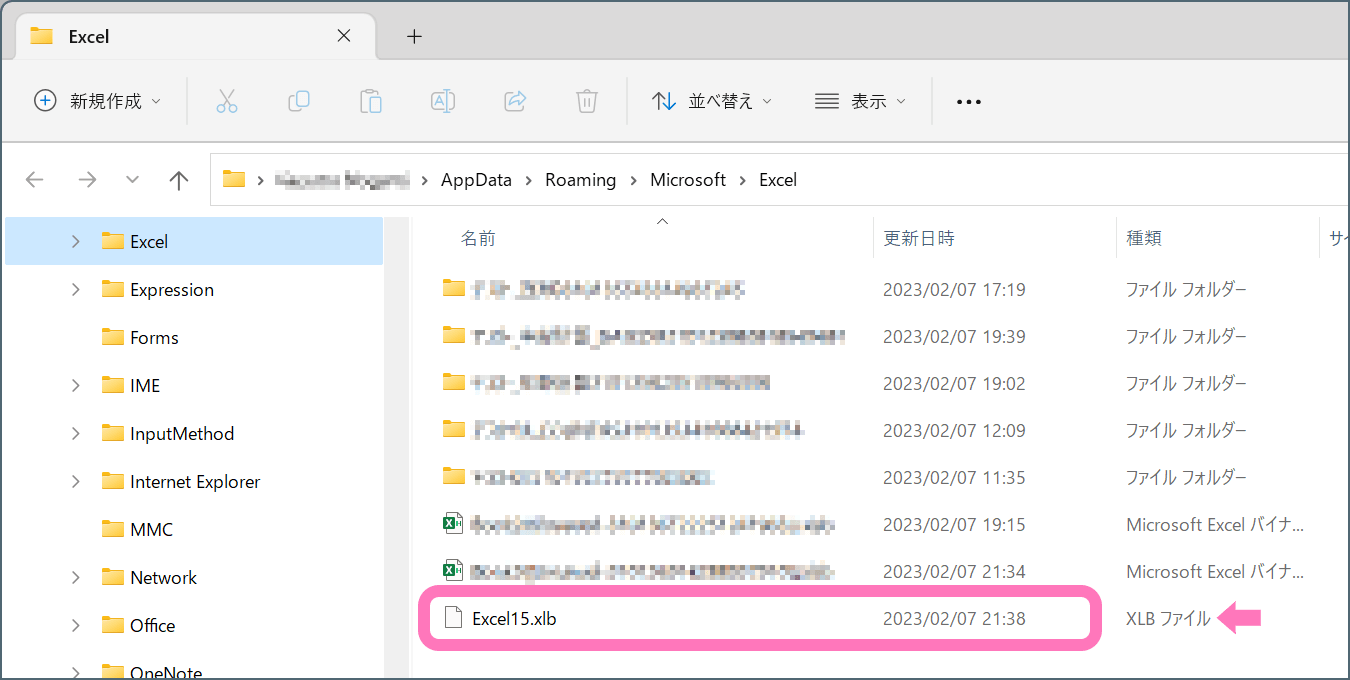
あとはこの xlb ファイルを削除して、Excel を再起動します。自動的に xlb ファイルが再構築され、右クリックできるようになります。
xlbファイルが見つからない場合
状況によっては、拡張子 xlb ファイルが存在しないことがあるようです。もしファイルが存在しない場合は、レジストリの編集により右クリックを復活させることが可能です。
レジストリとは、Windows や各種アプリの設定情報を保持しているデータベースです。レジストリ内のデータは、設定を誤ると Windows が動かなくなるケースもあるため、レジストリを編集するのは最終手段です。
レジストリを修正して右クリックを復活させる
Excel のユーザー情報に関するレジストリキーの情報は、下記サイトを参考にさせていただきました。
通常は xlb ファイルの削除で解決できる問題なので、以下の内容は特別な方法になります。対応の際は間違わないよう、慎重に行ってください。
レジストリ操作による対応手順
参考にしたサイトの手順に沿い、レジストリ情報を直接削除します。間違えて別の情報を削除すると、他のアプリの情報が破損します。以下の手順に従い、バックアップを取得してから実施しましょう。
- Excel を起動していたら閉じる
- 次のフォルダ内のファイルを全て削除
%AppData%\Microsoft\Excel\XLSTART - 次のファイルを削除
%LOCALAPPDATA%\Microsoft\Office 内の Excel.officeUI - レジストリエディタを起動 ( + r で regedit と入力)
- 以下のパスまで移動 (16.0 は Office のバージョン)
HKEY_CURRENT_USER\Software\Microsoft\Office\16.0\Excel\Options - Options フォルダを右クリックして [エクスポート]
これがバックアップの代わりです - Options フォルダを丸ごと削除
- Excel を再起動して完了
これで右クリック完全復活です!






