ExcelでCSVファイルの文字化け解消!UNICODE (UTF-8) のファイルを開く方法

一般的な CVS ファイルは、ダブルクリックして直接 Excel で開くことができます。しかし Unicode (UTF-8) で作成された CSV ファイルの場合、文字化けしてしまうことがあります。
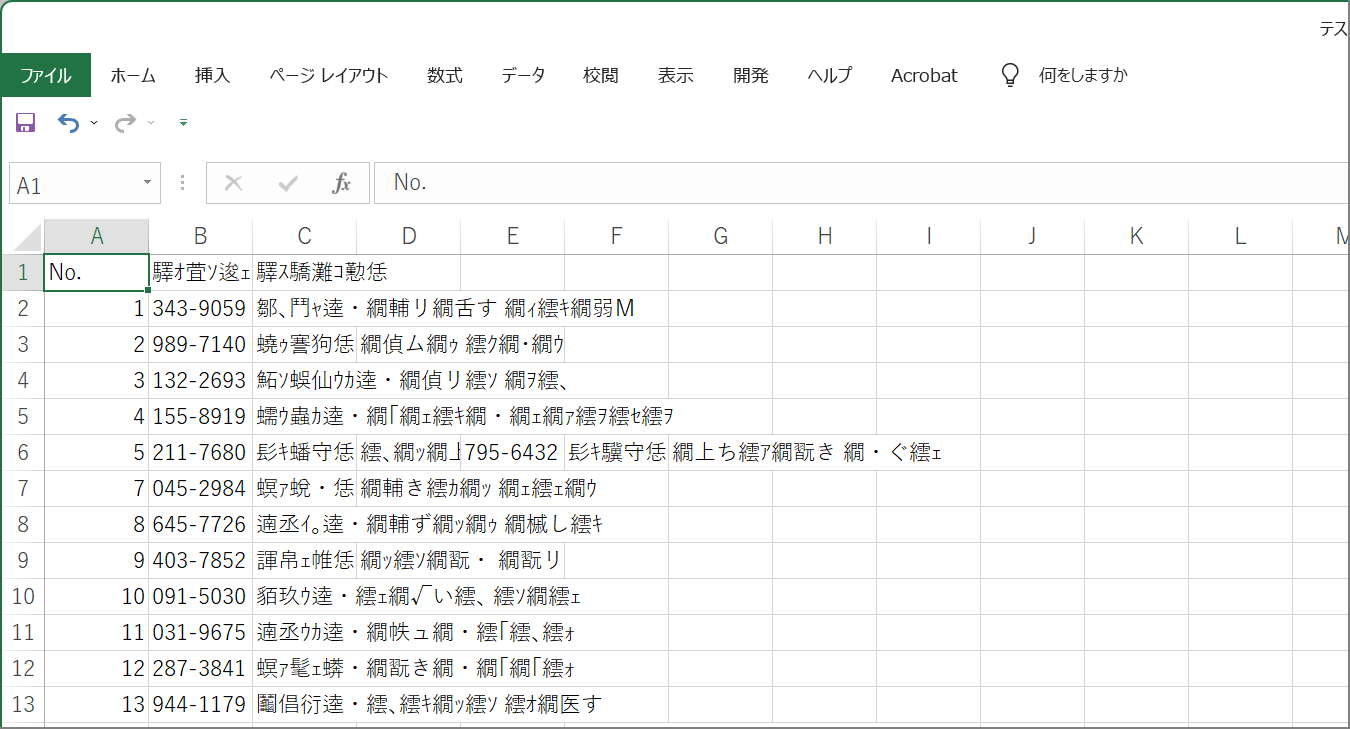
文字化けする理由
Excel が Unicode と判断していない
文字化けする理由は、Excel が Unicode のファイルを Shift_JIS と勘違いしてファイルを表示しているのが原因です。
これは Excel のバグだったり設定で変更できるような問題ではなく、テキストファイル側に UTF-8 である情報が欠けているのが原因です。
テキストファイルが Unicode の場合、データの先頭に特定のバイトコードを挿入することで、そのファイルが UTF-8 や UTF-16 の文字コードであると判別できる仕組みが用意されています。このバイトコードは Byte Order Mark と言い、頭文字を取って BOM と呼ばれています。
アプリによっては BOM が無くても文字コードを判別できます。しかし Excel は、BOM が付いた CSV ファイル(テキストファイル)でないと、文字コードが認識できません。
CSVファイルの文字化け解消方法
テキストファイルに BOM を付与する
次の手順でテキストファイルに BOM を付与れば、文字化けが解消します。Windows の標準アプリである、メモ帳を使って BOM を付与できます。
- 対象の CSV データを Windows 標準のメモ帳で開く
ファイルを右クリックして [プログラムから開く] → [メモ帳] から表示するのが簡単です。Windows 11 の場合は [その他のオプションを表示] から [編集] でメモ帳が起動します。(※ データの中身はツールでランダム生成したもの)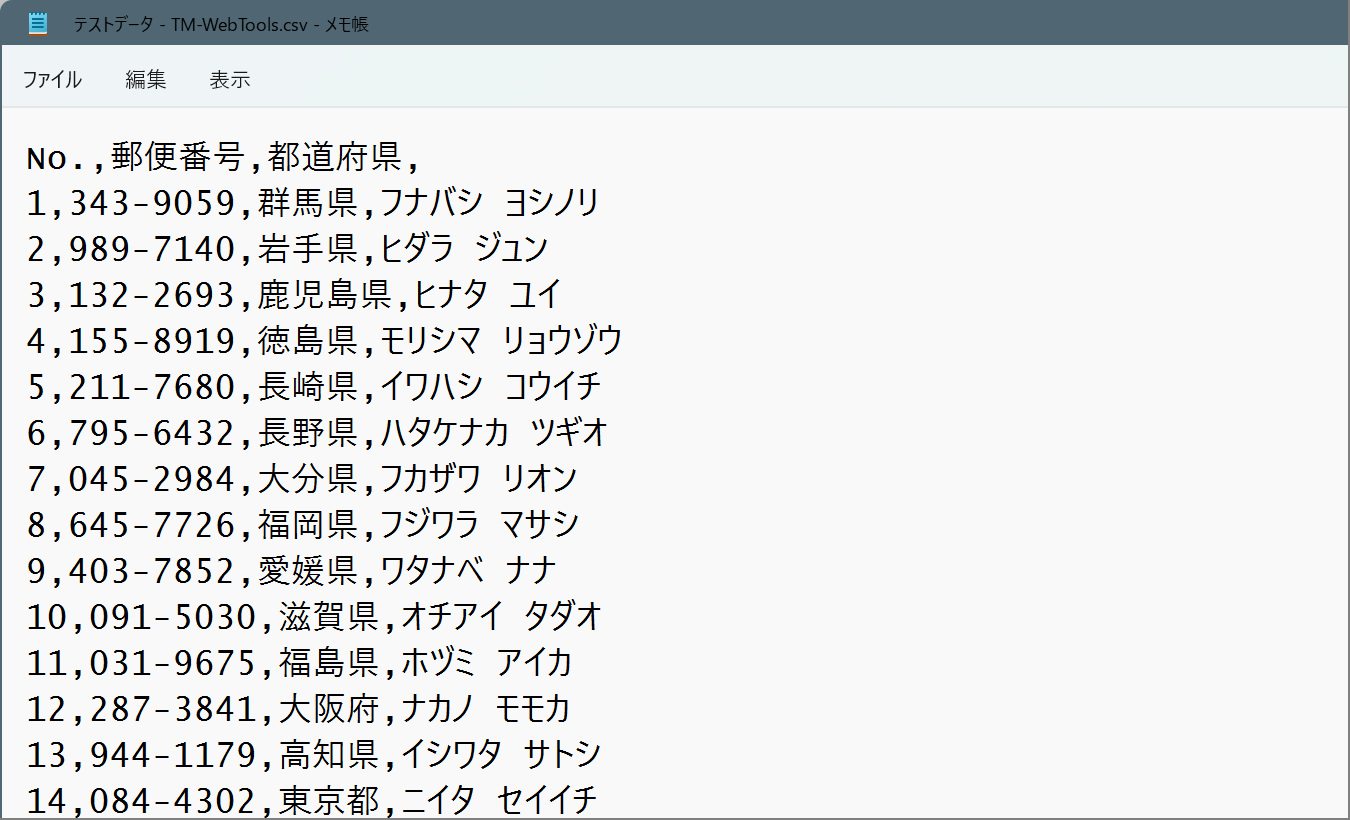
- [ファイル] → [名前をつけて保存] を選択
![メニュー[ファイル]から[名前をつけて保存]を選択](https://nj-clucker.com/wp-content/uploads/2019/10/view-unicord-csv-data04.png)
- エンコードを [UTF-8 (BOM 付き)] を選択
[保存] ボタンの横にあるプルダウンから [UTF-8 (BOM 付き)] を選択して保存します。もしこのようなプルダウンがない場合は、上書き保存するだけで BOM が付与されます。
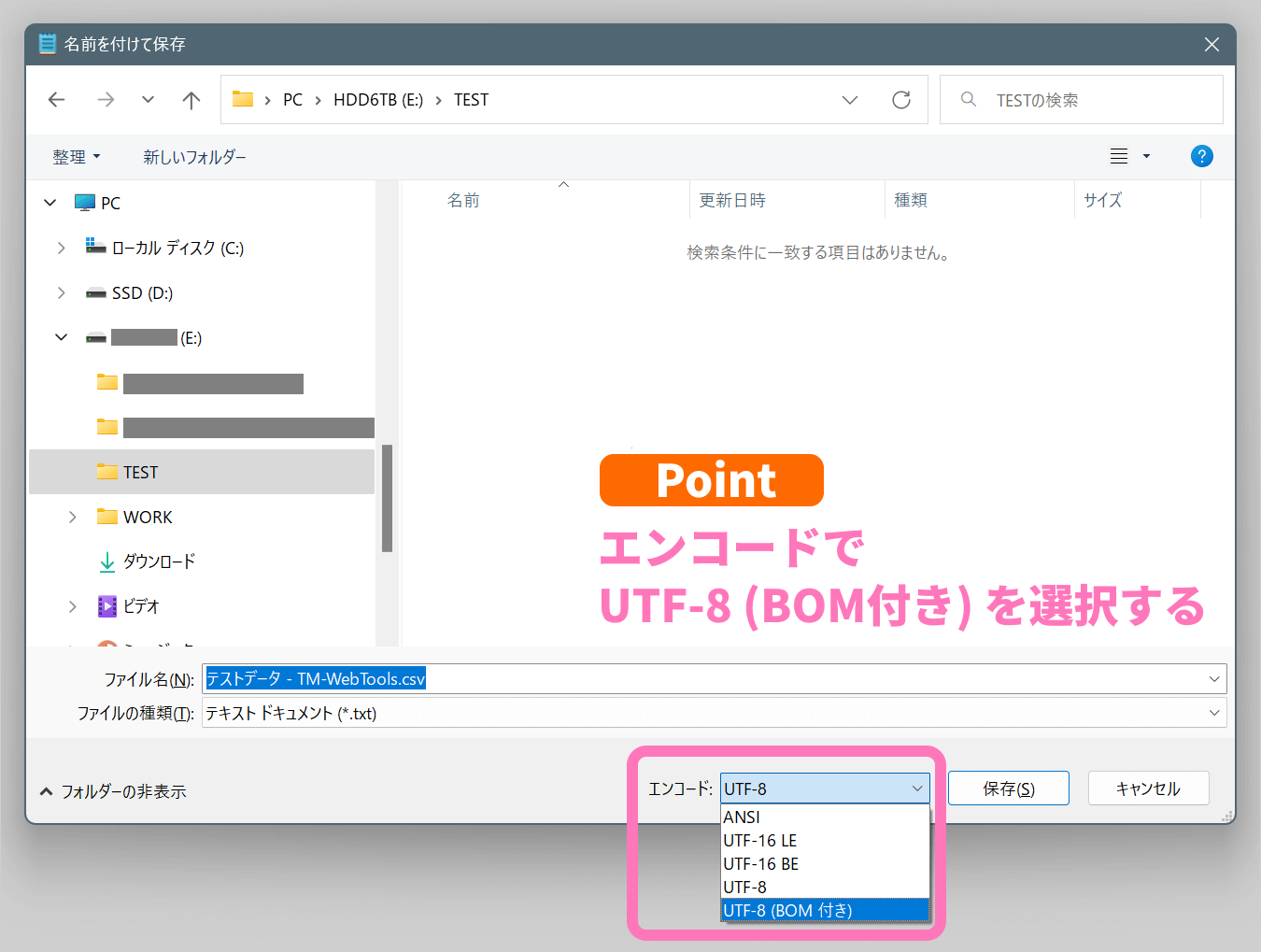
保存後に画面右下に表示されていた文字コードも BOM付きになります。
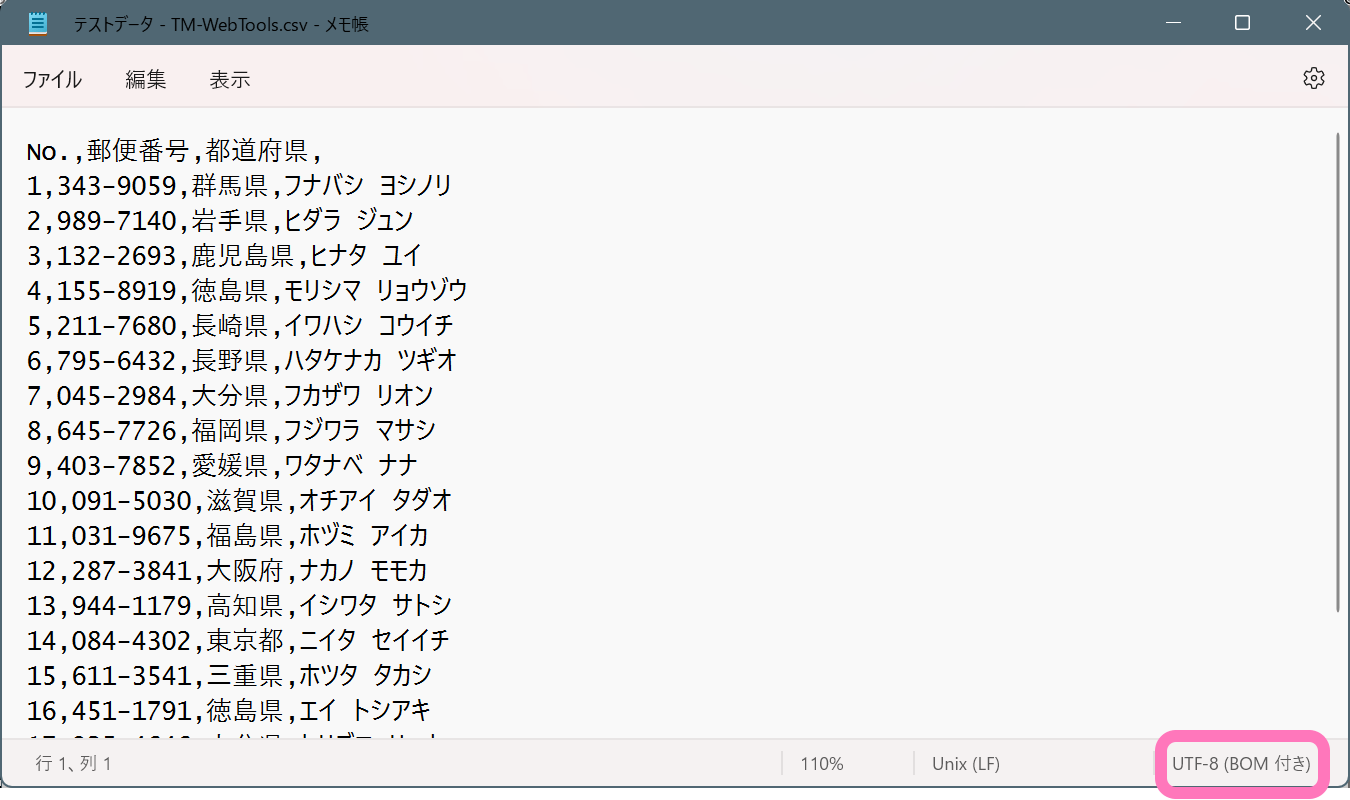
メモ帳アプリに BOM の付与が選択できるようになったのは Windows 10 バージョン 1903 から。それ以前は Unicode でテキストを保存すると、勝手に BOM が付与されていました。(当時は BOM なしが選択できなかった)
BOM 付きの CSV ファイルを Excel で開く
では上記の方法で変換した CSV ファイルをダブルクリックして、Excel を開いてみましょう。
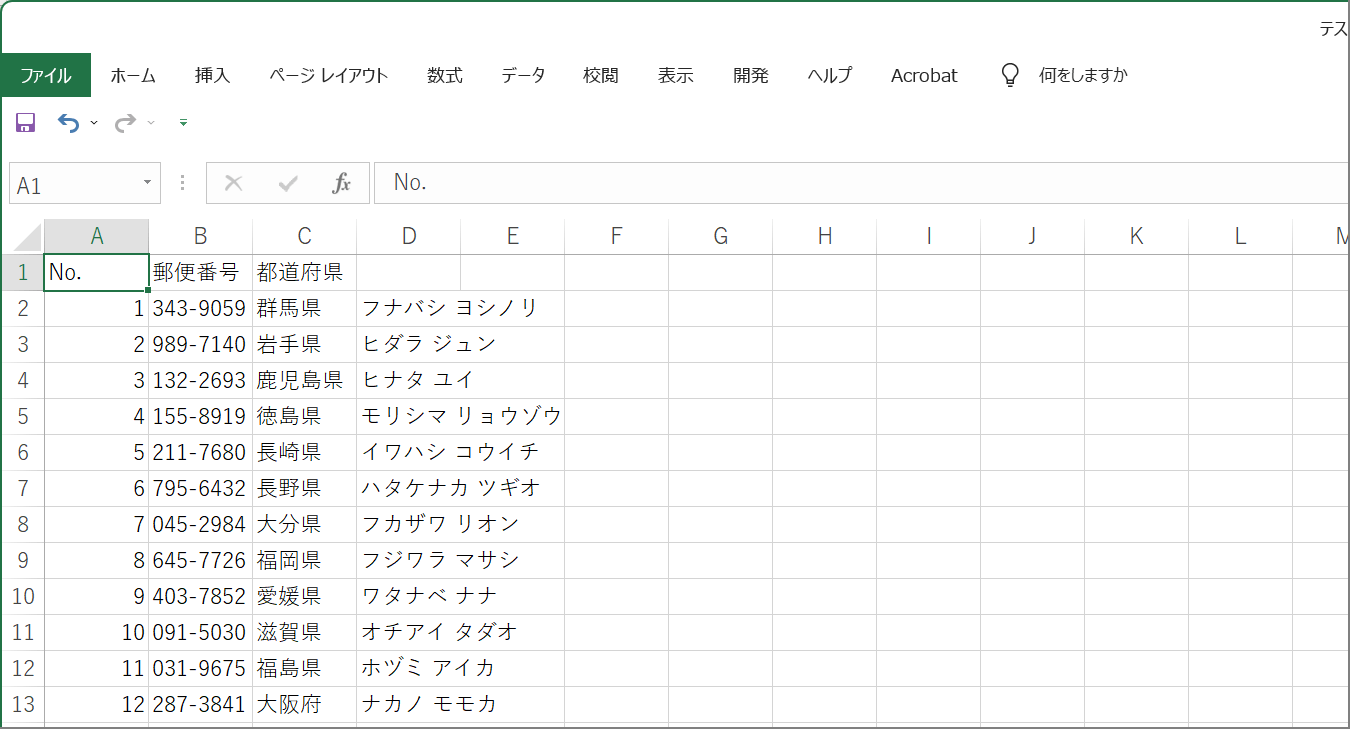
これで UTF-8 の CSV ファイルを文字化けせずに開くことが出来ました!









