【Excel】ゼロ「0」から始まるデータを入力する方法

Excelでゼロ「0」から始まる数値のデータを入力すると、このように先頭のゼロが勝手に消えて、右詰めになってしまいます。
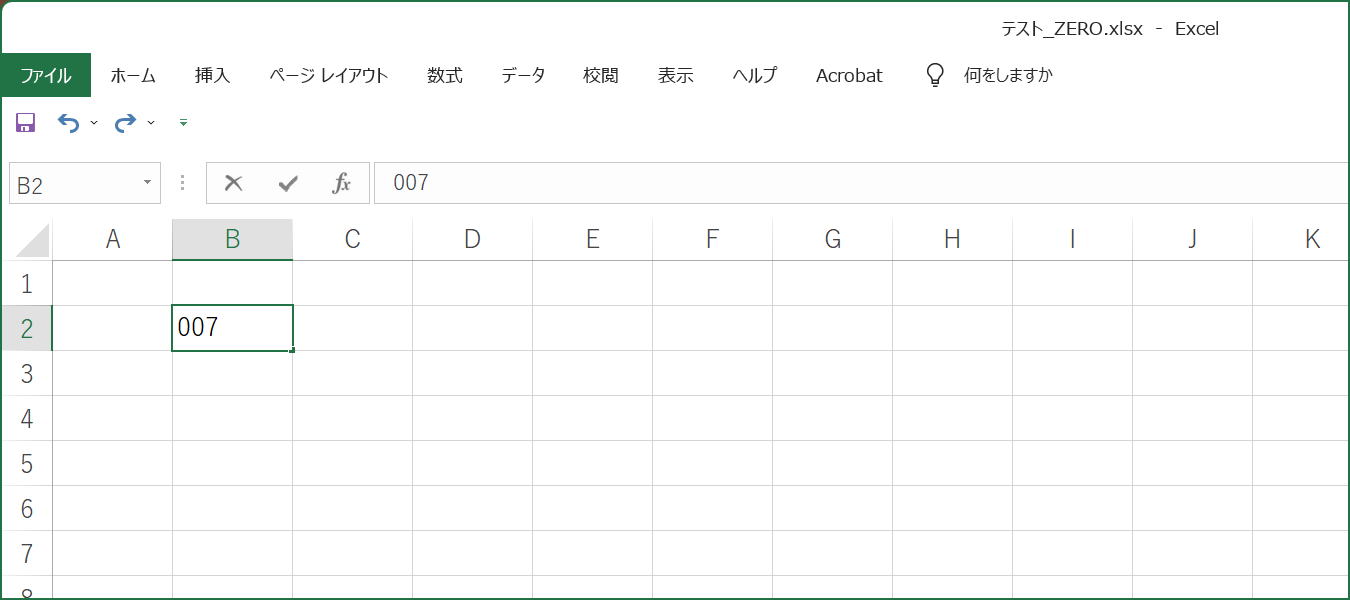
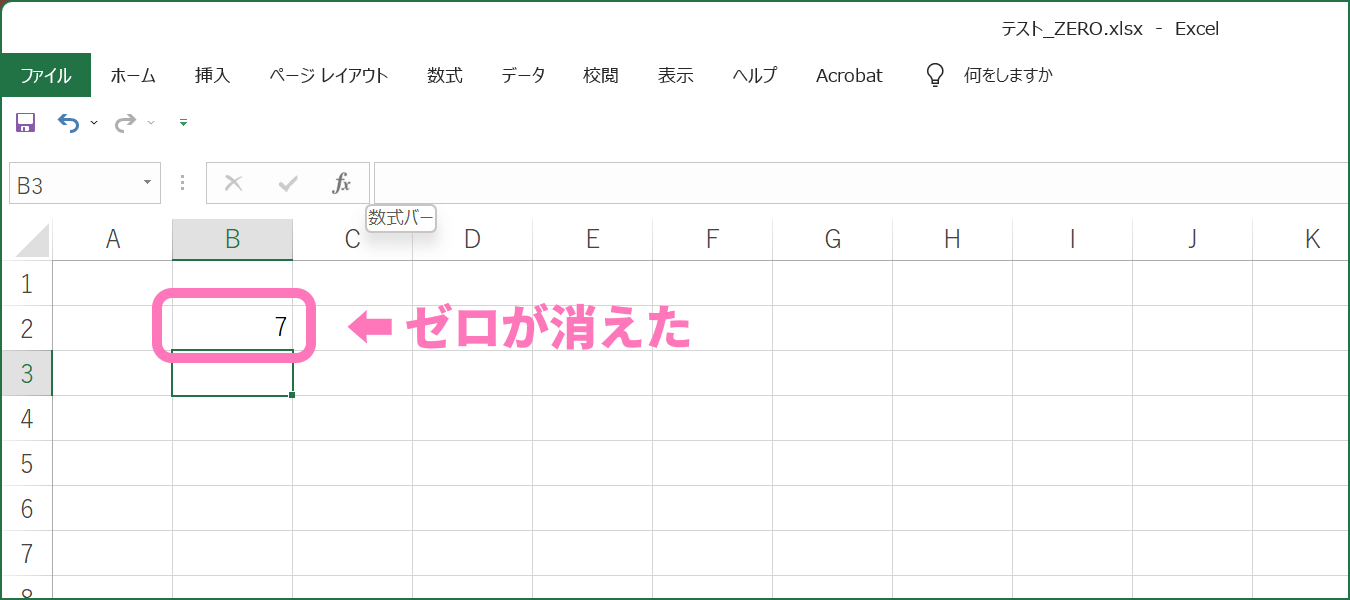
Excelは「表計算ソフト」と言われるだけあって、セルに数字を入力した場合は 自動的に数値と判断 して、計算に使える状態にデータを自動変換してしまいます。
ここでゼロを残して「007」と入力するにはどうしたら良いのか?
ゼロから始まる数値データを入力する方法は2つ
- 設定により数値ではないと宣言する方法
- 文字データとして入力する方法
設定により数値ではないと宣言する方法
設定で「このセルに入力する値は数値ではありません」と宣言することで、ただの文字として認識されるようになります。方法は簡単です。
ゼロ「0」始まりのデータを入力したいセルを右クリックして [セルの書式設定] を選択。表示されている [表示形式] を [標準] から [文字列] へ変更。これで該当セルが、テキストデータが入力されるセルと認識されます。
![セルの表示形式を [文字列] に変更する](https://nj-clucker.com/wp-content/uploads/2015/04/start-with-zero-in-excel04.png)
これで完了です。設定後、改めてデータを入力してみましょう。
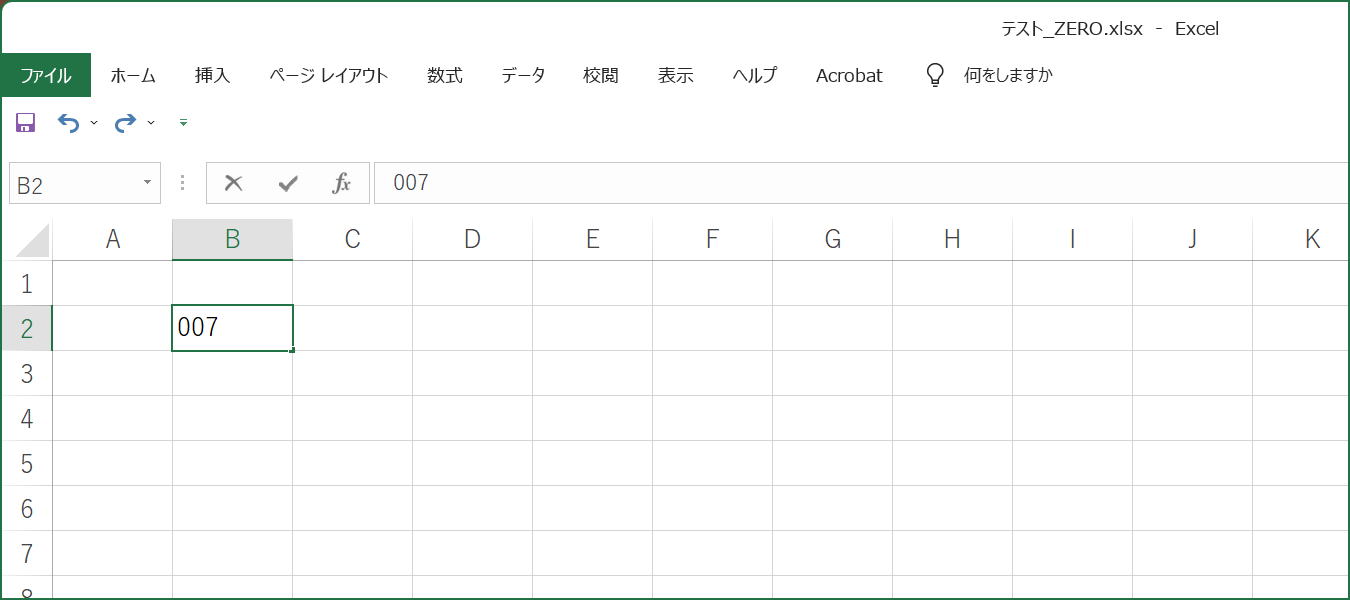
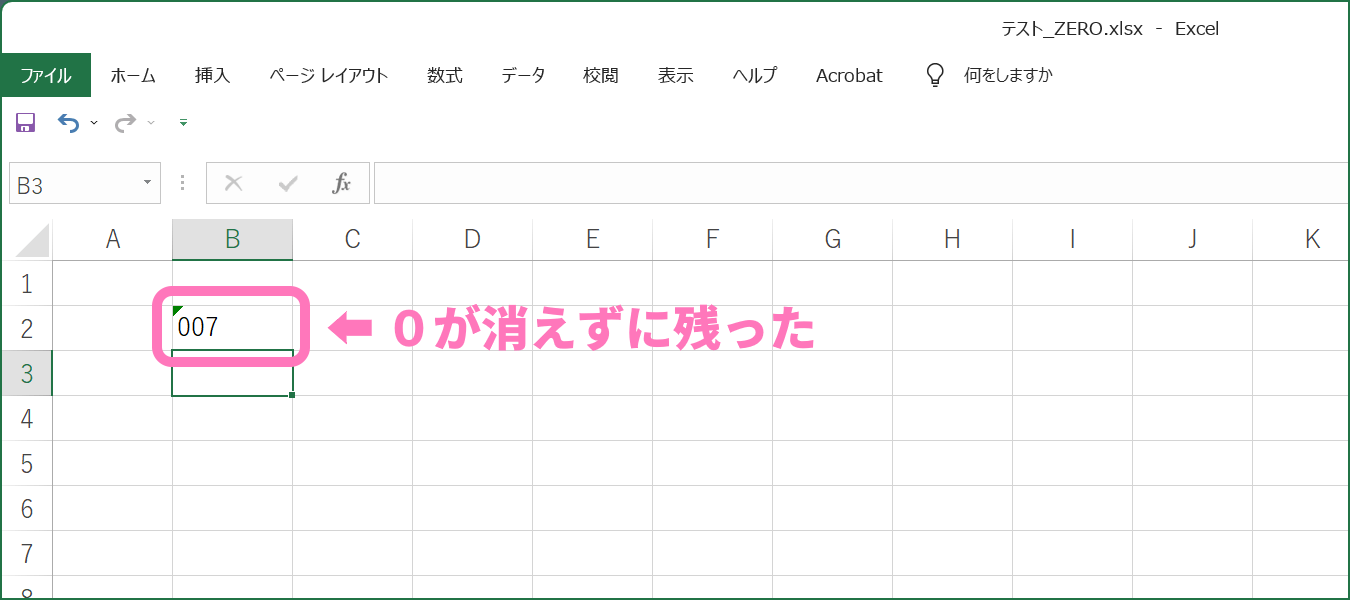
無事入力できました。
文字データとして入力する方法
Excelの入力ルールとして、文字の先頭にアポストロフィ「’」をつけると、その入力データを「文字列」として認識します。(アポストロフィは Shift + 7 で入力)
最初に入力したアポストロフィ「’」はセルに表示されません。わかりやすいよう、入力例をご覧ください。
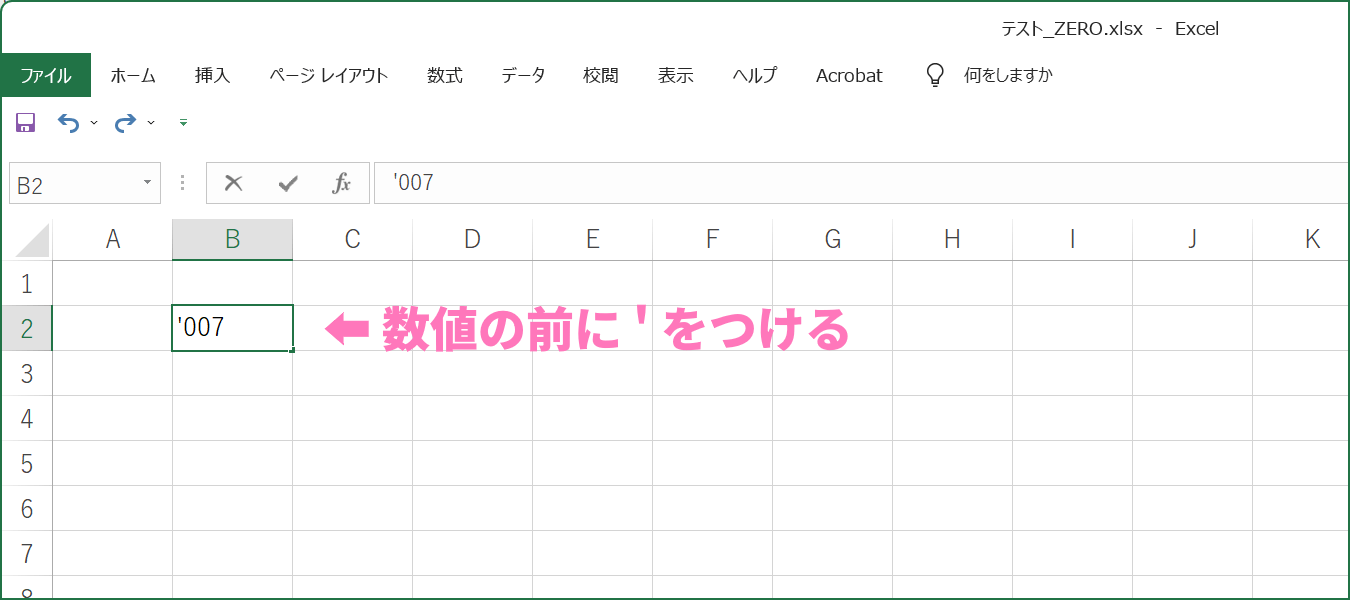
入力の段階ではアポストロフィ「’」が見えています。ここからセルを移動すると、アポストロフィが消えて数字のみになります。
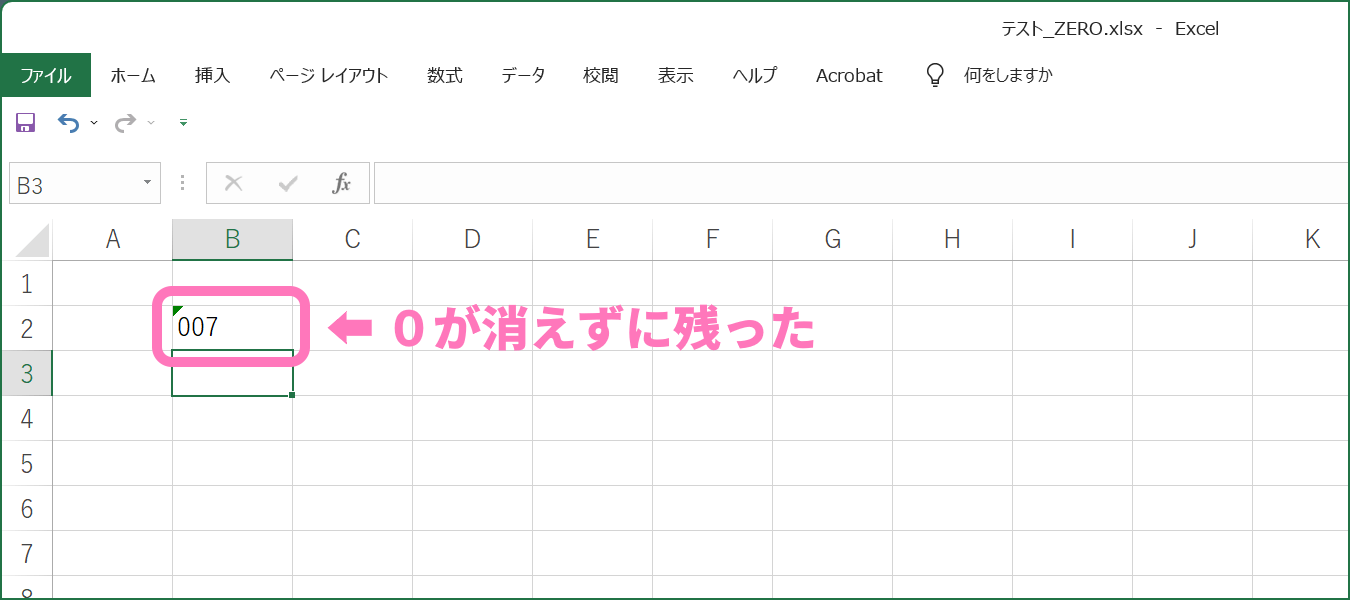
アポストロフィ「’」を利用する場合、表示上はゼロ始まりの数値に見えるものの、セルのデータにはアポストロフィが存在しています。
なおデータを CSV 等にエクスポートすると、アポストロフィが無い状態で出力されます。ただし入力した情報をデータとして利用する場合、アポストロフィの考慮が必要になる場合もあるので、状況に応じて判断してください。
以上、Excel 上でゼロから始まるデータを入力する方法でした。






