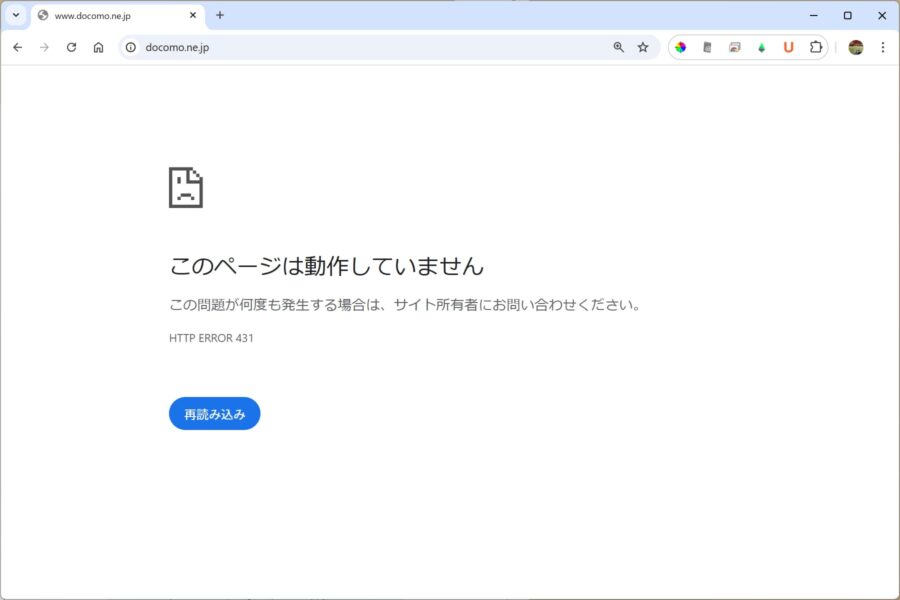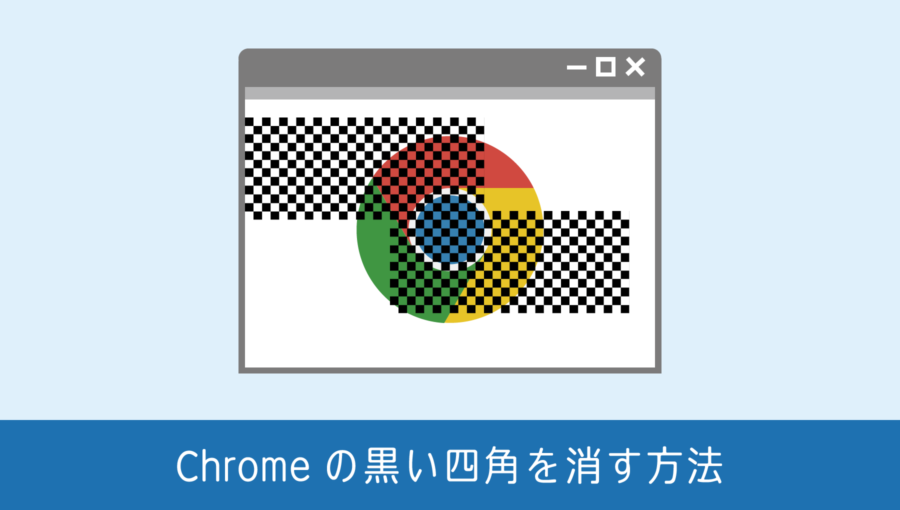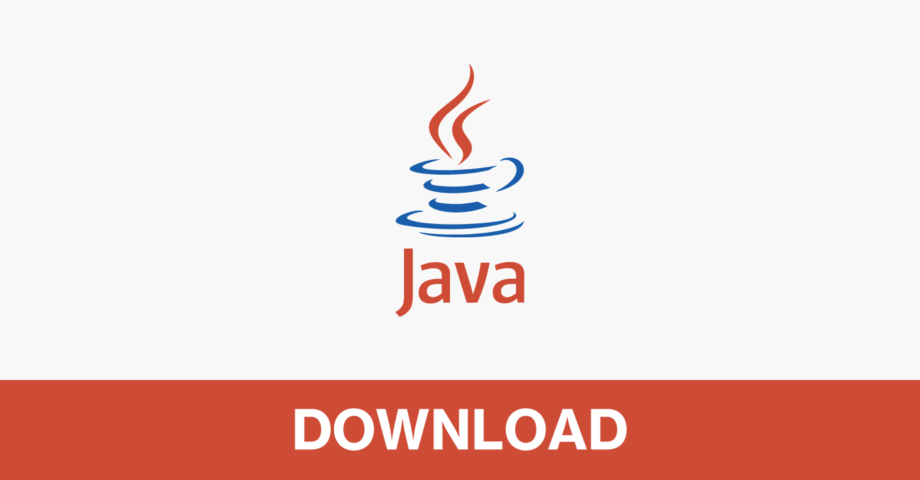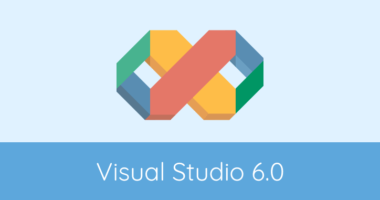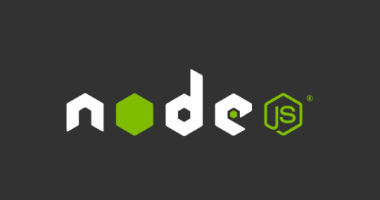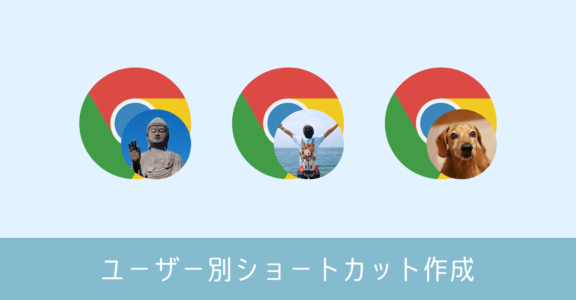Chromeでスクロール分も含め、丸ごと画面キャプチャ出来る Full Page Screen Capture
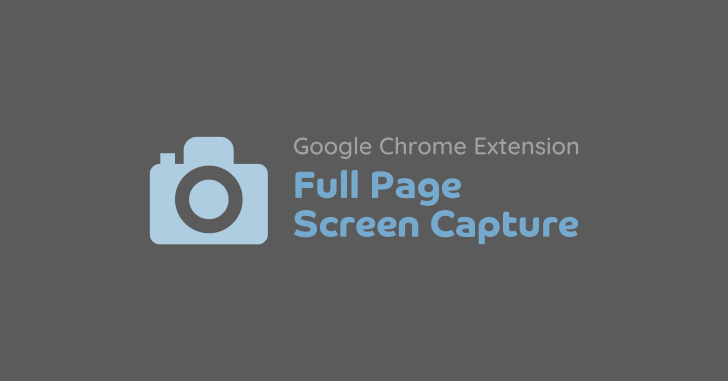
通常 Windows の場合、画面キャプチャは PrtSc キーで行います。一般的には全画面のキャプチャ、もしくはウィンドウ単位でのキャプチャで利用されるものです。
PrtScキーによる画面キャプチャ範囲
- PrtSc :全画面のキャプチャ
- Alt + PrtSc :アクティブウィンドウのキャプチャ
上記の通り PrtSc キーによる機能は、画面上に表示されている情報しかキャプチャーすることができません。また Windows 10 から範囲指定によるキャプチャーが出来るようになったものの、やはり画面上の情報のみです。
WinShot のように、昔ながらのキャプチャーソフトの存在もありますが、スクロール分も含めた処理は行なえません。
そこで今回は Google Chrome の拡張機能を利用して、スクロール分も含めた範囲のキャプチャーを取得する方法を紹介します。この拡張機能を利用すれば、何度もスクロールしながらキャプチャをするような手間が一切なくなります。
Chrome拡張機能「Full Page Screen Capture」
Full Page Screen Capture を利用すれば、Chrome 上の Web 画面をスクロール込みで丸ごと画面キャプチャーできます。
Chrome ブラウザの拡張機能は、Edge など他のブラウザには対応していないのでご注意ください。
インストール方法
Chrome ウェブストアの Full Page Screen Capture のページにアクセスします。
右上にある「CHROMEに追加」をクリックするだけで、インストール完了です。インストール後は特に設定を行う必要はありません。アドレスバーの横に追加された拡張機能のカメラアイコンが表示されます。
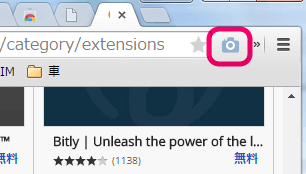
使い方
インストール後の設定は不要です。あとは Chrome で対象の Web ページを開き、このカメラアイコンをクリックすればキャプチャ処理がスタートします。
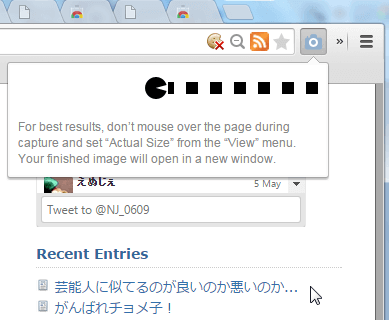
黒いパックマンみたいなキャラがパクパクしている状態が処理中です。裏で画面スクロールしているのは、隠れている分をキャプチャするためです。全体のキャプチャが終了すると、キャプチャ後の画面イメージが別のタブに表示されます。
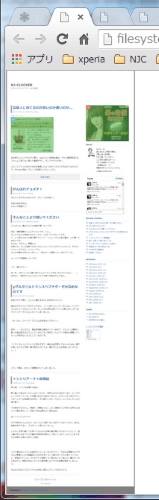
Excel 等の別ファイルに貼り付けたい場合は、画面を右クリックして「画像をコピー」を選択すればクリップボードへコピーされます。ファイルとして保存したい場合は、右クリックから「名前を付けて画像を保存」を選択してください。
これで何度もスクロールしながら画面キャプチャを取る必要が無くなります。Web システムを構築するエンジニアであれば、動作テストやマニュアル作成など、使用頻度が高いアプリではないでしょうか!
これまで何枚も画像をキャプチャしていたのを一発で取得できるので、時間短縮の効果も得られると思います。