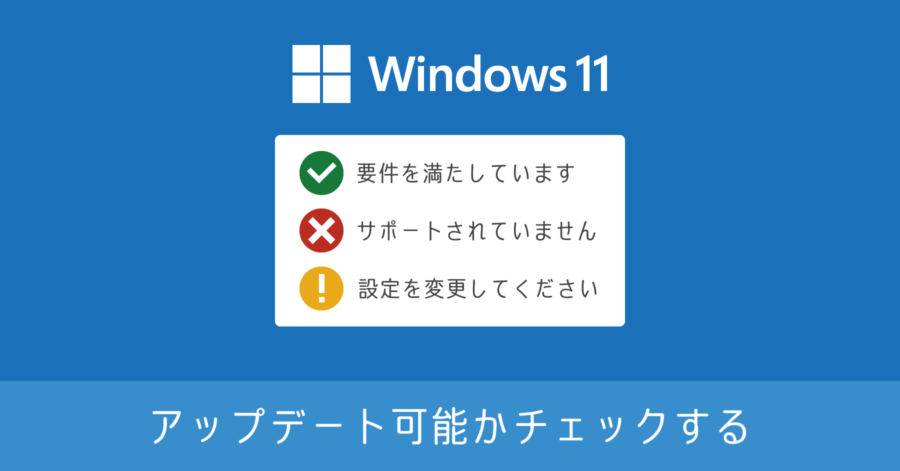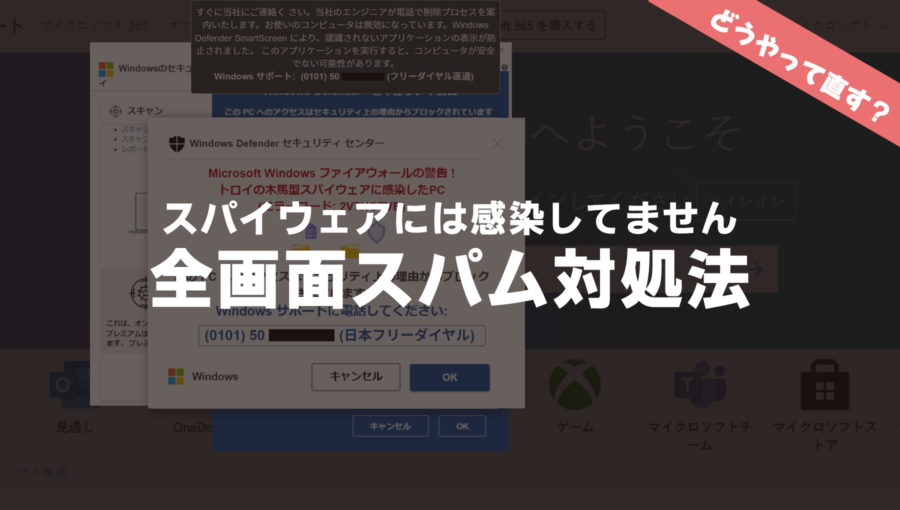Windows 10 スクリーンショットを撮る方法。範囲指定によるキャプチャも可能になった!

Windows で画面そのものを撮影する機能。スクリーンショットや、画面キャプチャーと呼ばれているもので、Windows 10 から大幅に進化して、キーボードの PrtScn (Print Screen) キーを使う以外にも、範囲指定など特殊なキャプチャ方法も実装されました。
ここでは Windows に実装されたスクリーンショットの取得方法について、分かりやすく手順を紹介していきます。
Windows 10 のスクリーンショットを撮る方法
- PrtScn キーを押下して、全画面キャプチャー
- Alt + PrtScn キーを押下して、指定ウィンドウキャプチャー
- + Shift + S キーを押下して、範囲指定キャプチャー
上の2つは、昔から存在するレガシー機能。
そして3つ目は、Windows 10 から導入された新機能です。しかも上2つのレガシー機能も取り込んだ、オールマイティーなキャプチャー方法なので、 + Shift + S だけ知っておけば大丈夫です。
キャプチャー範囲の説明をする前に、スクリーンショットの保存方法を先に伝えておきます。
スクリーンショットの保存先
まず前提として、上記の方法でキャプチャーを実行した場合、画像ファイルとして自動的に保存されません。(設定によりファイル保存できる)
キャプチャーしたデータは、はクリップボード領域に一次保存されます。いわゆる [コピー] された状態で画像を保持しているため、スクリーンショットを画像データ化するには、画像編集ソフトに [貼り付け] て保存する必要があります。
Windows 10 であれば、ペイントアプリを利用して保存できます。左下の検索画面に「ペイント」と入力すれば、ペイントアプリを簡単に起動できます。
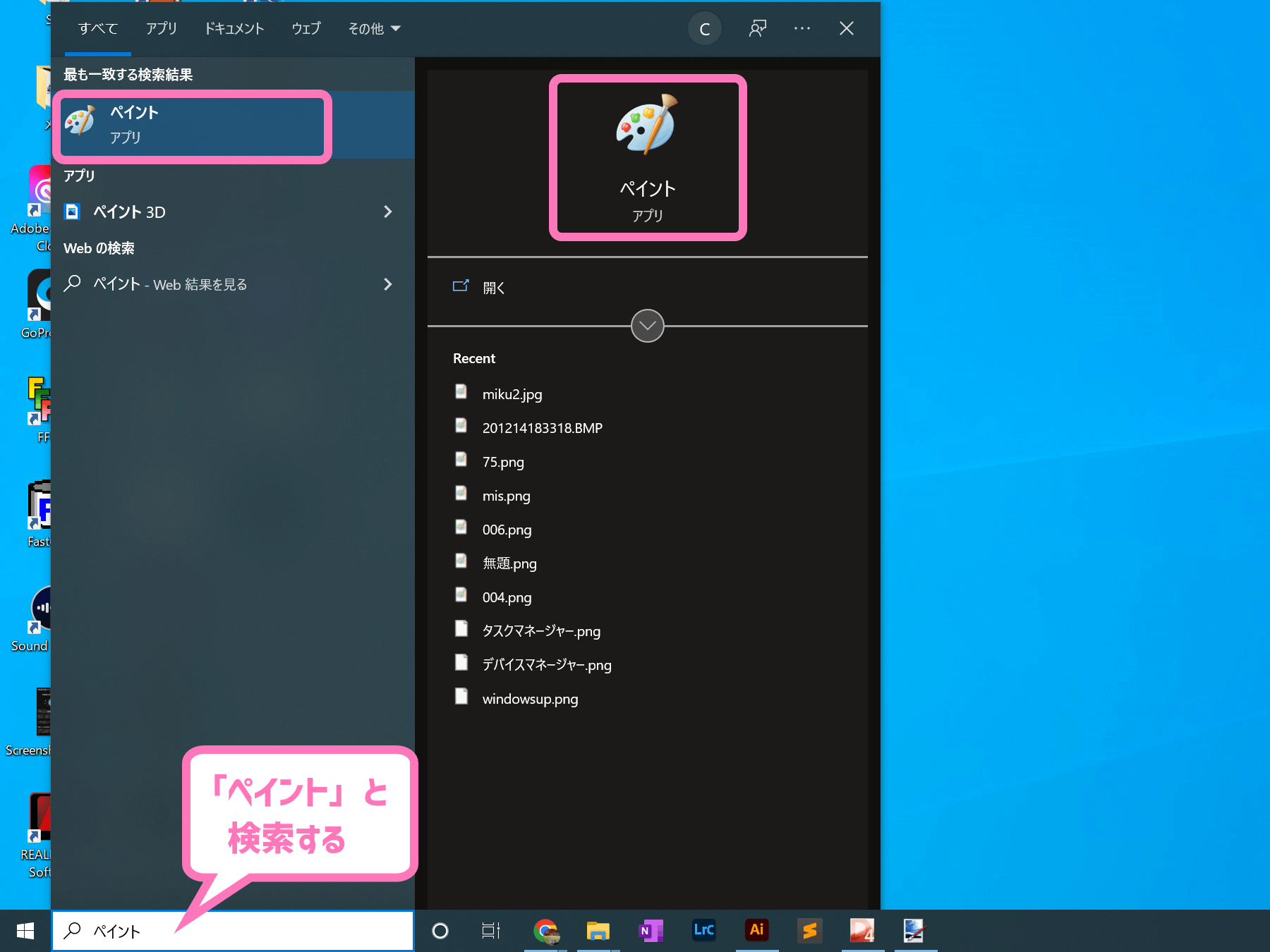
あとは起動したペイントアプリに貼り付けて、保存を実行。これで画像データとして保存できます。
画面キャプチャーして自動的に画像を保存する方法は、別途解説します。
ではそれぞれのキャプチャー範囲について解説していきます。
全画面をキャプチャーする
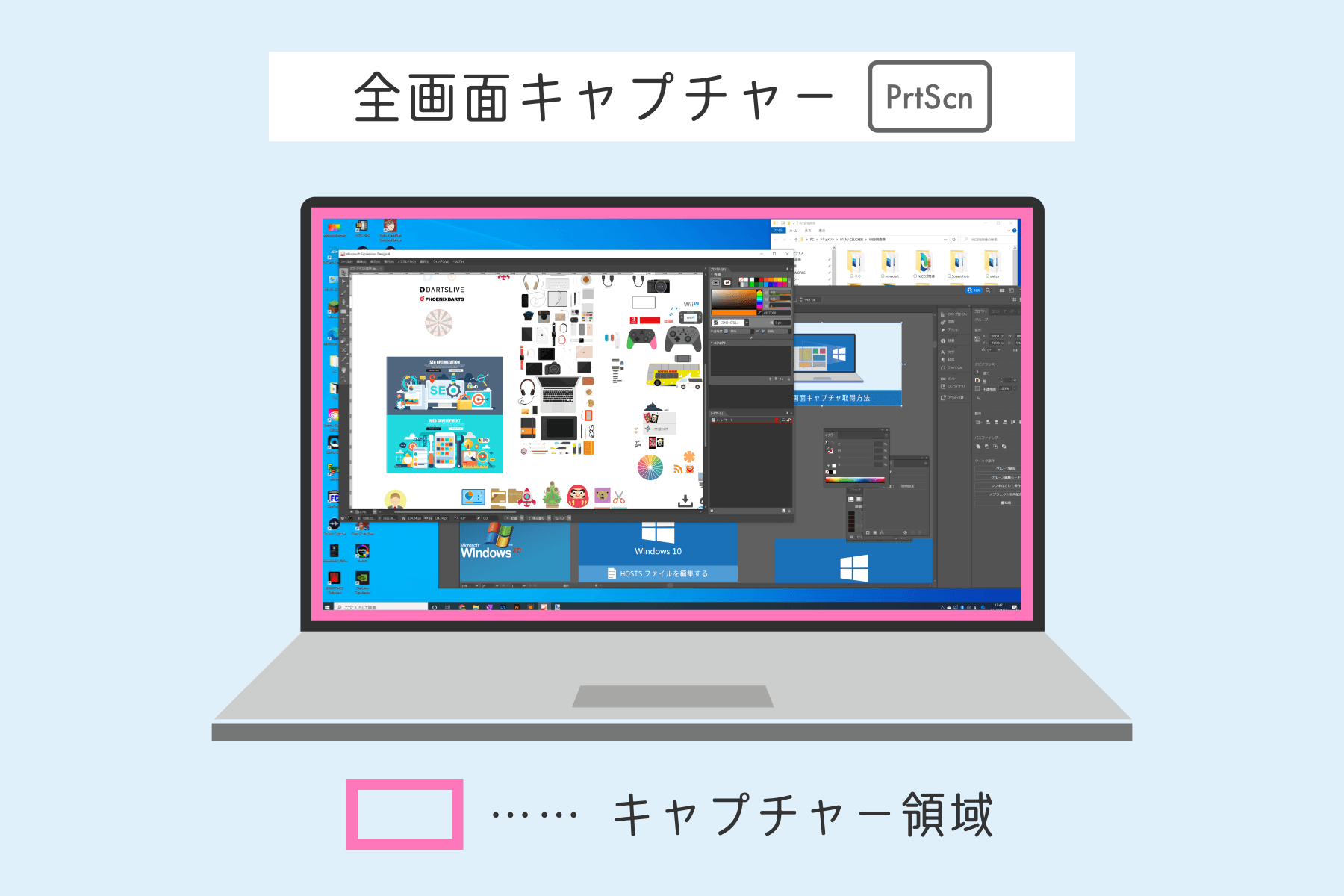
PrtScn キー押下で取得。パソコンのディスプレイに表示されている、画面全体をキャプチャーする。
キャプチャーしたサンプル画像はこちら。
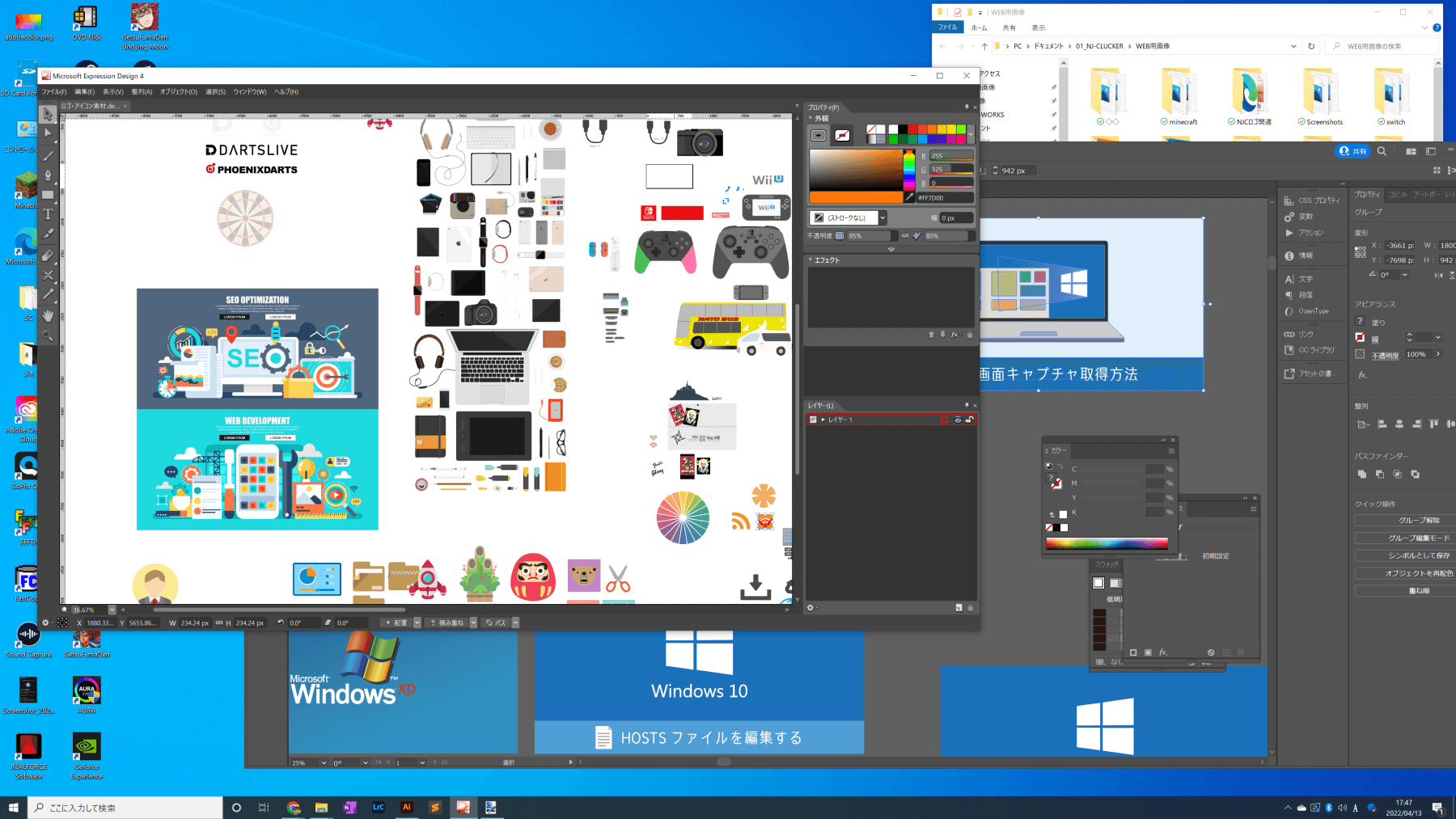
デュアルディスプレイ利用時は、2画面分をまとめてキャプチャーします
選択したウィンドウをキャプチャーする
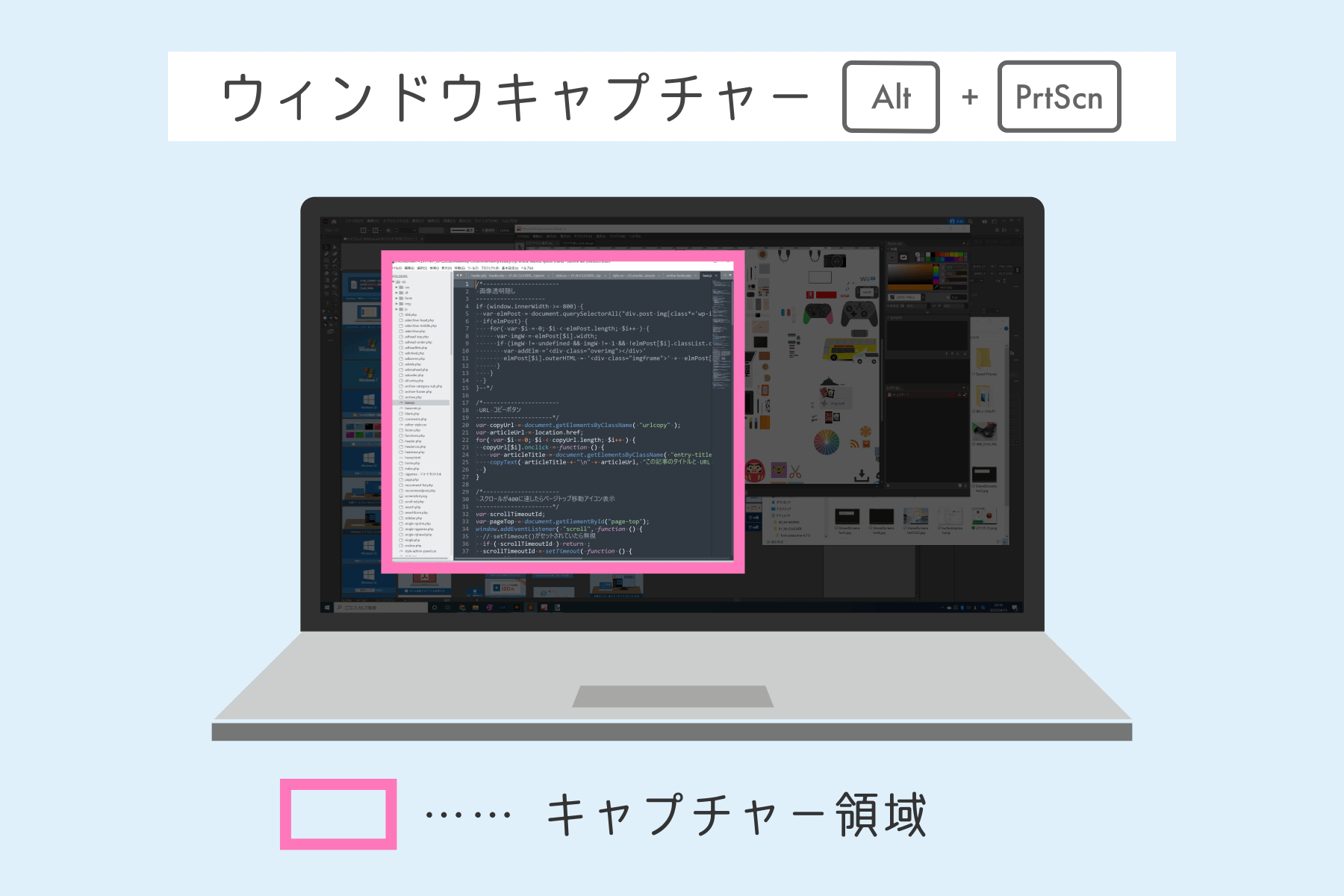
Alt + PrtScn キー押下で取得。パソコンのディスプレイに表示されている画面のうち、選択したウィンドウのみをキャプチャーする。
キャプチャーしたサンプル画像はこちら。
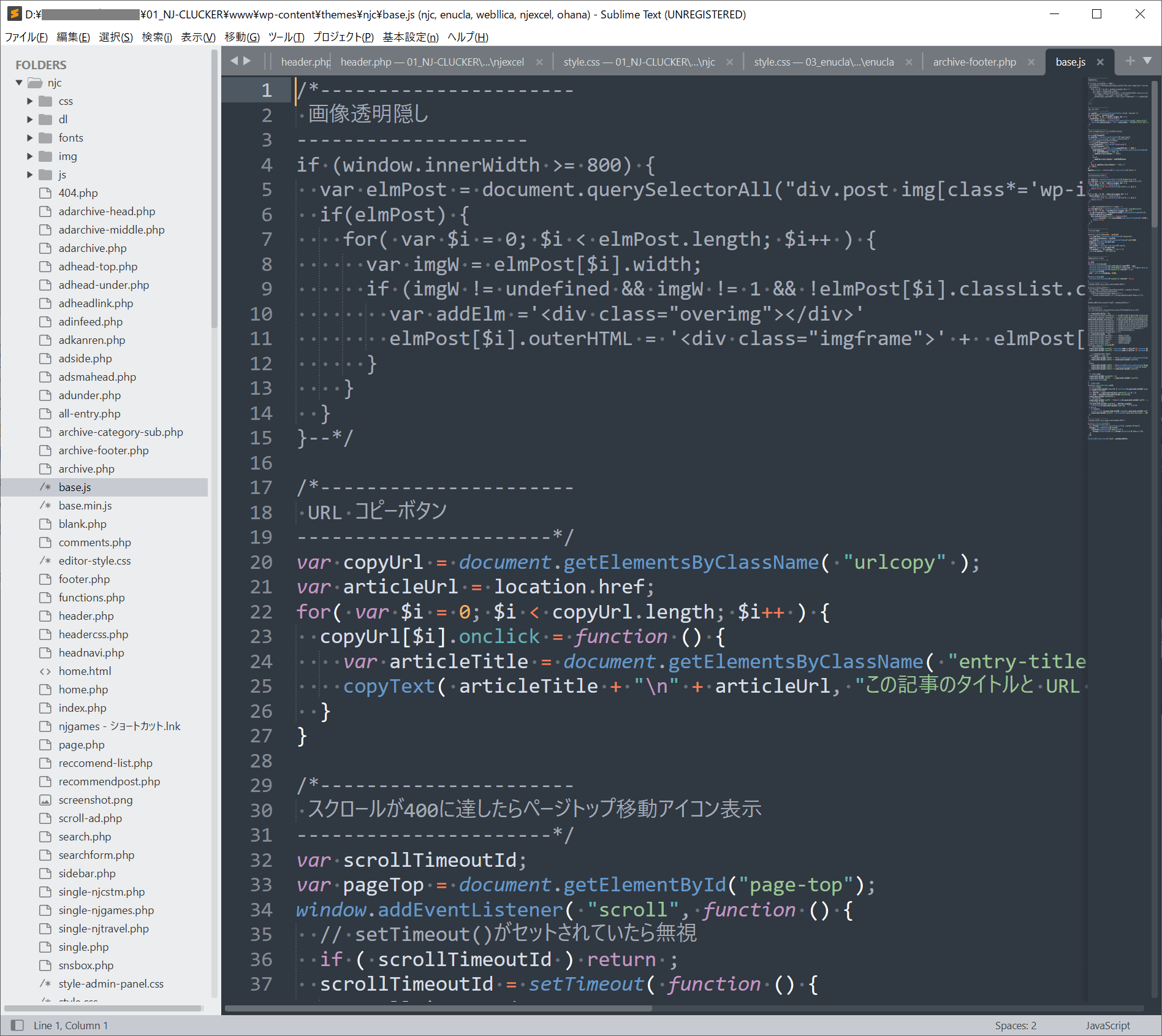
ここまでが、古くからあるスクリーンショットの取得方法です。Windows 10 では、次に紹介する新機能を使った画面キャプチャーを利用すれば、もっと便利に画像キャプチャーを行えます。
指定した範囲をキャプチャする【おすすめ】
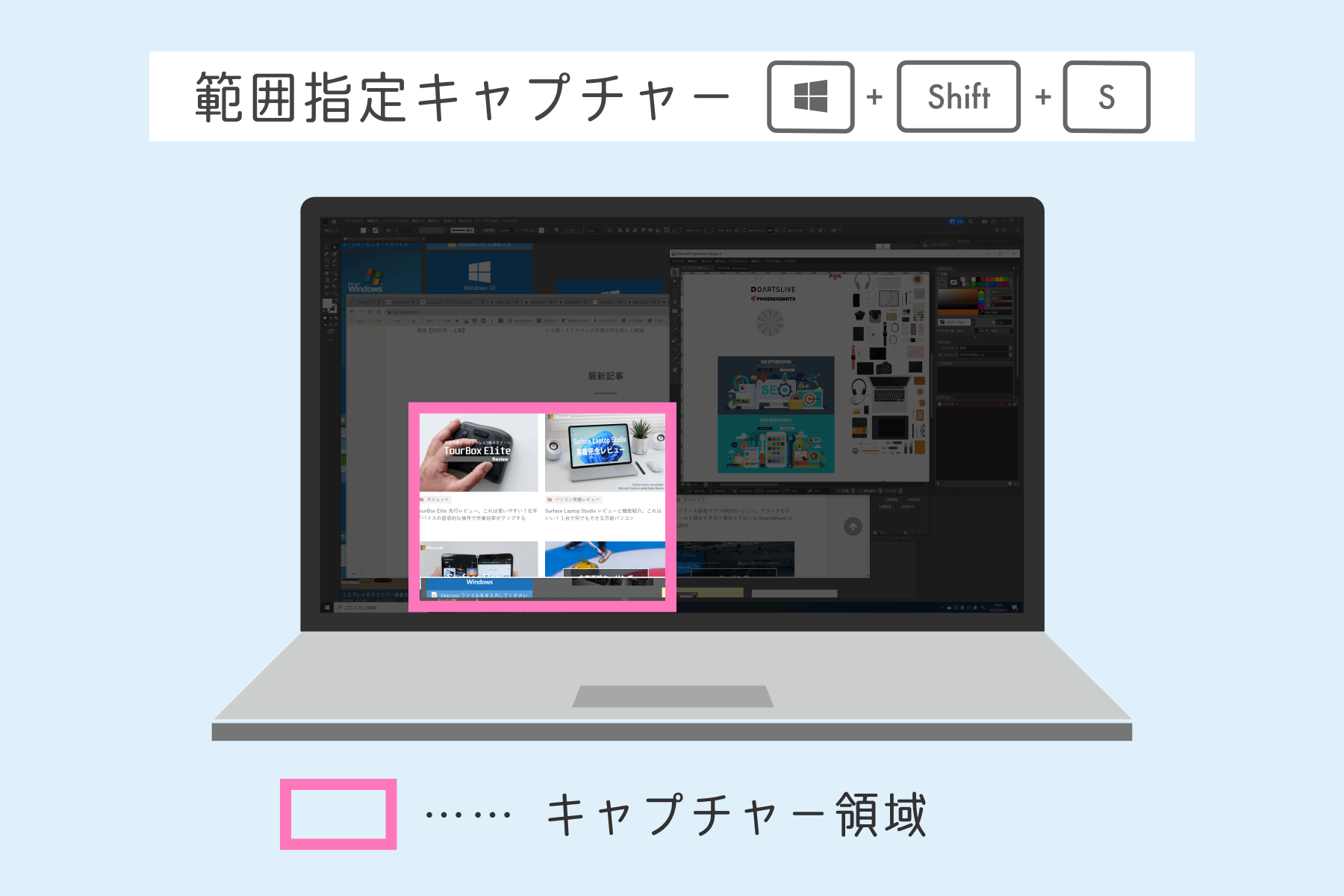
+ Shift + s キーを押下すると範囲指定モードになり、マウスで囲った領域がキャプチャー対象として取得される。
このように、マウスで範囲を指定するモードになり、囲った領域がキャプチャー対象になります。感覚として「画面を切り取る」ようなイメージです。
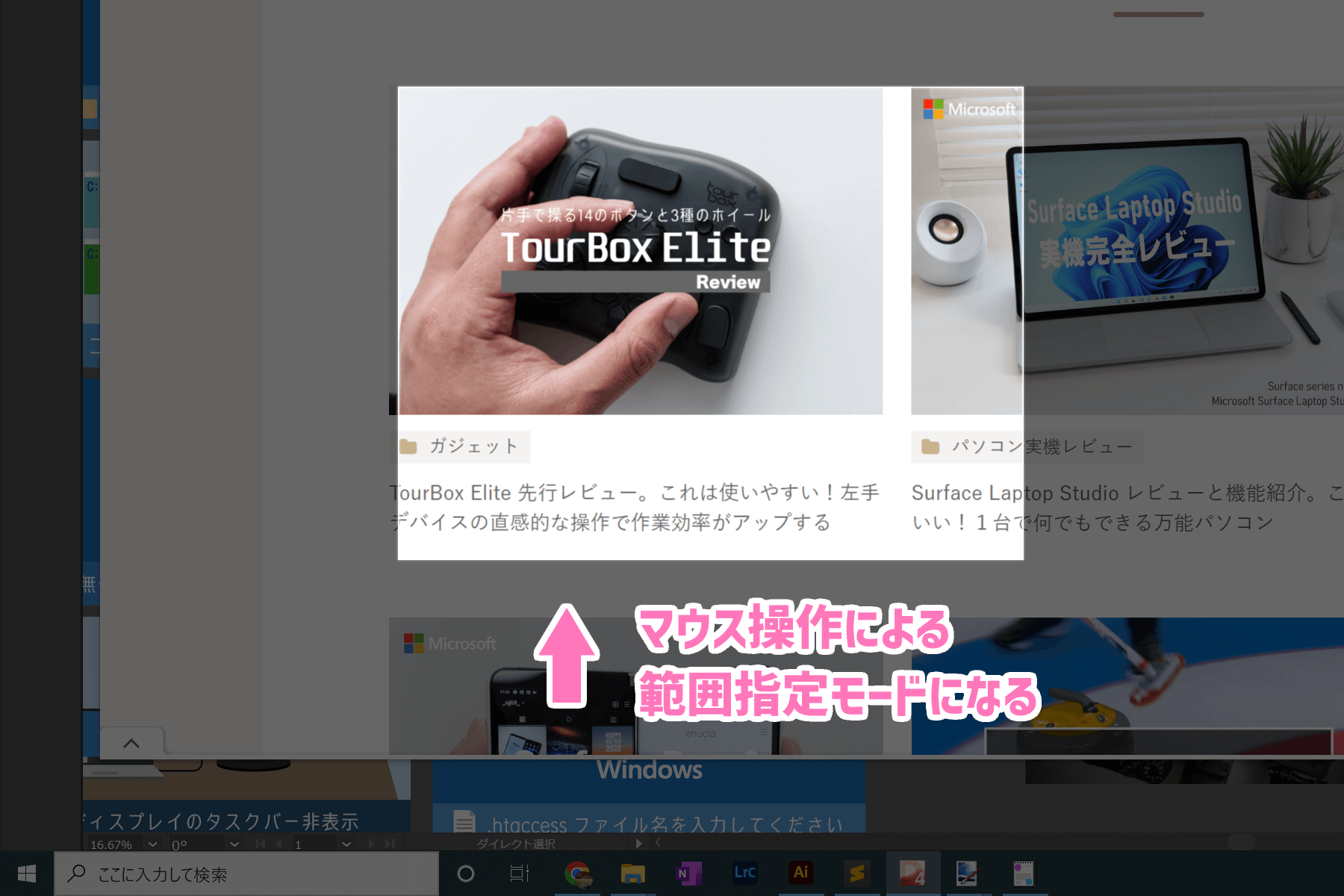
この範囲指定キャプチャーを行うと、画面右下に次のような通知が表示されます。しかもこの通知をクリックすると、キャプチャー画像を編集できるアプリが起動します。
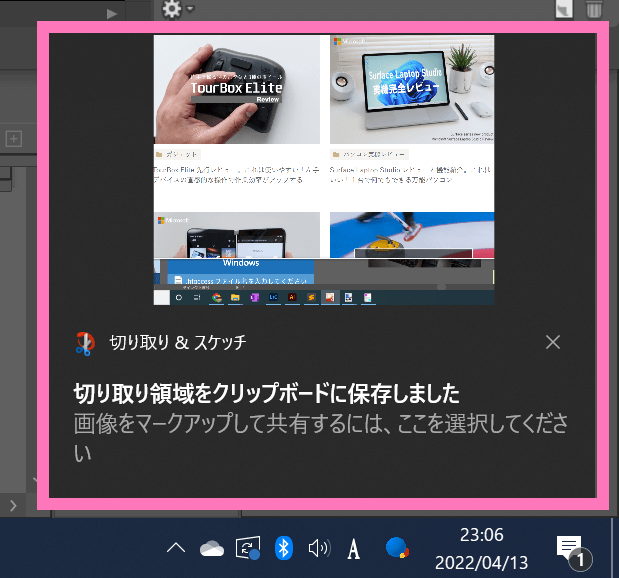
この通知をクリックすると「切り取り&スケッチ」のアプリが起動します。ペイントを起動しなくても、このまま画像データとして保存できます。
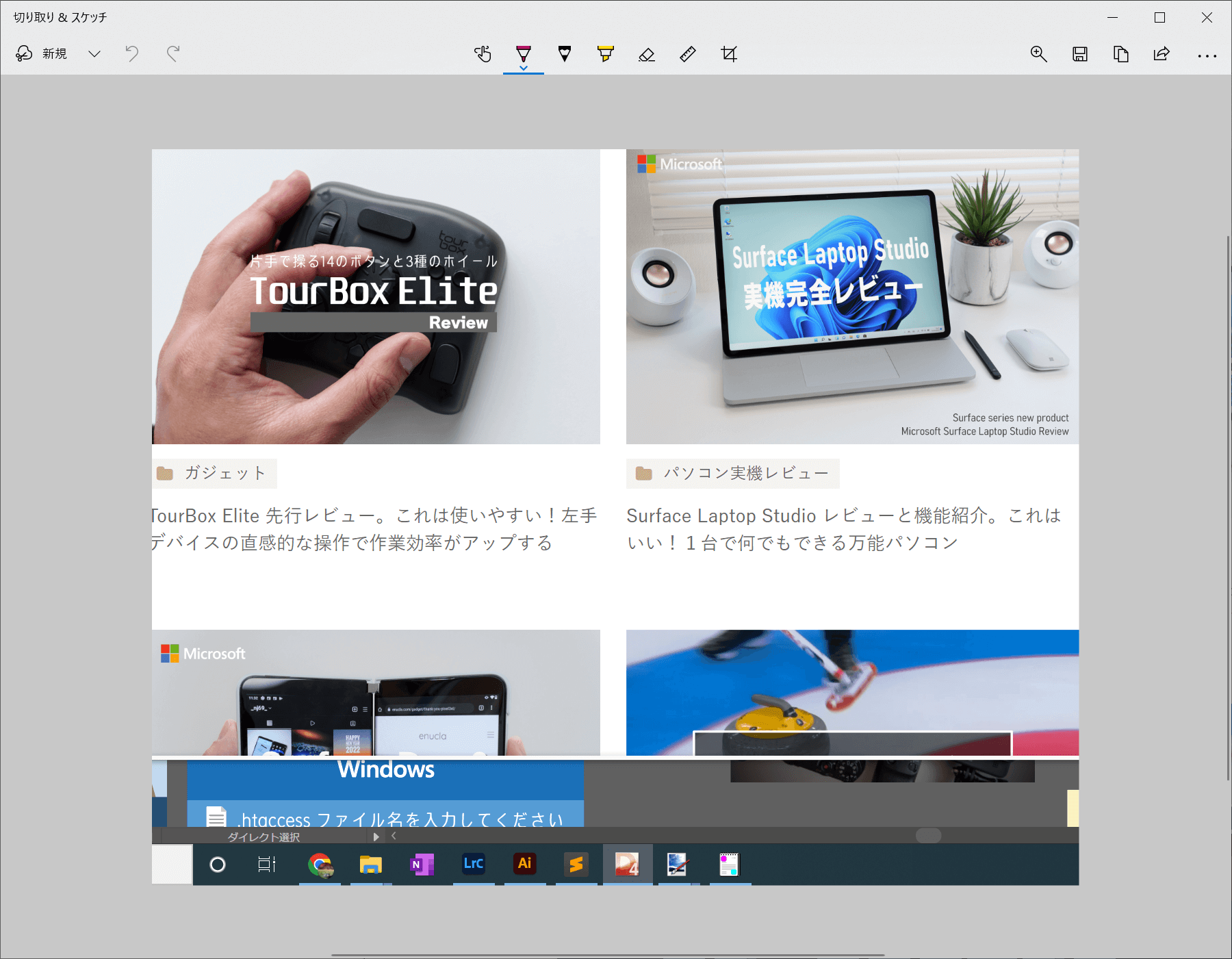
キャプチャーしたサンプル画像はこちら。(わかりやすく外枠を追加しています)
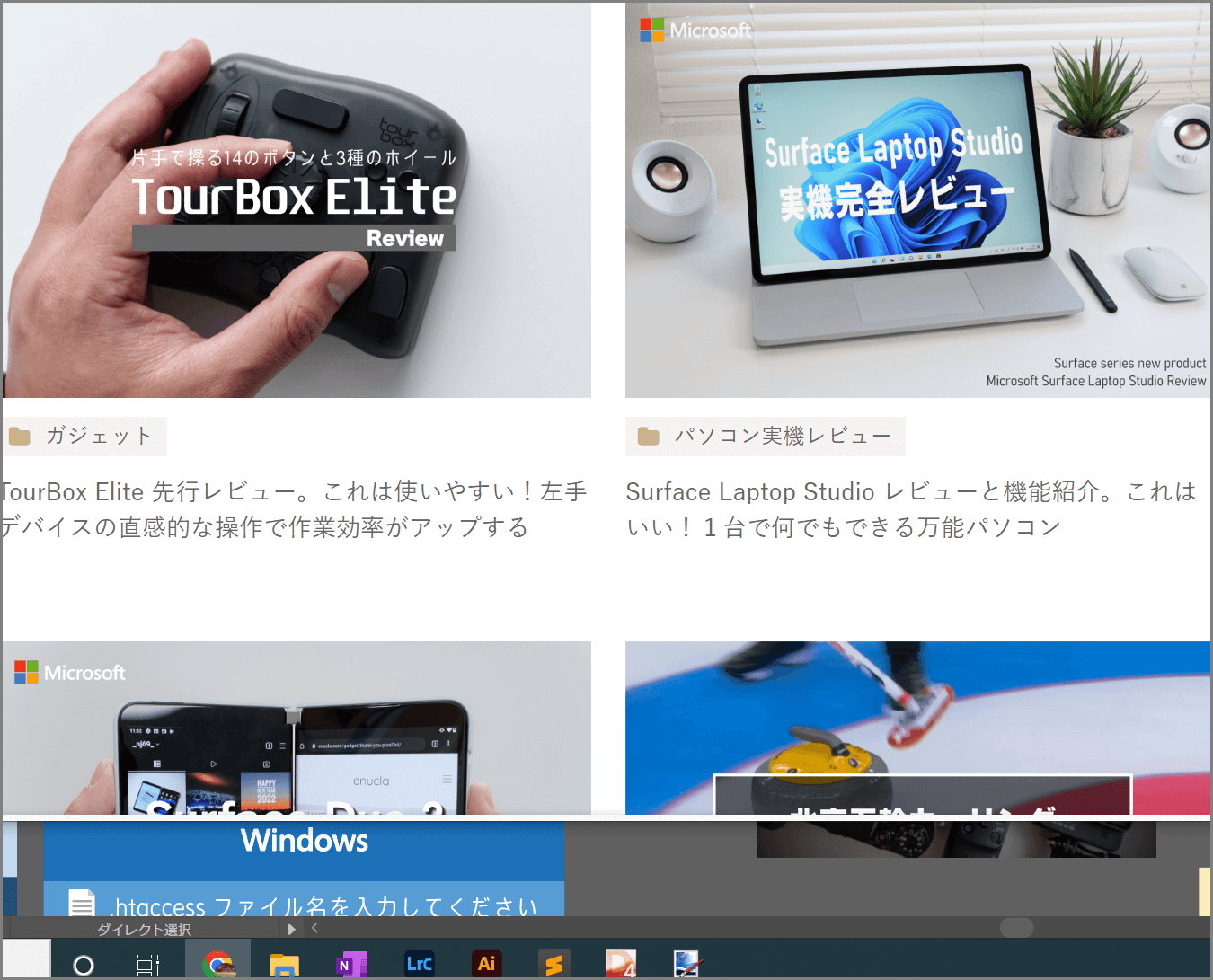
従来の PrtScn キーを使った画面キャプチャーでは、このような通知が行われません。
Windows + Shift + S は全てのキャプチャーに対応
範囲指定キャプチャーとして、 + Shift + S のコマンドが用意されているような伝え方をしましたが、じつはこのショートカットで全てのキャプチャーを行えるようになっています。
つまり全画面キャプチャーも、ウィンドウ指定キャプチャーも取得できます。
キャプチャーの方法を選択してキャプチャーする
前述の通り + Shift + S を押すと、画面キャプチャーの範囲選択モードになります。しかしここで範囲指定キャプチャー以外のモードに切り替えられるメニューが、画面中央上部に表示されます。
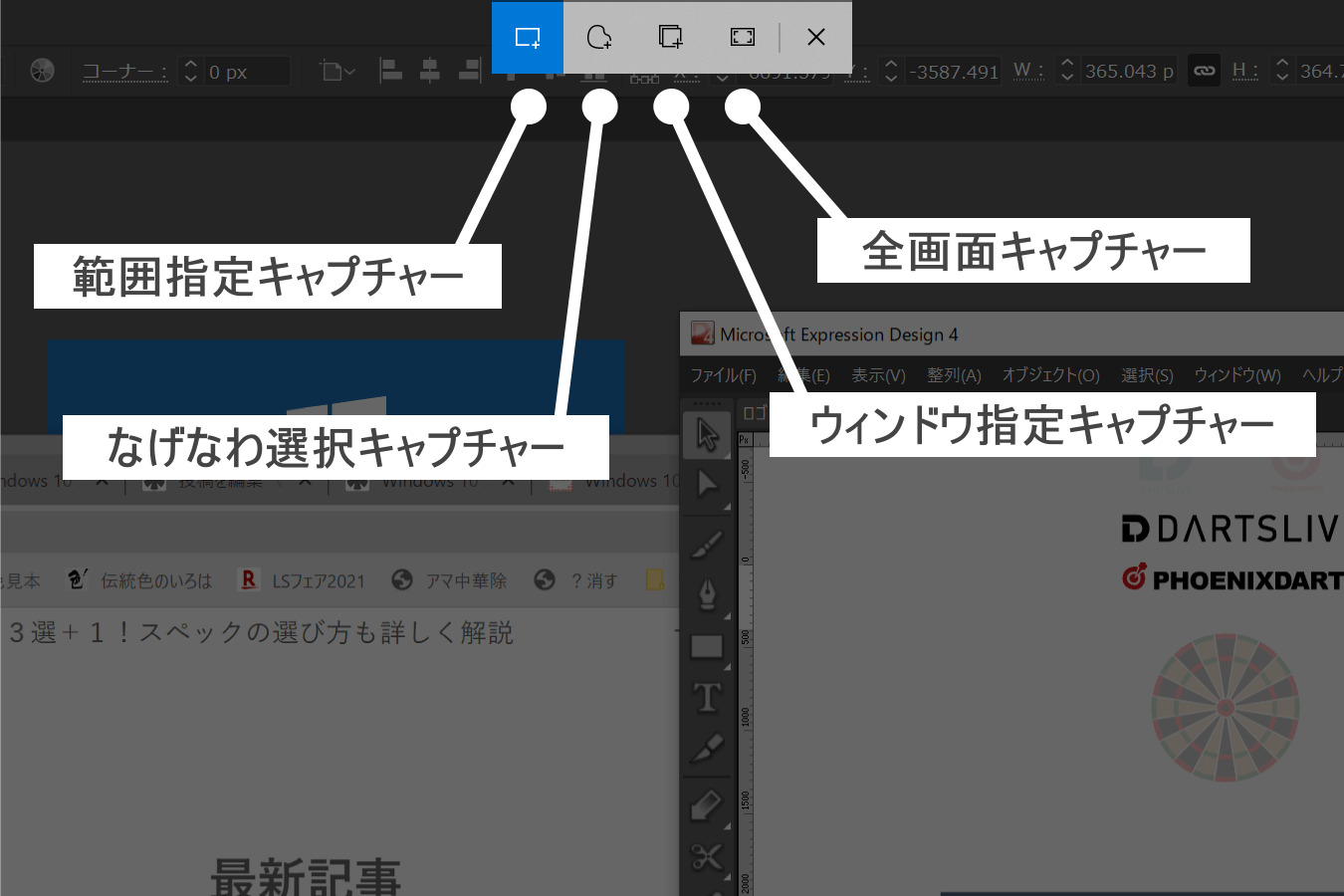
ここでメニューを切り替えると、それぞれのキャプチャーモードでの画面キャプチャーが取得できます。
初期設定は「範囲指定キャプチャー」の選択モードです。「なげなわ選択」は選択範囲が四角ではなく、フリーで選択できるキャプチャーモードです。また PrtScn や Alt + PrtScn の代わりになる、全画面やウィンドウ指定のキャプチャーも行えます。
ここでキャプチャーモードを切り替えると、次回 + Shift + S を押下したときは、直前に実施したキャプチャーモードが選択された状態になります。(初期設定が変わる)
まとめ
画面キャプチャーは PrtScn キーを使う方法が一般的でしたが、それはもう過去の話。Windows 10 で実装された、スクリーンショットのショートカットキーである + Shift + S から、次のようなキャプチャーが取得できます。
- 範囲指定でキャプチャーを取得
- なげなわ選択(フリー範囲選択)でキャプチャーを取得
- 全画面のキャプチャーを取得
- ウィンドウを指定してキャプチャーを取得
しかも、このコマンドでキャプチャーを行うと、編集アプリである「切り取り&スケッチ」も簡単に起動できるので、画像データが簡単に保存できます。
+ Shift + S が使いこなせるようになったら、もう PrtScn キーを使ったキャプチャーは不要になるかもしれませんね。ぜひこれを機会に、マスターしてください!
以上、Windows 10 でスクリーンショットを撮影する方法の紹介でした。