【Discord導入】ダウンロード/インストール手順
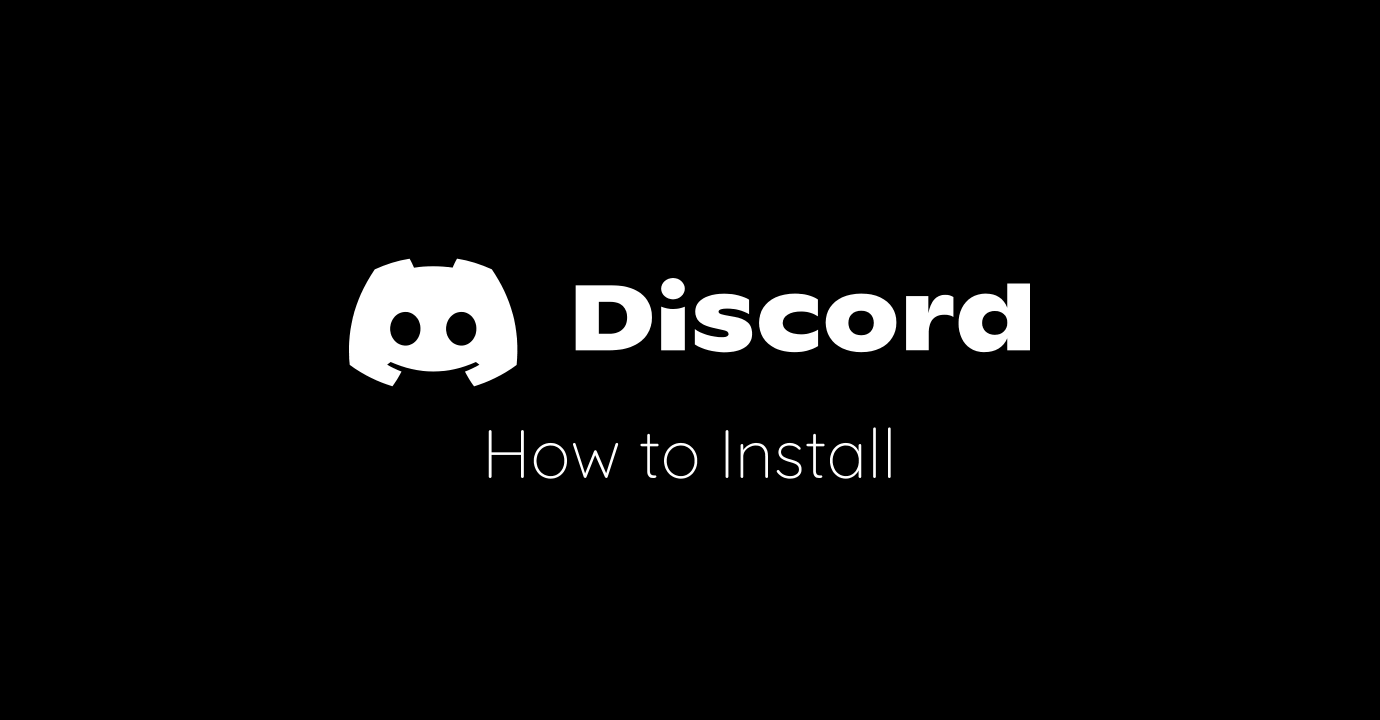
オンラインゲーム中のチャット、Skype の時代が終わり、主流は Discord ディスコードに移っています。音声チャットだけでなくテキストでのチャットなど、基本的な機能は Skype と変わりないものの、使い勝手の良さで Discord が勝っています。
ここでは Discrod のダウンロードからインストール手順まで、詳しく解説していきます。なお Discord の利用には、メールアドレスが必要です。アカウント登録に用います。
- メールアドレス
Discord をダウンロードする
Discord には、パソコン版とスマホ版があります。一般的にパソコンでの利用者が多いため、ここではパソコンの画面を使ってインストール手順を紹介します。
ただ、スマホ版でも手順は同様なので、下記内容は参考になると思います。
パソコン版ダウンロード
Discord の公式サイトへアクセスします。
トップページに Windows 版もしくは Mac 版、そして Linux 版と、アクセスしているパソコンに応じてダウンロード用のボタンが表示されます。そちらからインストーラーをダウンロードしましょう。
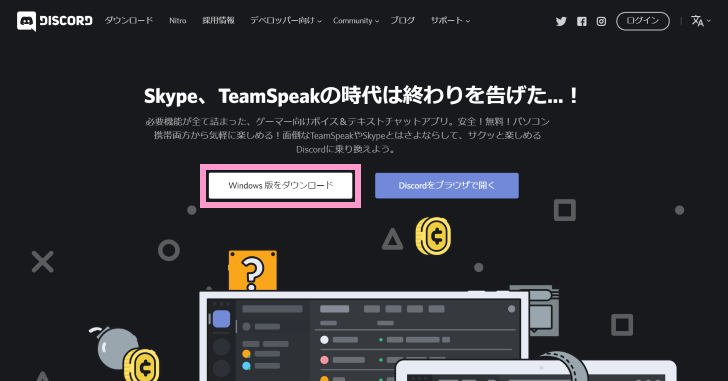
ブラウザ版ではだめなのか?
Discord には、こちらがしゃべっていなくても環境音が雑音として相手に音声が流れてしまうのを避けるために、プッシュ・トゥ・トークなる機能が用意されています。
これは、設定したボタン押下時のみマイクが ON になる機能です。ブラウザ版の場合、Discord の画面を開いた状態ではないと、この機能が利用できません。つまりゲームをしながら利用するなら、アプリ版のほうが使いやすいです。
Android 版・iPhone 版ダウンロード
スマートフォン版を利用する場合は、こちらからダウンロードしてください。
Discord インストール手順
ここから先はパソコン版における手順になります。
インストーラーを開く
ダウンロードしたファイルを起動します。ログイン画面が表示されるので、初めて利用する場合は画面下の [アカウント登録] をクリックしましょう。
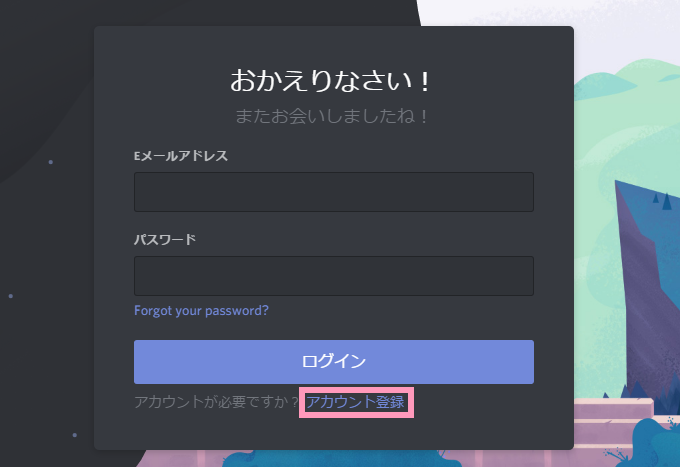
アカウント作成
Discord を利用するには、専用のアカウントが必要になります。メールアドレスでの登録を行います。ユーザー名は画面に表示される名前で、日本語も利用できます。
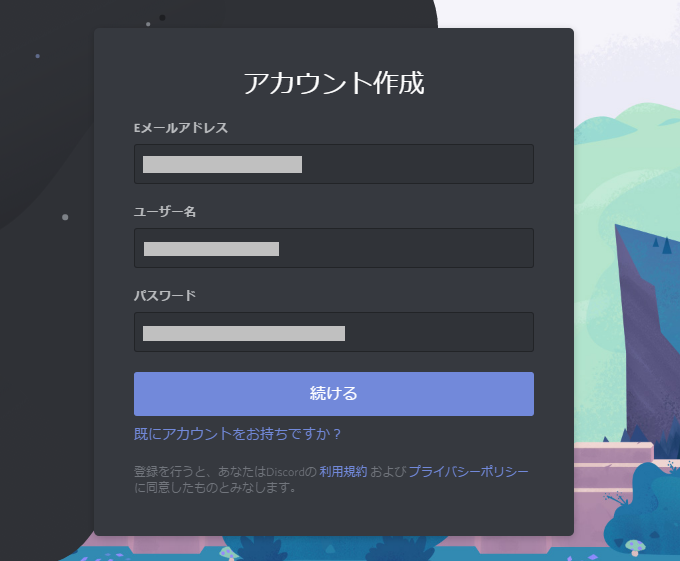
インストール完了
インストール自体はこれで完了です。Discord のアプリが立ち上がり、画面が表示されます。
ただしこの段階ではアカウントの確認が終わっていないため、画面の上部に次のようなメッセージが表示されます。
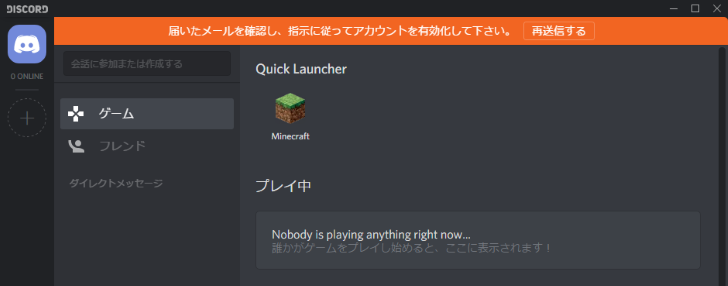
届いたメールを確認し、指示に従ってアカウントを有効化して下さい
アカウントを有効化
アカウント作成時に入力したメールアドレス宛に、本人確認のメッセージが届いています。ここでメール内にある [メールアドレスを確認する] をクリックすれば、確認画面へ遷移します。
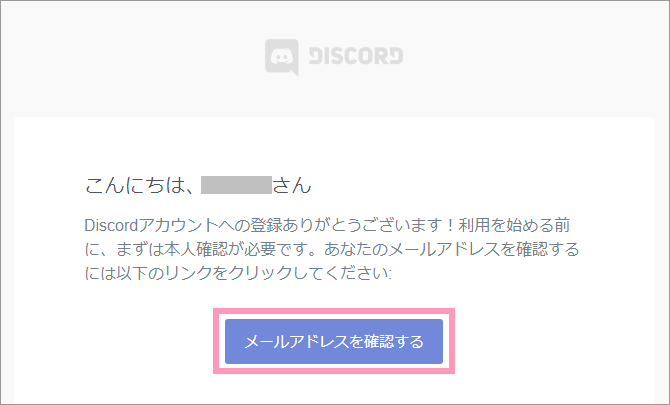
確認メールは、登録後すぐに送られます。もし届いていない場合は、迷惑メールフォルダを確認しましょう。それでも見つからない場合は、登録アドレスが間違っている可能性があります。なお送信元のドメインは discordapp.com です。
ブラウザが開いて、認証用の画面が表示されます。通常は画面下にある [私はロボットではありません] にチェックを入れるだけで認証が完了します。
これで [Continue to Discord] ボタンをクリックすれば、Discord が使えるようになります。
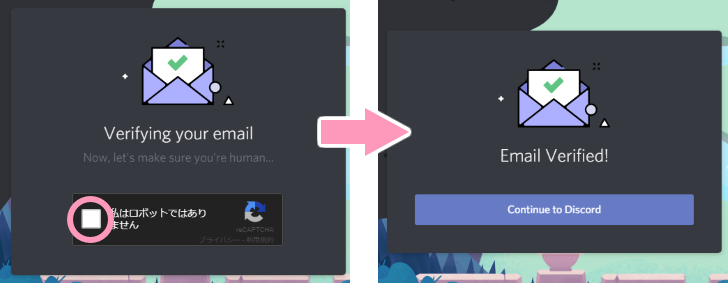
以上、Discord のアプリのダウンロード、およびインストール手順の紹介でした。














