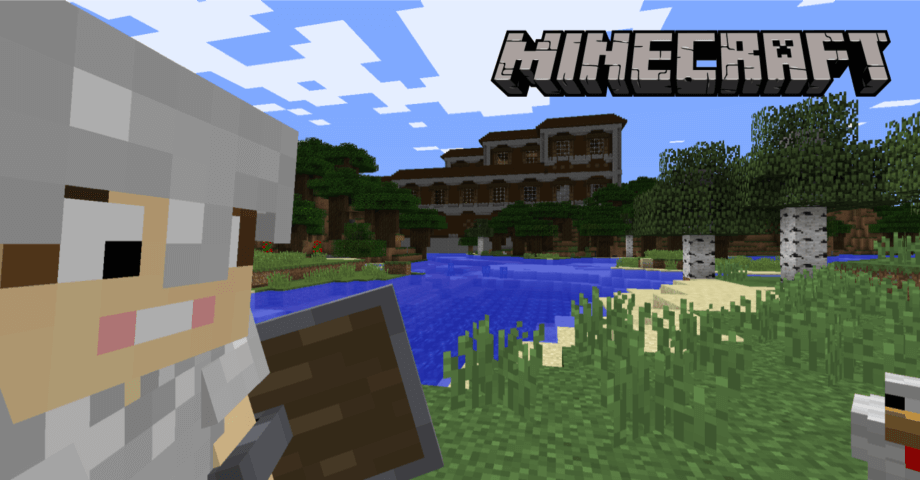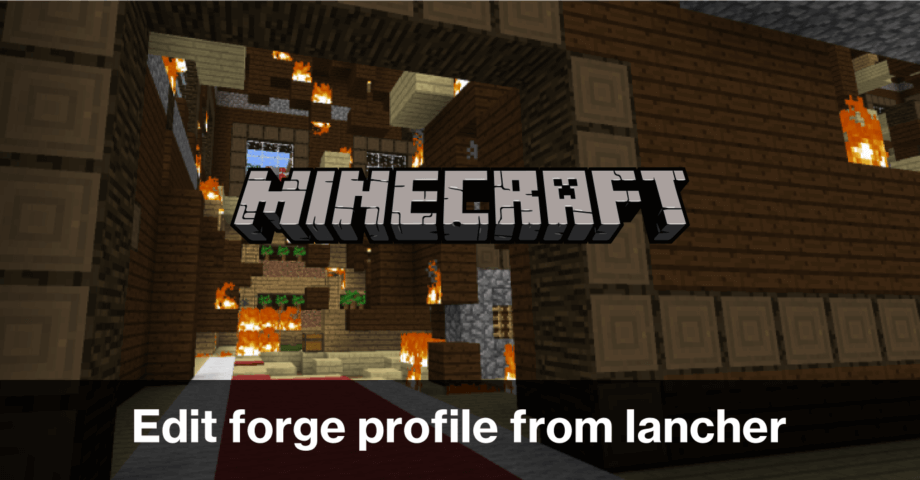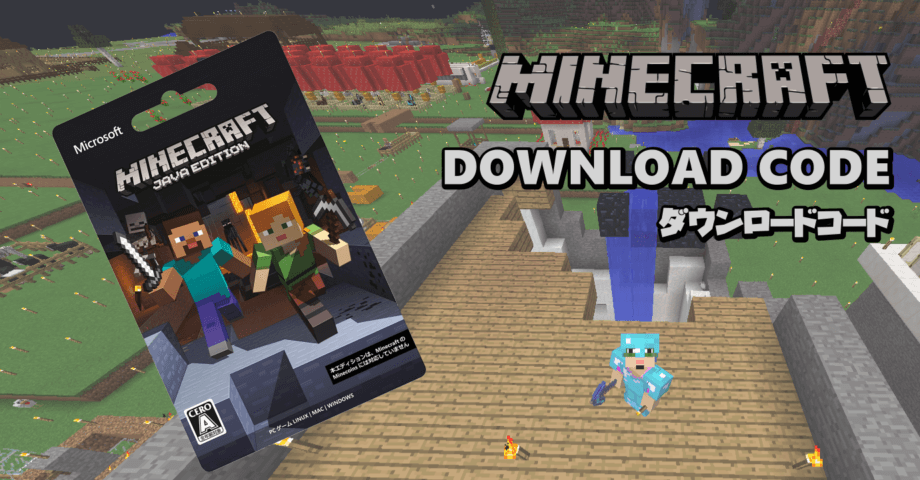Minecraft を快適にするビデオ設定。低スペックパソコンでも十分に遊べるようにする方法
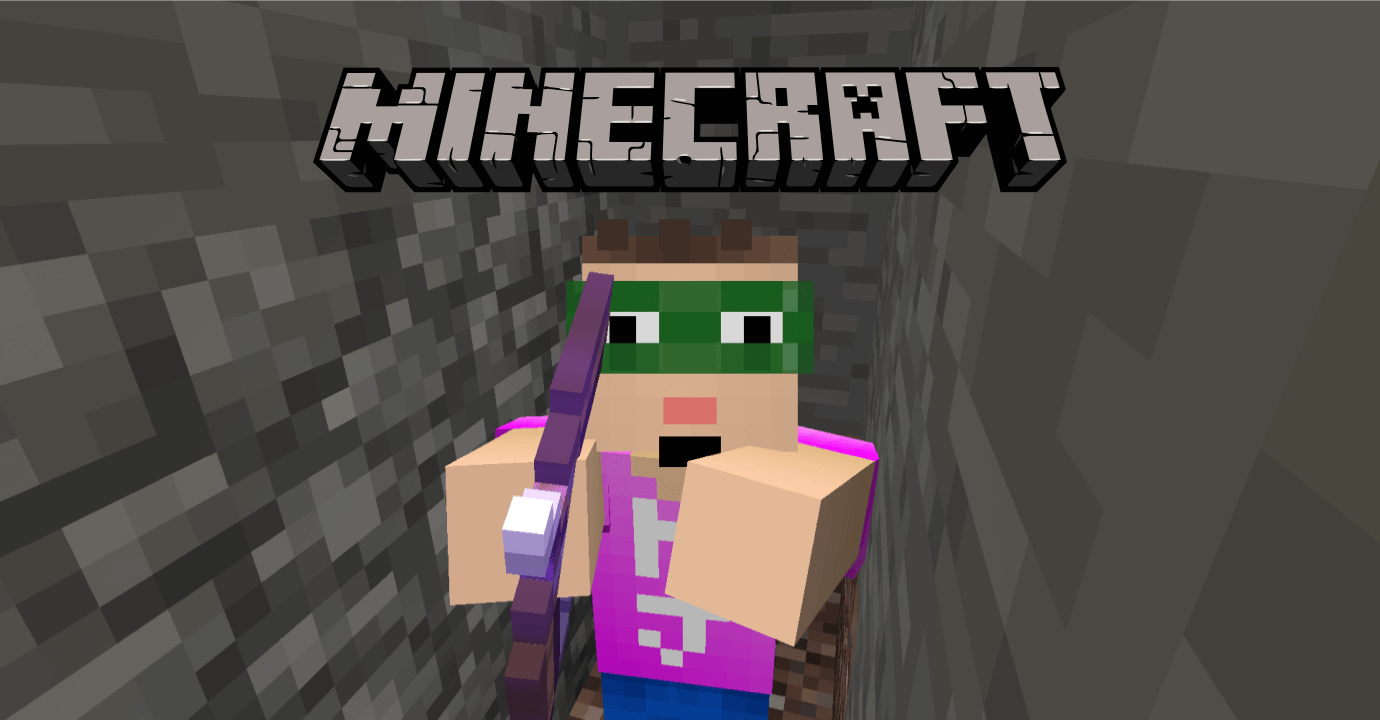
低スペックのパソコンでも Minecraft で遊びたい!パソコンの能力が足りずに画面がカクカクしてまともに動かない!そんな時は Minecraft の ビデオ設定 から、処理を軽くして動作を軽快にできます。
具体的にどこを変えたらいいのか分からない人のために、ビデオ設定の各項目について説明していきましょう。
Minecraft を軽くするビデオ設定はこれだ!
次の赤枠で囲った部分が、設定を変えることで動きを軽くする効果が得られる項目です。全体的な設定を変えて負荷を軽減させることで、性能が低いパソコンでもある程度は快適にプレイできるようになります。
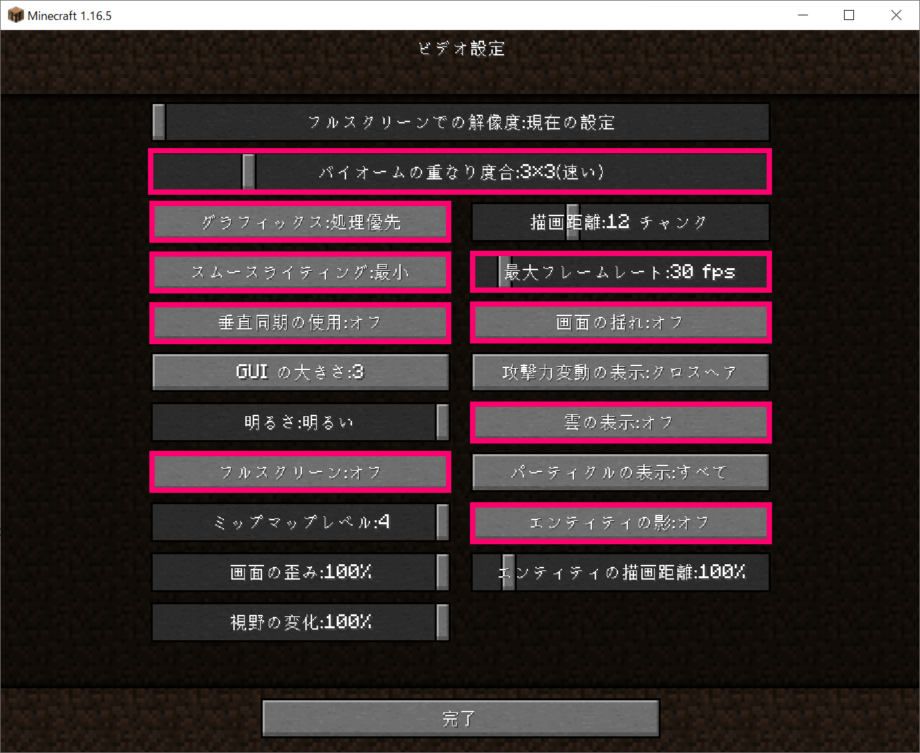
設定を変える数が多いので、それぞれ変更することでどのような効果が得られるのか、具体的に解説していきます。
バイオームの重なり [3×3 (速い)]
バイオームの境界線をなめらかにする設定です。重なり度合いが大きいと、グラデーションのようにバイオームの境界が表現されますが処理が重くなります。重なりを小さくすると処理が軽くなる反面、画面描画の滑らかさはなくなります。
動作を軽くするには 3×3 以下の設定が望ましいです。
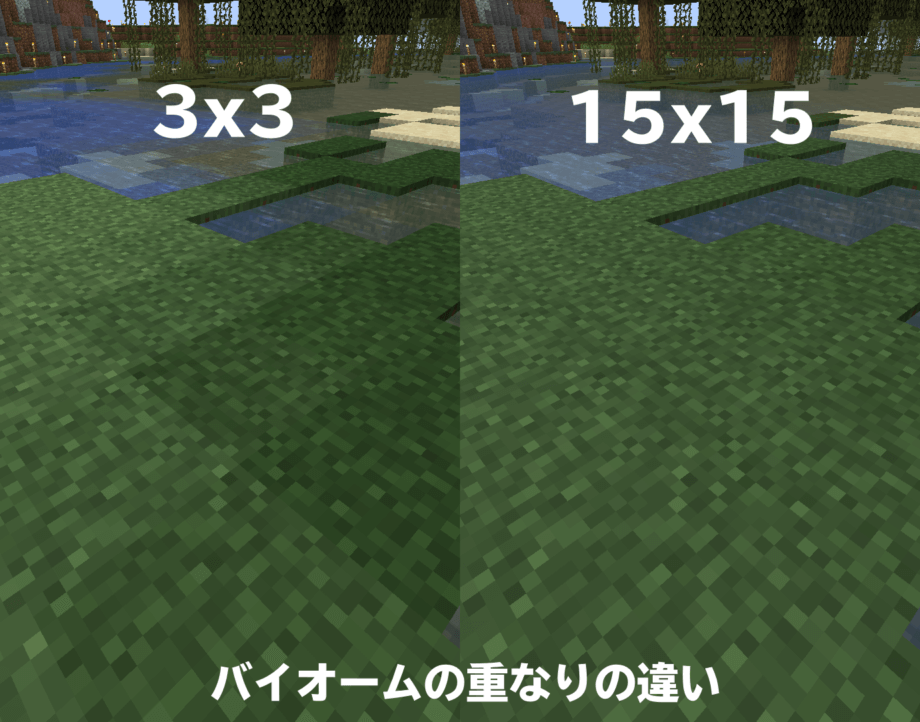
グラフィックス [処理優先]
画面の [描画優先] と [処理優先] を選択できます。
処理優先にすると、木の葉っぱが透けた状態にならず、全て塗りつぶされたブロックになります。始めのうちは違和感がありますが、慣れてしまえばそこまで気になりません。

処理優先にしても、ゲームにおいて与える影響はほとんどありません。
スムースライティング [最小]
地面等の明るさを表現する設定項目です。綺麗なグラデーションで表現するか、ブロック単位で表現するかの違いがあります。
[なし] を設定すれば最も軽くなりますが、かなり見づらくなるので推奨はしません。動作上問題なければ [最小] にとどめておくのがおすすめです。
最大フレームレート [30fps以下]
いわゆる1秒間あたりに何コマ描画するかを設定します。コマ数が増えれば滑らかに描画されます。
Minecraft のようなゲームであれば、60fps 以上設定してもメリットはありません。低スペックパソコンだと、60fps で描画することすら難しいので、ゲームに支障をきたさない 30fps を推奨。可能であれば 60fps まで上げても大丈夫です。
垂直同期の使用 [オフ]
Minecraft を軽くする上で、最も効果的な設定です。
FPS 値と画面のリフレッシュレートを同期するものです。FPS や TPS のような動きが激しいゲームにおいては、とても重要な設定ですが、とんでもなくマシンパワーが必要である欠点があります。
[オフ] にすると、画面のチラつきが生じやすいと言われています。でも Minecraft のようなスピード感が求められないゲームでは、全くに気ならないので安心してください。
画面の揺れ [オフ]
プレイヤーが歩いている時に、本当に歩いているかのように画面が揺れる設定です。
[オン] にしておくと臨場感はあるものの、画面酔いしやすくなる欠点もあります。高性能マシンを持っていても、その影響で [オフ] にしている人も多いです。
雲の表示 [オフ]
空に浮かんでいる雲の表示設定です。
雲がないとリアリティに欠けるかもしれません。しかし、全くゲームに関与しないので、軽くするためには思い切って [オフ] にしちゃいましょう。
フルスクリーン [オフ]
Minecraft をプレイする画面は小さければ小さいほど、パソコンの負荷が小さくなります。
性能が低いパソコンは、フルスクリーンにして遊ぶのが困難です。そして表示する画面サイズを小さくすれば、著しく負荷が軽減します。プレイに影響しない範囲で、ウィンドウサイズを小さくすると良いです。
場合によっては、パソコン画面の解像度を小さくするのも手段の1つです。ただし、解像度を下げるとゲーム画面がぼやけた感じになるので、あまりおすすめはしません。
エンティティの影 [オフ]
影の表示設定です。
こちらも雲と同じ考えです。影があるメリットは「雰囲気が出る」くらいなので、有無を言わさず [オフ] にしましょう。
それでも重い人のための軽量設定
上記の設定で改善が見られないのであれば、各設定を最大まで軽くするしかありません。先程の設定に加え、更に軽くする方法がこちらです。
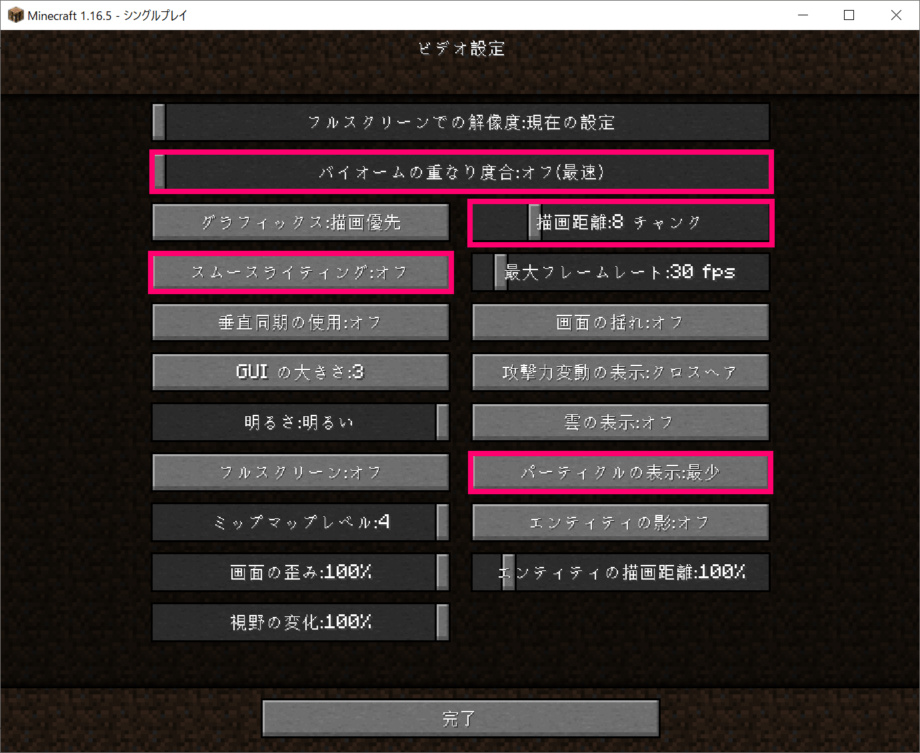
バイオームの重なり [オフ (最速)]
バイオームの境界線が、ブロック単位ではっきりわかる状態になります。グラデーションによる表現が完全になくなります。
描画距離 [8チャンク以下]
描画距離はとにかく短く!むしろ最小の2チャンクでも試してみてください。なお描画距離が短いと、突然目の前にゾンビが現れることがあります。ゲーム内での危険度が増えるのでご注意を。
スムースライティング [オフ]
夜になるとわかるのですが、ブロックの表面の明るさの変化が滑らかではなくなります。通常はブロックに関係なくグラデーションのように表現される明るさが、ブロック単位で段階的に明るさが変化します。
なお、洞窟や暗い場所に限って影響する項目なので、改善が見られない可能性もあります。
パーティクルの表示 [最少]
たいまつの煙は消え、動物に餌をあげてもハートが出なくなります。そして、村人と取引した時のハートも出なくなります。
基本的にパーティクルは、何かの動作に対して生じるものなので、こちらも著しい改善につながるのは難しいです。
実は先程の設定と負荷はさほど変わらない
最も軽くするための設定と言っておきながら、これらの追加設定における影響は微小です。むしろ設定することで、不便になることの方が多いのが事実です。
前半の設定で軽くならないのであれば、もう少し性能が高い新しいパソコンの購入を検討したいところです。
内蔵 GPU でも快適に遊べる例
軽量化 MOD である OptiFine を導入する
Minecraft には機能を拡張するための MOD と呼ばれるものが存在します。その中に軽量化に特化した OptiFine なる MOD があります。性能が低いマシンに対して導入すると効果があります。
またワールドを大きくしすぎて重くなった場合にも役立つ MOD です。導入するのに少し手間が掛かりますが、初心者にもわかりやすいように、次のページに手順をまとめておきました。参考にしてください。
以上、低スペックのパソコンで Minecraft を遊ぶためのビデオ設定の紹介でした。