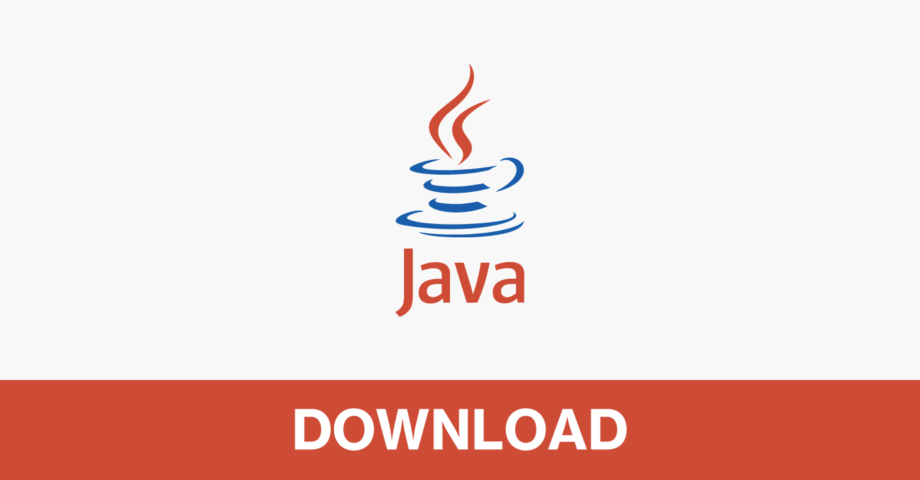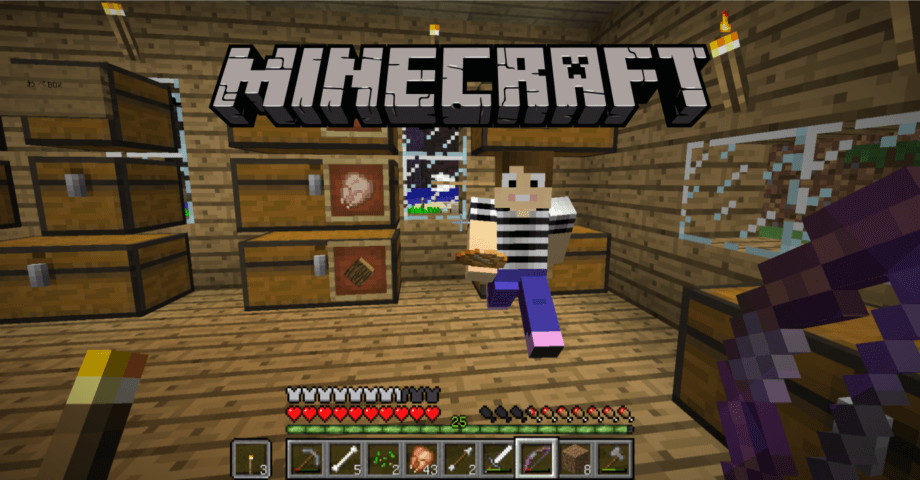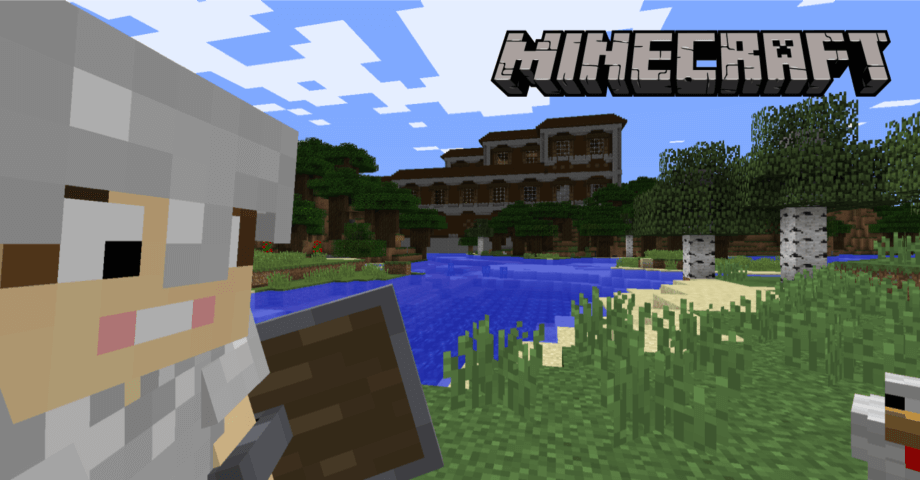軽量化MOD OptiFine導入方法からデータ移行まで|1.21.4 対応・1.21.5 作成版

Minecraftの動作を軽くする軽量化MOD、OptiFineのインストール方法を紹介します。

ちなみに、このOptiFineを導入すれば、影 MOD (シェダーパック) も使えるようになります!
OptiFineの導入方法は2パターン
通常 Minecraft で MOD を入れる場合、複数の MOD を一元管理できる Forge を利用しますが、Optifine の場合は、直接インストールすることができます。
- Minecraft に直接 OptiFine を追加する
- Forge を使って OptiFine を追加する
軽量化が目的であれば OptiFine 単体の導入がおすすめ
Forge を使う場合、メモリ消費量が増えるため、性能の低いパソコンに導入した場合は、動作が重くなる可能性があります。
これでは OptiFine を入れる意味がないので、利用するパソコン環境に合わせて導入方法を検討してください。。
| パソコン性能 | 対応方法 |
|---|---|
| 低い | 直接OptiFineを追加 |
| 高い | Forge経由でOptiFineを追加 |
では OptiFine の利用手順を説明します。
Minecraft 1.21.5 版の対応について
2025年3月26日にバージョン 1.21.5 がリリースされました。しかし現在、OptiFine の正式版がリリースされているのは、1.21.4 まで。最新版は現在開発中です。

開発の進捗状況は OptiFine 公式ツイッター から確認できます。
OptiFine をダウンロードする
OptiFine のダウンロードは、次のページから行います。
Optifine は、Minecraft でプレイするバージョンに合わせてダウンロード、ならびにインストールが必要です。バージョンが異なると、正しく動作しません。
ダウンロードページ左上の [+ Preview versions] は、バグが解消されていないプレビュー版で、リリース前のバージョン。バグを含む可能性があります。通常は動作が安定して動く、リリース版を利用します。
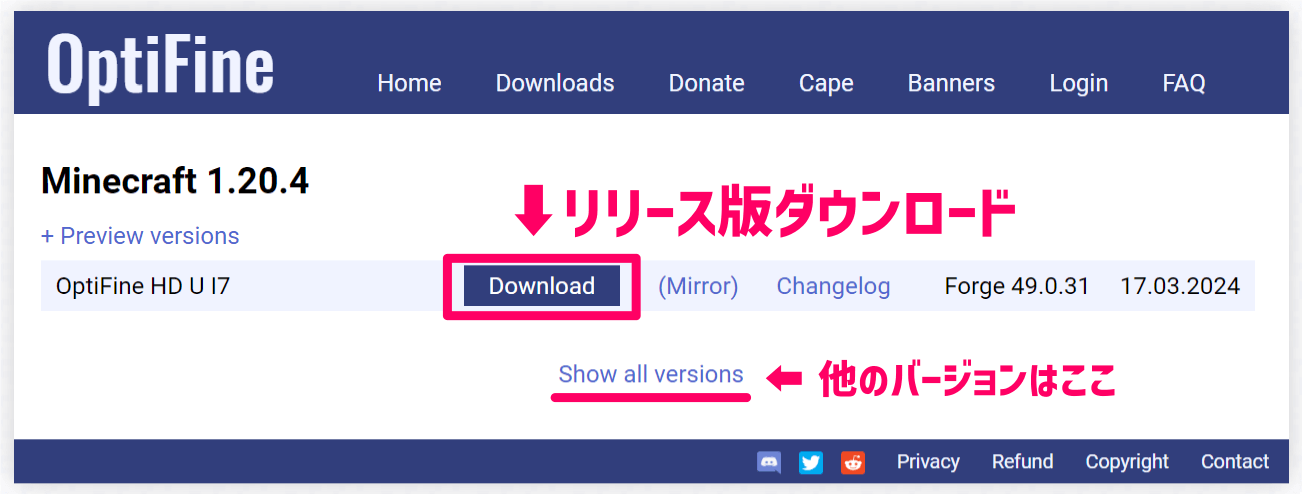
旧バージョン向けのファイルが必要な場合は、下の Show all versions を選択。
DOWNLOAD ボタンをクリックすると、最初に広告ページへ飛ばされます。画面下に広告が表示され、右上に秒数のカウントダウンが表われます。
このカウンターが0になって、表示が「←| Skip」に変わったら、それをクリックしてページを遷移します。
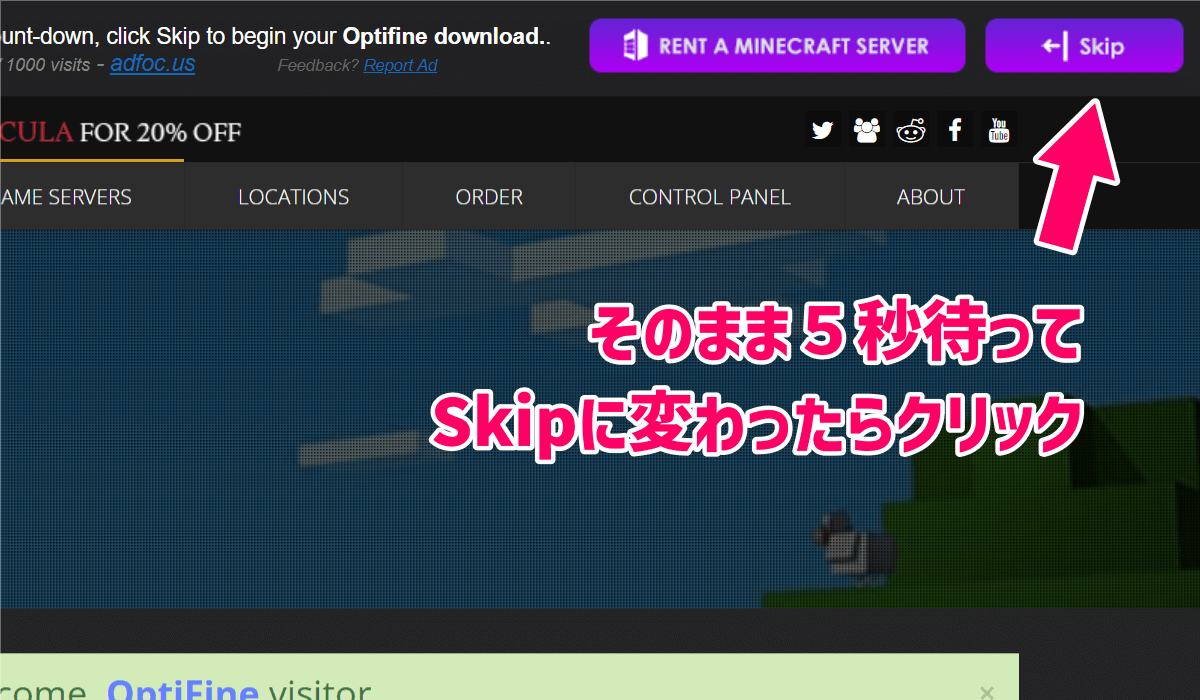

このページでファイルを保存するダイアログが出ても、決して保存してはダメです!もしダウンロードしちゃったら、すぐに削除してください。
広告ページから遷移すると、OptiFineのダウンロードページが表示されます。あとはリンクからファイルを保存すれば、データの準備は完了です。
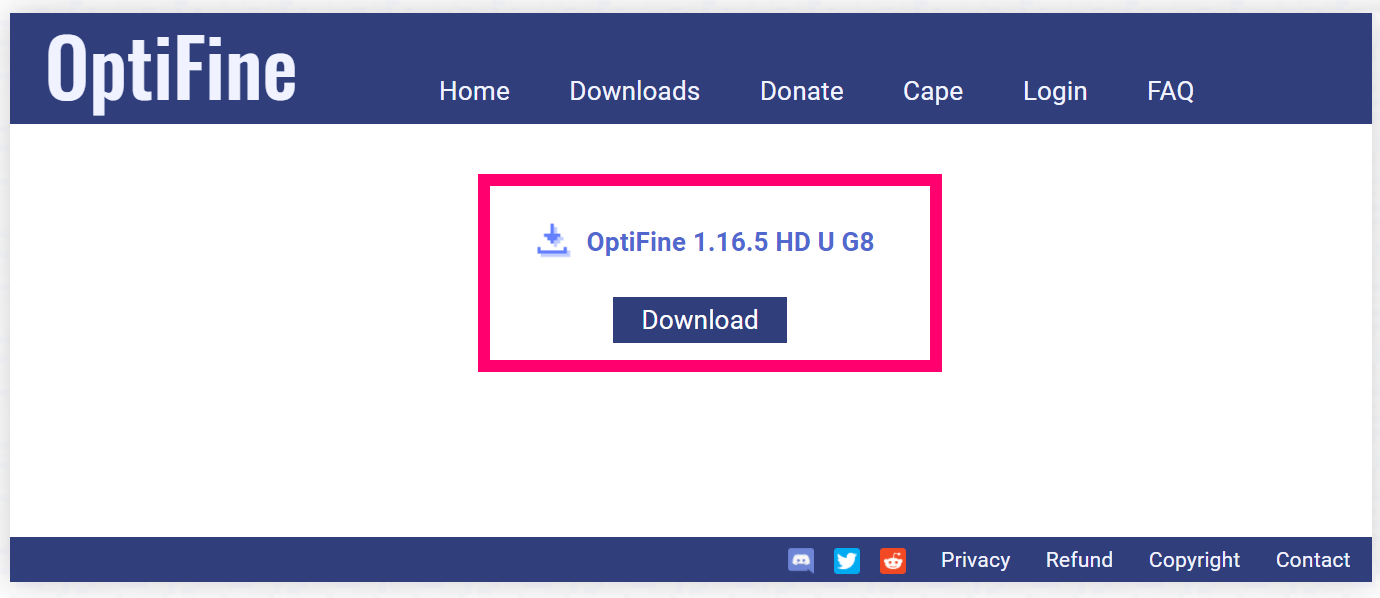

一部、画像のバージョンが古いですが、手順は同じです。
ForgeにOptiFineを導入する方法
まずは、Forgeを導入している場合から紹介します。事前準備が済んでいるので、すぐに OptiFine が導入できます。
Forge のインストール手順は、次のページを参照ください。
Forge を導入したら、次の手順で OptiFine をインストールします。
- Forge で利用している起動構成データのフォルダを開く
- mod フォルダにダウンロードした jar ファイルを格納する
これだけ。
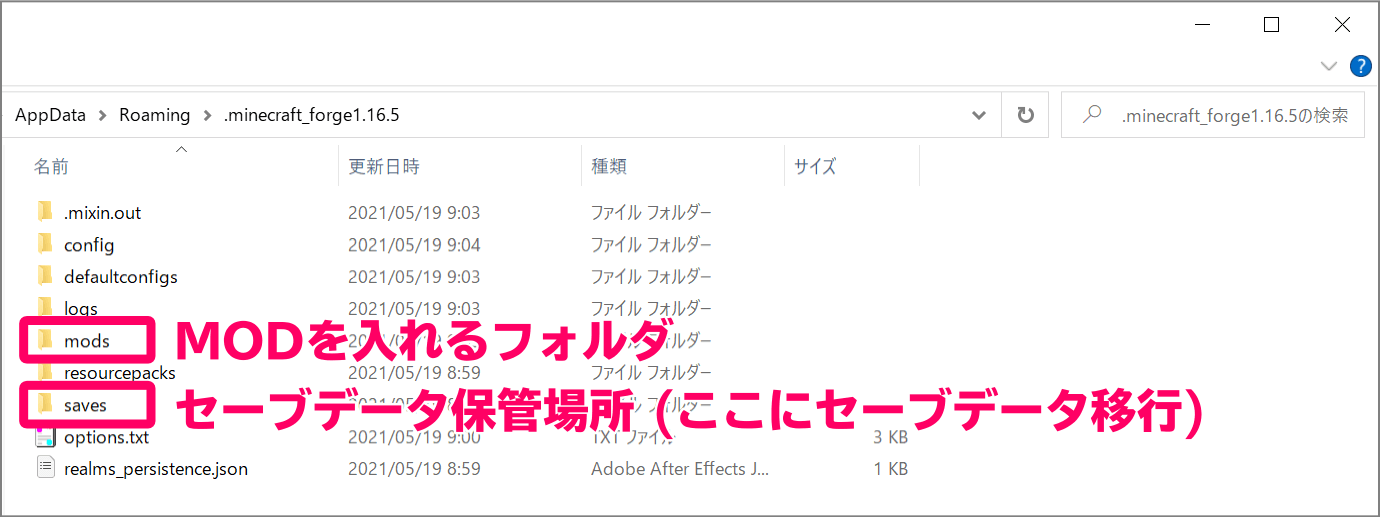
あとは Minecraft を再起動すれば、ビデオ設定の項目に OptiFine の独自機能が追加されます。
Minecraftに直接OptiFineを追加する方法
こちらは、OptiFineのみを導入する手順です。
OptiFineをインストールする
ダウンロードした jar ファイルをダブルクリックで開きます。次のような画面が表示されたら [Install] ボタンをクリック。
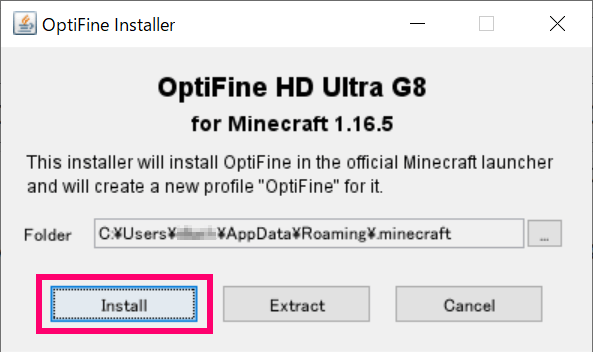
もし、この画面が表示されなかった場合、Java がパソコンに入っていない可能性があります。その場合は下記ページを参考に、Java のランタイムをインストールしてから改めて試してください。
最後に成功のメッセージが表示されたら、インストール作業は終了です。

インストール時にエラーが出る場合
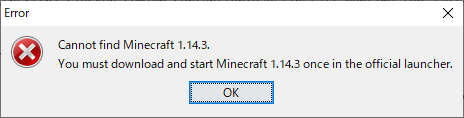
Cannot find Minecraft 1.21.4.
You must download and start Minecraft 1.21.4 onece in the official launcher.
インストール時にこのようなエラーが出た場合、OptiFine を導入する対象のバージョンを1度プレイしてください。ワールドを選択するオープニング画面まで開けば OK です。
必要なファイルがダウンロードされるので、改めてインストールすれば正しく処理されます。
OptiFine 用の起動構成データを作る
MOD を利用する場合は、バグでデータが破損するリスクを回避するため、新しく起動構成を用意します。
OptiFine インストール後に Minecraft を立ち上げ、[起動構成] を開きます。OptiFine が追加されているので、クリックして編集画面へ遷移します。

そして、以下の内容を編集。
- 名前 → わかりやすい名前に変更
- ゲームディレクトリ → 任意のフォルダを指定(存在しないフォルダでも良い)
名前は管理を楽にするため、OptiFine を導入していると分かるようにしておくのがポイント。ゲームディレクトリも、バージョン名の入ったフォルダを作ると判別しやすいです。
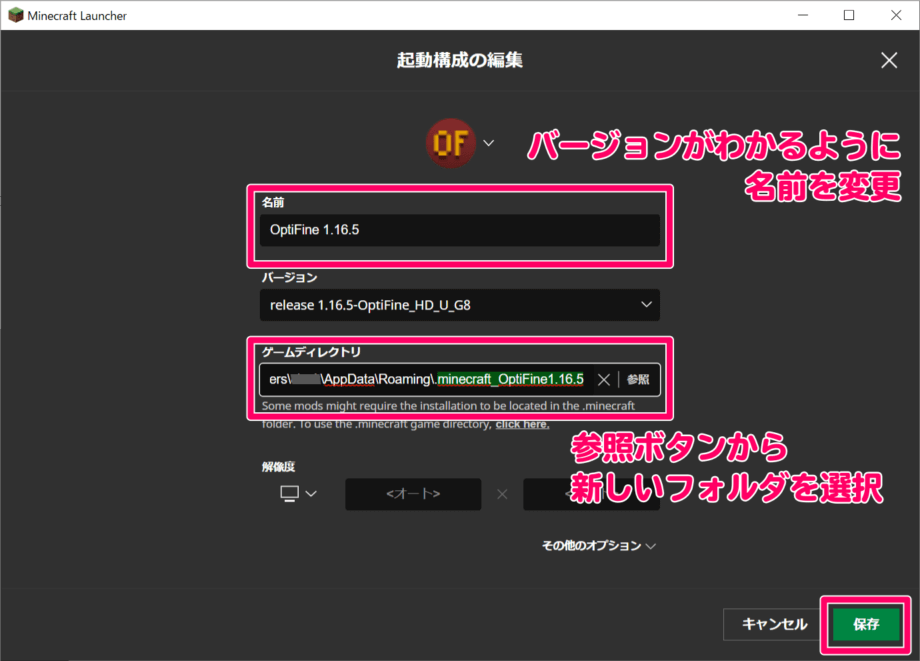
なお、ゲームディレクトリで [参照] ボタンを押すとフォルダーの参照ウィンドウが表示され、スクロールすると Roaming フォルダ下の .minecraft が選択されています。
フォルダは好きな場所に作っていいですが、後で格納場所がわからなくなるのを避けるために、僕は次のような手順でフォルダを作っています。
- Roaming フォルダを選択
- 左下の [新しいフォルダーの作成] をクリック
- OptiFine のバージョンが分かるような名前をつける
- 作成したフォルダを選択して [OK] をクリック
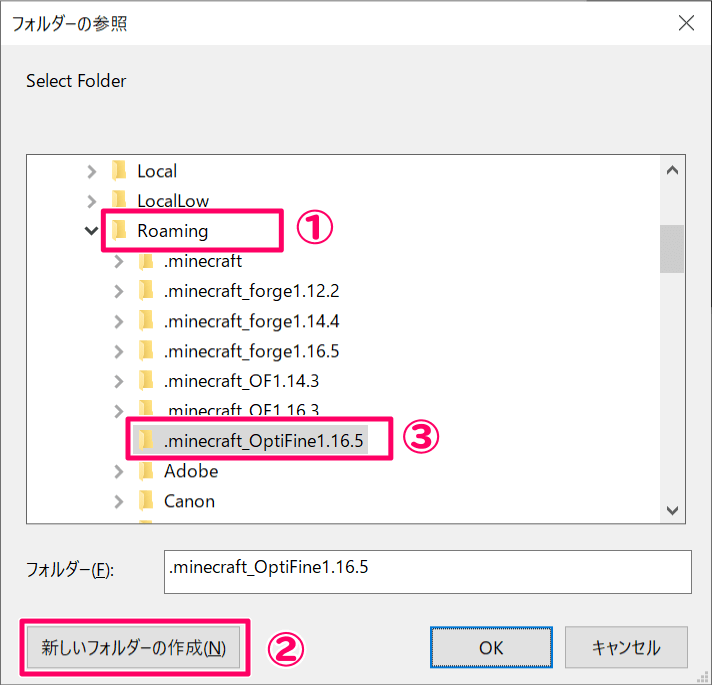
参考として、僕の場合は .minecraft_OptiFine1.16.5 のようにバージョンがわかる名前にしています
最後に、右下の [保存] ボタンで、OptiFine 専用の起動構成が完成です。
ビックリマークが出てきた理由
ゲームディレクトリを初期のものから変更すると、次のメッセージが表示されます。
Some mods might require the installation to be located in the .minecraft folder. To use the .minecraft game directory, click here.
MOD によっては、初期ディレクトリ .minecraft を設定しないと使えないと書かれています。多くのケースにおいて問題が起こることはないので、僕は管理のしやすさから別フォルダを利用しています。
また、起動構成を変更してプレイすると、次のような警告メッセージが表示されます。これは、MOD を使うと安全保障の機能が使えないことを示唆しています。そもそも MOD は改造データであるため、承知の上でプレイしてください。
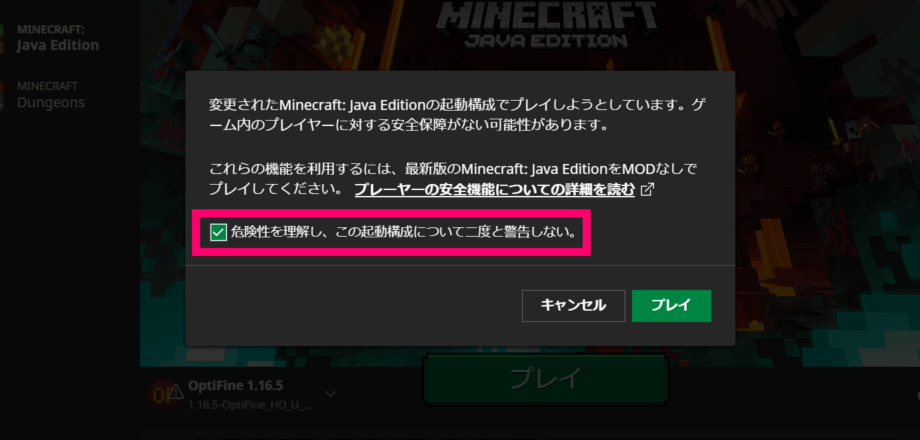

OptiFineは危険性のないMODです。安心してください。
起動後の言語設定はリセットされます。トップ画面の地球儀アイコンから、日本語を設定しなおしましょう。
そして [設定] → [ビデオ設定] を開き、左下に OptiFine の文字が出れば導入成功です。
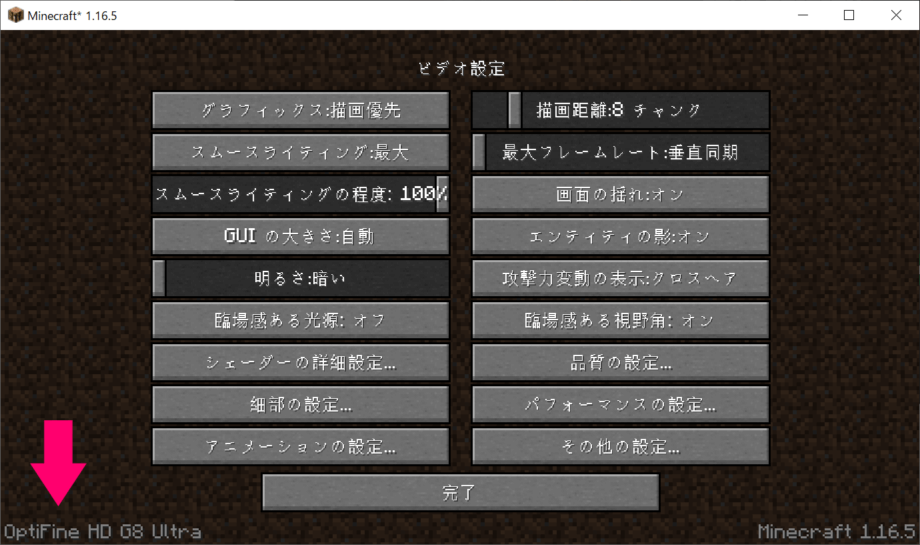
セーブデータを移行する
OptiFine 用に設定した、起動構成のゲームディレクトリを表示すると、次のようにフォルダが作成されます。
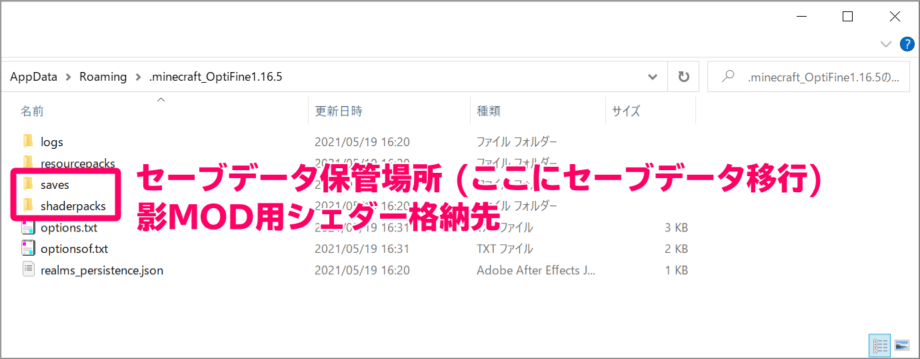
ここに、今まで遊んでいたワールドのデータを移行(コピー)します。もし、最初からワールドを作り直すなら、この手順は不要です。
これまで遊んでいた起動構成のゲームディレクトリ内になる [saves] 内データをコピーし、新しいプロファイルの [saves] フォルダへ移しすだけです。
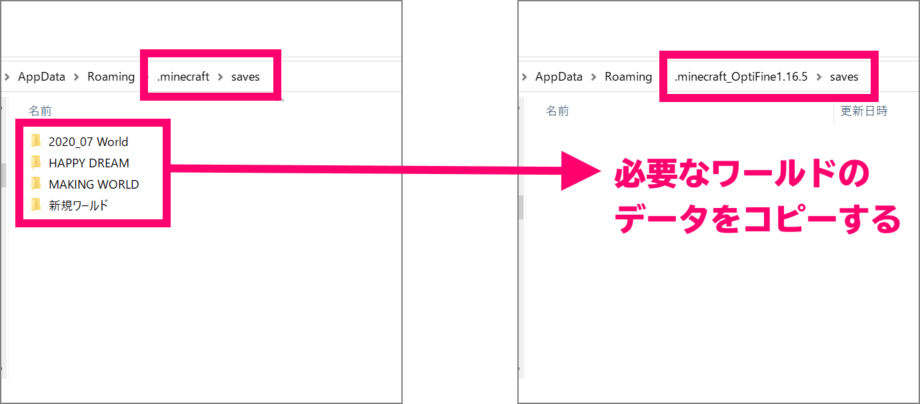
Windows の場合、以下の内容をコピー&ペーストしてアクセスすれば、OptiFine 導入前のデータを開けます。
%appdata%\.minecraft
セーブデータのファイルは、移動ではなくコピーが鉄則。バグでセーブデータが破損しても、OptiFine 導入前の状態に戻せるように、以前のデータはバックアップとして残しておきましょう。
これで設定完了です!OptiFine を導入した Minecraft をプレイできます!
OptiFine を入れたら影 MOD が使えるようになる
OptiFine があればシェーダーパックと呼ばれる影 MOD が導入できます。ただし一般的にシェーダーは動作が重くなります。パソコンのスペック、特にグラフィックの処理性能が要求されます。
そのなかでも軽くて動作が重くなりにくい KUDA SHADERS は、別の記事で導入方法をまとめています。人気のあるシェダーパックなので、ぜひこちらも参考にしてください。
OptiFine を導入しただけでは改善しない
最後に、OptiFine は導入しただけでは軽量化されません。[設定] メニューの [ビデオ設定] にある項目を調整して軽量化します。
各設定項目に値の説明が表示されるので、低負荷となるように内容を確認しながら設定します。一気に軽くするよりも、動作確認しながら少しずつ調整するのがおすすめです。
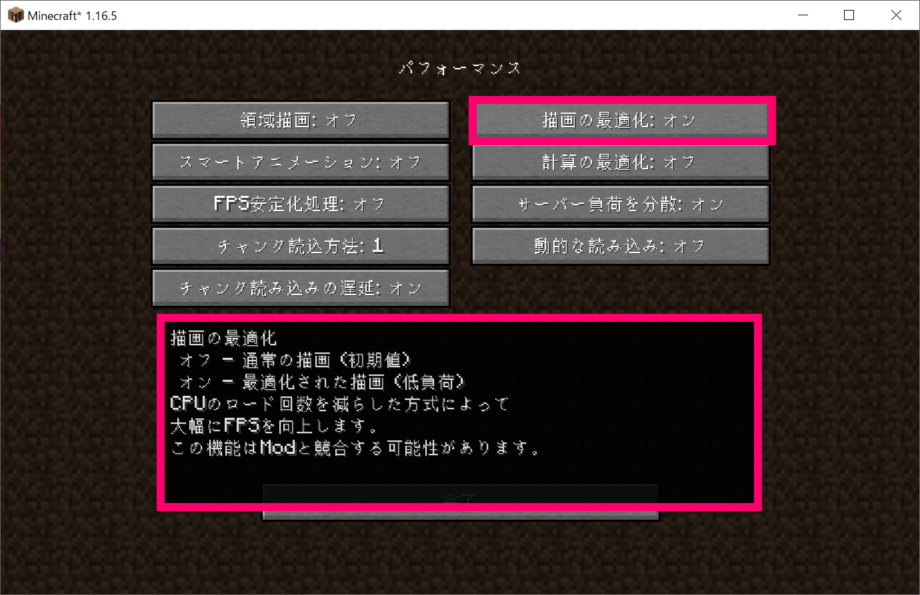
パソコンの性能によって、設定の加減が変わってきます。自身のパソコンの性能に合わせて最適な設定値を見つけてください。
以上、Minecraft を軽量化する MOD、OptiFine の導入手順の紹介でした。