ポケモン GO のインストール方法と初期設定の手順をわかりやすく紹介

「ポケモンGO」の配信がスタートした2016年7月22日。
普段スマートフォンのゲームをやらない人も、連日のニュースで多くの人がプレイする様子が社会現象として取り上げられました。リリースから何年も5年近く経っても、当時ほどの勢いはないものの人気は続いています。
主に歩きながらモンスターを探し、捕まえ、集めるゲームです。集めたモンスターで戦ったり、フレンドとモンスターを交換したりもできます。中にはモンスターを集めるが好きで続けている人もいます。
ポケモン GO は、始めるのが遅くても十分に楽しめるのが特徴です。それでは、インストールする手順ならびに初期設定の手順を紹介していきます。
ポケモン GO をインストールする
利用しているスマートフォンの端末が、iPhone もしくは Android によりアプリの入手先が異なります。まずは自身の端末に合ったものをダウンロードしましょう。
対応するバージョンは Android 6.0 以上です。何年も前の古い端末でなければ、プレイ可能です。なお Android のバージョンは、次の手順で確認することができます。
- [設定] → [端末情報] を開く。
- [Android バージョン] の項目を確認する。
iPhone 4S 以前の端末や、iPod touch 第5世代以前の端末で遊ぶことは出来ません。利用できる端末は iOS9 以降を搭載した端末に限られます。
こちらも Android 同様に、古い端末でなければ問題なく遊べます。
ポケモン GO の初期設定
GPS (位置情報) の設定を ON にする
ポケモン GO は、携帯端末の位置情報を認識して遊ぶゲームです。つまりゲームをしている最中は、GPS の機能を ON にしておく必要があります。まずは、GPS の設定を確認してください。
ポケモン GO を起動する
起動すると最初に生年月日を入れる項目があります。アメリカ仕様になっているようで、月・日・年の順に入力を行います。入力後、下部の送信ボタンをタップしてください。
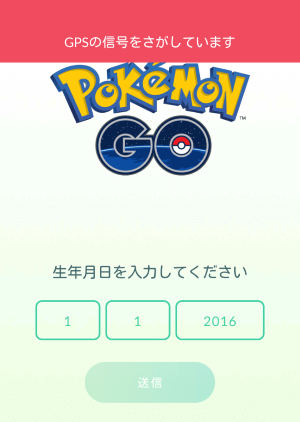
ログインアカウントを選ぶ
ログインに利用するアカウントサービスを選択します。Android ユーザーであれば、既に Google アカウントを持っているので、そちらを利用したほうが手続きが楽に進みます。iPhone ユーザーでも Google アカウントを持っているなら、そちらを利用されることをおすすめします。
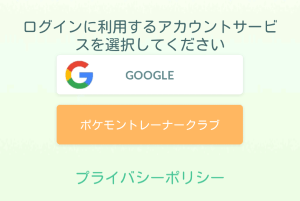
Google アカウントを新たに作ろうと考えている方は、こちらの記事を参考にしてください。
Google アカウントを利用しない場合、ポケモントレーナークラブ(以下、PTC)のアカウントを登録する必要があります。下記の通りユーザー名とパスワードを入力し、登録手続きを行います。
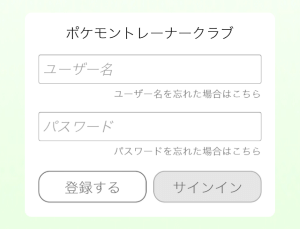
13歳未満の方は Google アカウントを取得できないため、PTC アカウントを取得するしか方法がありません。まず、保護者様が PTC アカウントを取得し、それに紐づける形で、13歳未満のお子様の PTC アカウントを登録するように記されています。
よくある質問|『Pokémon GO』公式サイト
Google アカウント、もしくはポケモントレーナークラブのアカウントでログインすると、次のような警告メッセージが表示され、アプリの読込みがスタートします。
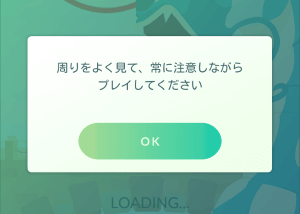
規約に同意する
初回に限り利用規約への同意を行う必要があります。内容を読んだ上で同意してください。なお、ポケモン GO に関するニュースやプロモーションのメールを受けとりたくない方は、青いチェックボックスをタップして、チェックを外してから同意するようにしましょう。
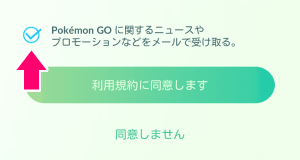
キャラクターを選択する
続いて自身のキャラクターを設定していきます。まずは性別を選択します。開発元である Niantic はアメリカの企業なので、日本のゲームキャラクターと違って、ポップさがまるでありません(笑)
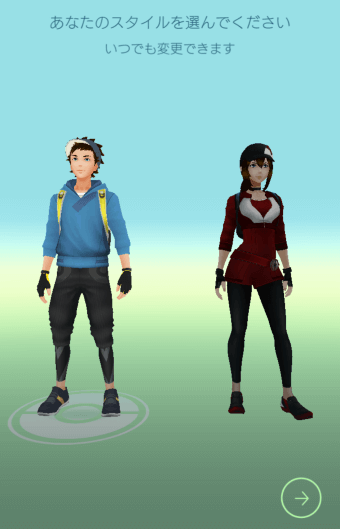
続いて、肌や眼、髪の色、そして帽子や服の容姿を選択します。ここでは選択肢が少ない項目も、ゲーム内の通貨であるポケコインでアイテムを増やすことができます。
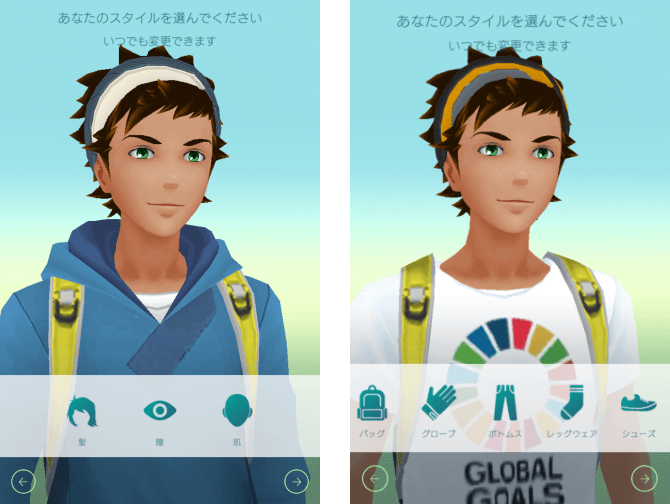
なおキャラクターの性別や容姿は、ゲームを始めてからいつでも変更することができます。
ポケモンGOをプレイしてみよう!
ポケモンを捕まえに行こう!
さあ、それではポケモンの世界に旅立ちましょう。画面をタップすると AR 機能に関する画面が表示されます。この機能を有効にすることで、実際にカメラに映った背景にポケモンが現れるようになります。
ON・OFF はあとで切り替えることもできるので、まずはどのようなものか試してみましょう。
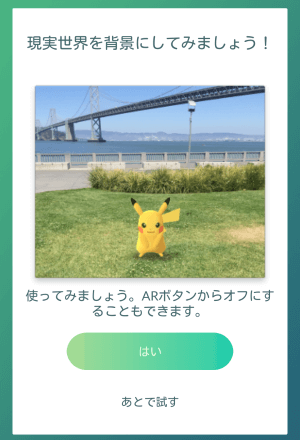
すると我が家にポケモンが!!!

手前にあるポケモンボールを、モンスターに向かってスワイプすることで、ポケモンをゲットできます。しかも、きちんとモンスターに当たらないと空振るので、ちゃんとモンスターに目掛けて投げるようにしてください。
ポケモンをゲットすると捕まえたモンスターの情報が表示されます。

リリース時点ではカントー地方のモンスター151種類が対象となっていましたが、現在はジョウト地方、ホウエン地方と世代別の新しいポケモンが次々と開放されました。入手できるポケモンの数は、650種類を超えています。
ポケモンの基本となるカントー地方のモンスター151種類は、下記ページにて紹介しているので、興味のある方は参照ください。
ニックネームを登録する
これでもう外に出てポケモンを捕まえられるぞ!と思っていたら、最後にニックネームを登録しなくてはいけません。
しかも
- 使える文字はアルファベットと数字のみ
- 日本語は使えない
- ニックネームが短いとダメ
- 他の人と重複してはダメ
と制約が多いです。既に海外で先行リリースされていることもあり、なかなか登録したいニックネームが登録できないのがマイナスポイントです。
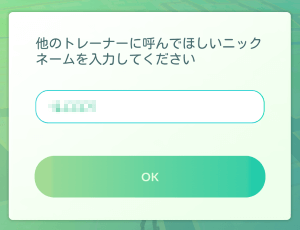
僕も10回くらい試して、ようやくニックネームが登録できました。
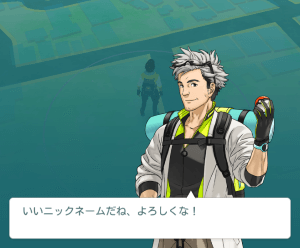
さぁ、ようやく外に出てポケモンを捕まえられる準備ができました。
登録したニックネームの変更は、1回限り行うことができます。例えば最初よくわからず、本名で登録してしまった等、変更したい理由は様々あると思います。何度も変更できる仕様ではないので、その点はお気をつけください。
いざ、ポケモンマスターの旅路へ
目指すべき場所はポケストップと呼ばれるポイントです。地図上に見える青くて四角い箱が浮いている場所がポケストップになります。この場所に到達すると、様々なアイテムや卵を手に入れることができます。
何をすればいいのか、具体的な操作方法は、プレイ画面に表示して教えてくれます。
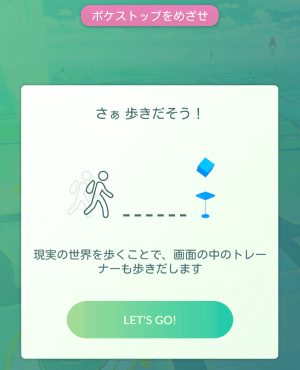
ご覧の通り、地図上にポケストップが表示されています。気になるところは画面をタップしてみてください。ピンが刺さっている場所は、どのようなところか確認することができます。
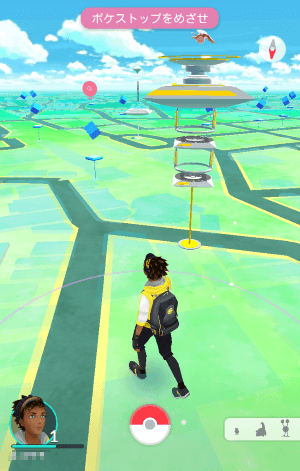
また、近くにポケモンが現れるとバイブによる振動で教えてくれます。ずっと画面を見ていなくても、モンスターが近くにいることを通知してくれます。
最初のうちは何をしたら良いか分からないことが多いかもしれませんが、実際に足をつかってポケストップへ出向くことで、少しずつポケモン GO の楽しさが見えてくるでしょう。
それでは、ポケモンの冒険を楽しんでください!
最後に
ポケモン GO は GPS の機能を常時 ON にしているだけでなく、地図情報も取得し続けています。更にポケモンを捕まえる時の画面 (AR 機能) においては、カメラ機能も立ち上がるので、相当バッテリーを消費します。
夢中になって遊んでいるうちに、バッテリーが切れてしまうこともあります。外へポケモン探しに行く際は、バッテリー残量を気にしなくて良いように、モバイルバッテリーを用意しておくと安心です。下記ページでいくつかおすすめのモバイルバッテリーを紹介しているので、こちらも合わせて参考にしてみてください。
また先行リリースされた海外では、歩きスマホによる事故も多く報告されています。スマホの画面を見ながら歩くのは大変危険なので、常にまわりの状況を気にしながらプレーするように努めてください。
以上、ポケモン GO のインストール方法と初期設定の手順に関する話でした。












