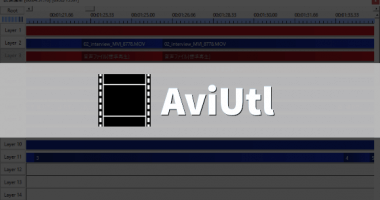Windows 10 でプレイしているゲーム画面を録画する方法!標準ソフト Game DVR で簡単録画

Windows 10 には、プレイしているゲーム画面を録画できるアプリ Game DVR が入っているのをご存知でしょうか。正確には Windows アプリの Xbox の機能として提供されているもので、最初から使えるように提供されています。
細かい前置きはさておき、早速どうやって画面を録画するのか手順を説明していきましょう。
ゲーム画面を録画する手順
Xbox アプリを起動する
左下の メニューから [Xbox 本体コンパニオン] のアプリを起動します。サインインを求められたら、Microsoft アカウントを入力します。
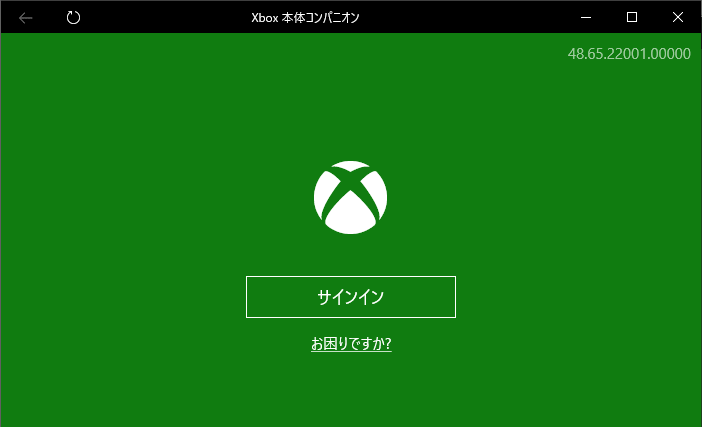
もしアカウントを持っていなければ、Micfosoft 公式サイトから登録しましょう。サインインすることで、高画質で録画できるようになります。
動画の録画設定
アプリを開いたら、画面左下の 設定メニューを開きます。
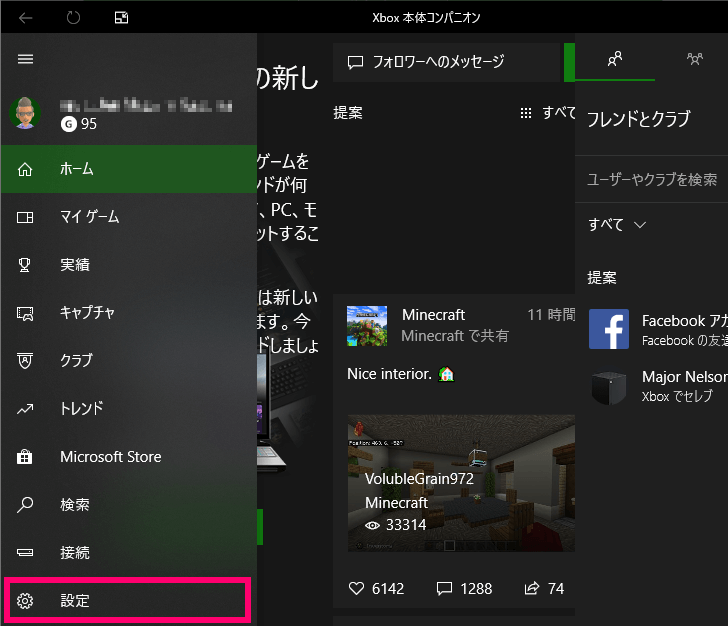
設定画面に移ると [一般] の項目が表示されていますが、この項目は変更点はないので、そのまま [ゲーム録画] を選択してください。
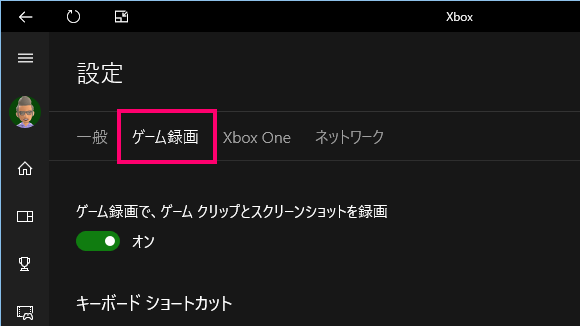
ここからは設定項目を1つずつ説明していきます。
バックグラウンド録画の設定
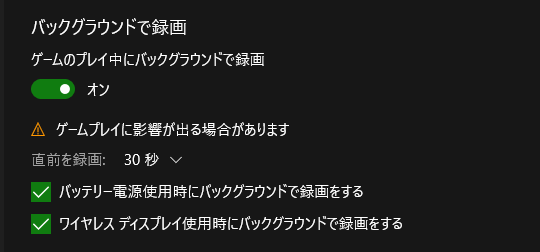
初期設定では OFF になっています。説明の都合上 ON にして各内容を表示していますが、基本的には OFF にしておきましょう。この設定により、録画の開始時に指定時間をさかのぼって、動画を記録してくれます。
つまり、時間をさかのぼるために、常に裏で録画されている状態になるので、パソコンへの負荷が非常に大きくなります。「ゲームプレイに影響がでる場合があります」と注意書きがありますが、高負荷状態になるとパソコンの動きがカクつくので、きちんとした目的がない限りは設定を切ってください。
ゲームクリップの最長時間設定

Game DVR で録画できる最長時間を設定します。初期値は1時間です。最大で2時間まで選択することができます。
高画質で録画をすれば、1時間で 6GB ほどのファイルサイズになります。十分な空き容量があることを確認した上で、録画を開始するようにしましょう。最大の2時間を設定するなら、常に100GB 以上の空き容量があるように心がけたいところです。
キャプチャデータの保存先
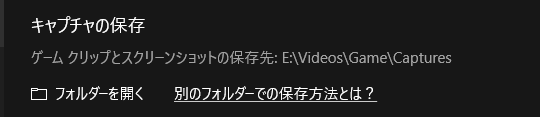
録画したゲームの動画ファイル、および Game DVR 経由でスクリーンショットを撮影した画像ファイルの格納場所になります。
保存場所を変更したいのであれば、左下の「フォルダーを開く」で該当のフォルダを開き、そのフォルダをドラッグ&ドロップで移動すれば、こちらの設定も自動的に変更されます。Windows の場合は C ドライブではなく、容量の大きい外付け HDD や、セカンドドライブ(C ドライブ以外の PC 本体にくっついているドライブ)に設定するこをおすすめします。
オーディオ録音設定
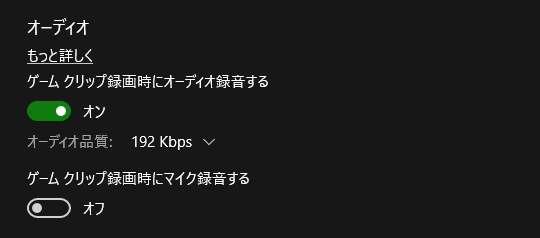
音質は最大で 192kbps までとなっています。マイク録音の設定を ON にしておけば、ゲームのプレイ動画だけでなく、実況の音声も同時に録音することができます。ちなみに音声コーデックは AAC 固定となっています。
ビデオエンコーディングの設定
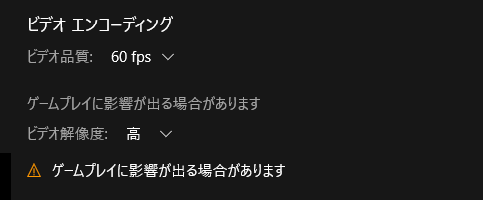
映像の品質、解像度の設定を行います。映像の品質は 60 fps まで選択することができます。もし 60 fps が選択できない場合、Windows 10 Anniversary Update が適用されていない可能性があります。こちらは順次 Windows 10 のアップグレードとして実施されるものですが、下記サイトからアップグレードを行うことが可能です。
解像度を「高」にすると「ゲームプレイに影響がでる場合があります」と表示されるので、実際にゲームをプレイしながら録画してみて、動作が重いようであれば解像度を下げるようにしてください。
なお、コーデックは H.264 のみで mp4 出力されます。
Game DVR 録画仕様まとめ
| ハード要件 | AMD | AMD Radeon HD 7700 シリーズ以降 |
|---|---|---|
| NVIDIA | GeForce 600 シリーズ以降 Quadro Kxxx シリーズ以降 | |
| Intel | Intel HD Graphics 4200 以降 | |
| フル HD 録画 | 可能 | |
| 録画最長時間 | 2時間 | |
| コーデック | H.264 のみ | |
| 出力形式 | MP4 | |
| fps | 最大 60 フレーム | |
| 録画対象 | ウィンドウ単位 | |
| 音声コーデック | AAC | |
| 音質設定 | 96kbps, 128kbps, 160kbps, 198kbps | |
| マイク入力同時録音 | 可能 | |
| 画面キャプチャ形式 | PNG | |
ハード要件については、数年前パソコンであればほぼ動きます。そこまで性能が高くなくても動くのが、Windows 10 のキャプチャ機能の良いところです。
なお録画対象はウィンドウ単位なので、複数のウィンドウをまとめてキャプチャできません。ゲーム画面を高画質で録画する場合は、画面を最大化した上で録画をスタートすれば OK です。
またエクスプローラーのウィンドウは、キャプチャー不可です。しかしブラウザや一般的なアプリの画面はキャプチャーできます。
キャプチャーされるのはウィンドウの中身のみです。ウィンドウサイズが変更されると自動的に録画が停止します。
Game DVR で録画する方法
まずは録画対象のゲームを起動してください。今回は Minecraft の体験版のプレイを試して録画を行います。
起動したゲーム画面で + g にて Xbox アプリを起動します。画面上部にバーが表示されます。
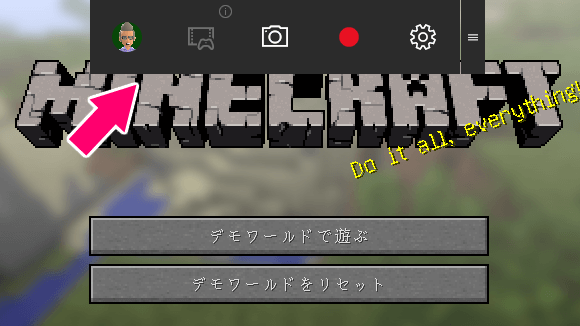
この一番左にあるアイコンは、アバターを設定していなければ Xbox のマークとなり、クリックすると Xbox アプリのメイン画面が起動します。設定等が行える画面が起動します。真ん中のカメラアイコンでスクリーンショットを撮ることができます。また一番右のアイコンは、録画における設定を変更できます。(前述で説明した内容)
ここで 「」をクリックすれば録画がスタートしますが、わざわざこのアイコンを押下する必要はなく、 + Alt + r のショートカットキーで録画の開始、録画の終了が行えることを覚えておくと便利です。
Minecraft の場合、小さい画面では録画機能が上手く動かないようで、全画面表示して録画しました。
Game DVR 録画テスト動画
今回は 30 fps で録画テストを行いました。動画編集は AviUtl にて行っています。Game DVR で録画された動画は、VFR(可変フレームレート)となっているため、入力プラグインの設定にて CFR(固定フレームレート)への変更を行っていますが、それ以外は大きな手は加わっていません。
AviUtl の導入については下記ページを参照ください。
実際に動画を撮ってみて、想像していたよりはきちんと録画されている印象を受けました。画質も音声も概ね良好です。機会があれば 60 fps でも録画してみようと思います。(僕のパソコンのスペックで耐えられるかどうか分かりませんが…。)
Windows 10 を利用していれば誰でも簡単に録画できるので、興味がある方は一度試してみてはいかがでしょうか。