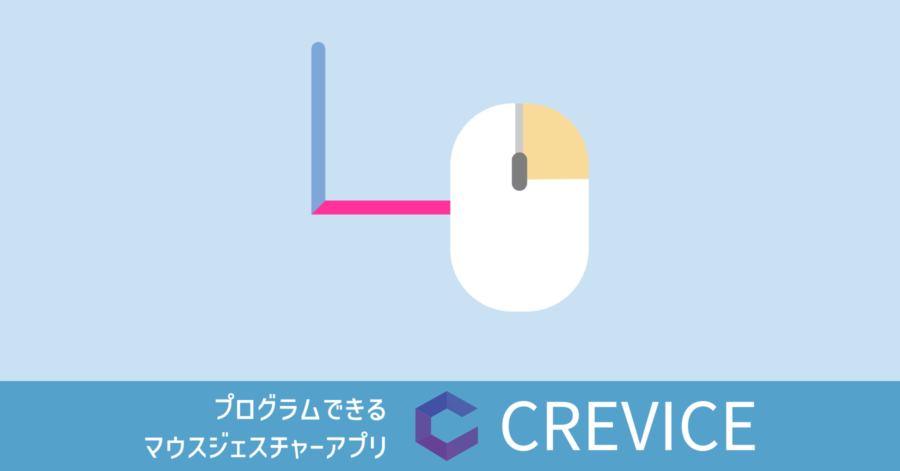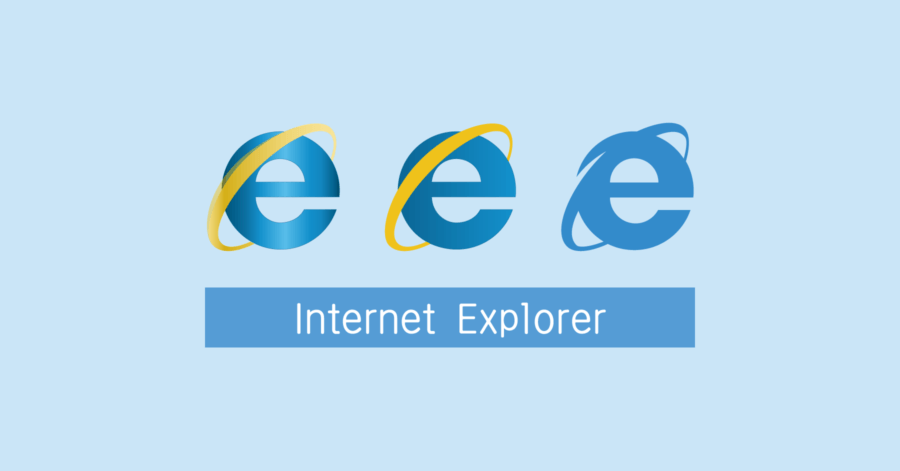最強の動画編集フリーソフト AviUtl 導入メモ
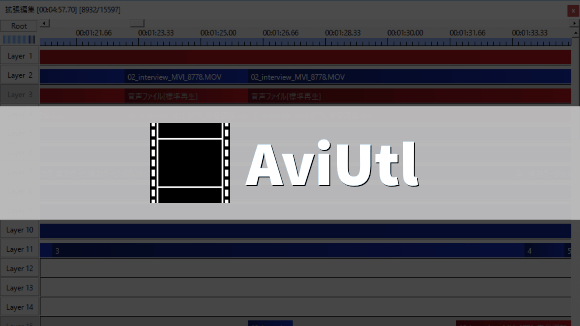
KENくんが作った AviUtl は Windows 向けの無料動画編集ソフトの中で最強と呼び声高いアプリです。国産のアプリなので表記も全て日本語で、かつ人気の高いソフトゆえ、分からないことがあっても「AviUtl ○○する方法」と検索すれば、大抵のことが分かるくらい沢山の情報がネット上に転がっています。
動画編集の専門用語が分からないと迷子になってしまうこともありますが、方法を調べるのが苦でない人は、AviUtl の能力で十分満足いく動画を作成することが可能です。
今回はこの AviUtl を利用するにあたり、僕がどのように導入したかのメモとなります。初めて AviUtl を使ってみようと思う方に参考になればと思います。
AviUtl をインストールする
まずはソフトのダウンロードです。
こちらのページの一番上にある「AviUtl」のバージョンが一番新しいもの(一番上にあるやつ)をダウンロードしてください。2019年に6年半ぶりのバージョンアップが行われました。
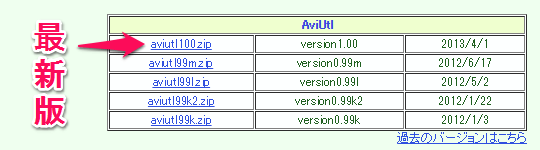
ファイルサイズも 500KB 未満と、非常に小さく軽いアプリであることが分かります。
ダウンロードした zip ファイルを解凍してください。あとはこの解凍したフォルダを適当な場所に配置すれば完了です。インストール作業は不要です。どこに置こうか迷ってしまう人は、C ドライブ直下に入れてしまっても OK です。
プラグインをインストールする
AviUtl はそのままでは機能が少ないので、拡張機能(プラグイン)を導入し、いろいろなことが出来るようにします。以下、実際に僕が導入したプラグインを紹介します。
拡張編集Plugin
AviUtl 標準の拡張機能です。こちらは先程の AviUtl ダウンロードページで手に入ります。exedit から始まる一番上の最新版をバージョンをダウンロードして導入してください。
ダウンロードした zip ファイルを解凍すると、exedit92 フォルダ内に 12 個のファイルが格納されています。それらのファイルを aviutl フォルダの直下へ移動するだけで、プラグインの導入は完了です。
拡張編集プラグインによって出来ることは、移動したファイルの中にある exedit.txt を確認してください。
AviUtlスクリプト一式
こちらは、さつきさんにより作成された、アニメーションエフェクトがたくさん盛り込まれたスクリプトです。最初のうちはどのエフェクト効果が必要か分からないので、手始めに導入しておくと良いおすすめのプラグインです。ダウンロードは以下のページから。
aviutl のフォルダ内に script フォルダを作成します。そのフォルダの中にダウンロードした zip を解凍して出力されたファイルを全て格納します。「削除済み」フォルダは格納対象外として構いません。また、Readme.txt と 使い方.txt に説明が記載されているので、そちらも読んでおきましょう。
入力プラグイン L-SMASH Works
動画の素材として取り込むことができるファイルの種類を拡張するプラグインです。初期状態で読み込めるメディア系ファイルは .wav .avi 各種画像ファイルしか取り込めないため .mp3 や .mp4 形式のファイルを読み込むために必要になります。L-SMASH Works は外部コーデックの ffmpeg を利用しているため、導入すればほぼ全てのメディア系ファイルが利用できるようになります。
ダウンロードは次のサイトから。
複数リンクがあるので間違えないようにしてください。L-SMASH Works と書かれているのが対象です。通常は release 版を利用し、動画の取り込みがうまくいかないケースがあるときは、下の mod 版を使うようにしましょう。
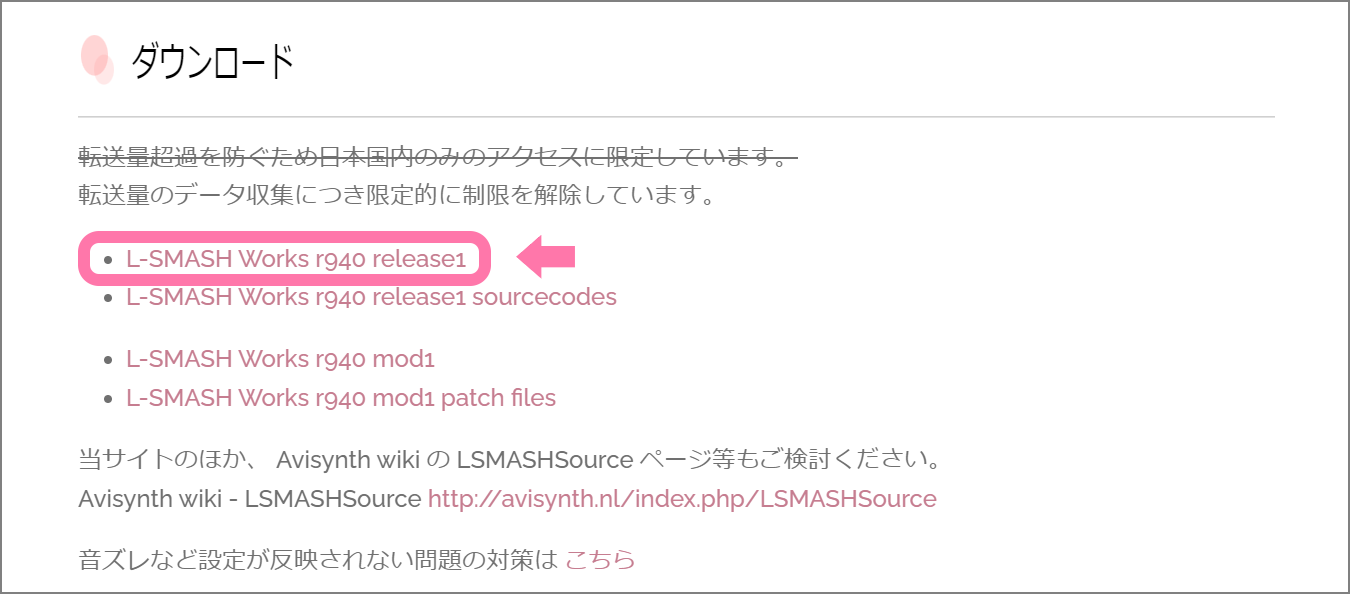
ちなみにこのあと紹介するプラグイン X264guiex に、この L-SMASH は内包されています。よってここでの導入作業はパスして結構です。
解凍するとたくさんのファイルが出力されますが、実際に利用するのは次の4ファイルのみ。同じディレクトリにある Readme.txt にもこれらのファイルが AviUtl のプラグインであると記載されています。
- lwcolor.auc
- lwdumper.auf
- lwinput.aui
- lwmuxer.auf
導入方法は「拡張編集Plugin」と同様に、これら4つのファイルを aviutl フォルダ内に移動するだけ。もしくは Plugins と名付けたフォルダを作って、その中に格納しても動作します。
出力プラグイン x264guiex
入力プラグインは読込みファイルを拡張するものですが、こちらの出力プラグインは作成した動画の出力形式を拡張するもの。具体的には mp4 形式による保存が出来るようになります。なお YouTube のような一般的な動画投稿サイトの推奨形式は H.264 (mp4) です。
ダウンロードサイトはこちら。
サイトの右側にあるサイドバーからダウンロードします。
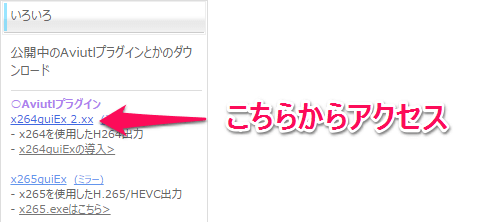
OneDrive のサイトにアクセスします。ミラーサイトは Dropbox なので、どちらからダウンロードしても良いです。ちなみにそれぞれアクセスするためのアカウントを作成する必要はありません。
ダウンロード対象ファイルは左下の zip ファイル、もしくはその右にある 7zip 形式のファイルです。こちらもお好きな方を選んでください。下記例は zip ファイルのダウンロードになります。
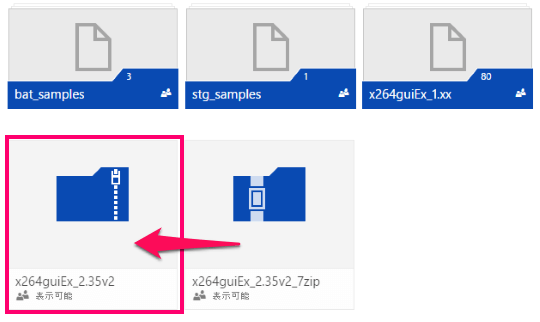
インストールは解凍したフォルダの中にあるセットアップファイル auo_setup.exe から行います。最初に AviUtl をインストールしているフォルダを指定すると、あとは自動的に処理が進みます。
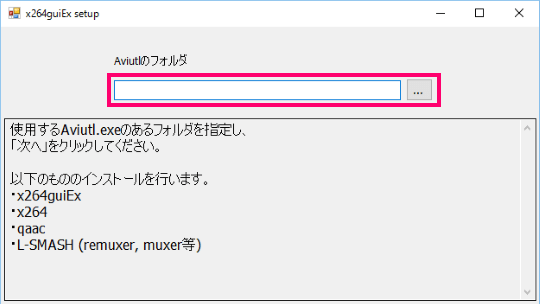
その他プラグイン
ひとまず最初の段階で導入したプラグインは上記の4つのみとなります。追加次第、こちらは追記していく予定です。
習うより使って慣れよう AviUtl
いざアプリを立ち上げると、何も表示されていないグレーのウィンドウが1つ表示されるだけです。タイムラインの表示もなく、どこから手をつけて良いのか迷ってしまうところです。
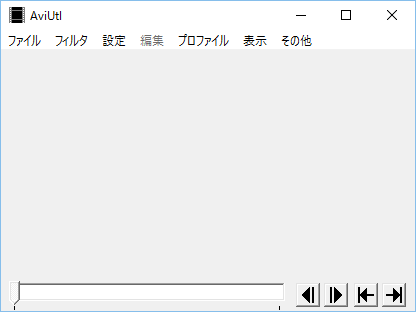
タイムラインを表示する方法
メニューから [設定] → [拡張編集の設定] を選び、タイムラインを表示させてください。ここまでくればあとは感覚で始めることはできると思います。
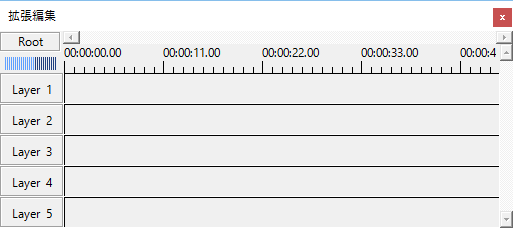
これらタイムラインのレイヤーに対し、直接ドラッグ&ドロップでファイルを取り込むことができます。字幕を入れたり動画を分割してエフェクトを掛けることも可能です。実際に貼り付けイメージは次のようになります。
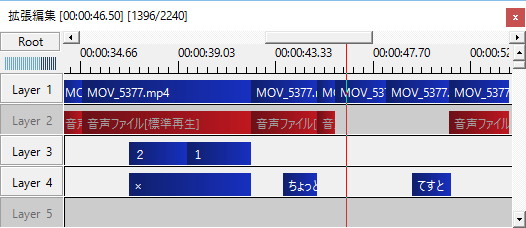
最初のうちはいろいろと触って試してみると良いと思います。分からないことがあっても検索すればすぐに答えが見つかります。始めのうちはフリーソフトだから使い勝手が悪いとかやりたいことが出来ないとか思っていたのですが、実際に使ってみると軽くて使いやすいですね。
充実したプラグインと、数多くの情報をネットに投稿している方々のおかげで、動画編集初心者でも満足いく作品が作れそうです。細かい操作方法については機会があれば紹介していこうと思います。
以上、動画編集フリーソフト AviUtl を導入するまでの流れでした。