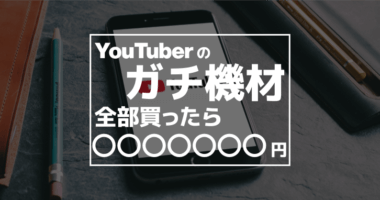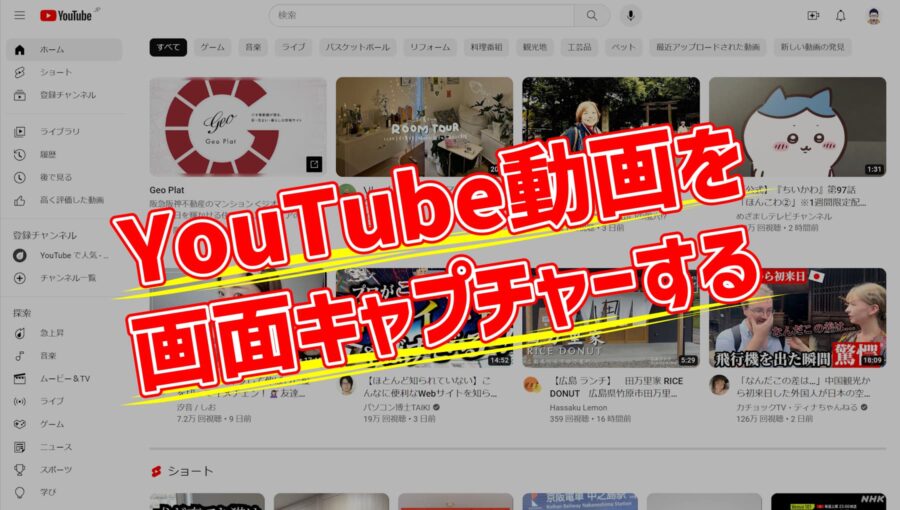YouTube のメッセージ受信機能を ON にする方法

大物 YouTuber からのプレゼント企画の応募方法の条件に、ダイレクトメッセージ(DM)の受信機能を ON にしていることが条件に挙げられていることがあります。
動画にコメントを残したり、お気に入りのチャンネルを登録するためには、YouTube へのログインが必要になりますが、Google アカウントを持っていれば、そのアカウントを利用することができます。もし Google アカウントを持っていない場合、次の手順で簡単に作成することができます。
さて、YouTube へログインしても、初期設定のままではメッセージを受信することができません。そこでメッセージを受信できるようにするにはどうしたら良いか、詳しい手順を説明していきます。
iPhone や Android スマートフォンの場合
まず前提として、YouTube アプリから設定することはできません。必ずブラウザからアクセスする必要があるので、その点ご注意ください。
では始めに、ブラウザから YouTube のサイトにアクセスします。開いたあと、右上にある 人型のアイコンをクリックして、ログインボタンが表示された場合は、Google アカウントでログイン手続きを行ってください。
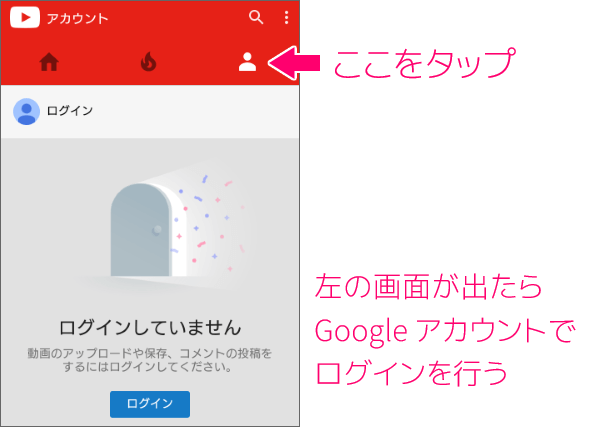
ログインの確認が終わったら、画面の右上にある のアイコンをタップします。すると画面中央にサブメニューが表示されるので [PC] を選択してください。これはパソコン用の画面を表示するために行うものです。
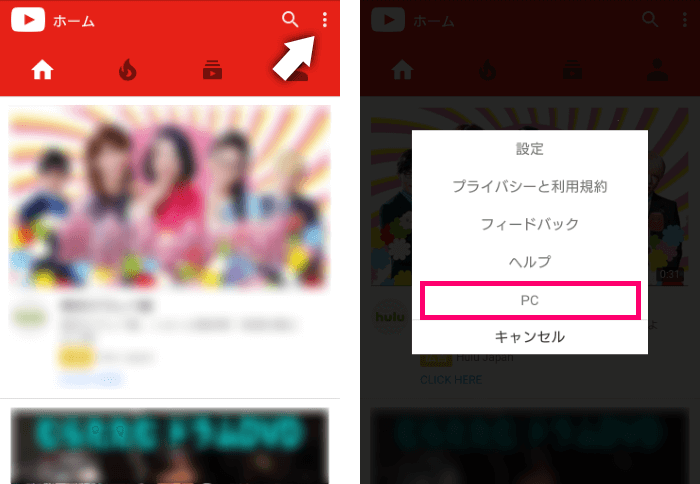
もしこの操作を行ったときに YouTube のアプリが立ち上がってしまう場合、アドレスによりアプリ連携しているため、その連携を解除しなくてはいけません。Android であれば下記手順にて解除できるので、参考にしてください。
ブラウザ上でパソコン向けの画面が表示されれば OK です。画面の表示内容が小さいので、ピンチで画面を大きくしましょう。あとはパソコンの場合と同様の手順になります。
パソコンの場合
まずはブラウザから YouTube へアクセスしましょう。
画面左上の YouTube のロゴの隣にある メニューを選択してサブメニューを開き、そこから [マイチャンネル] を選択します。
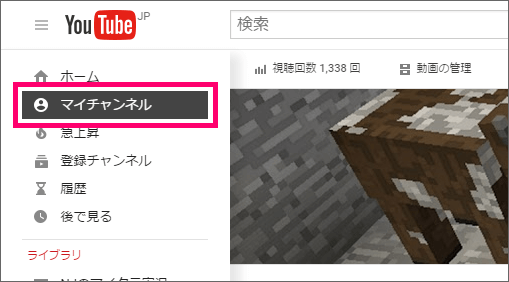
自身のチャンネルのトップページが表示されます。右側に [チャンネル登録] ボタンがあるので、その左横にある 歯車アイコンをクリック(タップ)します。
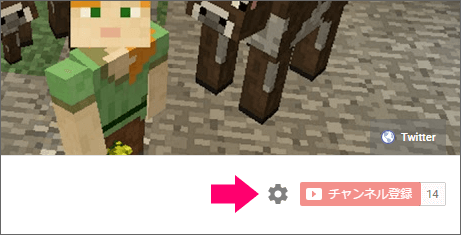
スマートフォンで閲覧している場合は少々見づらいのですが、画面の中央にチャンネル設定の項目がポップアップ表示されます。この中にある [チャンネルレイアウトをカスタマイズ] の設定を ON にして保存してください。
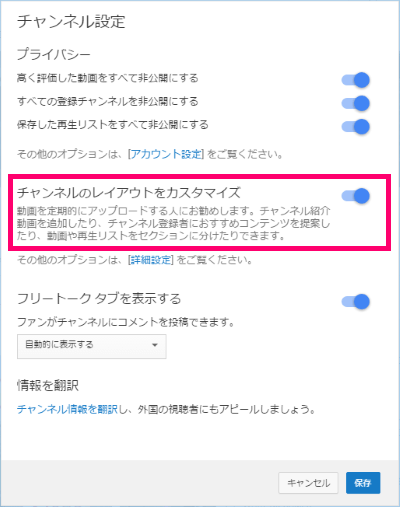
これで改めて自分のマイチャンネルの画面を見ると [概要] のタブが表示されるようになります。これでメッセージ受信機能の設定は完了です。自分自身にメッセージを送ることはできないので、画面からメッセージ送信ボタンを確認することはできません。
他のユーザーが自分のチャンネルの概要タブを開くと、ご覧の通り [メッセージを送信] ボタンが表示されます。これで他のユーザーからメッセージを受け取ることができます。
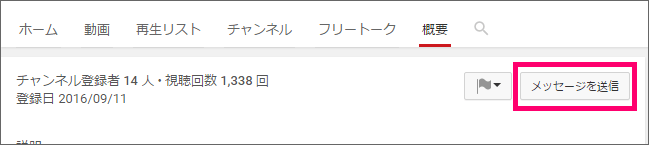
YouTube にはメッセージを受信するための設定項目がありません。
上記のように [チャンネルレイアウトをカスタマイズ] の機能を有効にすることで、メッセージ受信するための機能が追加されると覚えておきましょう。
以上、YouTube でメッセージ受信機能 ON にする手順でした。

![[常時] 設定した Android アプリの自動起動を解除する方法](https://nj-clucker.com/wp-content/uploads/2017/03/android-open-app-setting01-900x471.png)