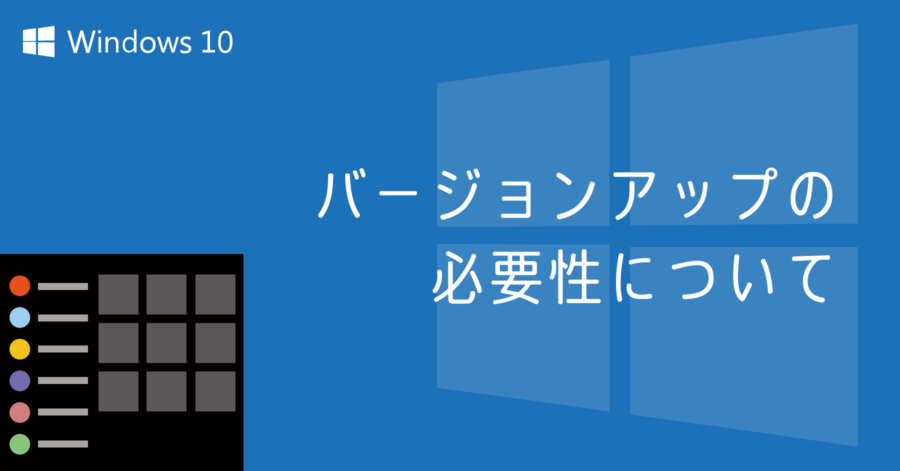Windows 10 でフォルダ表示の設定を他のフォルダにも適用させる方法

Windows のフォルダ表示は、初期設定でアイコンのみが表示されます。そして表示変更を行うことで、ファイルに関する様々な情報を表示できるようになります。
例えば表示設定を [詳細] に切り替えると、更新日時やファイルの種類などを一覧形式で見れるようになります。
![エクスプローラーの表示を [詳細] に切り替える](https://nj-clucker.com/wp-content/uploads/2015/05/apply-folder-styles-to-all-subfolders01.png)
僕の場合テキストファイルや Word、Excel などのドキュメントファイルを保存するフォルダは、更新日時をチェックするため、必ず表示設定を「詳細」に切り替えています。
これらの表示切替は、基本的にフォルダごとに行います。もし全てのフォルダを同じように表示させたい場合は、一括で設定する方法が用意されています。今回はその一括変更の方法を紹介します。
フォルダ表示設定を一括変更する方法
まず前提として、一括で設定できる範囲は全てのフォルダーではなく、フォルダーの種類毎になります。フォルダーの種類については、後ほど説明します。
フォルダのオプションから一括適用する
エクスプローラーの上部にあるメニューの [オプション] アイコンを選択。
![エクスプローラーの [オプション] アイコンを選択](https://nj-clucker.com/wp-content/uploads/2015/05/apply-folder-styles-to-all-subfolders02.png)
フォルダーオプションが表示されるので [表示] タブに移動。そして [フォルダーに適用] をクリック。
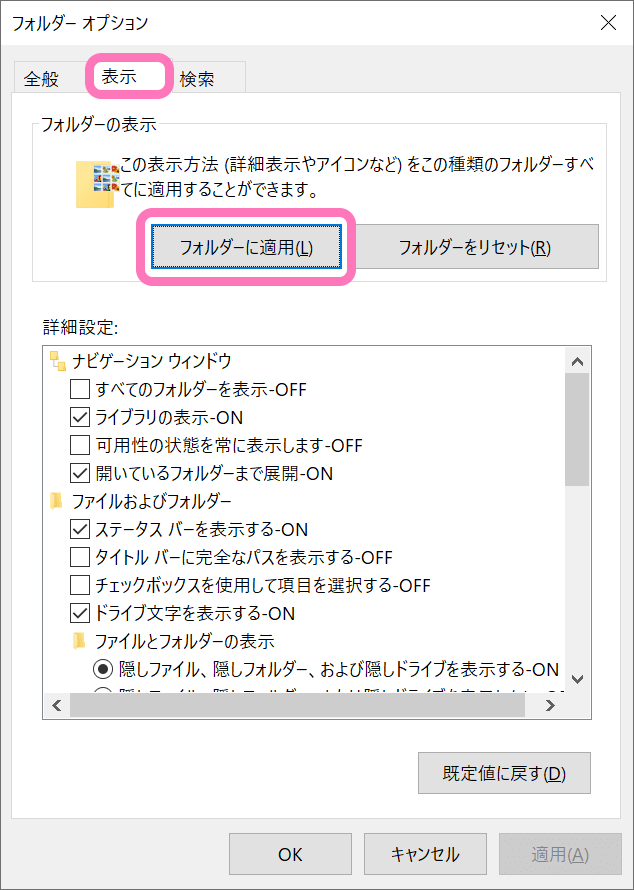
確認メッセージで [OK] を選択。

フォルダーの種類とは?
Windows のフォルダーの種類は、次の5つに分類されています。
- 全般
- ドキュメント
- ピクチャ
- ミュージック
- ビデオ
先程の手順では、この種類別にフォルダー表示が一括で適用されます。
例えばドキュメントのファイルは全て [詳細] 表示にしたいけど、画像のフォルダはサムネイルを表示させたいなど、フォルダのデータに合わせて対応できる仕様になっています。
フォルダーの種類を確認・変更する方法
フォルダーの種類は、プロパティーから確認できます。プロパティーの開き方は次の通り。
- フォルダーを右クリックして [プロパティー] を選択
- 開いているフォルダーの左上にある [ホーム] → [プロパティー] を選択
[カスタマイズ] タブを選択すれば、フォルダーの種類が表示されます。
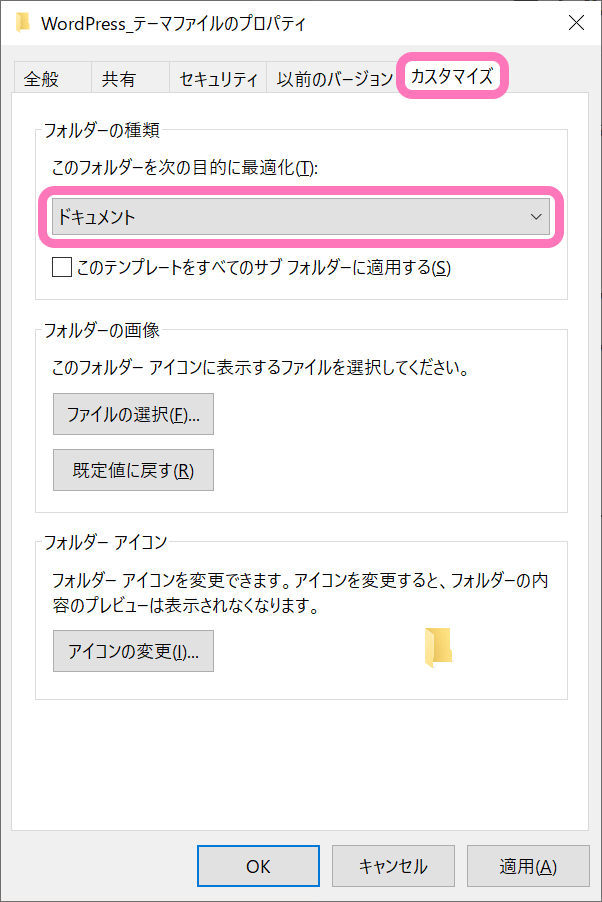
一般的なフォルダーは [全般] が設定されています。プルダウンになっていて、ここからフォルダーの種類が変更できます。フォルダーの種類は、表示方法を管理するだけでなく、リスト表示した場合にそれぞれのフォルダー種類に応じた項目が表示されるようになります。
使ってみると便利な機能なので、ぜひついでに覚えておいてください。
以上、Windows 10 でフォルダ表示の設定を他のフォルダに適用させる方法についてでした。