Google アカウントを登録して無料メール Gmail を利用する方法
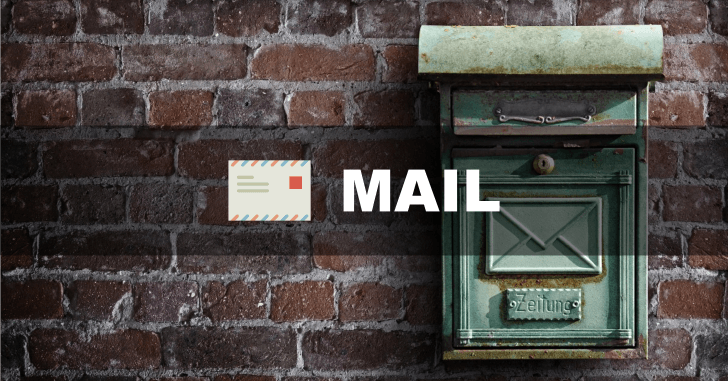
Google のフリーメールである Gmail を使用するためには、まず Google のアカウントを作成する必要があります。Android のスマートフォンを利用している場合は、既に Google のアカウントを持っているので、パスワードが分かればすぐにパソコン上でも Gmail を利用できるようになります。
Google のアカウントの作成も、Gmail のアドレスを作成する手順もいたって簡単です。
Google のアカウントを作成し、Gmail のメールアドレスを取得する
Google のアカウント作成ページへアクセスします。
画面上に表示された各項目を入力します。入力する項目は次の通りです。全ての項目を入力する必要はありません。
Google アカウント登録時の入力情報
| 入力項目 | 内容 |
|---|---|
| 名前 | 姓・名をそれぞれ入力します。本名でなくても登録することは可能です。 |
| ユーザー名 | ここで入力した情報が Google のアカウント ID となり、かつ Gmail のメールアドレスになる(他人と重複不可) 【使用可能な文字】 |
| パスワード | ログイン時に利用するパスワードを設定 |
| パスワード再入力 | パスワードを入力間違いしていないか確認用 |
| 生年月日 | 年・月・日とそれぞれ入力 |
| 性別 | 男性 or 女性 を選択 |
| 電話番号 | 本人確認を電話で行う場合は入力が必要。未入力でも登録可能 |
| 現在のメールアドレス | 未入力でも問題いなし。ただ、Google アカウントのパスワードを忘れた場合等の通知先になるので、登録しておくのが望ましい。 |
パスワードを忘れたらどうなる?
Google アカウントのパスワードを忘れた場合、かつ現在のメールアドレスを登録していなかった場合、24時間ログインせずにそのまま放置すればパスワードアシスタンスページにてパスワードを再設定できます。しかし本人認証をするための手続きが面倒なので、アカウント作成時にメールアドレスもセットで登録しておくことをお勧めします。
最後に、ロボットによる登録でないことを証明するために、画面に表示された数値やアルファベットを入力し、利用規約とプライバシーポリシーの同意にチェックを入れて、次のステップへ進みます。
問題無ければ、これで Google のアカウントは作成完了です。前述の設定したユーザー名に @gmail.com を付けたものが、メールアドレスになります。例えばユーザ名を example とした場合、メールアドレスは example@gmail.com となります。
Gmail を利用する
Google アカウントの作成が完了したら、Gmail のサイトへアクセスします。登録直後の場合は、既に作成したアカウントでログインした状態の画面が表示されます。
ログインが必要な場合は、先ほど入力したユーザー名とパスワードでログインをしてください。これで、Gmail を利用できます。








