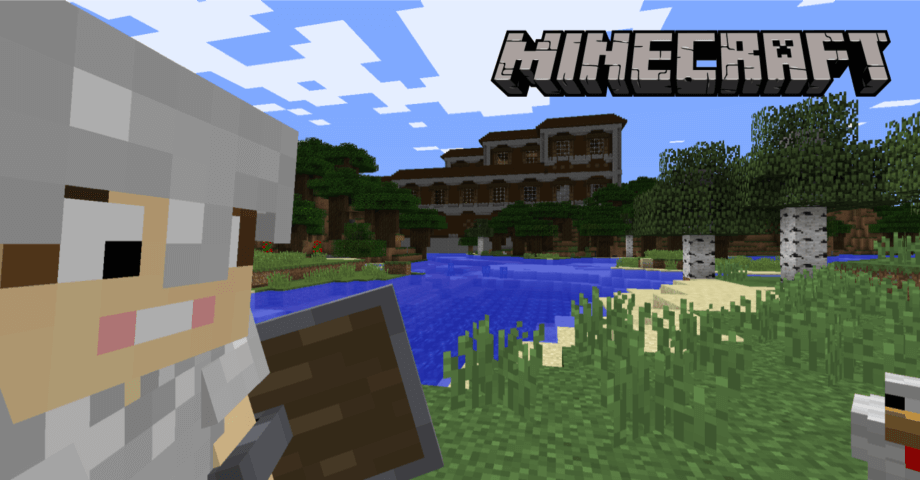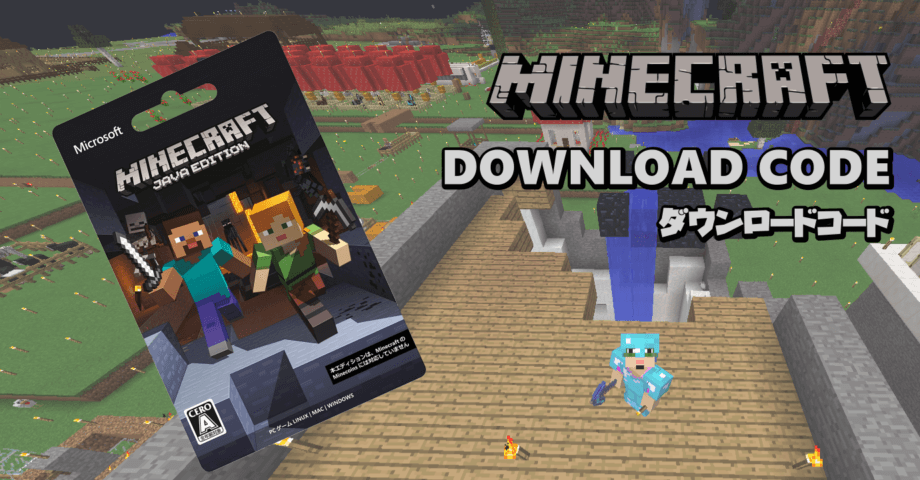Minecraft 低スペックPCで使える軽い影 MOD. KUDA SHADERS の導入方法

Minecraft をプレイするなら、一度は憧れる影 MOD の導入。その描画は、マインクラフトの世界とは思えないほどの美しさがあります。
例えば、トップに載せた画像を見ていただけると分かる通り、水面の描画は別世界です。他にも、小麦の穂が風になびくような動きを見せたり、松明などの照明の照らし方がリアルになったりと、現実世界に近いイメージになります。
影 MOD という名前の MOD は存在しない
OptiFine が「軽量化 MOD」として称されるように、影 MOD も総称に過ぎません。数多くある描画変更 MOD のうち、影を綺麗に描画するものが「影 MOD」と呼ばれています。実際には MOD ではなく、シェーダーパック と呼ばれるデータパックでの提供となります。
よって影 MOD を導入するにあたり、どのシェーダーパックを適用させるのか、自分で探さなくてはいけません。Minecraft は世界的規模で展開されるゲームなので、海外サイトには数え切れないほどのシェーダーパックが存在します。
影 MOD はパソコンへの負荷が高い
一般的に影 MOD を導入するには、高スペックのパソコンが要求されます。単に CPU やメモリを積むだけでなく、グラフィックボードを載せた高性能な画像処理能力が必要とされます。
しかし、グラフィックボードを載せていない能力が低いパソコンしか持っていなくても、影 MOD を入れたいと考える方もいるでしょう。
【軽量】影 MOD「KUDA SHADERS」
そこで紹介するのが、影 MOD の中でも軽いとされる KUDA SHADERS です。
例えば CPU 内蔵の GPU である Intel HD graphics 4600 の場合、この KUDA SHADERS を導入して遊ぶことができました。ただ、滑らかな動きで快適にプレイするのは厳しいです。
1280 × 720 のウィンドウサイズで 20fps は出てくれるので、極端にカクつく感じはありません。
シェーダーパックの定番である SEUS こと Sonic Ether’s Unbilievable Shaders を同じマシンに入れてみたところ、8fps 前後しか出なくて全く話になりません。やはり内蔵 GPU で SEUS を動かすのは無理がありました。
こちらが SEUS の画像イメージです。定評のある影 MOD を象徴するような描画力ですね。
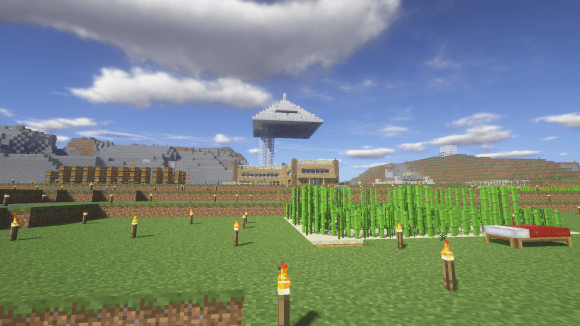
続いて KUDA SHADERS を入れた場合の画面イメージをご覧ください。光が当たる場所の色合いが、かなり濃い印象を受けます。
設定内容の詳細は後述しますが、1枚目がプロファイル値 [High] 2枚目が [Low] に設定したものです。なお、オンボードで使う場合はパソコンの能力にもよりますが、Low 設定が限界ではないかと思われます。
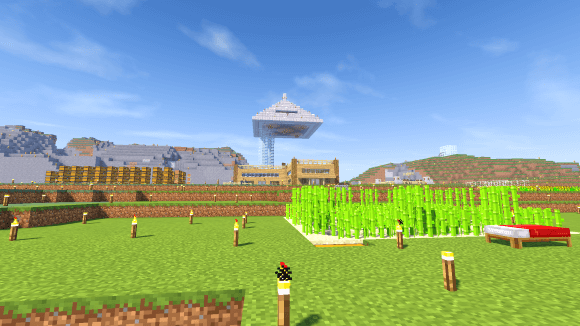
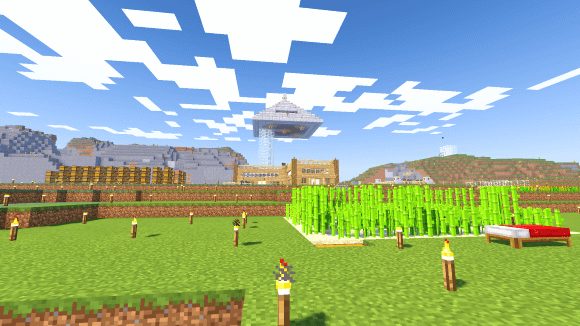
Low 設定の場合、名前の通り負荷が軽減されます。しかし、雲の描画がオリジナルのままであったり、影の長さが短く表示の滑らかさも甘いので、雰囲気を味わう程度のものと考えてください。
では KUDA SHADRS を導入する手順を説明していきましょう。
KUDA SHADERS 導入手順
影 MOD を動かすためには、シェーダーパックを利用できる MOD を予め入れておく必要があります。これは KUDA SHADERS に限らず、全ての影 MOD を入れる際の大前提となります。
そこで登場するのが OptiFine です。
軽量化 MOD として有名ですが、シェーダーパックを読み込む機能も有しています。OptiFine には大きく2パターンの導入方法が存在します。導入が手順が分からない方は、以下のページを参照して、まず OptiFine をマインクラフトに適用してください。
では OptiFine が使える状態になっていることを前提に、KUDA SHADERS をインストールしましょう。
KUDA SHADERS をダウンロードする
ダウンロードページはこちらです。リンク先のページをスクロールすると、下の方にダウンロードリンクが用意されています。
各バージョンを取り揃えていますが、ここは最新版をダウンロードしていきます。
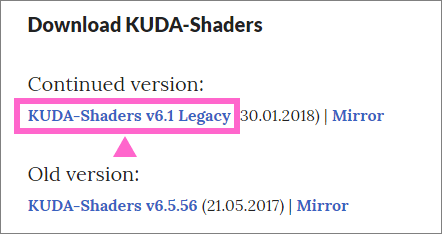
ここで一旦、広告ページが挟まります。画面下部に表示される内容はシェーダーパックと全く関係ないので注意してください。なお、この画面に遷移した際にダウンロード画面が表示されても保存しないでください。(ウイルスが含まれている可能性があります。)
右上の表示が [SKIP AD] と切り替わるまで待ち、そちらをクリックします。

遷移後の画面が、KUDA SHADERS の正式なダウンロードページになります。この [Download] リンクから、ファイルをダウンロードしてください。
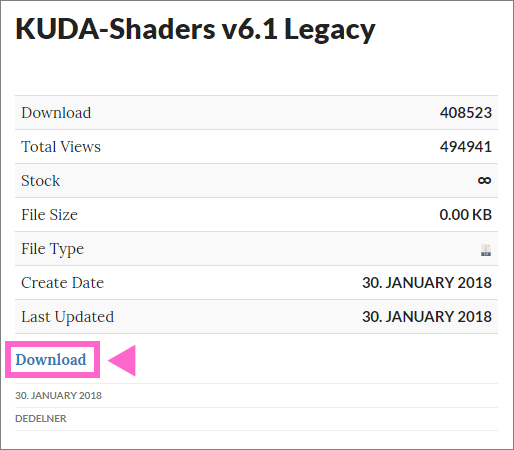
OptiFine を利用してプロファイルを開いて、[shaderpacks] のフォルダにダウンロードしたファイルを移動します。
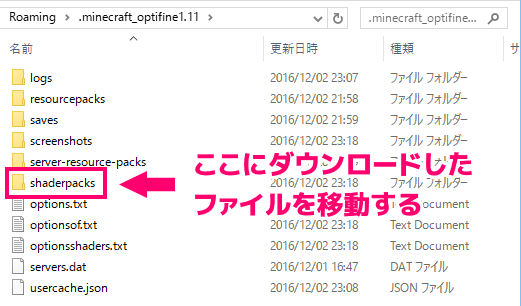
これで KUDA SHADERS の導入は完了です。
KUDA SHADERS を適用する
影 MOD を設定する
導入が終わったら Minecraft を起動して、KUDA SHADERS を読み込む設定をします。
設定画面を開いて [シェーダの詳細設定] を開きます。このメニューは OptiFine を導入したことにより追加されたメニューです。
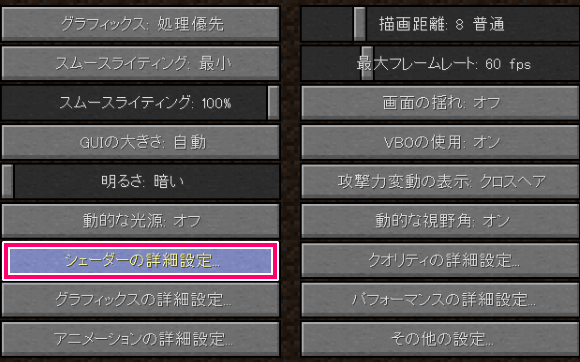
画像イメージが少々見づらいですが、左側に配置したシェーダーパックの一覧が表示されます。ダウンロードした KUDA-shadars がリストにあるので、選択して右下にある [シェーダーのオプション設定] をクリックしてください。
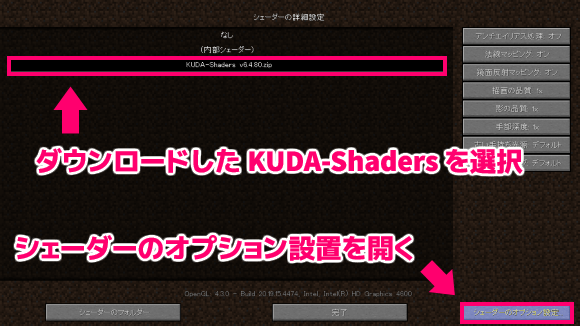
左上にある [プロファイル] の設定を変更します。パソコンに掛かる負荷は Low が最小で Cinematic が最大になります。
Low < Medium < High < Ultra < Cinematic
最初は低負荷の Low に設定をし、実際にプレイしてみて自分のパソコンに合った設定を見つけましょう。グラフィックボードを搭載していないパソコンだと、Low もしくは Medium が限界です。
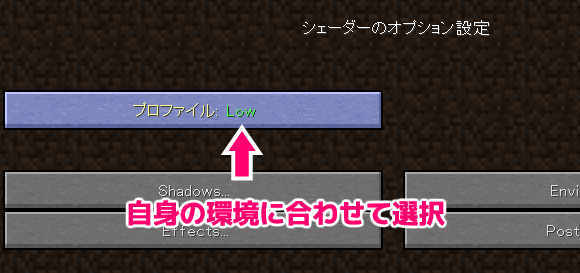
シェーダー導入前&導入後の比較
では最後に、シェーダーパックを入れる前後で比べてみましょう。
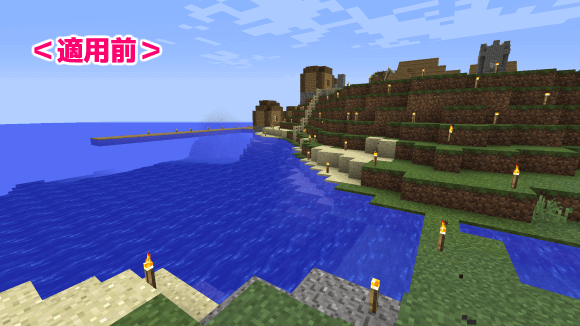
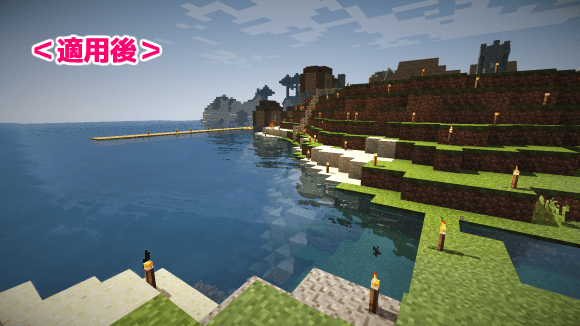
コントラストが強くなり、色の濃淡がはっきり出るようになりました。SEUS と比べると色味が濃く、太陽が当たる明るい場所は、かなりビビットな色合いになります。
パソコンによっては使えないのでご注意を
いくら性能が低いパソコンでも使える影 MOD とは言え、一昔前のパソコンであったり CPU の能力が低すぎるマシンでは、軽いと言われる KUDA SHADERS でもカクカクした動きになってしまいます。
最低限 MOD を何も入れていない状態で、マインクラフトがそれなりに快適にプレイできるくらいの性能は必要なので、その点を踏まえての導入を検討してください。
以上、Minecraft の軽量影 MOD である KUDA SHADERS の紹介でした。