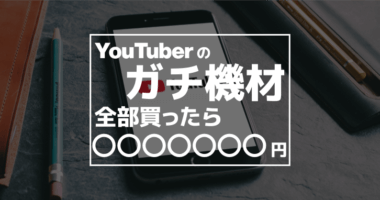YouTubeの画面キャプチャーを撮る方法!一時停止して再生バーのないスクショが撮れるようになった
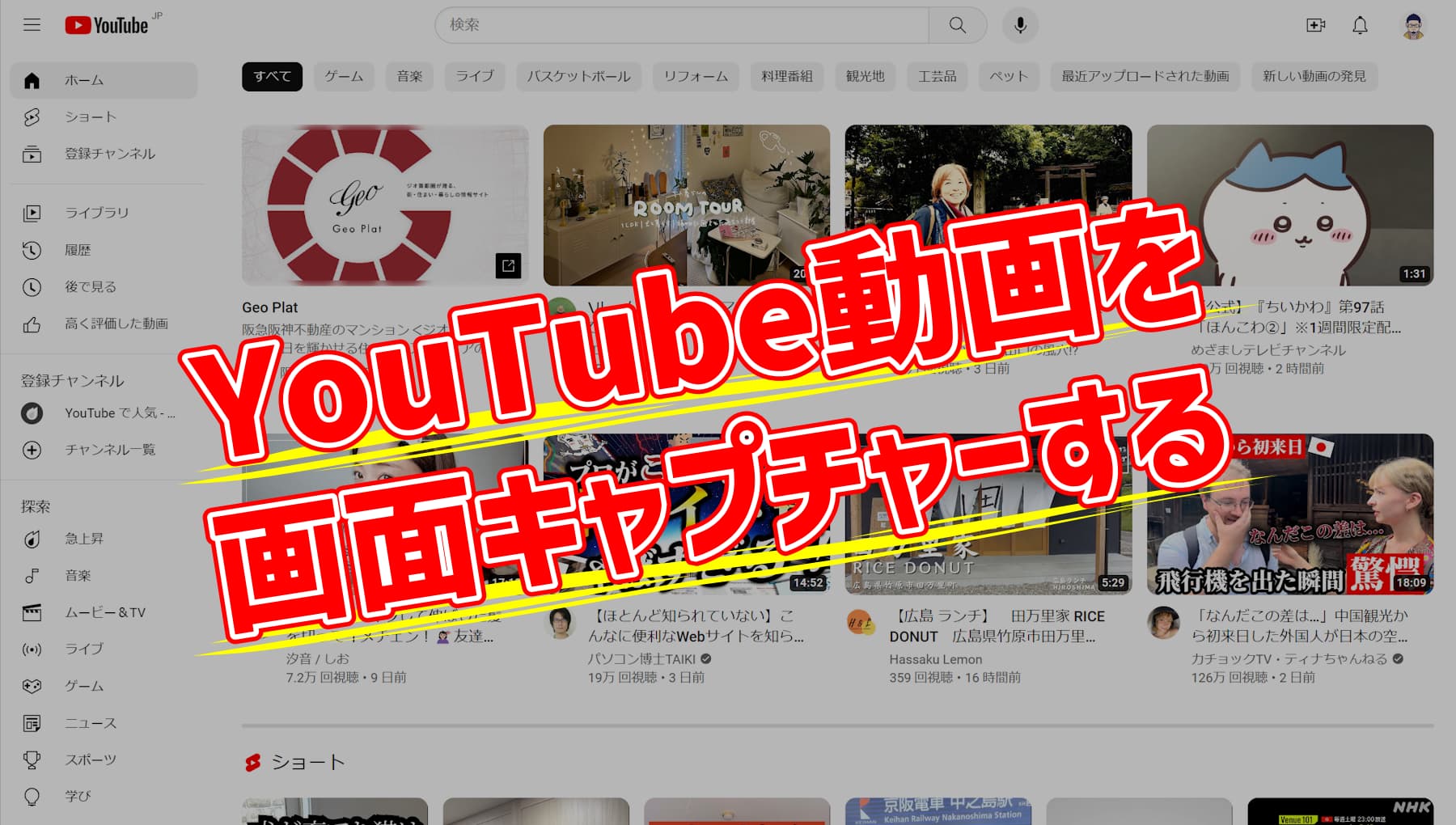
YouTube の新機能として「動画フレームをコピー」できるようになりました。要するに画面キャプチャー機能です。
通常、画面の下にあるボタンが含まれないようにキャプチャーするには、動画を全画面表示をしてから画面キャプチャーすれば済みます。しかし動きの大きい動画の場合、狙い通りの場所でキャプチャーするのが難しい問題がありました。
しかし今回紹介する方法は、一時停止した状態でキャプチャーしても再生バーが含まれずスクショを撮れる方法なので、確実に求めている画面がキャプチャーできるものです。
ただし利用できるのはパソコン版 YouTube のみ。Chrome もしくは Edge ブラウザから開く必要があります。
YouTubeの画面キャプチャー手順【新機能】
- YouTube動画を再生する (Chrome or Edge 利用)
- 画面キャプチャーしたい箇所で一時停止する
- 動画の画面を右クリック(1回目)
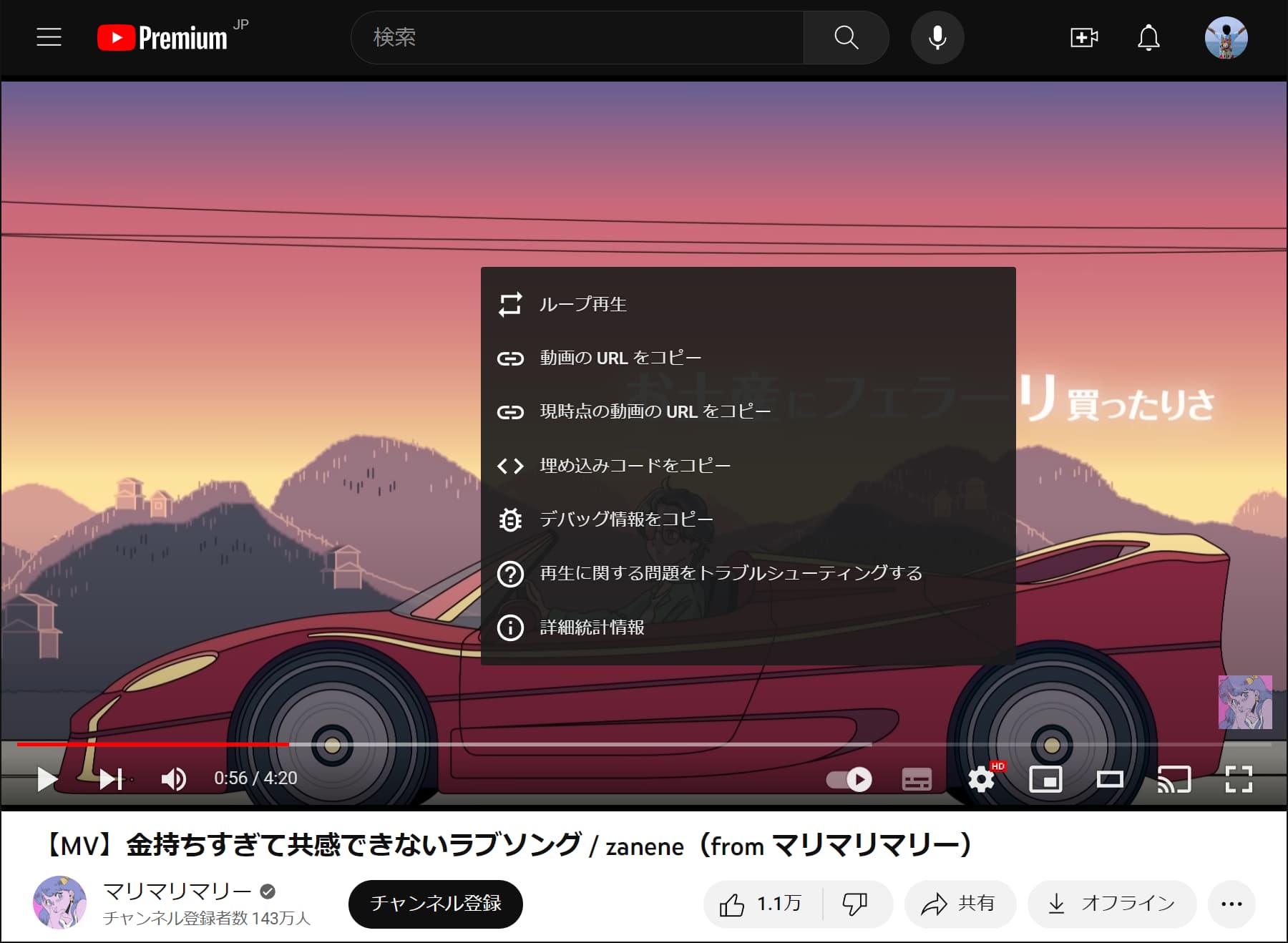
- もう一度右クリック(2回目)
- [動画フレームをコピー] を選択
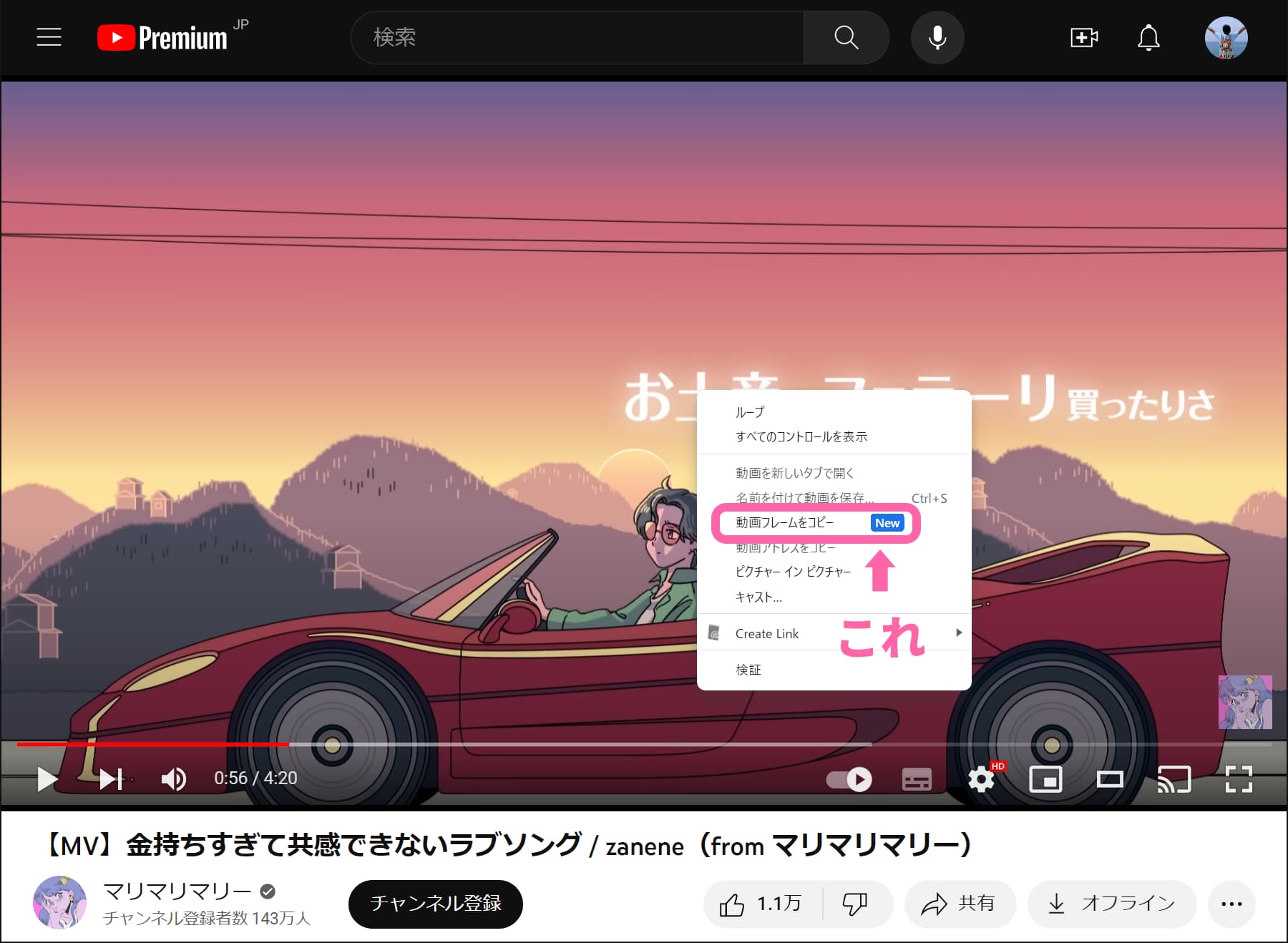
- ペイントなどの画像編集アプリに貼り付けて保存
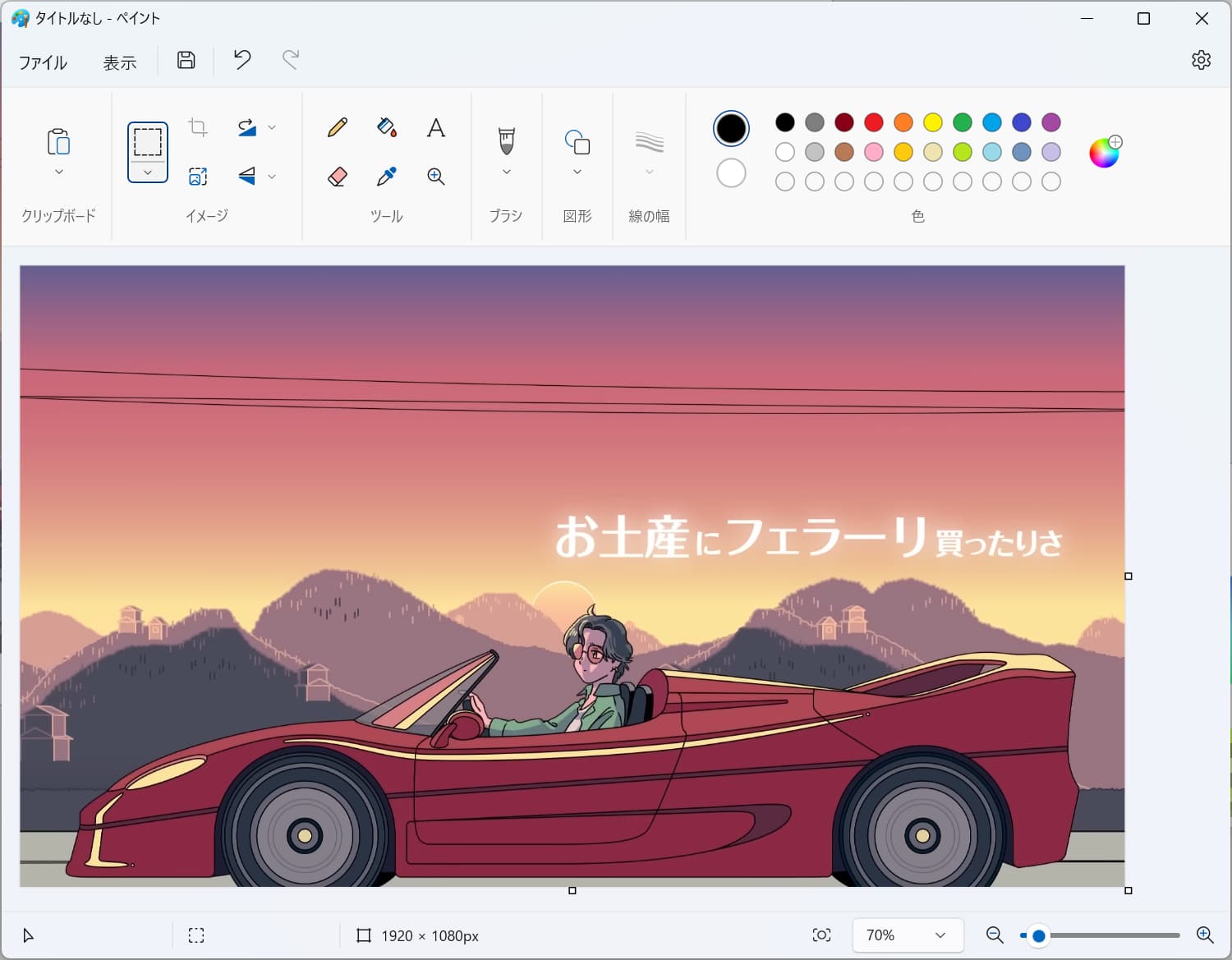
上記の流れで撮影した YouTube の画面キャプチャーがこちら。

動画本編はこちらからどうぞ。
ポイントは右クリック2回
YouTube の場合、最初の右クリックで情報メニューが表示されるので、キャプチャー用のメニューを表示するために2回右クリックする必要があります。
なお右クリック禁止を解除するようなプラグインを利用していると、2回目の右クリックが正しく検知できません。[動画フレームをコピー] のメニューが表示されない場合は、そのようなプラグインを利用していないか確認してください。
実はブラウザに実装された機能
ここでは YouTube の動画からスクショを撮る方法として紹介しましたが、実際にはブラウザ上で表示する動画であれば、同じようにキャプチャーできます。
一般的な動画でキャプチャーする方法
YouTube の画面キャプチャーをするときと同じように、動画上を右クリックすると [動画フレームをコピー] のメニューが表示されます。ただし、動画を再生した状態でしかキャプチャーするメニューが表示されません。
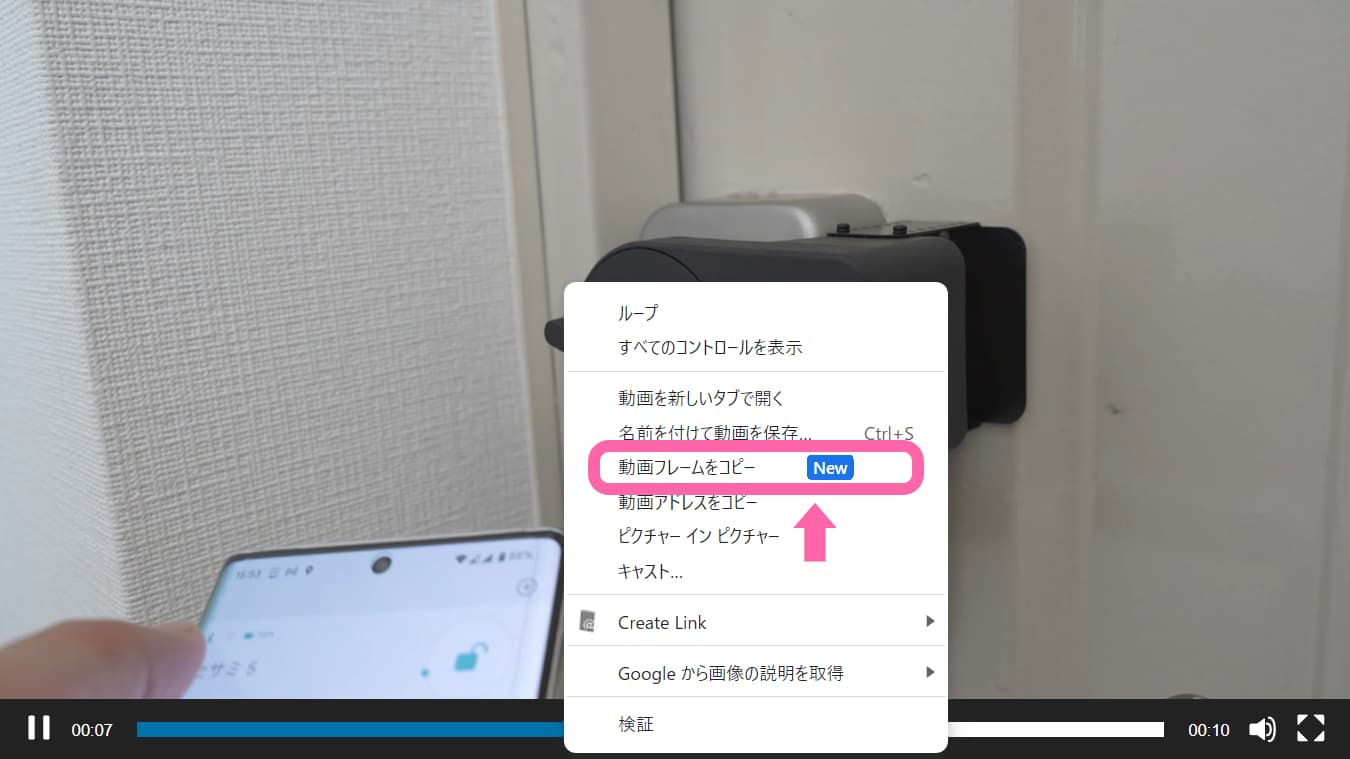
右クリック1回だけでメニューは表示されるものの、一時停止の状態でキャプチャーできない点は少し不便ですね。
以上、Web上の動画の一部を画像として切り出せる Chrome (Edge) 新機能の紹介でした。