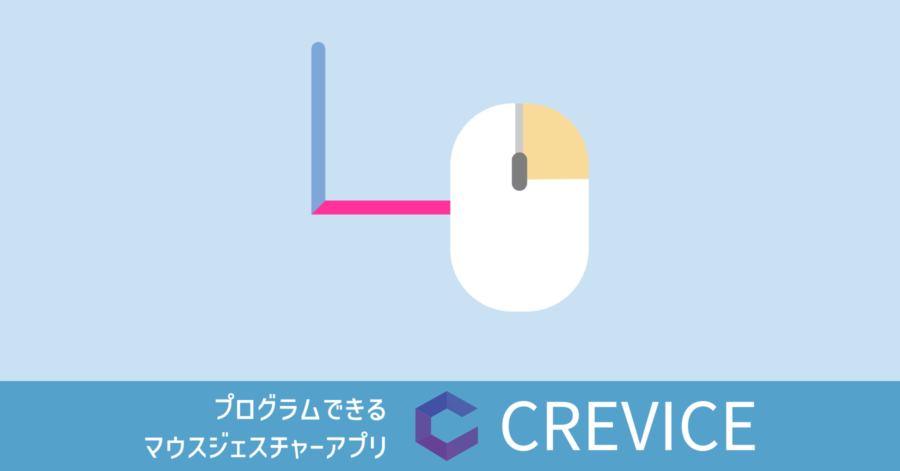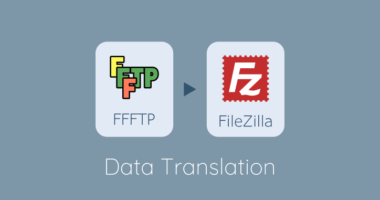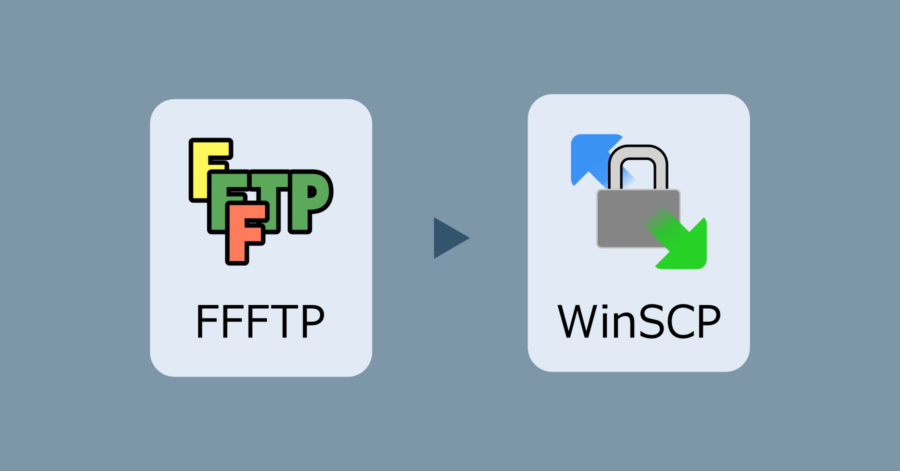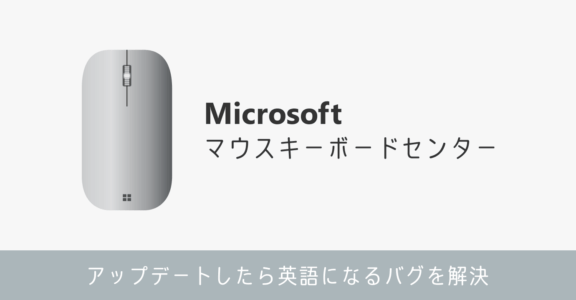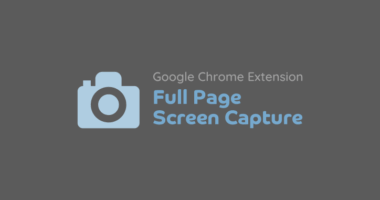Adobe Acrobat Reader DC インストール手順!ダウンロード時の選択肢を間違えないようにしましょう
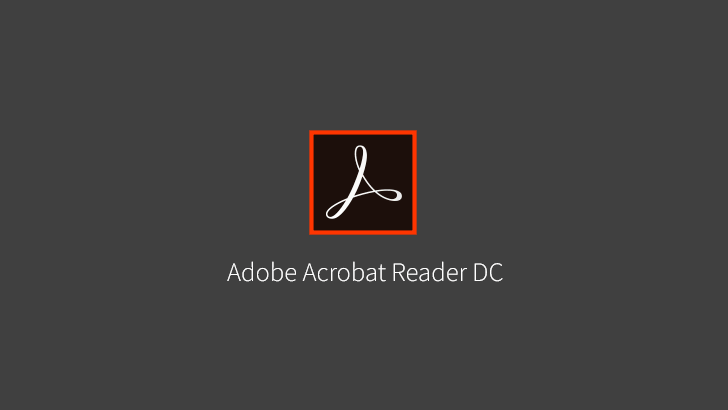
Adobe の PDF 閲覧ソフト Acrobat Reader DC のインストール手順について説明します。
これまで Adobe Reader は更新を経て 11 までバージョンアップしましたが、2015年に Acrobat Reader DC として新たな名称となりました。つまり Adobe Reader 11 よりも Adobe Acrobat Reader DC の方が新しいので気を付けてください。
Adobe のリーダーをインストールする際、11 と DC のどちらにするか悩む人がいます。悩むのであれば最新版の DC を選んでください。もし会社等でバージョンの指定がある場合に限り、古い方を利用してください。機能面でも改善されているので、基本的には新しい方を選びましょう。
Acrobat Reader DC をダウンロードする
Adobe のダウンロードサイトへアクセスします。
Adobe Acrobat Reader DC インストール (すべてのバージョン)
最初のダウンロードまでの手続きが少し面倒ですが、ここできちんと選択しておけばインストール自体は簡単です。
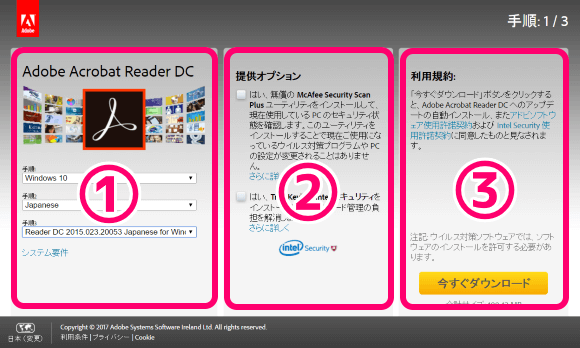
① 利用環境とバージョンを選択
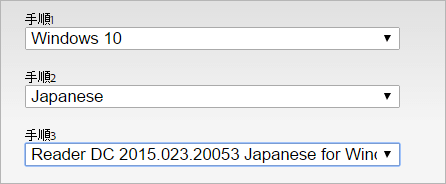
利用する OS のバージョン、言語を選択します。そして最後にダウンロードするバージョンを選択します。前述の通りバージョン 11 ではなく DC を選択しましょう。2015 と書いてあるので古いのではないかと思ってしまいますが、2017年1月現在、DC が最新です。
② 提供オプションは選択不要
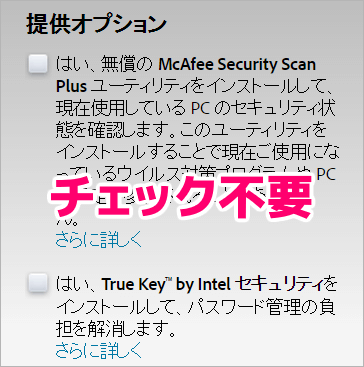
このチェックボックスにチェックを入れると、ついでに別のソフトがインストールされてしまいます。いわゆる抱き合わせってやつです。これらのチェックは不要です。
どちらもセキュリティに関するアプリですが、このタイミングで入れる必要もないので無視してください。
③ 規約を確認の上ダウンロード
最後に規約を確認して [今すぐダウンロード] をクリックします。ファイルの保存先は任意の場所で構いません。
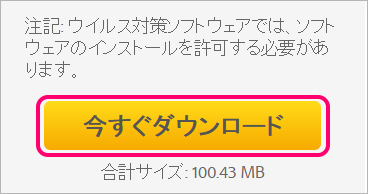
Acrobad Reader DC をインストールする
ダウンロードしたファイルを実行します。自動的に必要なファイルを追加でダウンロードし、そのままインストール処理へ進みます。特に画面上で入力や選択をする必要はありません。
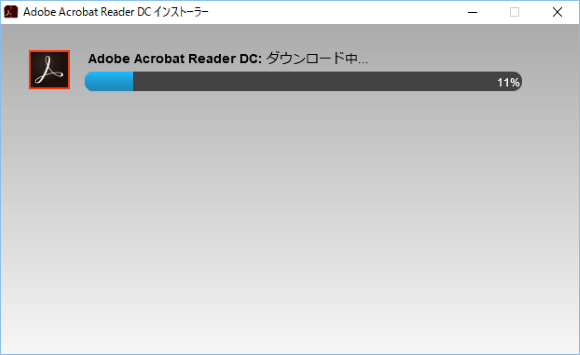
放っておくだけで勝手にインストールが完了します。
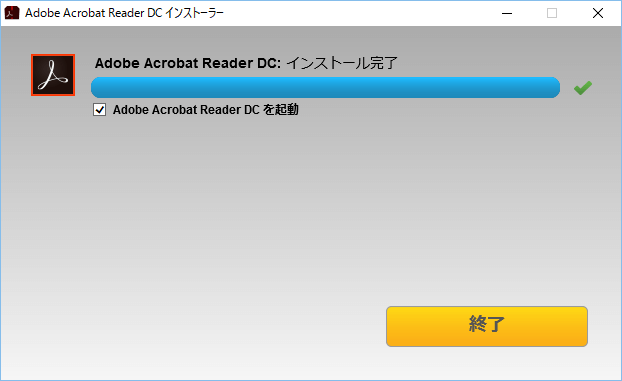
近年のソフトウェアで、ここまでインストーラーが簡素化しているのは珍しいですね。ダウンロード時に複数の選択を求められた分、インストールはシンプルになっています。ダウンロード時の選択項目さえ間違えなければ、問題が起こることはありませんので、そこだけ気を付けていただければと思います。
以上、Adobe Acrobat Reader DC のインストール手順でした。