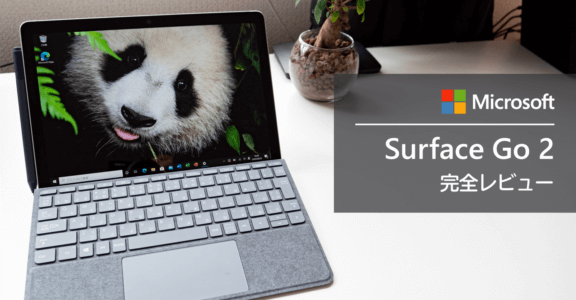【2018年モデル】DELL XPS13 徹底レビュー!
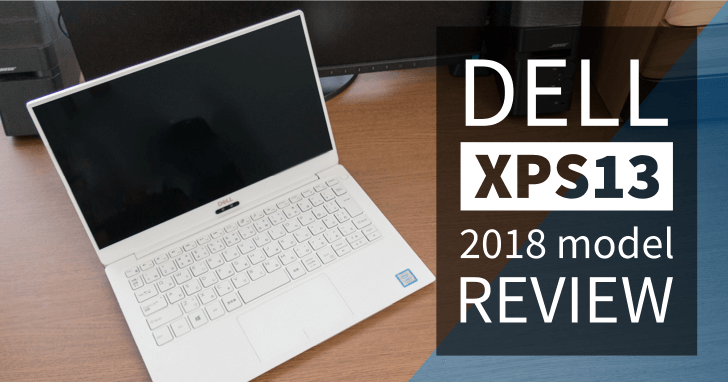
DELL の薄型で用途を問わない高性能なパソコン XPS13 2018 年モデル (9370) の実機使用レビューです。
XPS 13 の特徴
- 高級感あるアルミ削り出しボディー
- 薄型で携帯性に優れている
- 13.3 インチながらも 4K ディスプレイを搭載
- ベゼル幅が狭いので画面が大きく感じる
- Windows マシンの中では抜群のデザイン感
- 液晶保護ガラスに強化ガラスのゴリラガラスを採用
- タッチディスプレイに対応したモデルあり
- Windows Hello に対応
洗練されたオシャレな筐体

DELL の中でも XPS13 の人気が高い理由の1つとして、パソコン本体のデザイン性が挙げられます。アルミの削り出しにより作られた本体、そしてキーボードを配置するパームレストの面はカーボンファイバーが採用されています。

Windows ノートパソコンはデザインがダサいといった印象を一気に覆し、細部までこだわりが見える筐体は、所有しているだけで満足感を満たす素晴らしい仕上がりになっています。なお、カラーバリエーションは プラチナシルバー と ローズゴールド から選択できます。

また、評価できるのはデザイン面だけではありません。外観に伴った性能の高さが XPS 13 のポイントでもあります。
CPU 最新の Intel 第8世代 Kaby Lake R を搭載
性能面のキーを握る CPU は、ノートパソコン搭載モデルとしては最新にあたる Core i5 8250U または Core i7 8550U から選択できます。
| Core i5-8250U | Core i7-8550U | |
|---|---|---|
| コア数 | 4 | 4 |
| スレッド数 | 8 | 8 |
| ベース動作周波数 | 1.6GHz | 1.8GHz |
| ターボブースト時 | 3.4GHz | 4.0GHz |
| キャッシュ | 6MB SmartCache | 8MB SmartCache |
これまで Core i5 と言えば 4 コア 4 スレッドでしたが、Core i7 に搭載されている Hyper-Threading なる技術が搭載されて 8 スレッドを実現し、一気に性能が向上しました。
そのため一昔前の Core i7 よりも性能が高く、もはや Core i5 でも高性能と言える次元にまで達しているのです。もちろん動画編集のような重い処理を行う上では Core i7 が優位ですが、Core i5 でも十分に処理できるほどの高い性能を持っています。
べセル幅が狭く画面が大きい
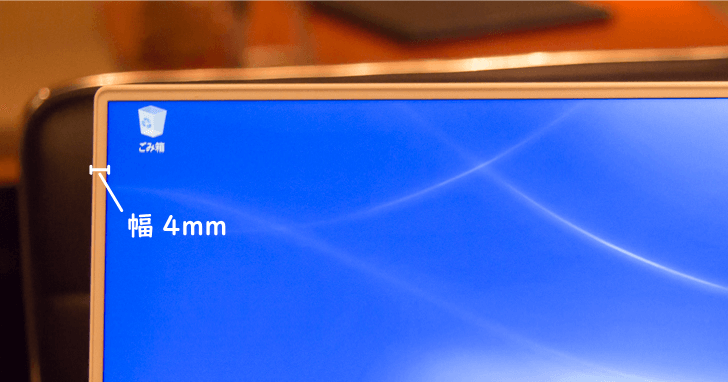
実際に XPS13 を使ってみると、液晶画面の大きさが使い勝手の良さを引き出している印象を受けます。ベゼル幅は 4mm しかなく、ギリギリまで液晶のサイズを大きくしています。そのためコンパクトな本体サイズに反して、13.3 インチと大きな液晶画面が搭載されています。
ここまでくると、もはや画面の大きさを求めて 15 インチの大きなノートパソコンを購入する必要性すらなくなります。それほどまでに衝撃を与えるのが、この WPS 13 なのです。
USB Type-C 完全対応

両サイドの接続端子は全て USB Type-C が搭載されています。画面の外部出力やパソコンの電源、またパソコンから外部機器への給電も、全て USB Type-C への接続で実現しています。つまり、今まで規格によって端子の形状がバラバラだったものが、USB Type-C の登場によって、機器の形状に合わせた端子を用意する必要がなくなったのです。
しかし同じ USB Type-C でも機能が異なるのが厄介なところで、HDMI や DisplayPort といった映像の信号を送るための機能を持ったものと、持っていないものが存在します。その機能を持った代表的なものの1つが Thunderbolt 3 です。
XPS 13 に搭載されている Type-C のポートは、それぞれ次のような機能を持っています。
- 左側面: USB Type-C 3.1 × 2
- 右側面: Thunderbold 3
外部ディスプレイに出力するためには Thunderbold 3 を利用します。XPS 13 は電源コネクタも USB Type-C が採用されており、これらのどの端子からも充電できるようになっています。
逆にノートパソコンのバッテリーを利用して、スマートフォン等を充電する機能も持ち合わせています。これは DELL の PowerShare 機能と呼ばれています。詳細は以下のリンクを参照してください。
一方 USB Type-C の採用により、これまでの USB 機器が利用できなくなるデメリットもあります。しかし安心してください。通常の USB Type-A に変換したアダプターが1つ付属しているので、USB Type-C に対応した機器を持っていなくても大丈夫です。

ただし、外部モニターへ出力するためには USB Type-C から HDMI もしくは DisplayPort へ変換するためのアダプターが必要になるので、その点は要注意です。
USB Type-C を採用することで本体自体に厚みを持たせる必要がなく、薄型の筐体を実現しています。
DELL XPS 13 を使ってみた感想

では実際に XPS 13 を使ってみた上での使用感についてお伝えしていきましょう。
打ち心地は軽めのキーボード
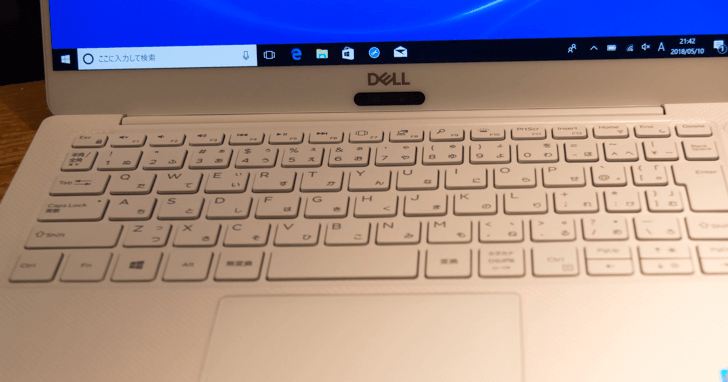
キーストロークは 1.3mm と、薄型ノートパソコンとしては標準的な深さです。キーの重さはやや軽めです。打ちにくさは無いものの、打鍵感は弱いです。個人的にはほんの少し重さが欲しいところですが、長時間利用においては疲れにくい程よい重さではないかと思います。
全体的に、上部と右端のキーが詰まっています。特に F1 ~ F12 キーは Fn キーと一緒に打たないといけないので、ブラインドタッチできるようになるまでには少々時間を要するでしょう。
またキーボードには LED ライトが仕込まれていて、タイピング時に光ります。

常時点灯ではないので、バッテリーの消耗を気にする程度ではありません。そして F10 キーにて、LED の点灯を OFF にすることができます。僕の場合、常に明かりの下で利用するので、点灯しないように設定しています。
起動しなくてもバッテリー残量が分かる

想像以上に便利だった機能が、バッテリーチェッカーでした。本体左側面の小さなボタンを押すだけで、バッテリー残量が確認できます。しかも、充電が必要か確認するためにわざわざパソコンを起動する必要がありません。
外出先に頻繁に持ち出すような状況が多い人にとっては、この上ない便利な機能です。あまりの勝手の良さに、全てのノートパソコンに採用して欲しいと思うほどです。
熱くなりにくいパームレスト

僕が使っている XPS 13 は Core i7 モデルです。いくら最新モデルで発熱量が減っているとは言え、負荷の高い処理をするとパソコン本体は発熱します。
ノートパソコンによっては、手を置くパームレストの部分がかなり熱くなる機種があります。XPS 13 が最も熱くなる部分は、ファンクションキーの裏面あたりの背面パネルです。
熱伝導性からパームレストも少しは熱を持つものの、熱さが気になるような程ではありません。
最も熱を持つ部分には、ファンと通気口が配置されています。そしてヒンジの裏に隠れた位置にも、通気口があります。XPS 13 は本体が薄いため熱がこもりやすいデメリットがあるものの、きちんと廃熱処理されている印象を受けました。

ファンの騒音は一時的なもの
インターネットを閲覧したり、YouTube で動画を見るような通常時であれば、まったくファンの音は聞こえません。耳を当てても、ファンが回っているのか止まっているのかも分からないくらい静かです。
ただ動画編集やプログラムのコンパイル処理のような、重い動作をさせると一気に発熱量が上がるため、ファンがフル回転し始めます。さすがにこの時は、ファンの音が耳に入ります。それでもファンの音としては、かなり静かです。
また、処理が終わって排熱がある程度できたらファンの速度が弱まるので、音が気になるといっても一時的です。
Core i7 モデルでもファンの音をうるさく感じないので、発熱量が少ない Core i5 モデルであれば、本当に静かではないかと推測されます。
スピーカーの音質は可もなく不可もなく
本体が薄型である性質上、音に深みを持たせるようなスピーカーが搭載できません。そのため、中音から高音域が少し強く感じます。しかし、音がこもるようなこともなく音抜けは良いです。
イメージとして、スマートフォン用のスピーカーを大きくしたものが載っていると考えれば、イメージしやすいでしょう。
画質の綺麗さは高評価
ディスプレイの解像度はフル HD (1920 x 1080) もしくは 4K (3840 x 2160) から選択できます。写真で伝えるのが難しいので画像は割愛しますが、4K ディスプレイの描画力の高さは「美しい」と表現するに値します。
フルハイビジョンのモニターだと描画が甘くなってしまうところも、細部まで綺麗に表現してくれるのが 4K を選ぶメリットです。一方で 13.3 インチで表現される 4K の解像度は目に入る情報量が多くなるので、ダイナミックレンジの強い鮮やかな色合いの映像を見ると目が疲れやすいのも正直なところです。
インカメラの画質は悪い

カメラの性能はスマートフォン以下です。画質は 720p までしかなく、被写体の状態に関わらずノイズがかなり目立ちます。何を映しているか認識できる程度で、鮮明な画質で撮影することはできません。
ノートパソコンのインカメラに画質を求めるようなケースはほとんどないため、この程度の画質でも十分ではないでしょうか。
なおこのカメラとは別に、顔認証で Windows にログインできる機能である Windows Hello 用の赤外線カメラが付いています。生体認証によるログインは、一度習慣づいてしまうと、もう面倒なキーボードでのパスワード入力には戻れなくなります。それほどまでに Windows Hello は便利な機能だと思います。
持ち運びが楽

ファンがフル回転するような重い処理をしなければ、バッテリー駆動で丸一日は耐えしのげます。4K よりもバッテリー消費量の少ない フルハイビジョンのディスプレイであれば、20時間弱 稼働するバッテリーの持ちが売りです。
4K だと実質10時間ほどになってしまうため、電源アダプターも携帯する機会が多いのですが、ご覧の通りアダプターのサイズが小さく、ケーブルを巻き付けられる構造になっています。

また本体自体、一番厚みのある部分が 12mm ほどしかありません。厚手の書類を入れるような感覚でカバンに入れられるので、ストレスなく持ち運びできるのが嬉しいポイントです。
本体の重量は、わずか 1.21 kg です。
ゲームはどこまで耐えられる?!
グラフィックは内蔵の Intel UHD Graphics 620 になります。ゲーミング用の GPU が載っているわけではないので、描画処理能力を求める重いゲームには耐えられません。例えば Mincraft のようなゲームであれば、ある程度快適にプレイできますが、PUBG のような反応速度が重要視されるゲームには不向きです。
それでも最新の CPU が搭載されているため、内蔵 GPU とは言えども性能は向上しています。さすがに 4K の解像度でプレイするのは難しいものの、フルハイビジョンであればゲームによって快適な操作が可能です。
ドラゴンクエスト 10 のベンチマークソフトで計測した結果を載せておきます。ゲームによって快適さが得られるパソコン性能が異なるため、こちらの結果は参考程度に留めてください。

タッチディスプレイはあると便利
Windows 10 は、画面のタッチ操作においても使い勝手が良いように作られています。
例えば標準ブラウザである Edge では、左右にスワイプすることで [戻る] や [進む] の効果が得られます。ピンチ操作で画面を拡大したり、スクロールも簡単にできるので、スマートフォンをいじるように直感的な操作ができます。
これまでは、キーボードとマウスがあれば、画面に直接触って操作することは無いと思っていました。それなのに、実際にタッチ操作を使ってみると、その利便性の高さに感動したほどです。
僕の場合、イラストレーターでの編集や一眼レフで撮影した写真の現像する機会が多いのですが、ピンポイントで必要な箇所を拡大する時は、間違いなくタッチ操作にて行っています。マウスだと、中心位置がずれただけで思い通りに拡大が出来ないので、たったこれだけの操作でもストレス軽減につながって、快適な編集環境が得られたと実感しています。
機能として、無くても困らないのは確かです。それでも画面でのタッチ操作が習慣づいてしまうと、必要不可欠になるのも事実です。
メモリは増設できないが SSD は交換可能
このような薄型ノートパソコンは、部品交換が出来ないモデルが多く存在します。残念ながら XPS 13 はメモリ増設できないものの、バッテリーや SSD が交換できるように、分解方法が記されたマニュアルが用意されています。
つまりメモリは購入時に妥協できませんが、データ保存領域は足りなくなったら容量の大きいものに交換できると考えてください。ただし、採用されている SSD は M.2 になります。高速伝送できサイズもコンパクトである反面、価格が高いデメリットがあります。
ストレージも余程のことが無い限り交換することはないので、こちらも最初から必要な容量のモデルを選ぶことをおすすめします。
総評
XPS 13 は機能面からビジネスユースに適したモデルになっています。会社での複数台の購入においては、予算がかさむので難しいかもしれませんが、長期に渡って利用できるような性能を持っているのは確かです。
個人利用での購入であれば、デザイン面も含め間違いなくおすすめできるノートパソコンです。
僕の用法においては、妥協点のない完璧なマシンだと思っています。しかし一般的な観点で考えると USB Type-C 端子しかないのは、マイナスポイントになるでしょう。今は Type-C が標準化に向かっている最中です。既存の機器は、付属する変換アダプターが利用できるので、そこまで難しく考える必要はありません。
購入する上で迷う最終的なポイントは、値段になるでしょう。マシン構成によって値段の幅があるものの、15万円前後のモデルでも満足感は十分に得られます。最後におすすめの構成を掲載しておくので、マシン選びの参考にしていただければと思います。
DELL XPS13 おすすめの構成
価格を抑えつつ用途を問わない万能な構成
- CPU: Core i5 8250U
- メモリ: 8GB
- SSD: 256GB
- ディスプレイ: FHD(フルハイビジョン)
- タッチディスプレイ: なし
- 実売価格: 15万円前後
- ディスプレイはフルハイビジョンで十分
- 持ち運びメインでバッテリーの持ちを重視
- 動画編集のような重い作業は行わない
- プログラマー等のエンジニアにも最適
画質にこだわった構成
- CPU: Core i5 8250U
- メモリ: 8GB
- SSD: 256GB
- ディスプレイ: 4K
- タッチディスプレイ: あり
- 実売価格: 17万円前後
- 4K の解像度で画像や動画を見たい
- 画像編集や写真現像をメインで使いたい
- タッチ操作のモデルが欲しい
重い処理をするプロ仕様の構成
- CPU: Core i7 8550U
- メモリ: 16GB
- SSD: 512GB
- ディスプレイ: 4K
- タッチディスプレイ: あり
- 実売価格: 20万円前後
- 動画編集のような重い操作を行う
- 大量の写真を一気に現像する
- メインでの用途が Adobe 系ソフト
XPS 13 は期待通りのパフォーマンスを発揮してくれるマシンです。メインマシンとしても持ち運び用のサブ機としても、決して裏切らない端末です。Windows 機として、ありとあらゆる面で最高峰と言えるノートパソコンなので、少し背伸びをしても購入を検討する価値は十分にあるでしょう。
以上、DELL XPS 13 最新の 2018 年モデルのレビューでした。