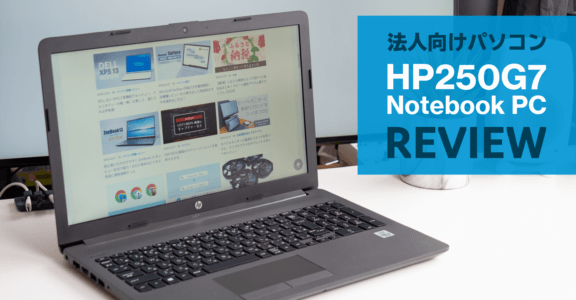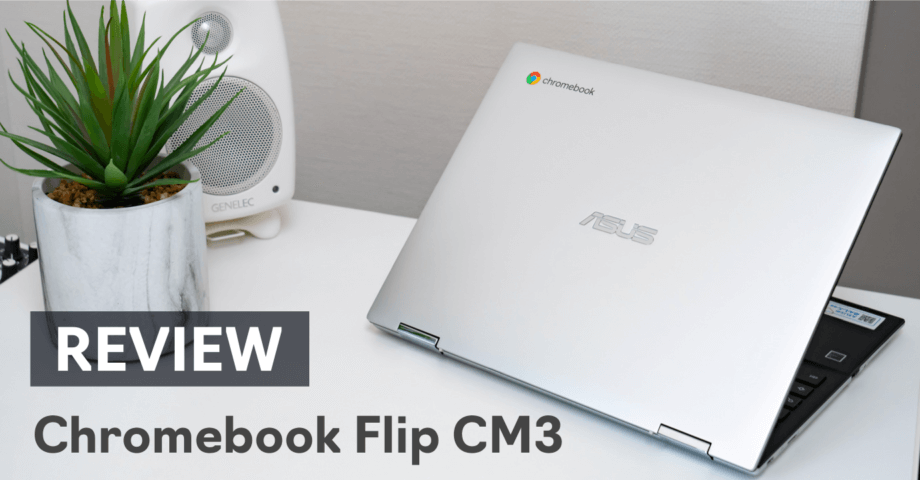Surface Book 3 紹介&実機レビュー!Surface Pro ユーザー視点での使用感をチェック

Surface Pro シリーズを使い続けて2年半。自身の用途に合えば抜群に使い勝手の良い Surface 端末の最上位機種である Surface Book 3 のレビューです。
これまでの経験を元に、Surface ならではの機能や様々な利点、そして使いづらい点まで細かくチェックしていきます。なお、最新の各種 Surface シリーズのレビューも実施しているので、気になる機種があれば参考にしてください。
これら全機種のレビュー情報は、次の記事でもまとめています。Surface シリーズの機種別における特徴を、一気にご覧いただきたい方は参考にしてください。
今回レビューする Surface Book 3 の機種は CPU・グラフィック共に最上位モデルです。
| CPU | Intel Core i7-1065G7 |
|---|---|
| ストレージ | 512GB |
| メモリ | 32GB |
| グラフィック | GeForce GTX1660Ti |
| ディスプレイ | 15インチ |
それでは Surface Book 3 を簡単に紹介してから、細かい部分を見ていきましょう。
Surface Book 3 の特徴
Surface シリーズの最上位機種 Surface Book 3 が誇る3つの特徴がこちら。
- グラフィックボード GTX1660Ti 搭載
- メモリー最大 32GB 搭載
- バッテリー駆動 17.5 時間
グラフィックボード搭載
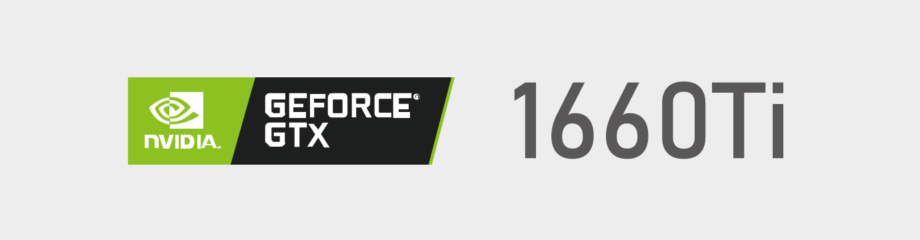
ラップトップ端末で専用グラフィックボードが搭載された唯一の機種です。Surface Pro や Surface Laptop では処理しきれない映像の編集や、重たいゲームもプレイできる性能の高さを持つのが最大の特徴です。
メモリの最大容量アップ
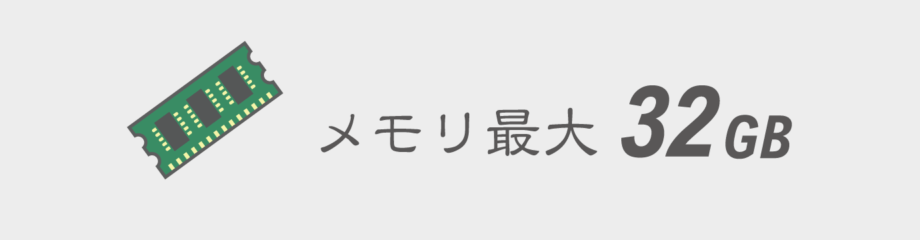
また Adobe 系ソフトは、高性能なパソコンで使うことを前提としている上に、推奨するメモリ容量は右肩上がり。動画編集ソフト Premiere Pro を起動しながら、イラストレーターやフォトショップを使うようになると、メモリ 16GB でも動作が怪しいことがあります。32GB まで拡張の幅が広がったのは、メディアクリエイターにとって嬉しい性能アップではないでしょうか。
長時間のバッテリー駆動
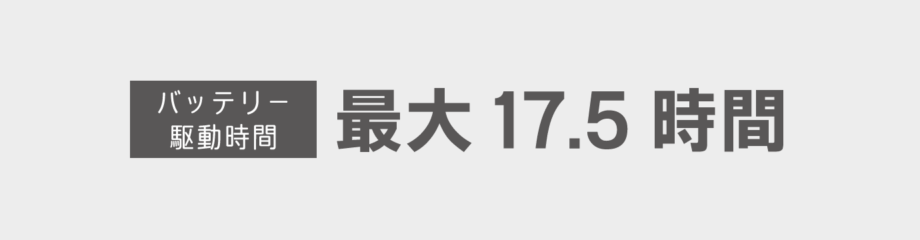
バッテリーはディスプレイ側とキーボード側それぞれに搭載しているので、駆動時間が圧倒的に長いのもポイントの1つ。他の Surface シリーズよりも半日以上長持ちします。
画面上にはそれぞれのバッテリー残量が表示されます。
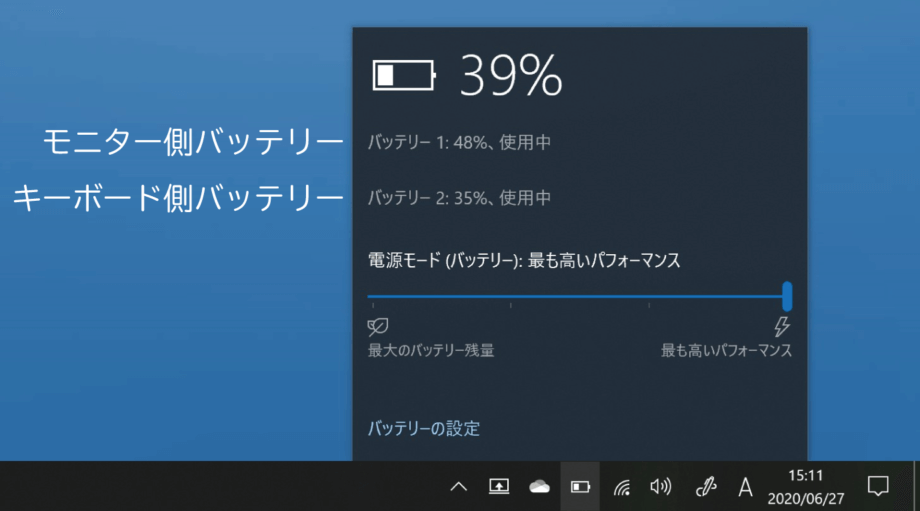
Surface Book 3 の実機チェック
分断するモニターとキーボード

Surface Pro・Surface Book シリーズならではの特徴の1つ。キーボードとモニターが別々になる特殊な仕組みが、他のノートパソコンと一線を引く使い勝手の良さがあります。
Surface Book シリーズは、キーボード側にグラフィックボードを搭載しています。つまりキーボードと接続していないと GTX1660Ti の高性能なグラフィック処理が利用できません。モニターだけで利用すると、CPU に内蔵された GPU が用いられるようになります。
またキーボードは物理的に接続していないと機能しません。
モニターの取り外しはキーボード上のボタン、もしくはタスクバー内にあるアイコンから行います。Surface Pro や Surface Go とは取り外し方法が異なるので要注意です。
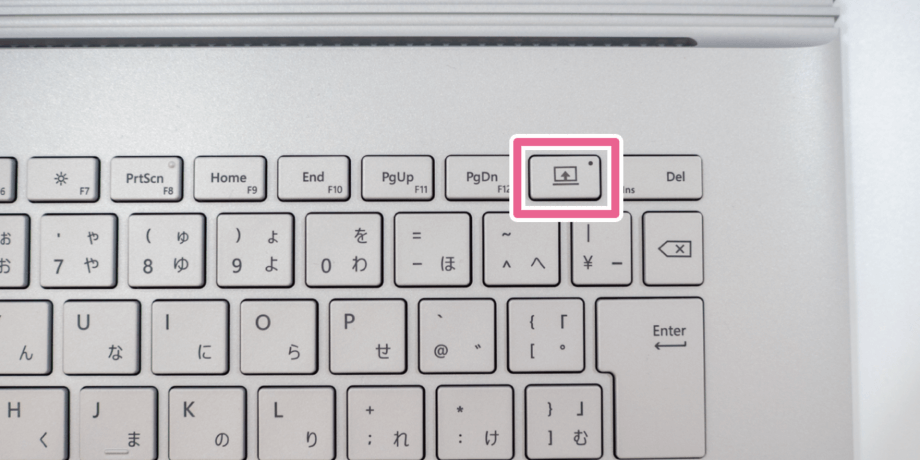
利便性の高いスタジオモード
モニターの装着する向きを反対にすれば、タッチパネルを活かしたタブレットとしての機能を利用しつつもグラフィックボードの性能が使えるスタジオモードになります。

画像編集や写真現像など、Surface ペン(別売り)を使って直感的に作業できる上、グラフィック性能のサポートにより動作がもたつかないのがとても良いです。

クリエイティブな用途においては、このスタジオモードの使い勝手が抜群に良いです。クリエイターの方には確実に刺さるモードだと思います。
スタジオモードを活用した用途を考えているならば、13.5 インチよりも画面の大きい 15 インチモデルのほうが使いやすいのは間違いありません。
なお同モードで活躍してくれる Surface ペンに特化したレビューも行っています。Surface Book ユーザーには間違いなくおすすめできるデバイスです。
変わっているヒンジ構造
Surface Book 3 は Surface Pro のように本体にスタンドが付いているのではなく、一般的なノートパソコンのようにキーボード側で支える構造になっています。モニターが外れる仕組みなのにしっかり固定されるのは、ヒンジ部分の蛇腹構造に仕掛けがあります。
閉じた状態だと、丸みを帯びています。

開くと平らに展開されます。下記画像は最大まで開いた状態です。

このヒンジ部分、やたら丈夫に作られていて、モニターを外すと手で動かせないくらい固いです。モニターを閉じた時にヒンジ周りに空間ができるので、見た目はあまりスマートではないですが、思っている以上にしっかりした作りになっています。
Surface Pro のキックスタンドでも感じたのですが、Surface シリーズは細かい部分の剛性がしっかりしている印象があります。このようなちょっとした積み重ねが Surface を利用する上での満足度を上げているのだと感じます。
タブレットとしては使いづらい
15 インチもの大きさがあると、モニターだけ手に持って使う用途には不向きです。タブレットとしての利用頻度が高いのであれば、13.5 インチの Surface Book 3 もしくは Surface Pro 7 のほうが最適です。
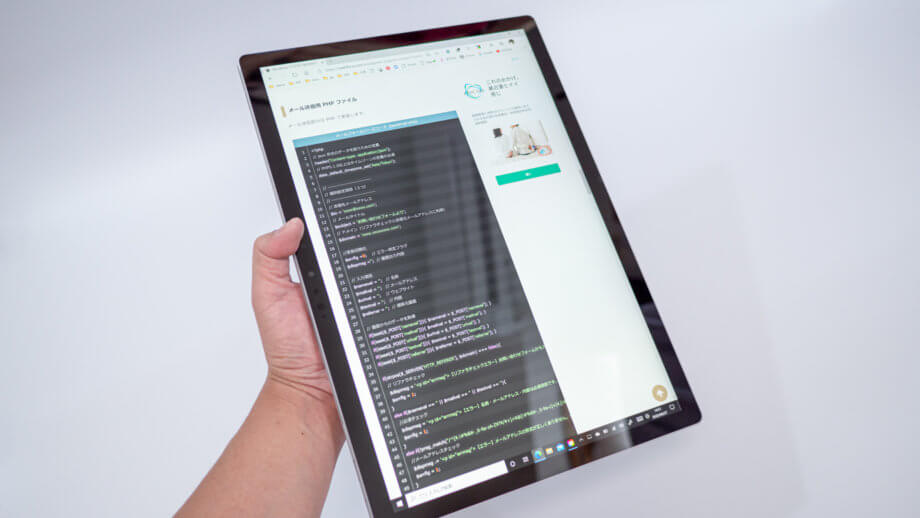
なおモニター単体でも給電できる仕組みが用意されています。通常はキーボード側にある Surface コネクタにアダプターを接続して給電します。
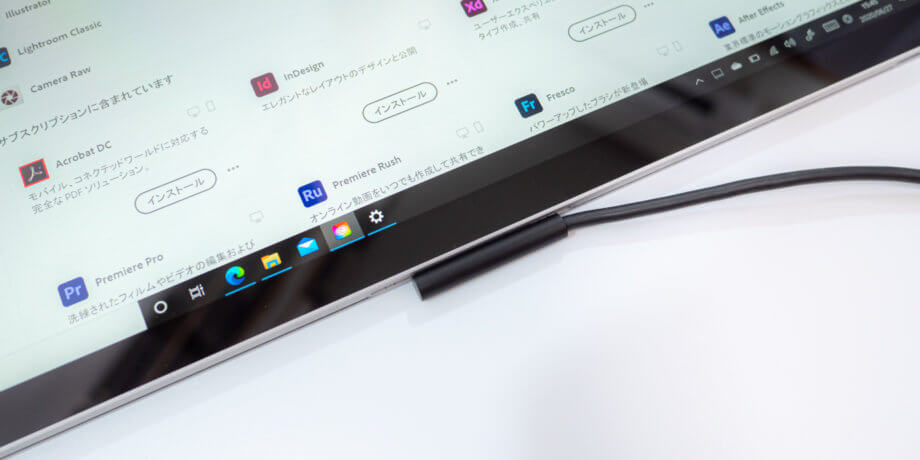
必要最小限の端子類
各種端子類が配置されたキーボード側面。とてもシンプルな構成で、無駄を省いた印象を受けます。個人的に USB-A 端子が複数用意されている点と、フルサイズの SD カードリーダーが搭載されているのは評価できるポイントです。

右側面は充電用アダプターを接続する Surface コネクトポートと、USB-C 端子が配置。外部ディスプレイ出力は、この USB-C ポートから接続します。

Surface Book 3 ほどの高性能なマシンになると、大型の外部ディスプレイに接続して利用するユーザーも多いです。個人的な理想は直挿しできる HDMI 端子が欲しいところですが、昨今は USB-C 接続するディスプレイも増えているので、時代の傾向として全て USB-C に寄せてきているのは仕方ないのかもしれません。
もし既存の HDMI 接続用モニターに出力するなら、変換コネクターを利用して対応できます。
なお USB-C 接続でモニター出力する場合、安い USB-C ケーブルは出力信号を処理できないので要注意。Thunderbolt 3 に対応したケーブルを用意しましょう。
長さ0.7m
最大出力100W
転送速度40Gbps
画面出力シングル 8K / デュアル 4K
また Surface の USB-C 端子は高性能なので、このような専用のドックを用いて機能が拡張できます。有線 LAN 接続や USB-C ポートが増やせるアイテムです。ただしこちらも HDMI 端子はありません。
マグネット式の充電用コネクター
Surface シリーズの中で、お気に入り機能の1つ。電源コネクターはマグネット式で、本体とは磁力でくっつきます。一定の力が加われば簡単に外れる仕組みなので、ケーブルを足に引っ掛けてしまいがちな人には Surface シリーズが結構おすすめだったりします。

ついでにアダプターの話をすると、出力は 127W もあります。通常の Surface Pro や Surface Laptop シリーズは 65W 電源なので、これだけでも Surface Book 3 がパワフルなマシンであることがうかがえます。それでもアダプター本体はそこまで巨大ではありません。
手のひらにすっぽり収まる Surface Pro 用アダプターと比べてもこの程度の差です。ちなみにアダプターにある USB-A ポートは、7W の充電用端子として利用できます。

アダプター単体の重量は約 460g とやや重いです。Surface Book 3 はバッテリー駆動時間が長いので、外出先で動画編集や大量の写真現像処理をしない限りアダプターは不要です。
高級感あふれるキーボード
Surface Book シリーズや Surface Laptop シリーズは筐体の美しさが目を引きます。Surface シリーズは、総じてキーボードの打ちやすいのが個人的には気に入ってます。

Surface Pro 用のタイプカバーとキーのサイズは同じです。構造はほぼ同じだと思うのですが、打ちなれたタイプカバー(右)のほうが文字入力はしやすかったです。

1080p のカメラ性能
インカメラ・アウトカメラ共に 1080p のフルハイビジョン動画に対応したカメラが搭載しています。頻繁に写真を撮るカメラではないので、画質はそこまで期待していませんでしたが……思ったよりも綺麗に撮影できます。
画質調整なしで、サイズだけ変更した写真がこちら。ホワイトバランスが少し赤み掛かっているのが少し気になります。Web カメラ程度の用途では許容範囲といったところでしょうか。

顔認証 Windows Hello は便利
Surface シリーズを使っているなら活用してほしいのが Windows Hello の機能。インカメラとは別に顔認証用の赤外線カメラが搭載しています。つまり暗い場所でも顔認証してくれるのがポイントです。
僕自身、作業に集中したくて夜はデスクライトのみでパソコンを使う機会が多いので、周りの明るさに左右されずに顔認証してくれるのをとても便利に感じています。

動画編集も快適に行える
1ファイルで 100 メガ近い容量に達する解像度の高い写真の現像や、動画編集のようなメディアファイルを扱うソフトにはグラフィックボードが欠かせません。GTX1660Ti のような高性能なグラフィックボードが搭載していれば、ありとあらゆるグラフィック性能を必要とするソフトに対応できます。
GTX1660Ti は1世代前のデスクトップ用 GPU である GTX1070 や Radeon RX590 に近い性能を持ちます。ついでに伝えると、Apple Macbook Pro の最上位機種 16 インチモデルの現行機よりグラフィックボードの性能は高いです。
当然 Adobe Premiere のようなシステム要件で高性能なマシンを求める動画編集ソフトも快適に扱えます。この辺りの話は言葉だけでは伝えづらいので、参考動画を載せておきます。
Surface Book シリーズはタッチ式モニターを活用した快適な作業環境を提供できるマシンであるため、ゲーム用としての用途を売りにしていません。それでもゲーミング PC と肩を並べられるほどの性能を持っているので、その点は補足しておきます。
Surface Book 3 の購入を迷っている人へ
グラフィックボードが搭載されたラップトップ端末は価格が高額であるがゆえ、なかなか購入までのハードルが高いのが悩ましいです。そこでもう少し Surface Book 3 について、分かりにくい部分を補足として紹介していきます。
13.5 インチと15 インチモデルの性能の違い
まず大前提として 13.5 インチと 15 インチどちらのモデルが自身の用途に合っているのか判断が必要です。画面サイズだけでなくグラフィックボードの性能も異なるので、単なるサイズ違いだけで決めるのは時期尚早です。
それぞれのモデルの相違点を一覧にまとめます。
| 13.5 インチモデル | 15 インチモデル | |
|---|---|---|
| CPU | Intel Core i5 1035G7 Intel Core i7-1065G7 | Intel Core i7-1065G7 |
| メモリ | 8GB, 16GB, 32GB | 16GB, 32GB |
| グラフィック | (i5) 内蔵グラフィック (i7) GeForce GTX1650 | GeForce GTX1660Ti |
| 重量 | (i5) 1,534g (i7) 1,642g | 1,905g |
| 付属アダプター出力 | (i5) 65W (i7) 102W | 127W |
| バッテリー駆動時間 | 15.5時間 | 17.5時間 |
| 価格(最安値) | (i5) 209,880 円 (i7) 262,680 円 | 292,380 円 |
| 価格(最高値) | (i5) 209,880 円 (i7) 341,880 円 | 374,880 円 |
13.5 インチの Core i5 モデルはグラフィックボードが搭載されていません。わざわざ Surface Book 3 を選ばずとも、同じ Core i5 の CPU を搭載した Surface Pro 7 や Surface Laptop 4 13.5 インチモデルのほうがコストを抑えられます。
おすすめ構成は最上位の GTX1660Ti モデル
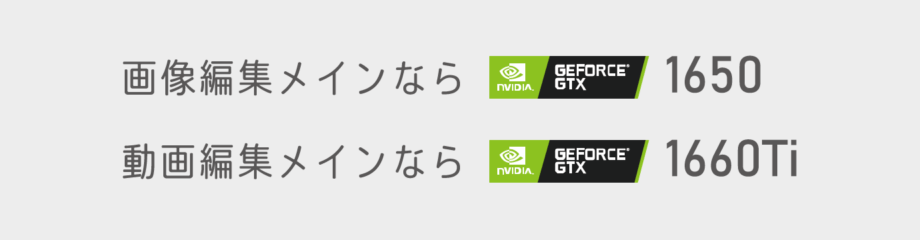
機動性を重視するなら小型の 13.5 インチモデル、持ち運ぶ機会よりも同じ場所で使う機会が多いのであれば 15 インチモデルが良いです。グラフィックボード搭載モデルを選ぶと、必然的に CPU は Core i7 になります。
ストレージ容量は外付け SSD やクラウドサービスをうまく活用すれば 256GB でもやりくり出来ますが、容量は大きいほうがストレスが減るのは確かです。メモリが 32GB 必要かどうかは利用するアプリ次第です。動画編集アプリを使うならば 16GB だと素材によって動作が重くなるため、32GB まで拡張したほうが安心です。
せっかく Surface Book 3 を選ぶのであれば、13.5 インチよりも 15 インチモデルがおすすめです。GTX1650 のグラフィックボードは、WQHD (1440p) の映像を扱うあたりから動作が少し重くなります。グラフィックボードのメモリも 4GB ゆえ、大量のデータを扱うほど処理に影響が出ます。一方 GTX1660Ti はメモリ 6GB 搭載で 4K (2160p) の映像も問題なく処理できます。
用途別にまとめると、こんな感じです。
- CPU: Intel Core i7
- メモリ: 16GB
- ストレージ: 256GB or 512GB
- グラフィックボード: GTX1650 or GTX1660Ti
- CPU: Intel Core i7
- メモリ: 16GB or 32GB
- ストレージ: 512GB
- グラフィックボード: GTX1660Ti
Microsoft 公式ショップで購入するメリット
マイクロソフトストアでの購入を迷っている方へ。公式のショップならではのサービスについても紹介しておきます。
- 独自の購入キャンペーン
を実施
- 全国送料無料。購入額の条件なし。
- 60日間返品無料。
- 60日間の最低価格保証あり。
- 90日間の無償テクニカルサポート
Surface を使ってみてやっぱりイメージと違ったなどあれば、60日以内なら無料で返品ができます。また購入後60日以内に価格が変動した場合、その価格を払い戻してくれます。
またテクニカルサポートに至っては90日間も無償で対応してくれるので、パソコンの設定などにあまり詳しくない方には十分なメリットがあると思います。詳細は下記ページをご覧ください。
まとめ
Surface シリーズの中でも抜け出た性能を持つ Surface Book 3 は、グラフィック処理性能の高さにより高負荷が掛かるアプリの処理に適した端末です。最上位モデルに GeForge GTX1660Ti が搭載されたことで、4K 動画のような大容量の動画データもストレスなく扱えるようになりました。
他のノートパソコンと異なり、モニターを反転したスタジオモードで利用できるのが Surface Book 3 最大の利点でもあり、直感的に作業できるクリエイター向けの端末として最適な仕上がりになっています。専用の Surface ペンや Surface ダイヤルといったオプション品を用意すれば更なる効率アップが図れるので、そちらもぜひ詳細をご覧になってください。