ドコモメールをパソコンやブラウザから閲覧できる Web メールの設定方法
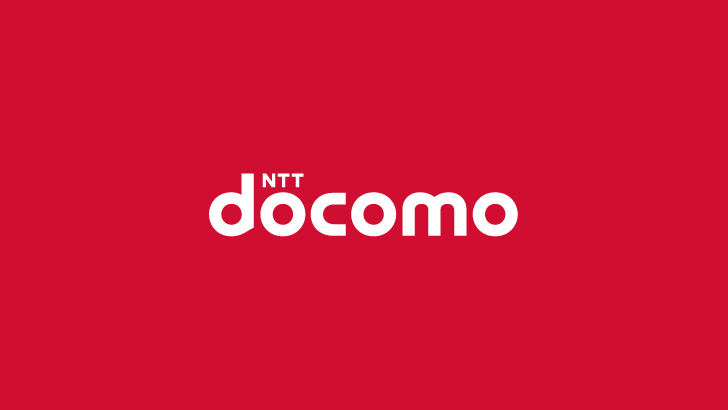
昨今は LINE のようなコミュニケーションツールが一般化され、スマホ自体のメールを使う頻度が非常に少なくなりました。ただ利用する機会が少なくなったとは言え、携帯電話のメール機能は無いと困ることもあります。
docomo のメールも現在ではクラウド化され、機種変更しても以前のメールを閲覧できるようになり、とても便利になりました。スマホ内にキャッシュされていないデータは、オンラインでしか見られない不便さはありますが、そこまでネットワーク環境を意識することも殆ど無いと言って等しいので、クラウド化はメリットの方が大きいと思われます。
そんな docomo のキャリアメールですが、Web メールの機能があるのをご存知でしょうか。つまるところ、スマホが無くてもパソコン等から docomo のメールを閲覧したり、メールの送受信が行えるものです。スマホ側で事前に設定を行うことで、簡単に Web メールを使うことができるので、今回はその設定方法についてご紹介します。
ドコモの Web メールを利用する
こちらがブラウザ版のドコモメールのサイトになります。
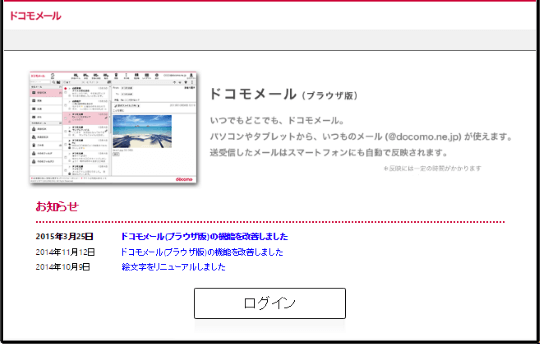
ログインするには docomo ID (dアカウント) が必要になりますが、その前にスマホ側から Web メールを利用できるように設定する必要があります。
ブラウザ版ドコモメールを利用できるようにする
まずはスマホ側でメールアプリを立ち上げます。画面左下にある「その他」からサブメニューを開いて「メール設定」を選択します。
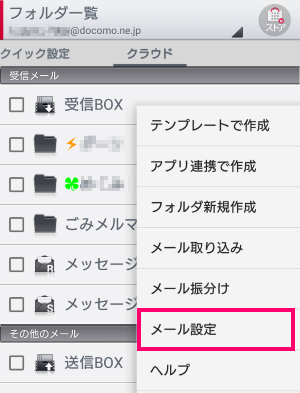
続いて「ドコモメール設定サイト」へアクセスします。
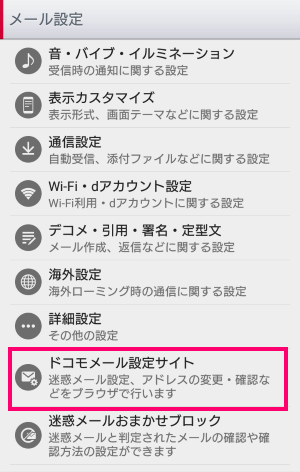
別途、ブラウザが立ち上がります。sp モードのパスワードを入力して認証を行ってください。
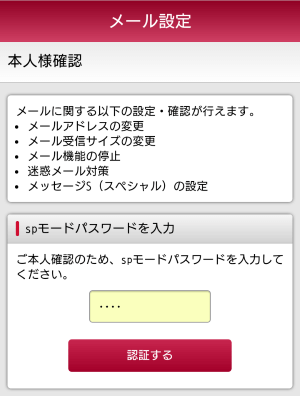
認証後に遷移した画面で各種メール設定を変更することができます。ここで、メール設定確認の項目にある「dアカウント利用設定の確認/変更」を選択してください。
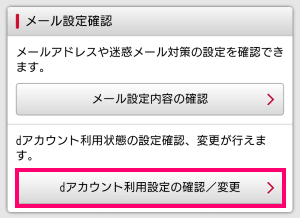
ここで「dアカウントでドコモメールを利用」の選択肢で「利用する」を選ぶことで、パソコンのブラウザ上からドコモメールが利用できるようになります。下段にある「ログイン通知の設定」はどちらを選んでも構いません。こちらは意図しない第三者によるアクセスがあった場合に、把握できるようにするための機能です。
スマートフォンにログインした旨が直接通知されるので、特に邪魔でなければ「受け取る」を選択しておくことをおすすめします。
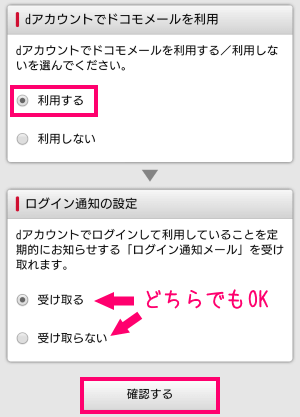
確認ボタンを押すと設定内容の確認画面が表示されるので、問題なければ設定を確定します。
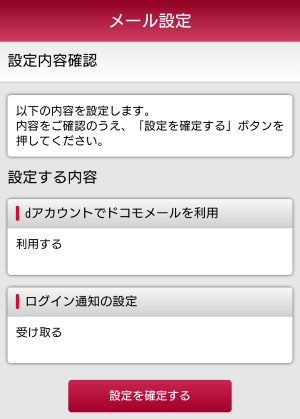
これでブラウザ版ドコモメールが利用できるようになりました。
ブラウザ版ドコモメールを使ってみる
それでは実際にパソコンからドコモメールのサイトへアクセスしてみましょう。
ログインボタンをクリックすると、dアカウント(docomo ID)によるログイン認証画面へ遷移します。既にdアカウントを持っている場合は、そのまま入力してログインを行ってください。もし、dアカウントをお持ちでない場合は、同画面下部にある「dアカウントを発行する」を選択して手続きを行ってください。
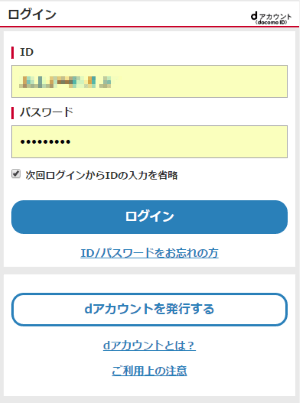
メール作成画面は意外と使い勝手が良いです。絵文字だけでなく、デコメも簡単に挿入することが可能です。文字の入力は、スマホより断然パソコンからの方が素早くタイプできるので楽ですよね。
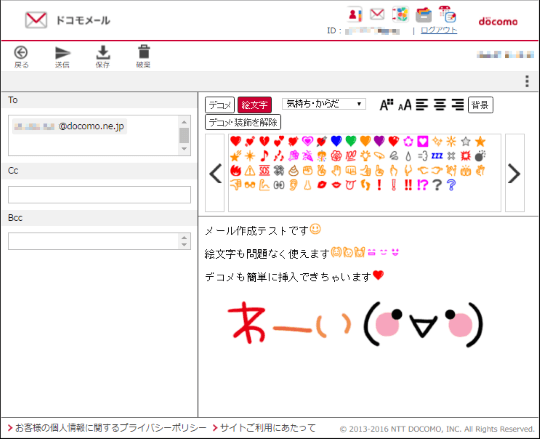
画面右上からドコモ電話帳もブラウザから参照できるので安心です。

ただ、このドコモ電話帳もブラウザから参照できるように設定してあげないといけません。そちらの方法については、以下の手順を参考にしてみてください。
以上、ドコモメールをパソコンやブラウザから閲覧できるように設定する方法でした。










