【Excel】セルにレ点を入力する方法

エクセルのアンケートフォーム等で「該当するものにチェックしてください」と □ (四角) だけがセル上に入力されている場合があります。ただの四角形なので、クリックしても Web ページのようにチェックされません。
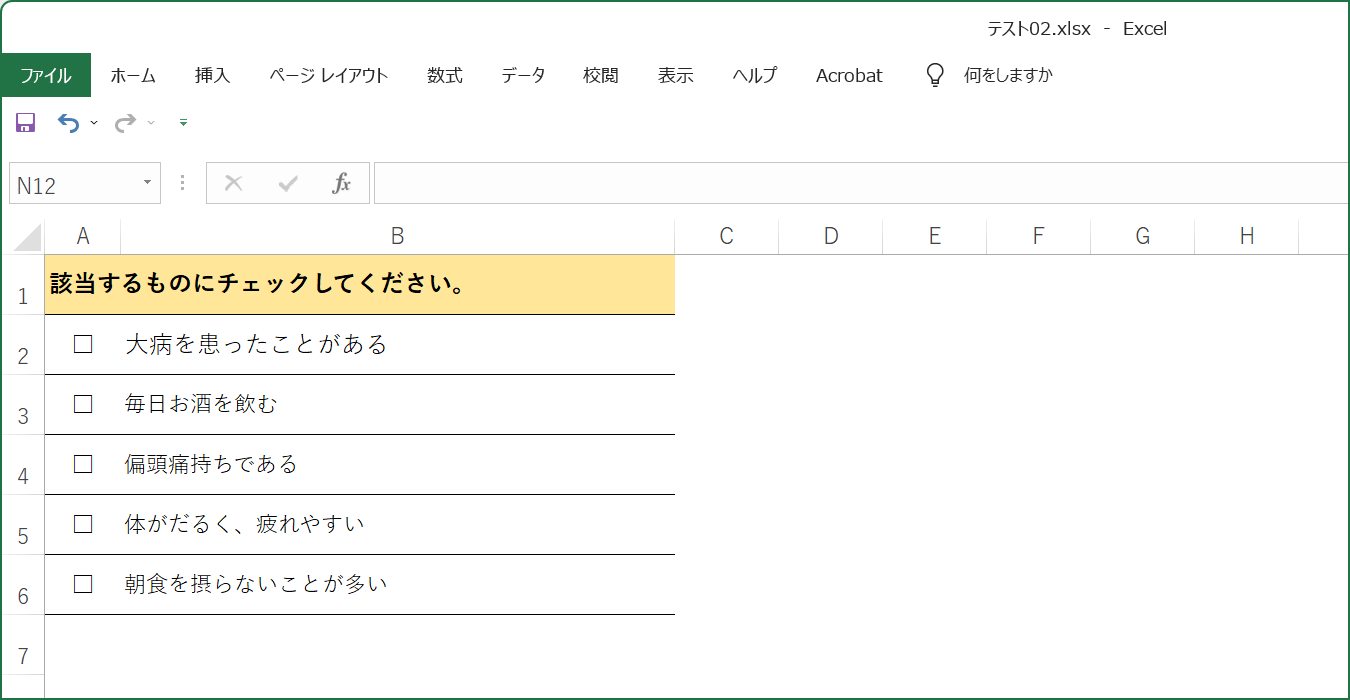
チェックしてくださいと書いてあるのに、チェックすることができない。こんな時どうすればいいでしょうか?
セルにレ点(チェック)を入力する方法
チェックマークは記号の入力から行えます。レ点の他にも記号として入力できる文字はたくさん存在しますが、今回はレ点の入力方法に限定して解説してきます。
メニューの [挿入] タブから [記号と特殊文字] を選択。
![Excelの[記号と特殊文字] を選択](https://nj-clucker.com/wp-content/uploads/2015/04/input-check-mark03.png)
記号と特殊文字の一覧が表示されます。
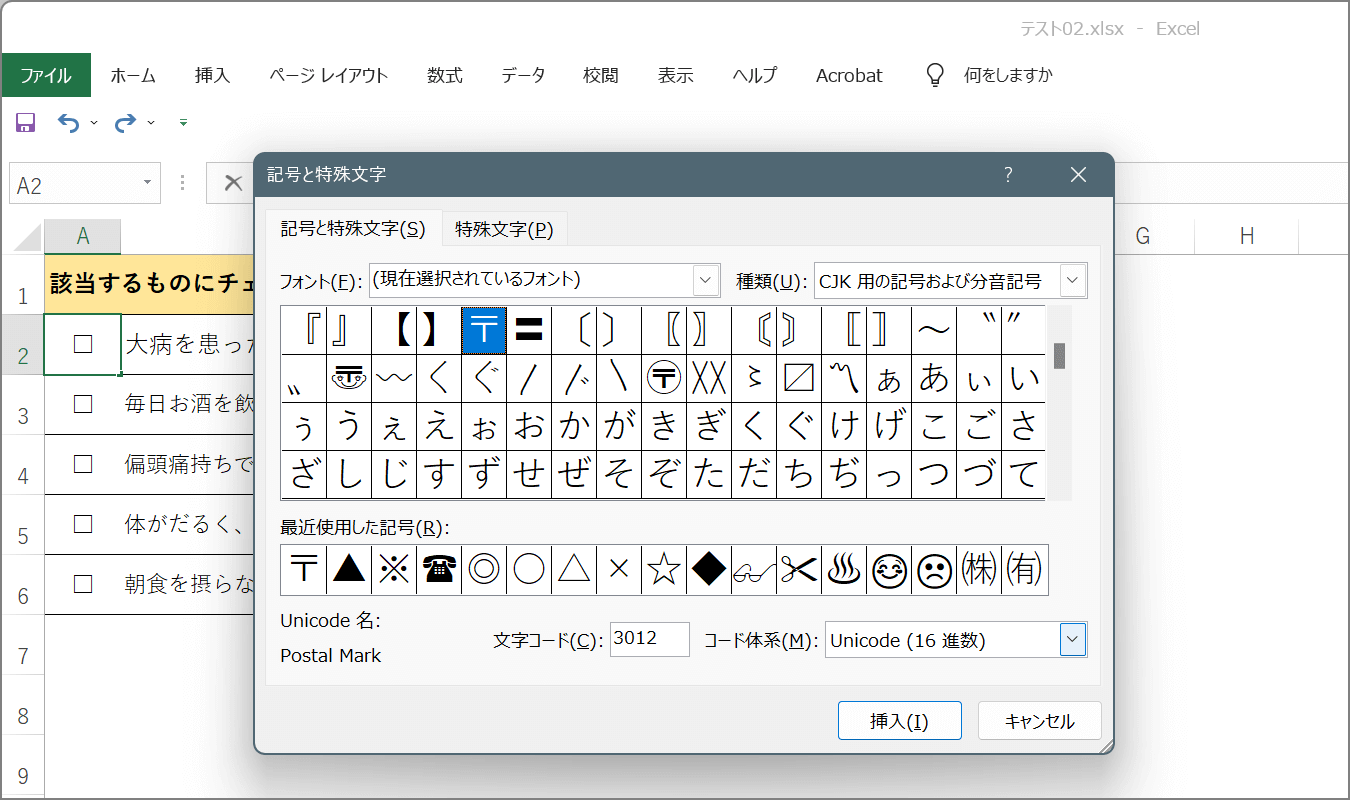
ここで1つだけ覚えておいてください。
左上のフォントから「Wingdings」を選択します。
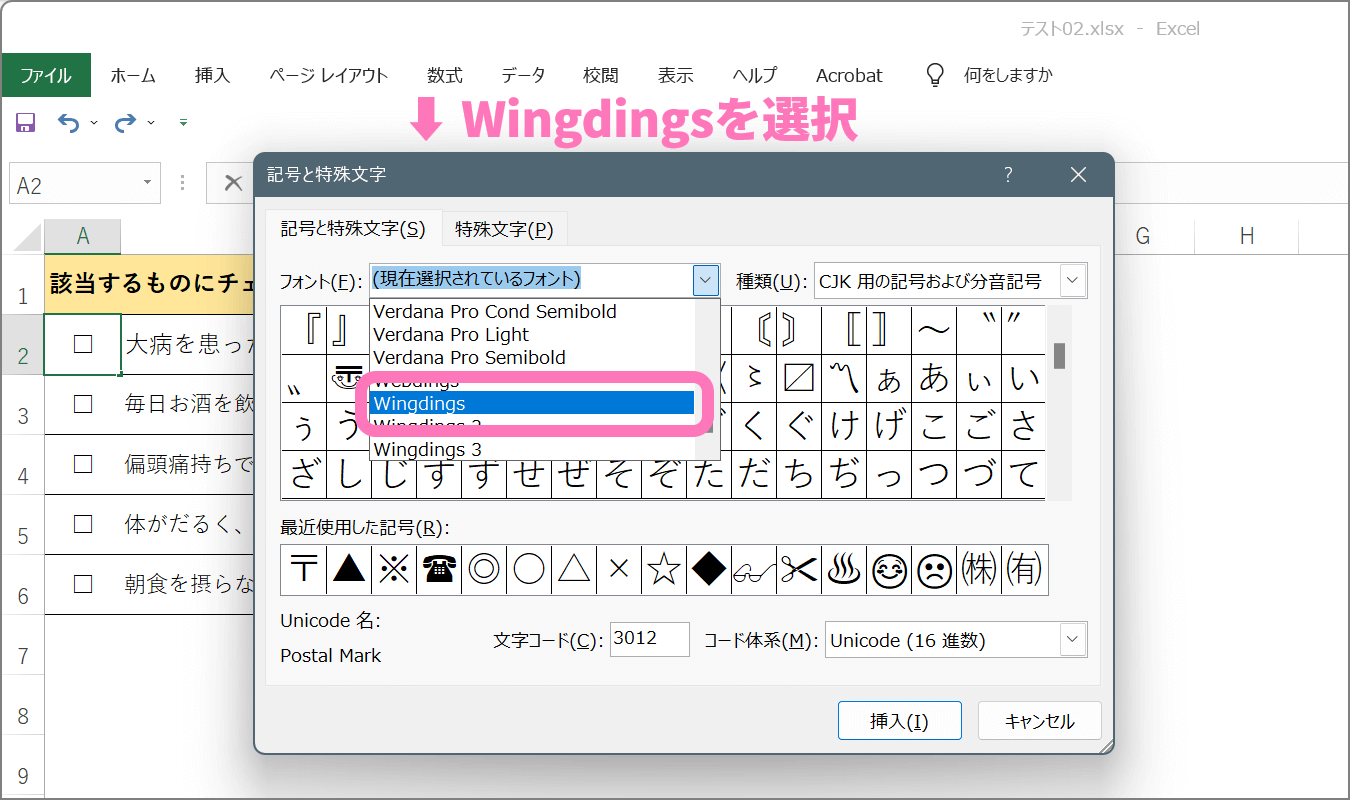
この Wingdings のフォントは、様々な記号が入力できるフォントです。こちらのフォントを選択し、表示されている各種記号からチェックマークを探します。
Wingdings には、通常のチェック記号と、四角にチェックが入った記号があります。(フォント選択後に、下の真ん中辺りにある「文字コード」欄に「254」と入力すればすぐ見つかります)
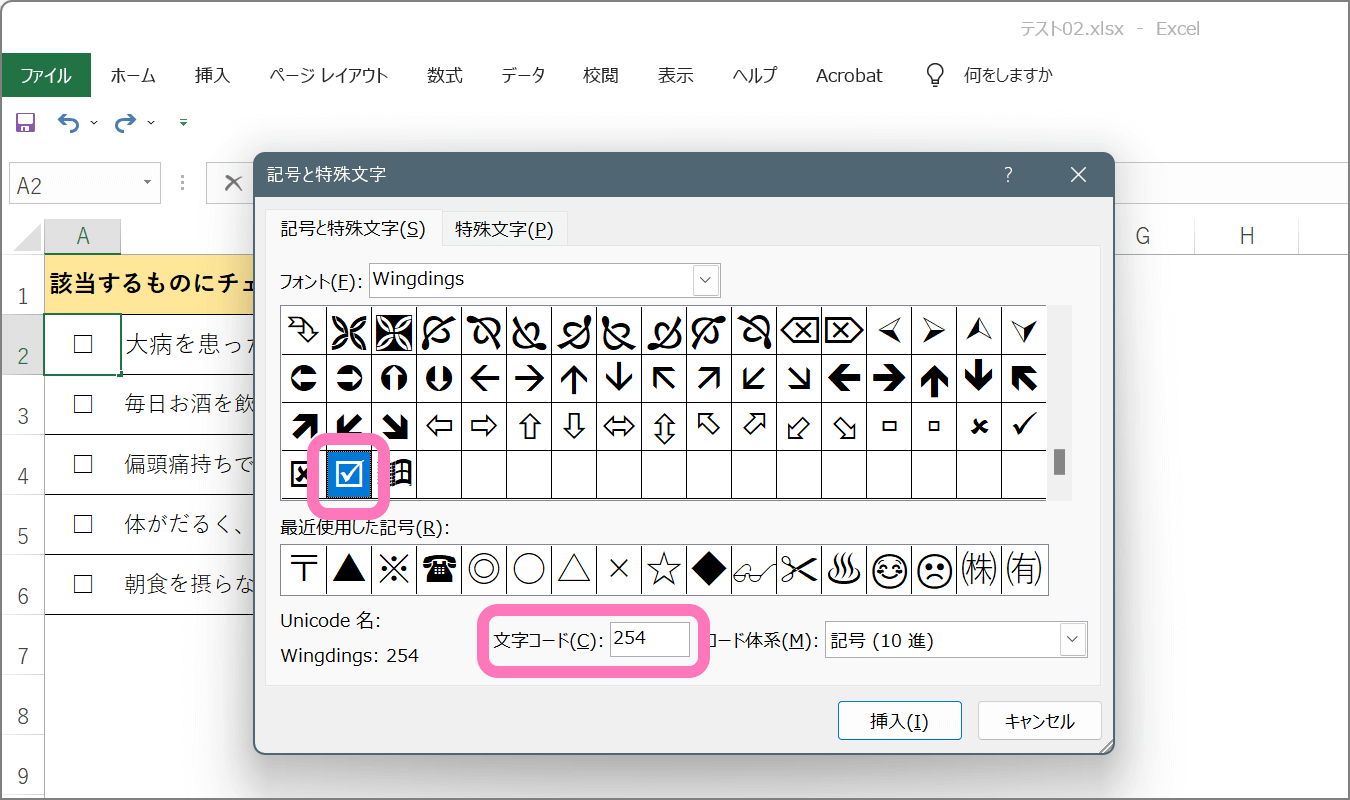
四角のボックスが不要であれば、この一覧の右側にレ点だけの記号も用意されています。
該当の文字を選択して [挿入」ボタンでセル上に文字が入力されます。
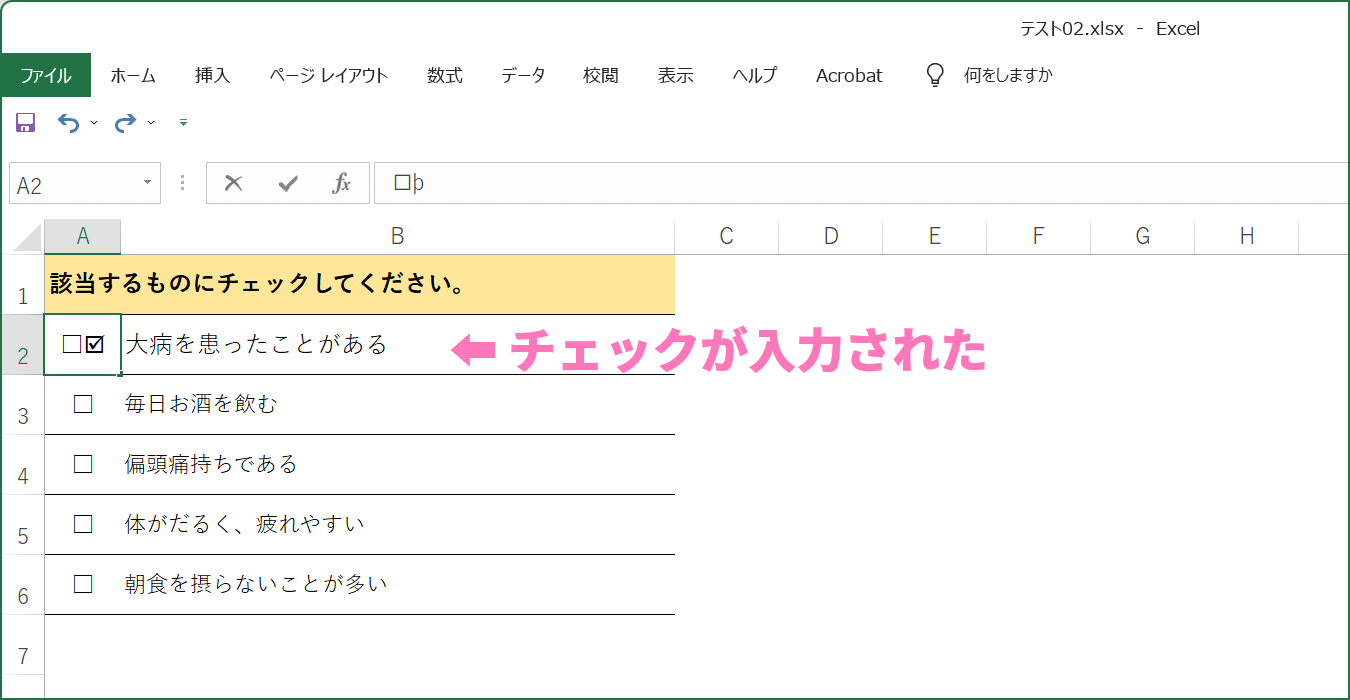
あとは元々入力されていた四角を削除すれば完成です。他のセルについても同じような手順、またはコピー&ペーストで入力できます。
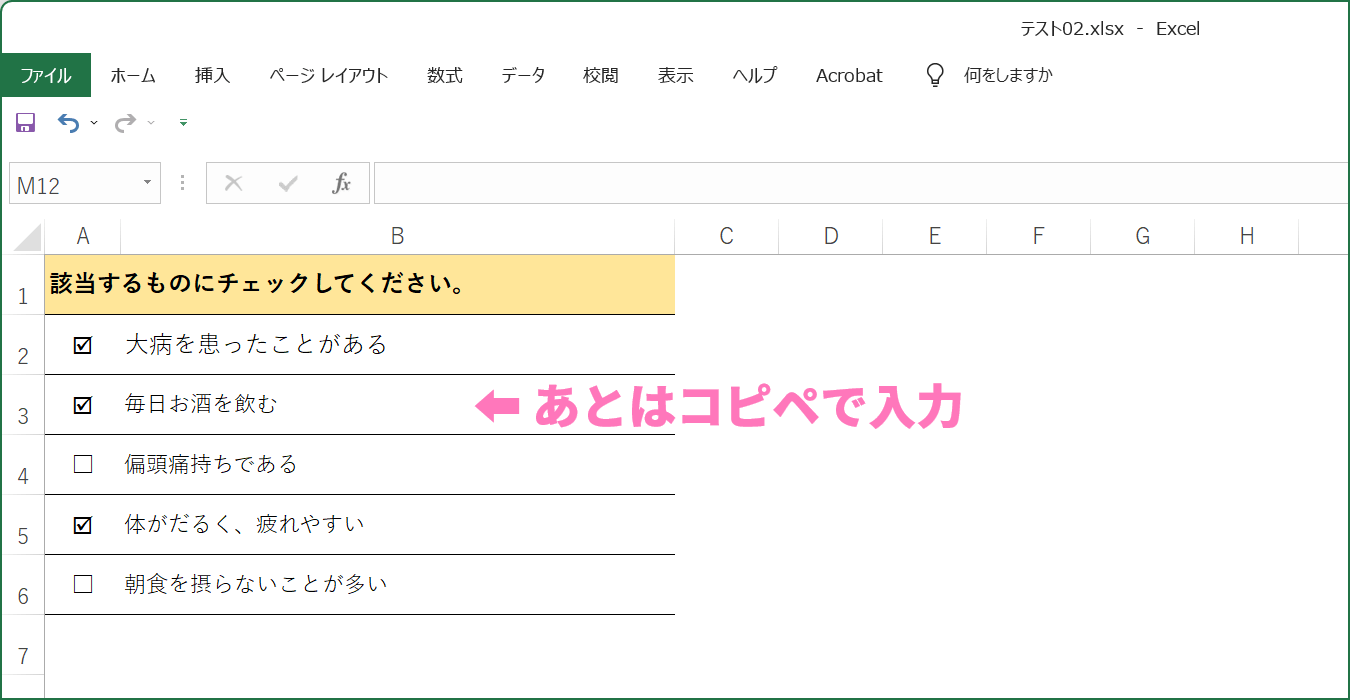
直接入力は文字化けのリスクあり
最新の Microsoft IME や Google 日本語入力など「ちぇっく」と入力して変換すれば、上記の記号が出てきます。ただし機種依存文字の条件が付くため、環境が変わると文字化けするリスクを伴います。
上記で紹介した Webdings のフォントは、古い Windows や MacOS にも標準フォントとして搭載されています。文字化けのリスクを回避するために、Excel で用意されている方法を利用したほうが安全です。









