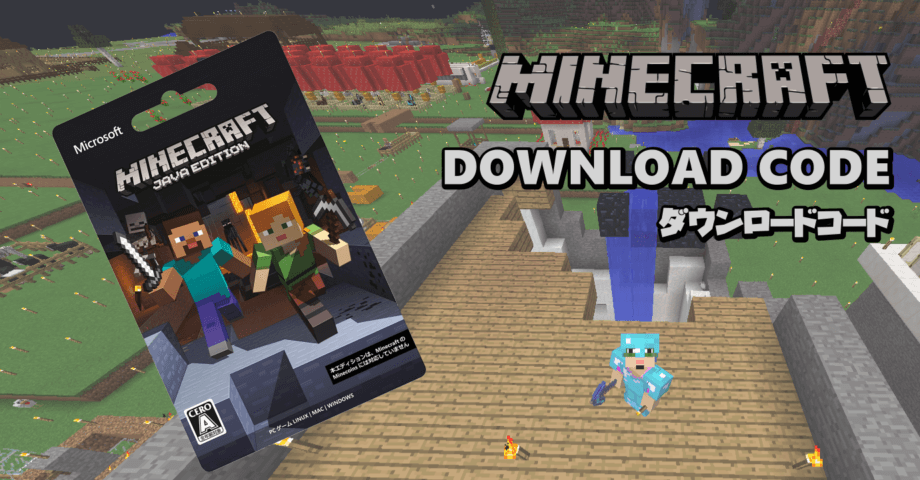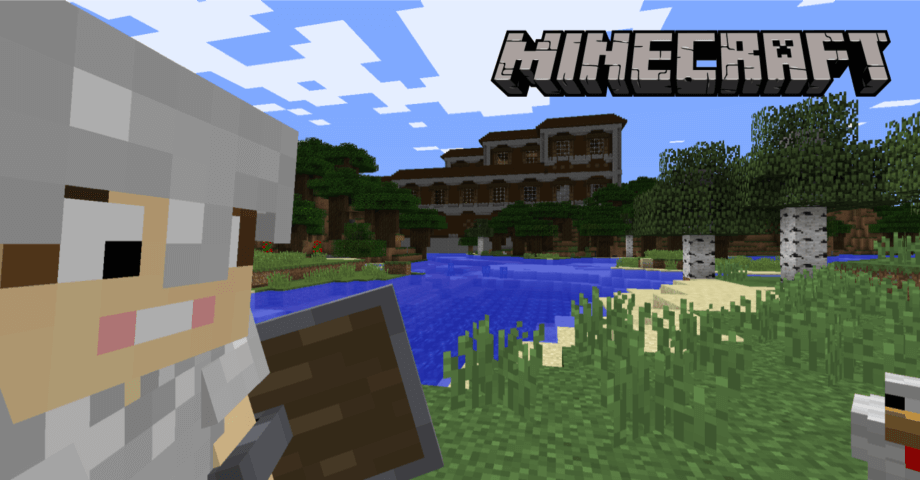【Java版マイクラ】Mojang から Microsoft アカウントに移行する方法

マインクラフトのランチャーを起動すると、画面の下にメッセージが表示されています。
Migrate your Mojang account to a Microsoft account to get improved account security and claim your special cape.
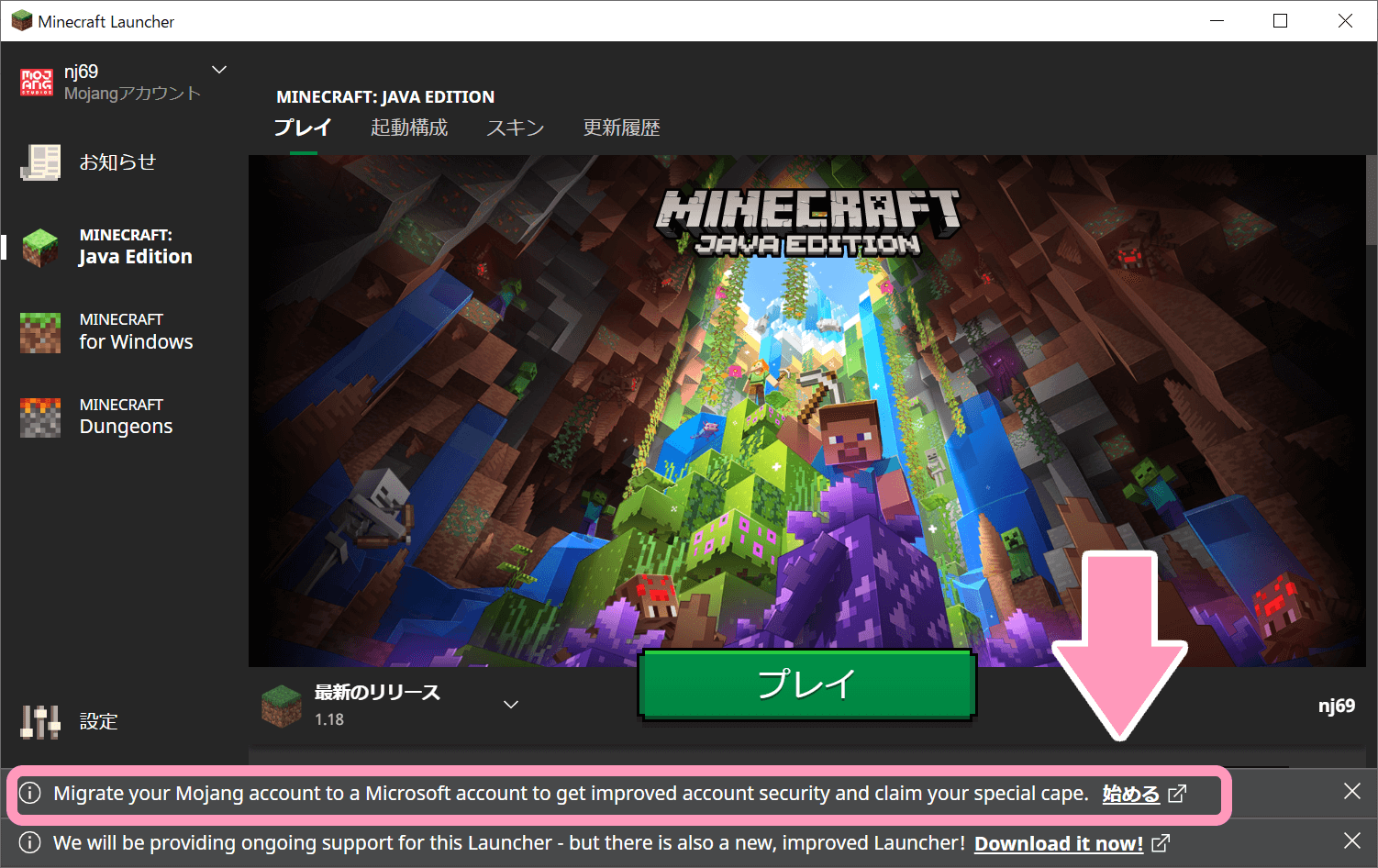
古くからマイクラをプレイしているユーザーは、Mojang アカウントを使い続けていると思いますが、セキュリティーの向上のため Microsoft アカウントへの移行が推奨されるというものです。
新規ユーザーは、既に Microsoft アカウントを利用しています。2021年になって、ようやく Mojang アカウントを保有しているユーザーが、Microsoft アカウントに移行できる仕組みが提供されました。ここではその手順を詳しく解説していきます。
Microsoft アカウント移行手順
Mojang アカウントでログインする
まずはマインクラフトの公式サイトで、移行前の Mojang アカウントでログインします。
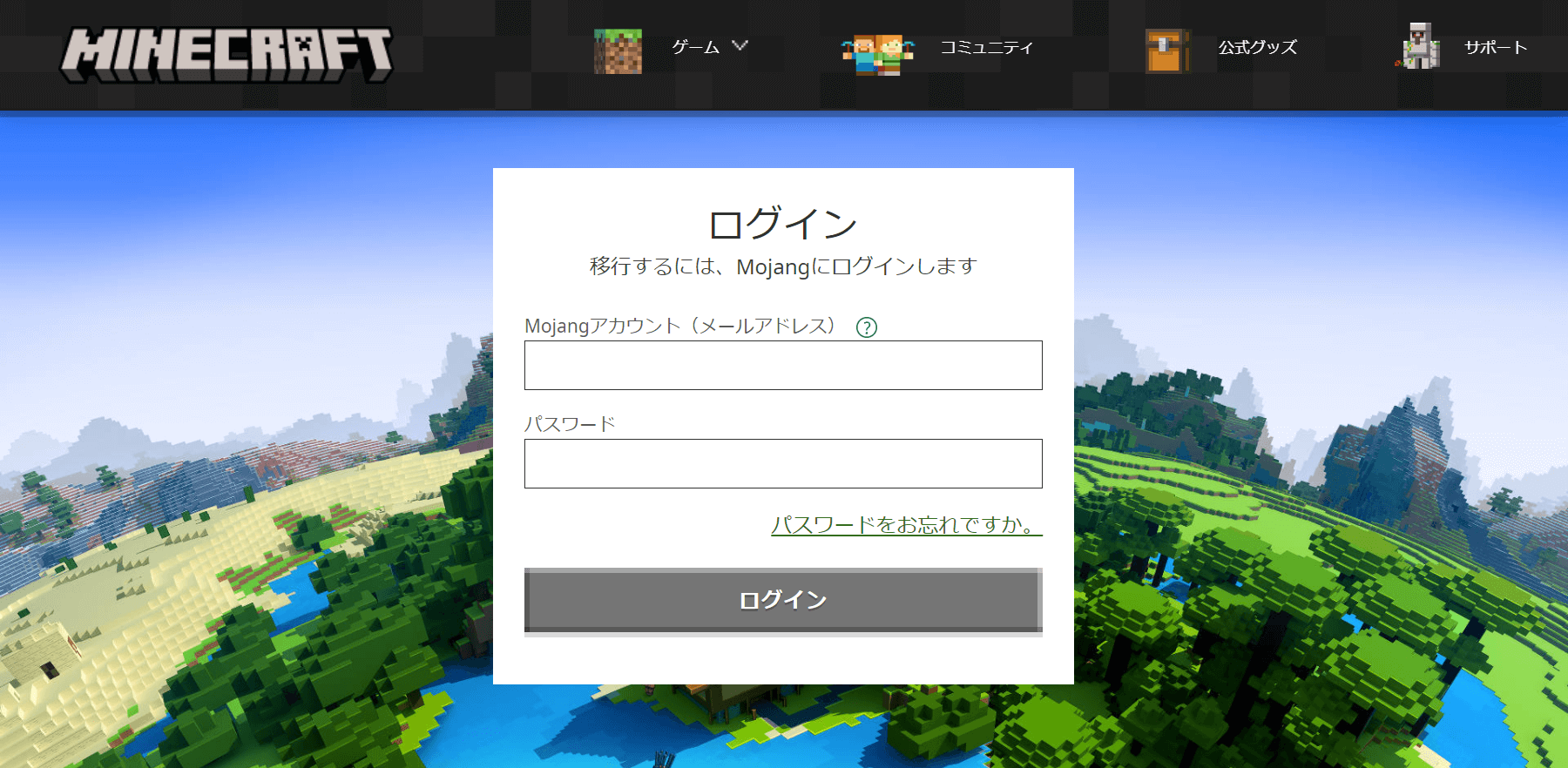
ログイン後に本人確認の画面が出た場合、それぞれの解答を入力して [VERIFY IDENTITY] ボタンで認証します。
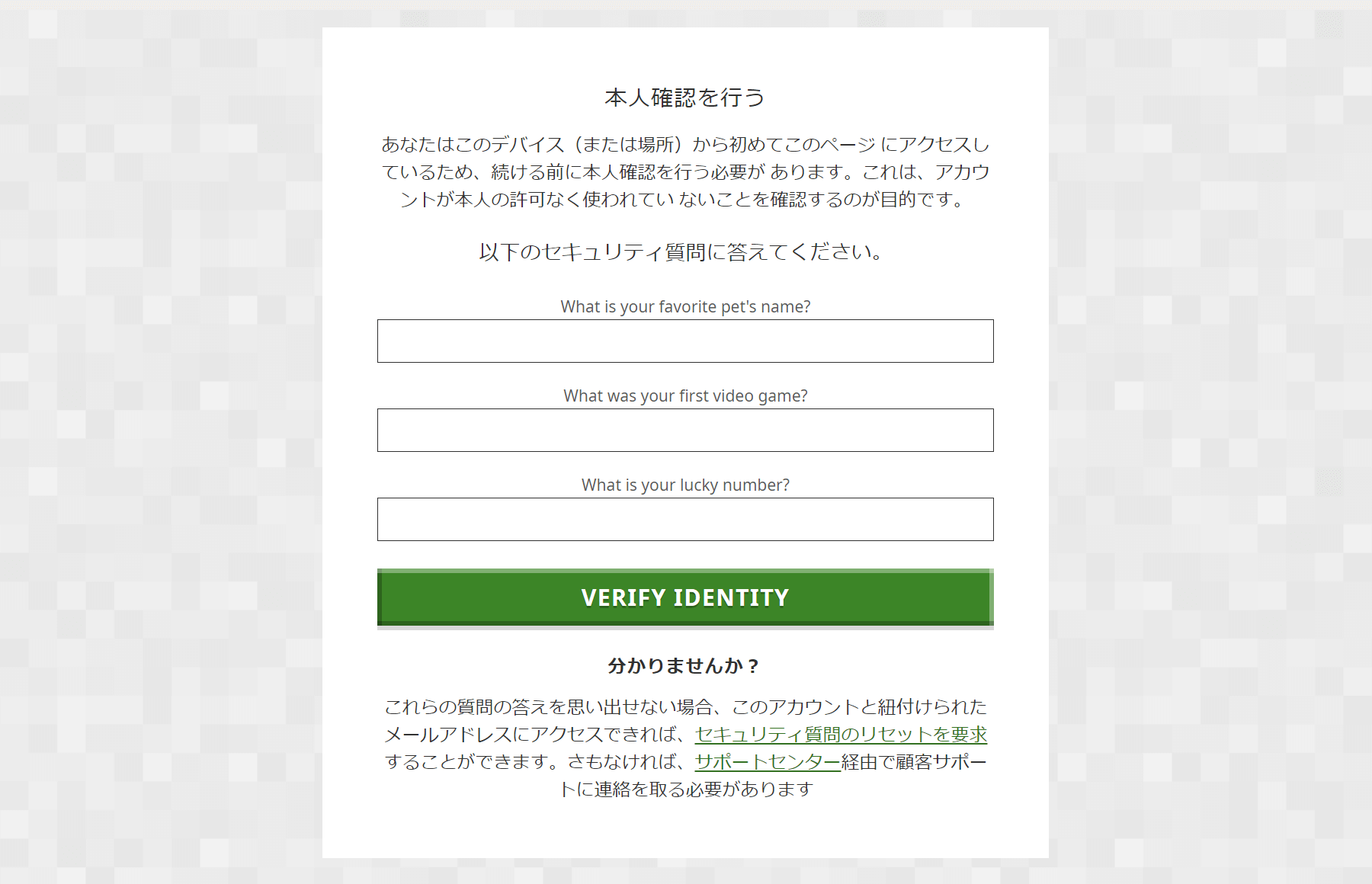
もし質問の答えを忘れてしまったら、下のリンク「セキュリティ質問のリセットを要求」を行えば再設定できます。
アカウントを移行する
正しくログインされると、アカウントの移行手順が書かれた画面に遷移します。
- メールアドレスの確認
- Microsoftアカウントをセットアップしてください
- Xboxプロファイルをセットアップしてください
- アカウントをリンクしてください
- Minecraft: Java Editionをプレイ!
では画面にある [アカウントを移す] ボタンを押して進みましょう。
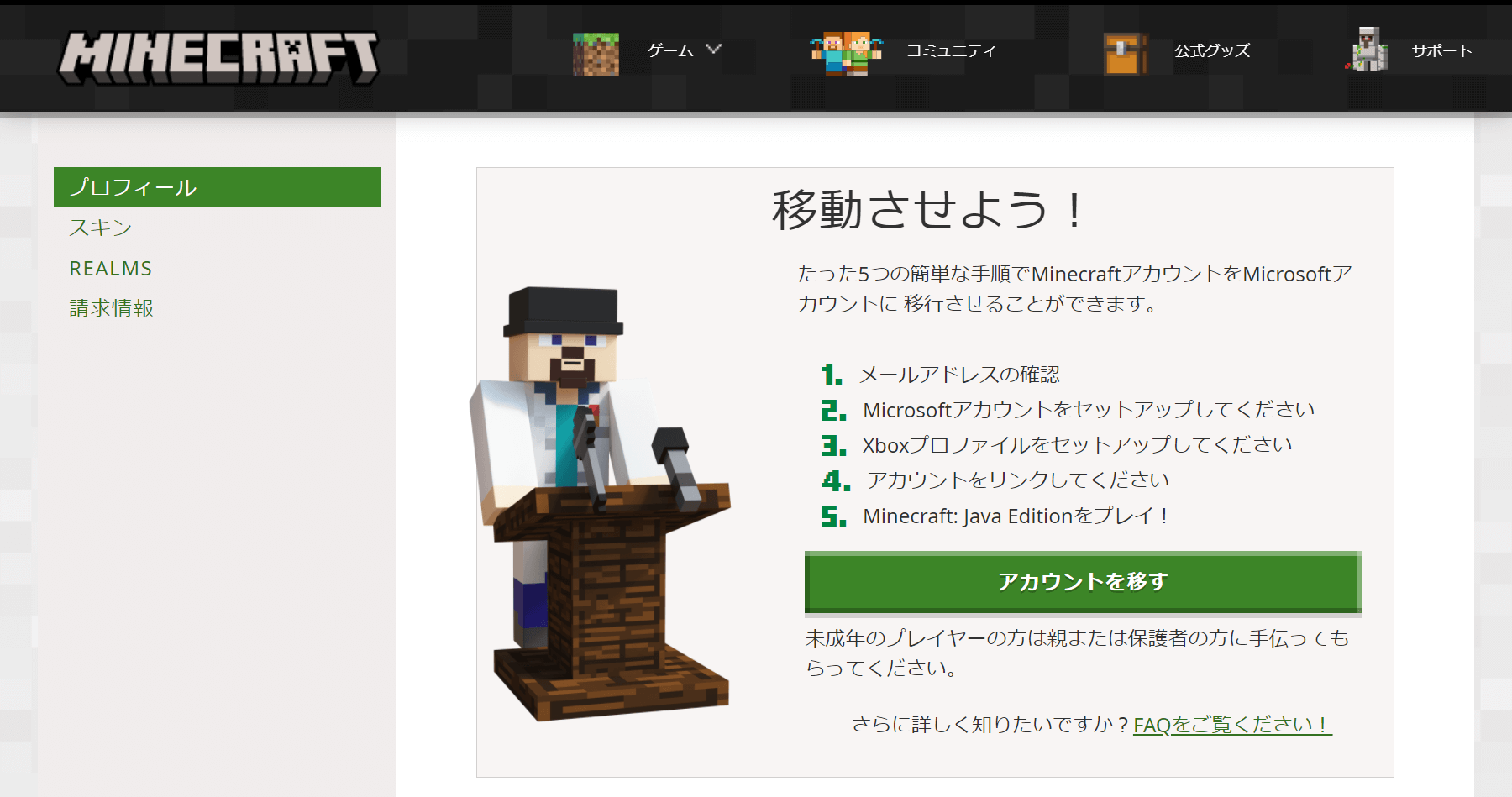
① メールアドレスの確認
Mojang アカウントに登録したメールアドレスの情報を参照できるのか、[コードを取得] でコードを送って本人確認します。
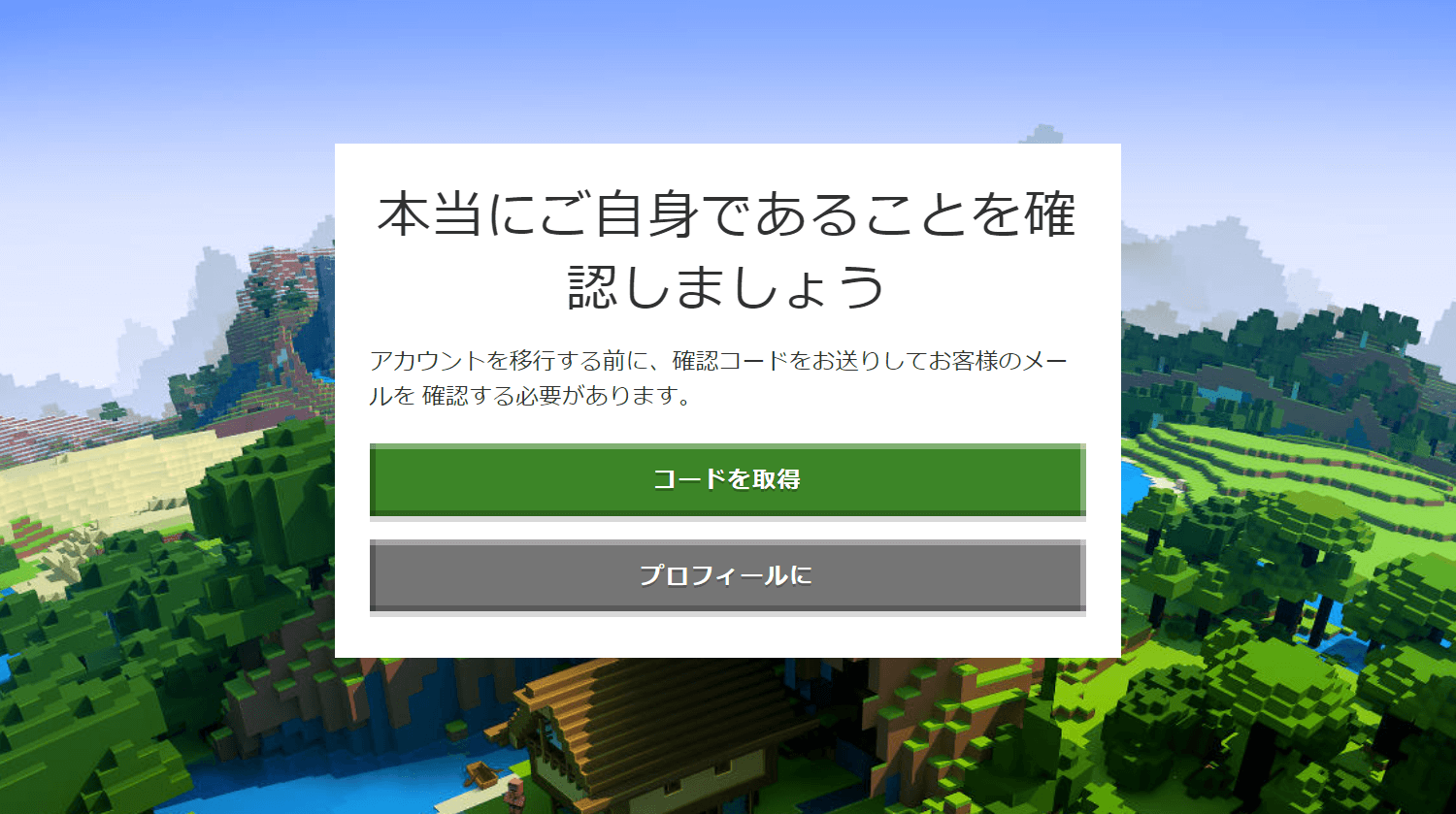
メールに送られてきたコードを入力し、送信して移行を開始。
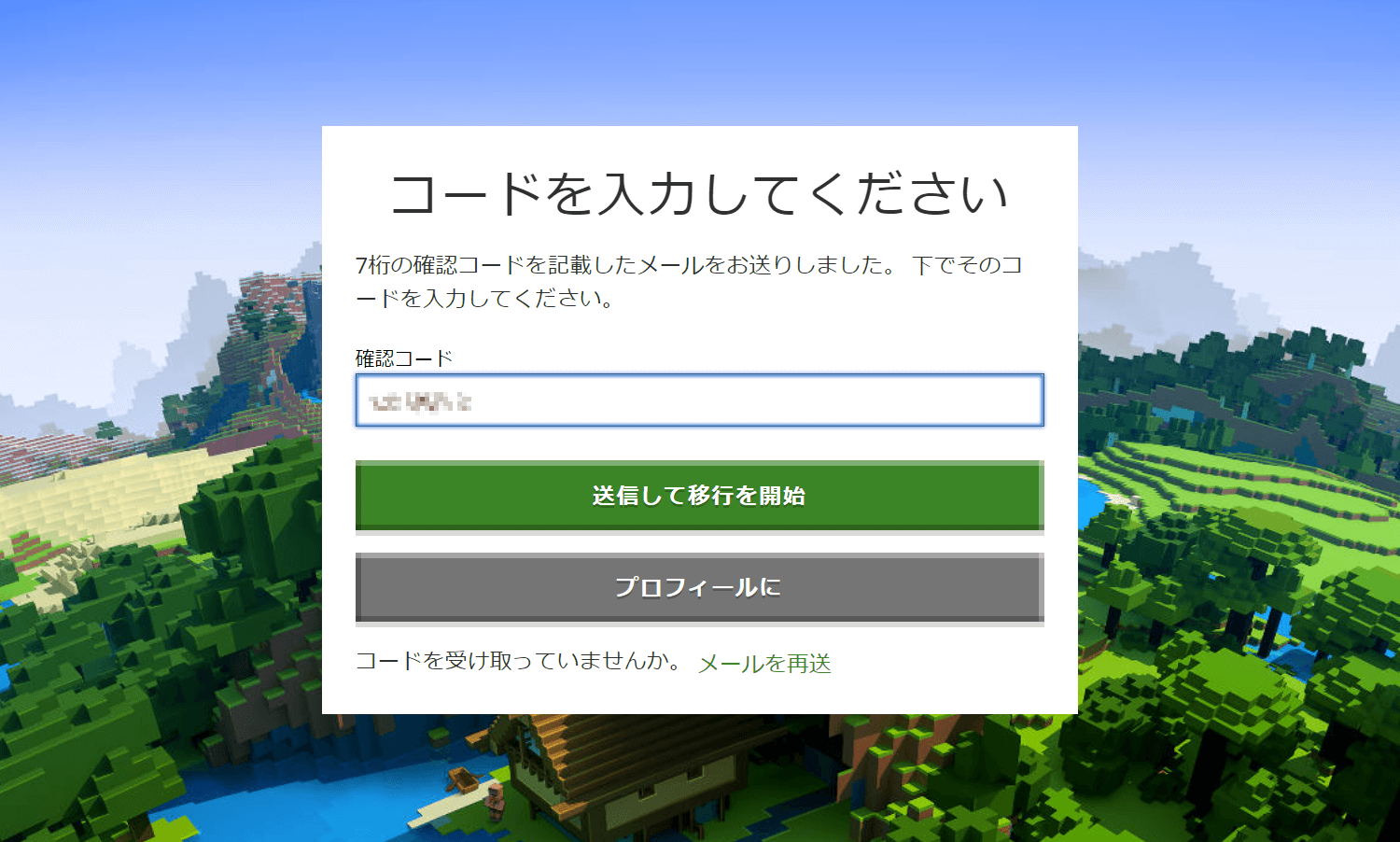
② Microsoft アカウントをセットアップ
既に Microsoft アカウントを持っていれば、そのまま利用できます。持っていなければ、画面の指示に従って新しくアカウントを作成します。必要なのはメールアドレスのみ。
Windows のログインで Microsoft アカウントを使っている場合は、アカウント選択画面から直接選択すれば OK です。
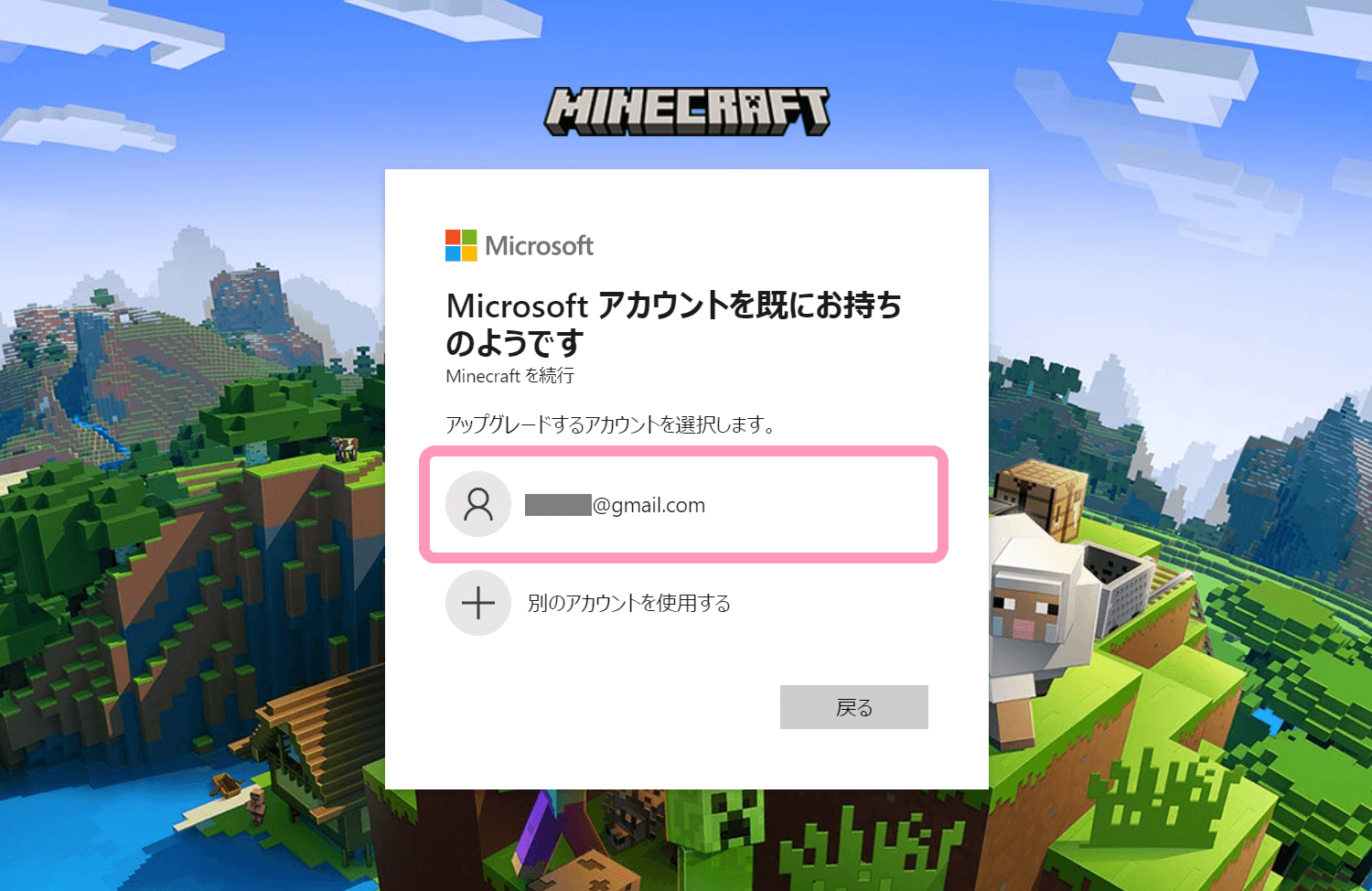
パスワード認証を行います。
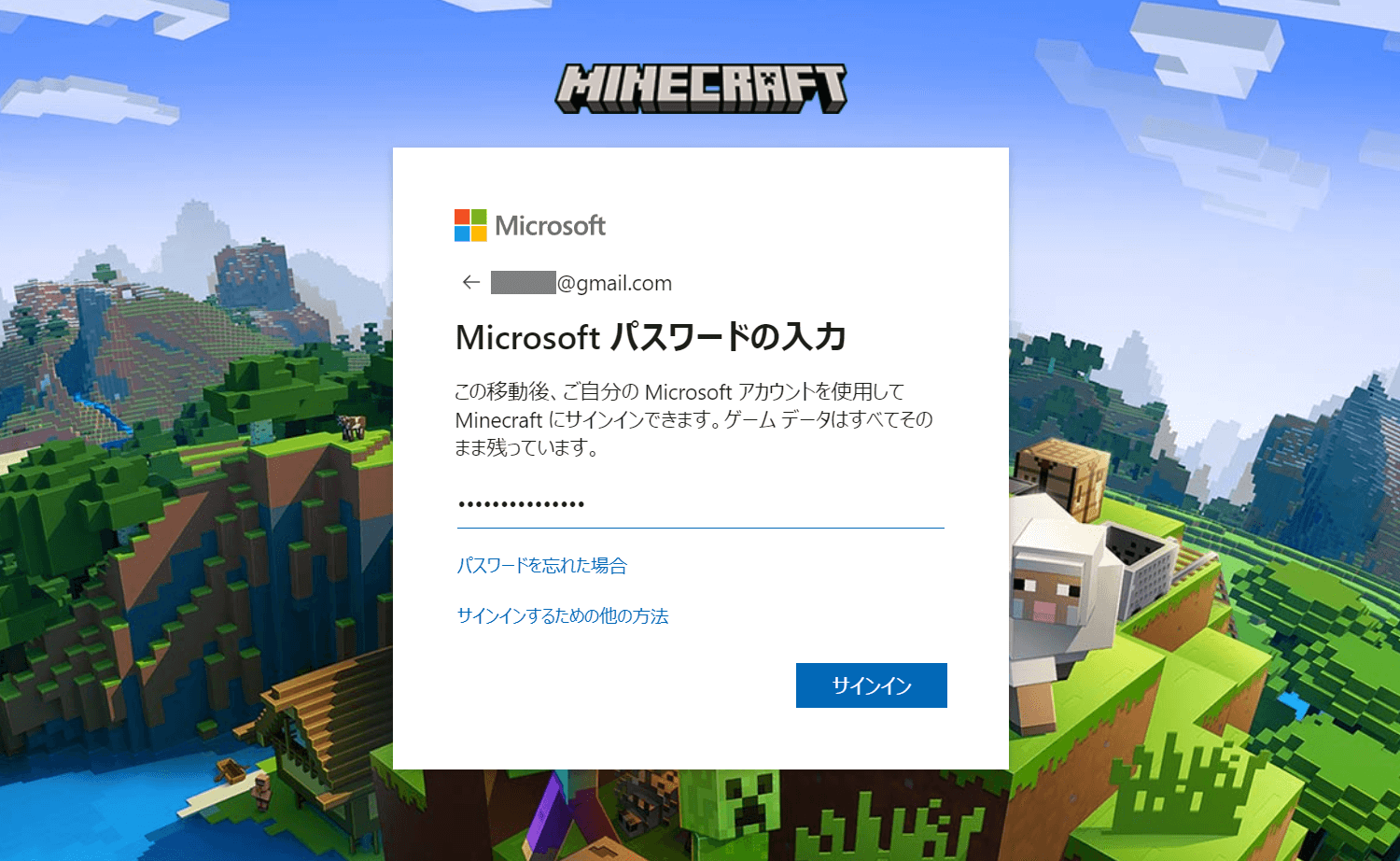
サインインの状態は維持しておくと便利です。
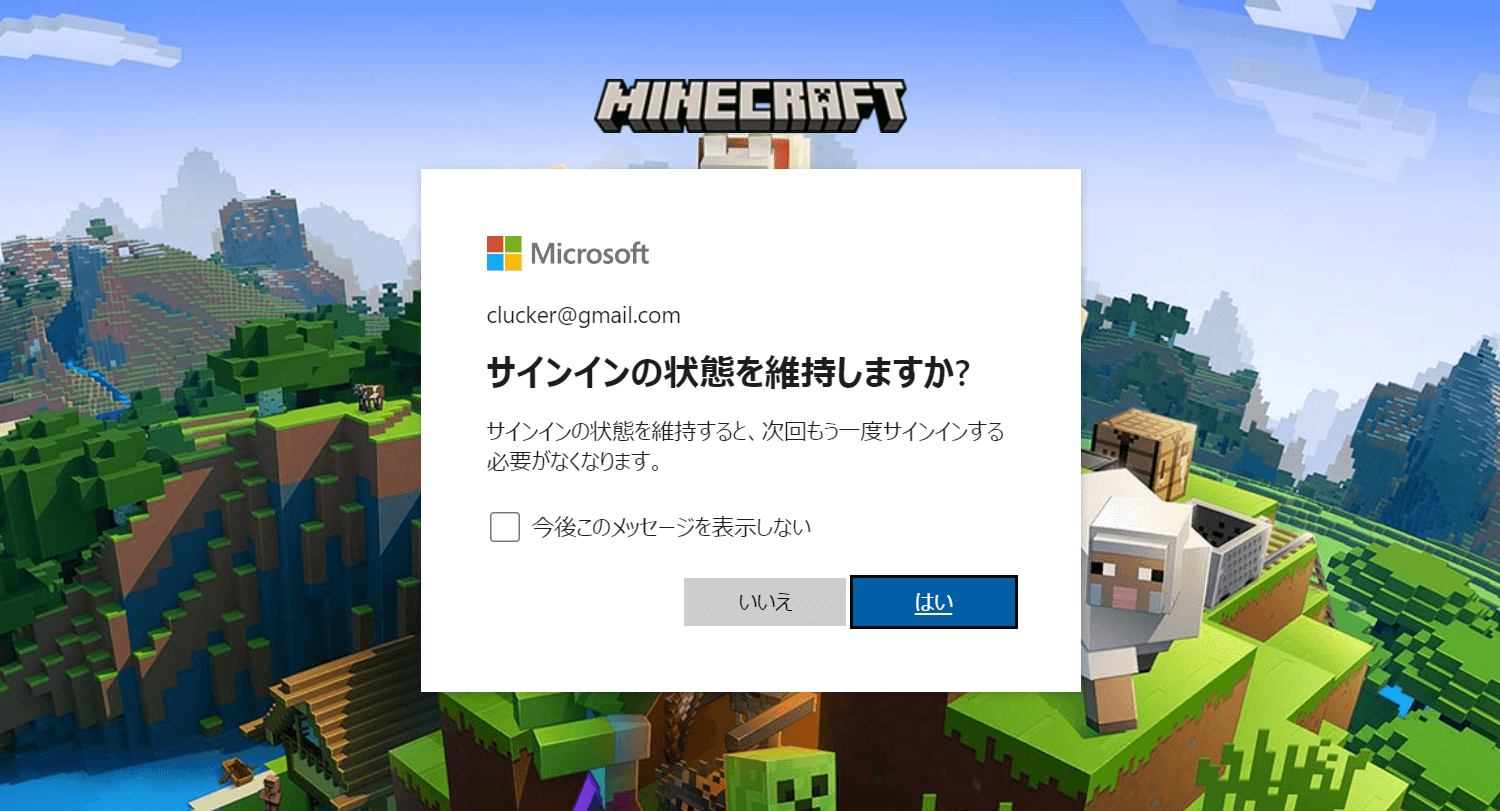
③ Xboxプロファイルのセットアップと ④ アカウントのリンク
画面に Gamartag なるものが表示されました。これは Windows 内蔵の Xbox 関連のゲームアプリで使われる ID のようなもので、初期設定では自動生成されたものが設定されています。(僕は設定で変更しています)
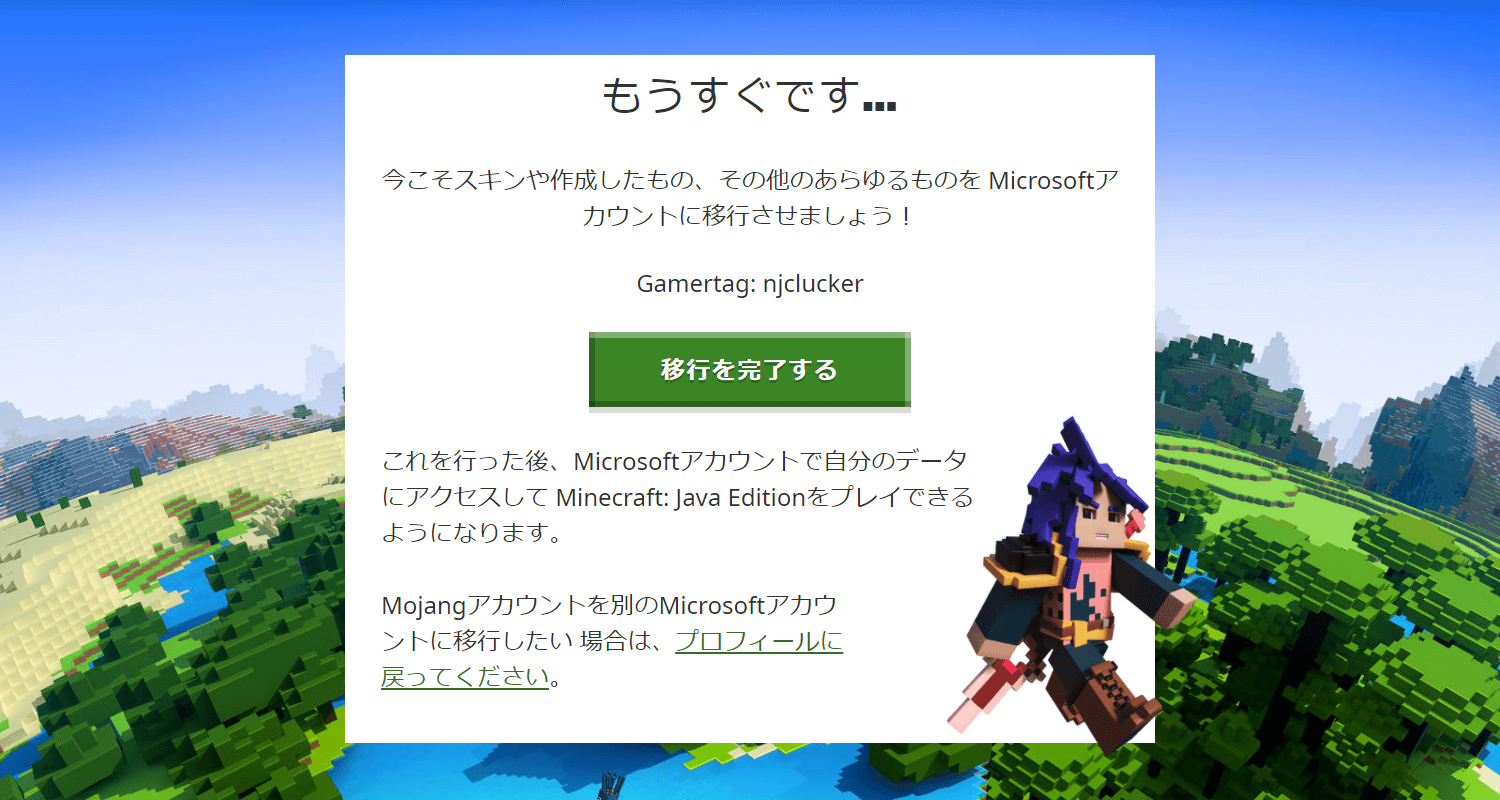
この Gamertag 変更方法については、公式サイトをご確認ください。2つめのリンクから、直接変更することもできます。このタグはいつでも変更できるので、ここでは [移行を完了する] に進みます。
これでアカウント移行は完了です。
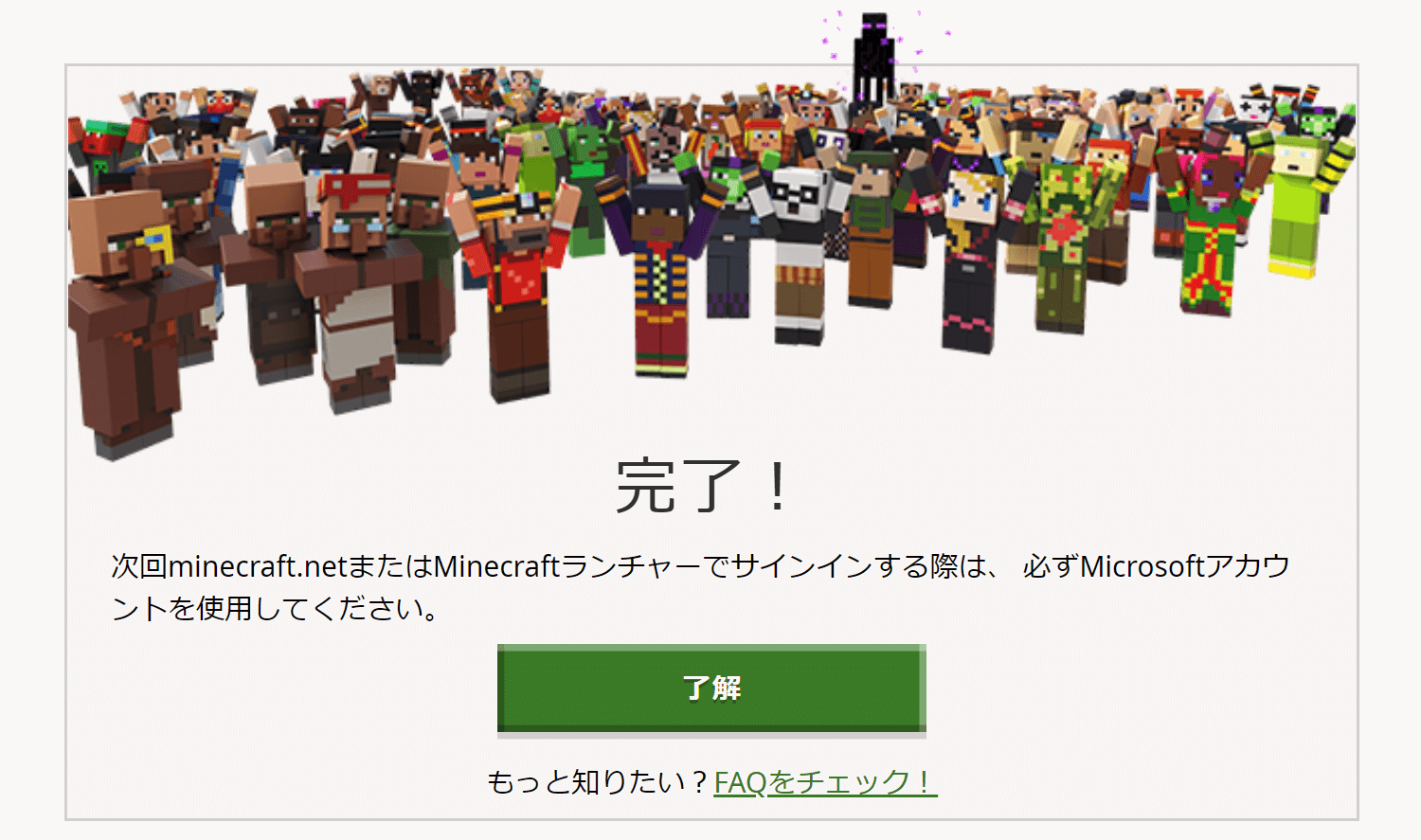
ランチャーに新アカウントでログインする
Minecraft を起動(再起動)すると、Mojang のログイン画面が表示されます。もう Mojang のアカウントは使えないので [< 戻る] を押下して、アカウントを追加します。
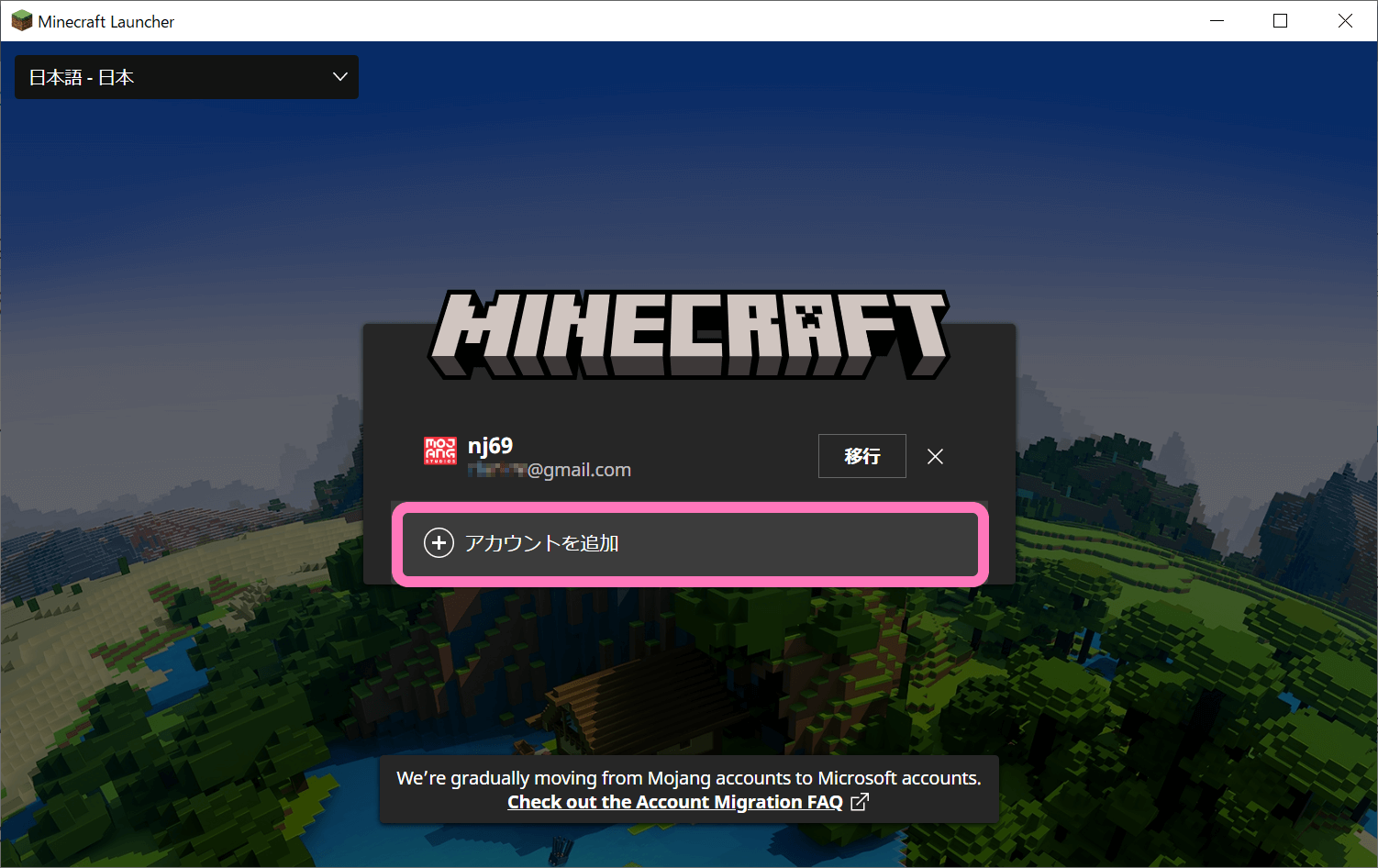
移行済みの旧 Mojang アカウントは、右の [☓] からアカウントを削除してください。
Microsoft Login を選択します。
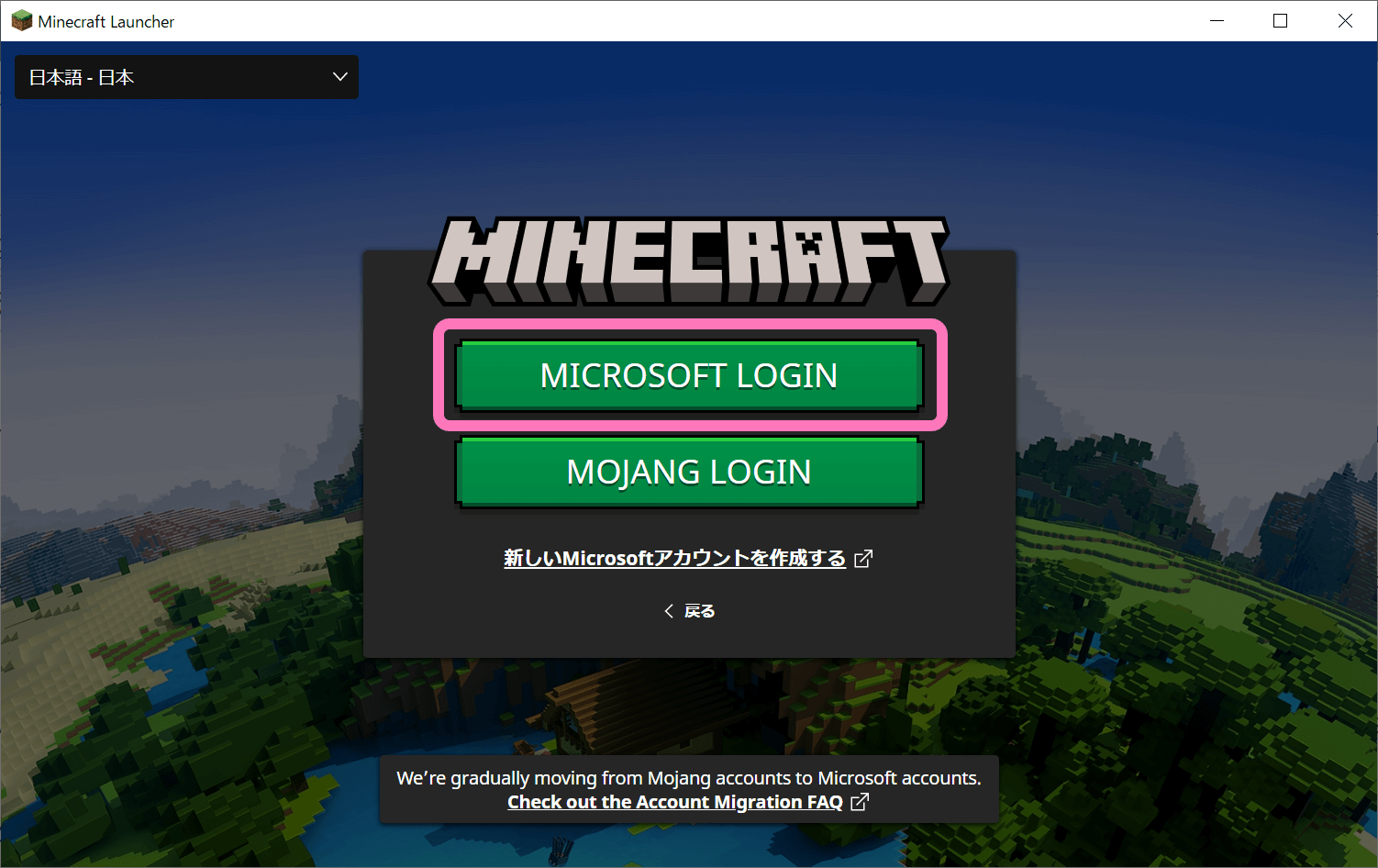
別のウィンドウが表示されます。メールアドレスとパスワードでログインします。
もし画面がずっとグルグル読込中の状態で止まってしまったら、ウィンドウを動かしてみてください。後ろにログイン画面が隠れている場合があります。
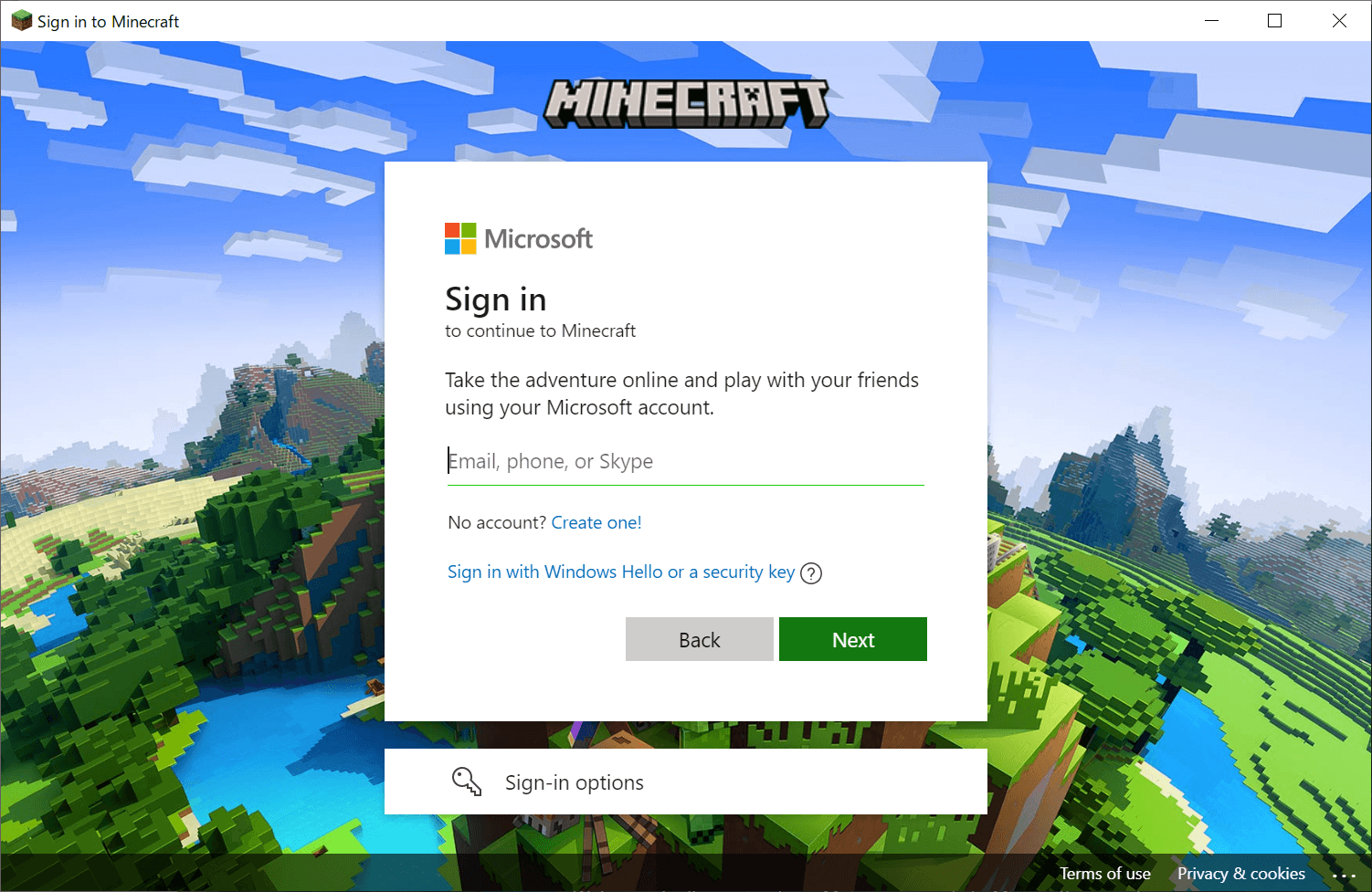
これでログイン完了。連携した Xbox のデータが表示されます。このまま進むと
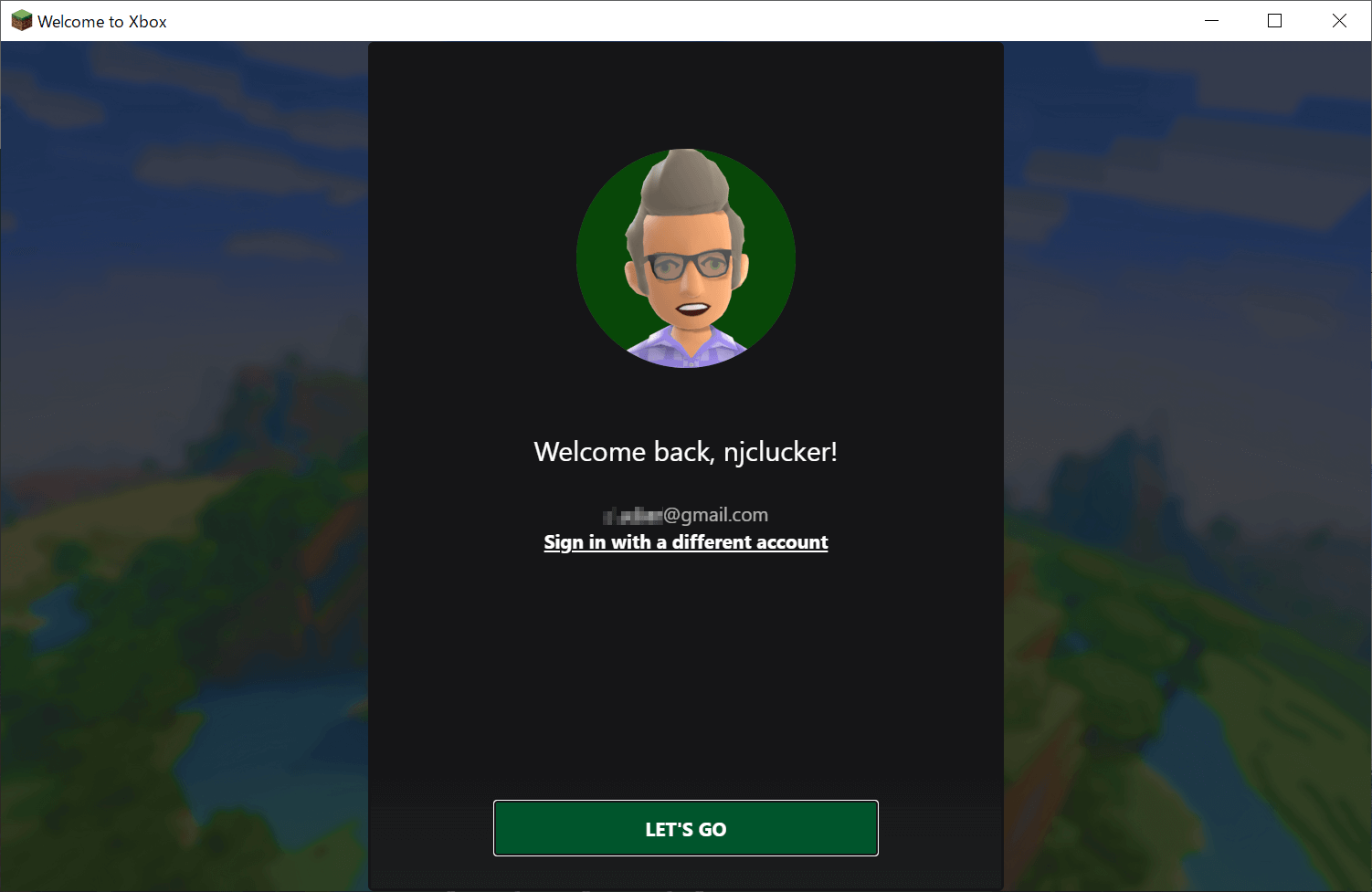
いつものランチャーのトップページに遷移します。
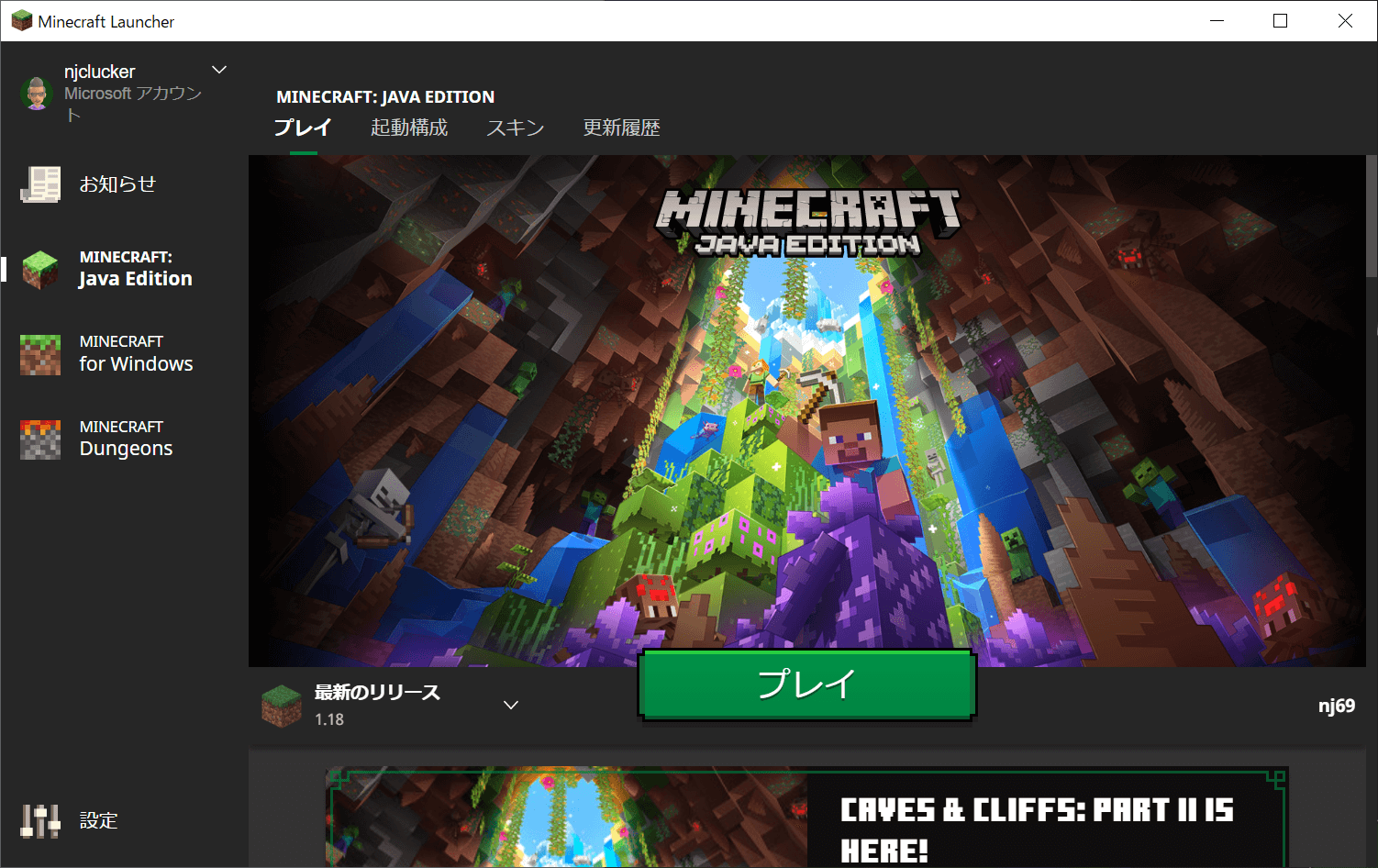
あとはこれまで通り、Minecraft が遊べます。
【移行特典】Migrator Cape
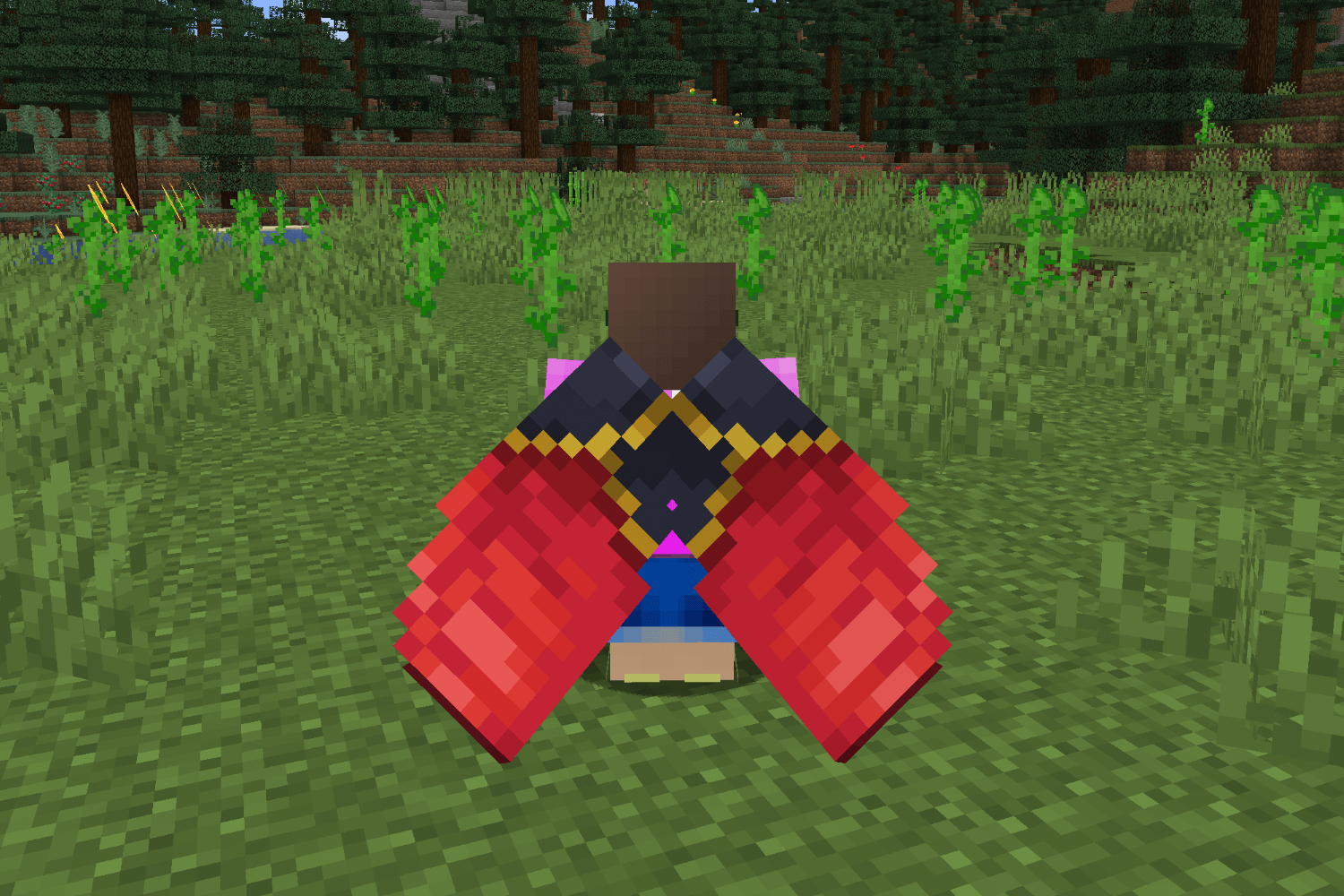
Mojang アカウントから Microsoft アカウントに移行が完了したユーザー限定で、特別なマントが付与されます。装着はスキン設定から。
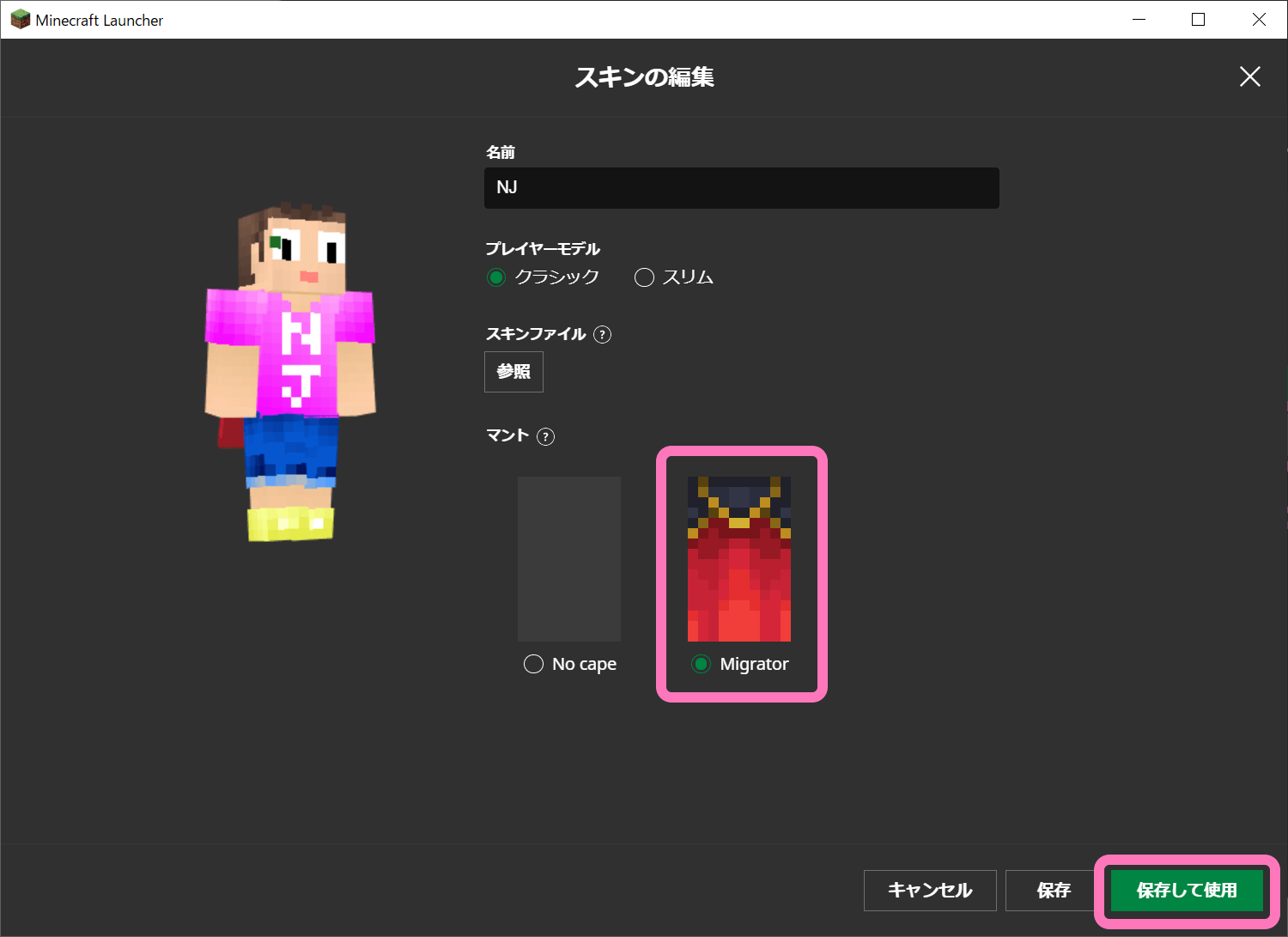
マントを身につける方法は、次のページで詳しく紹介しています。ぜひ参考までに。
以上、マインクラフトで Mojang アカウントから Microsft アカウントに移行する手順の紹介でした。