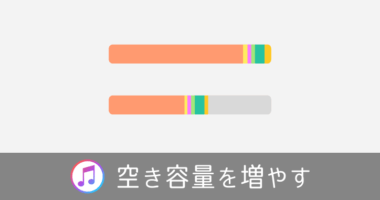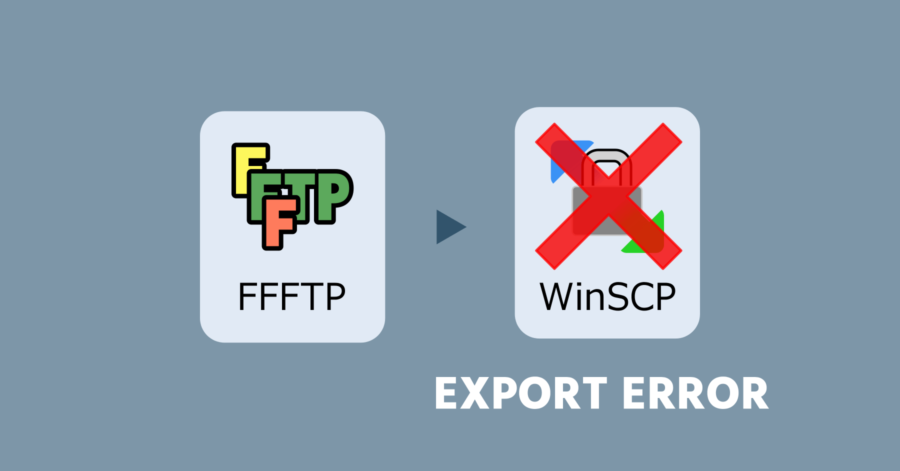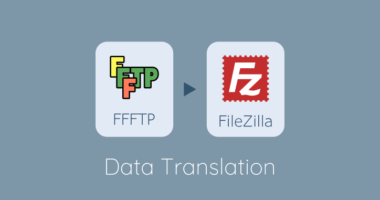【Java】OpenJDK ダウンロードとインストールからパス設定までの手順
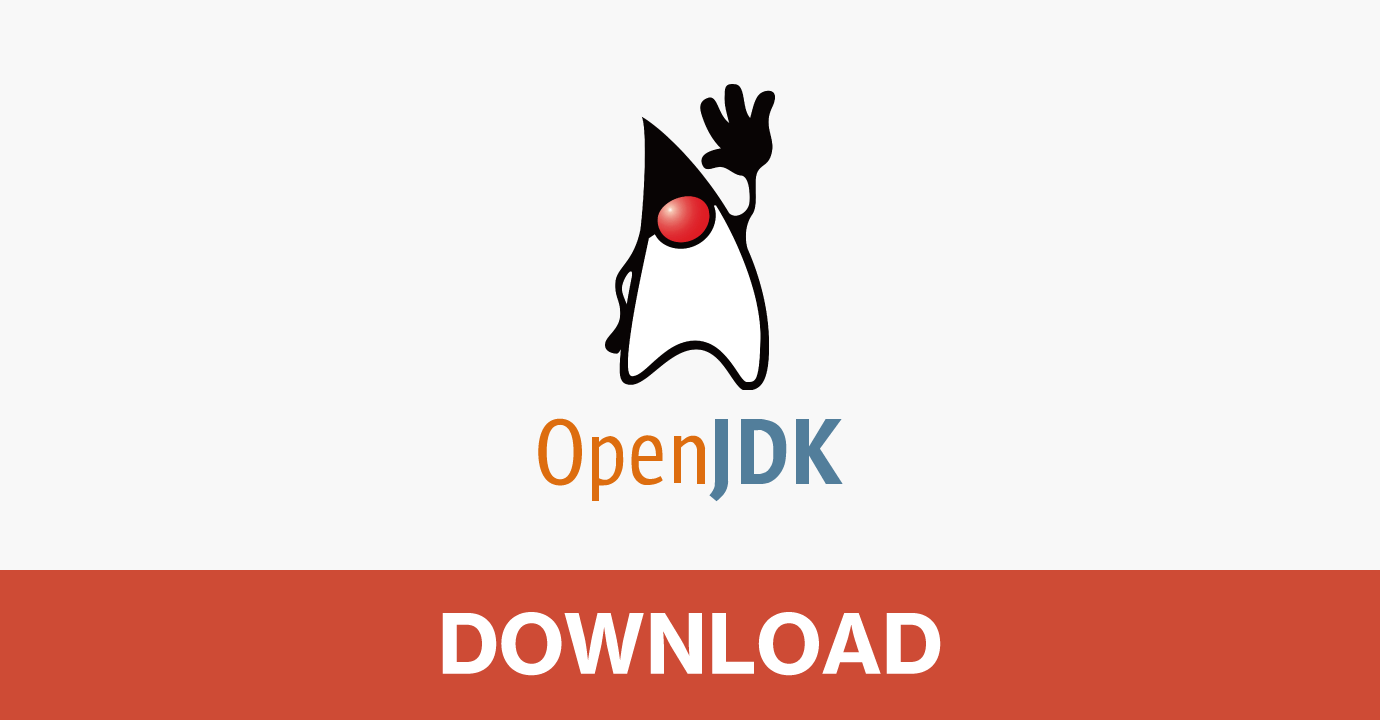
Java プログラムの開発に必要な JDK のプログラム。ビジネス用途のシステムで用いられる Java は、サーバー用のセキュリティーパッチ適用の必要性から有償版が利用されます。
一般的な利用であれば、オープンソース版である OpenJDK で問題ありません。そして有償版 Java と同じ Oracle 社より提供されるプログラムであるので、安心して利用できます。
OpenJDK のダウンロード
インストール用プログラムを入手します。
一番上の Rady for use にある JDK で始まるリンクをクリックします。
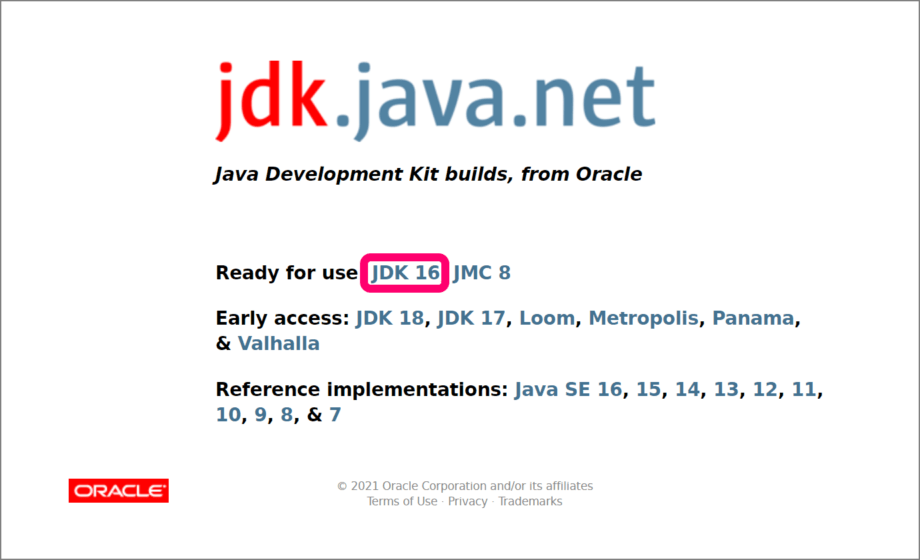
環境に合わせたファイルを取得
プラットフォーム別のリンクが用意されています。ここでは Windows にインストールする前提で進めていきます。
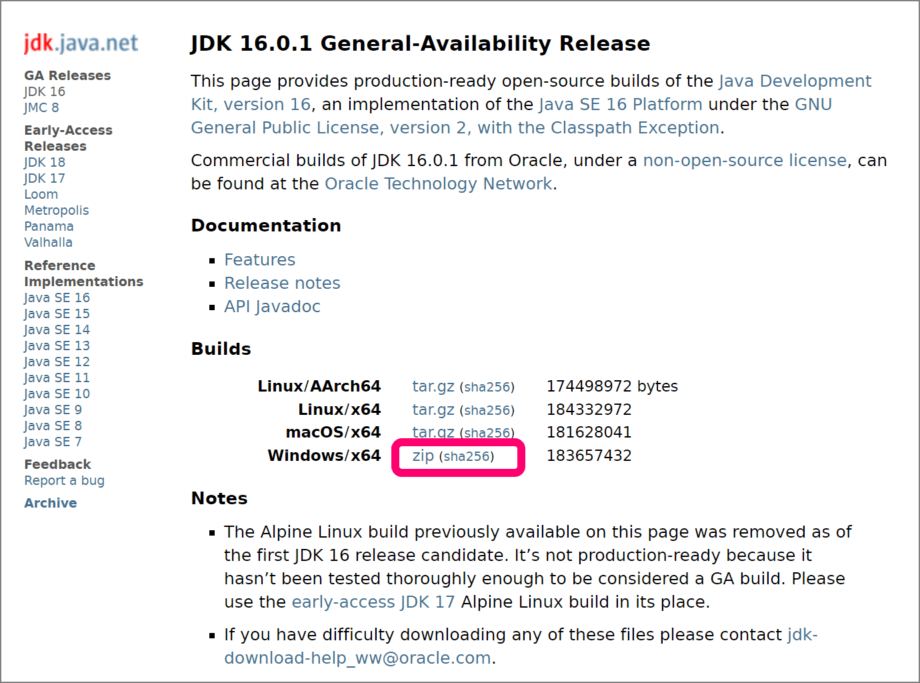
Windows 版は Zip ファイルのダウンロードになります。
OpenJDK のインストール
ファイルの解凍と格納
ダウンロードした Zip ファイルを解凍します。すると jdk-16.0.1 のようなバージョン名がついたフォルダが展開されます。このままだと使いづらいので、次のようなフォルダを準備して、その中に格納します。
C:\OpenJDK
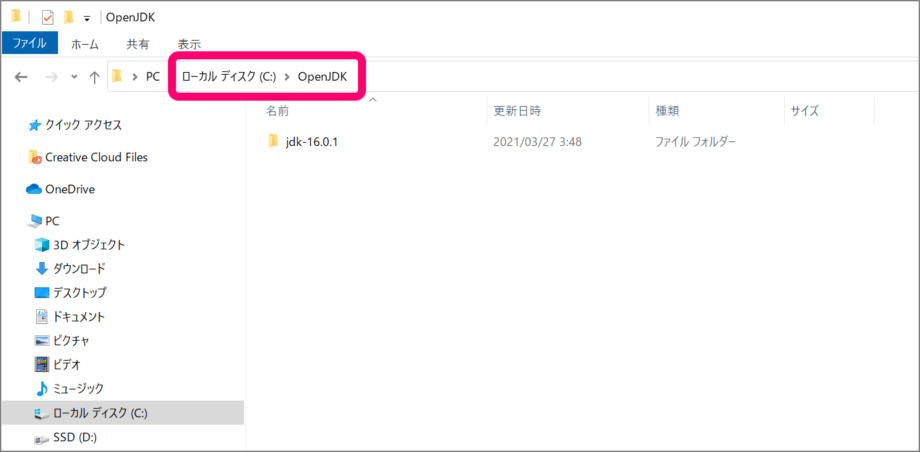
このフォルダ内にある bin の java.exe を利用すれば jar ファイルが起動できます。
ただしこのままだと java コマンドが認識されないため、ダブルクリックで jar ファイルを起動できません。そこで環境変数を用いて、java.exe を自動的に認識するように PATH を設定します。
java ファイルのパスを通す
旧バージョンを含め、既に他のバージョン Java をインストールしている際は、設定を上書きすることになります。既存プログラムが動かなくなる可能性があるため、変更の際は気をつけた上で実施してください。
画面左下の検索ボックスに「環境変数」と入力。すると [システム環境変数の編集] が出てくるので、そちらを選択します。
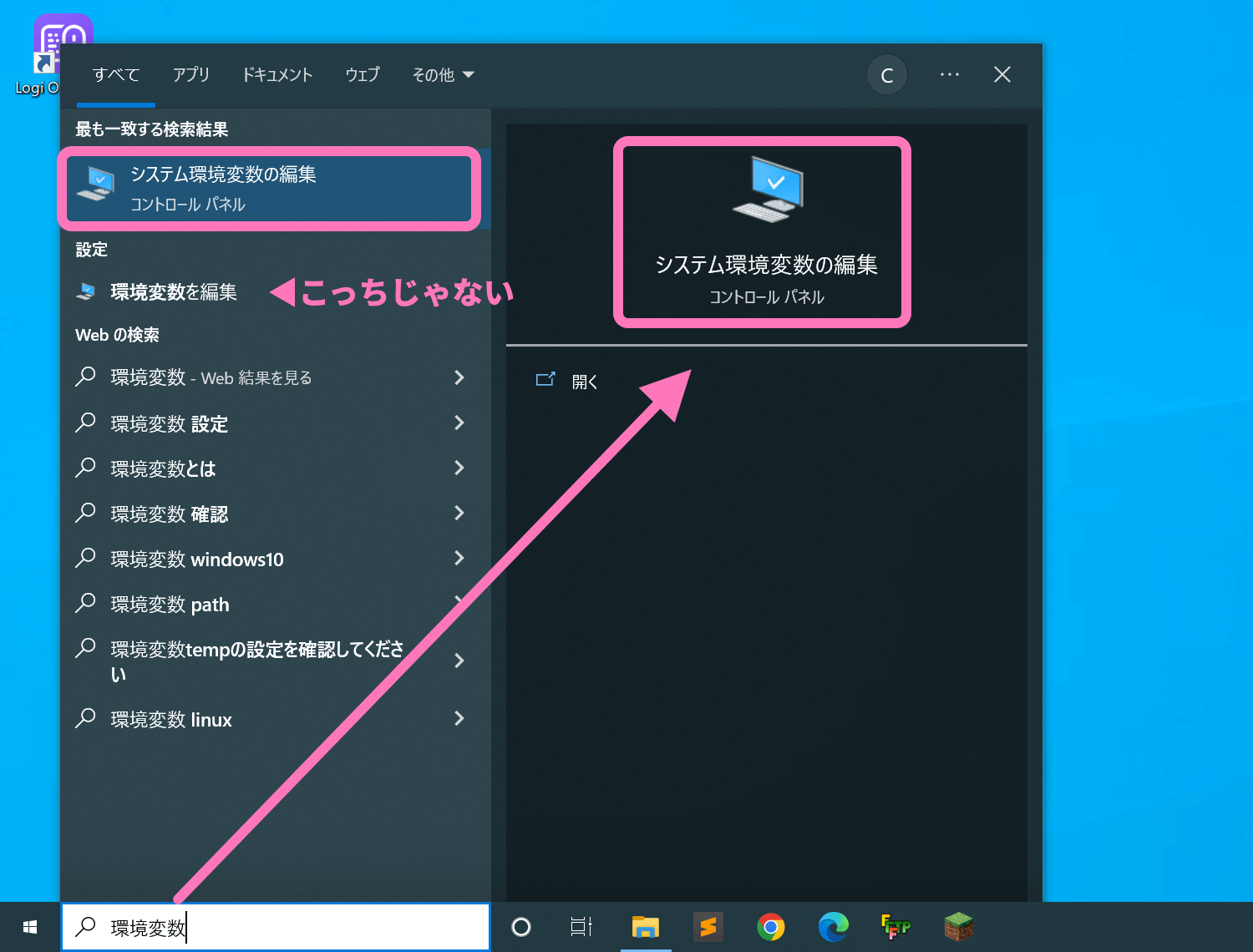
[環境変数の編集] ではなく [システム環境変数の編集] を選ぶのがポイントです
システムのプロパティから [環境変数] ボタンをクリック。
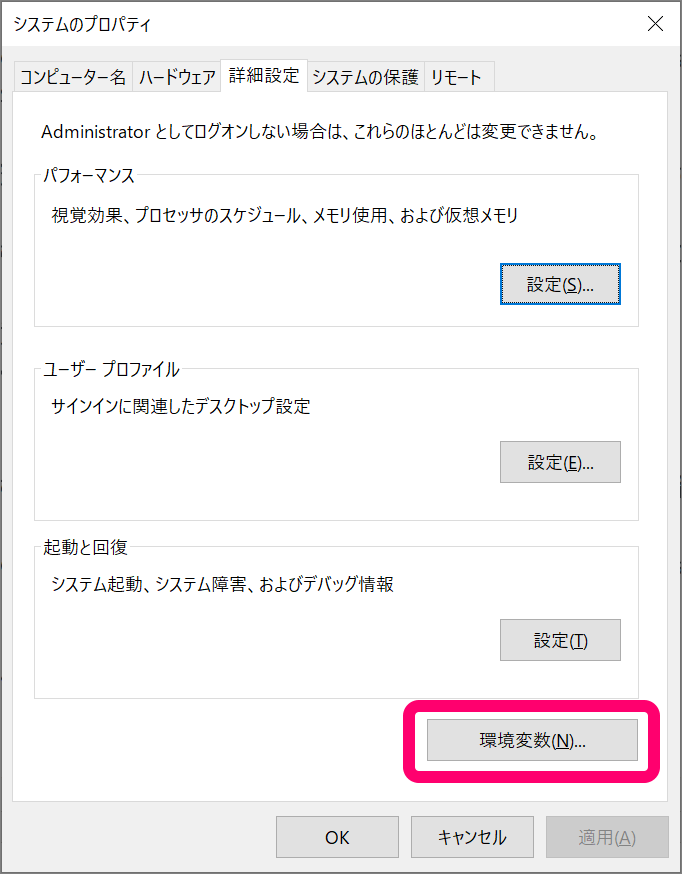
下段にあるシステム環境変数の [新規] を開きます。上段のユーザー環境変数を使う方法もありますが、既存の Java システムと混在したときの対処のしやすさからシステム環境変数を利用します。(ややこしい話なので、あまり気にしなくて大丈夫です)
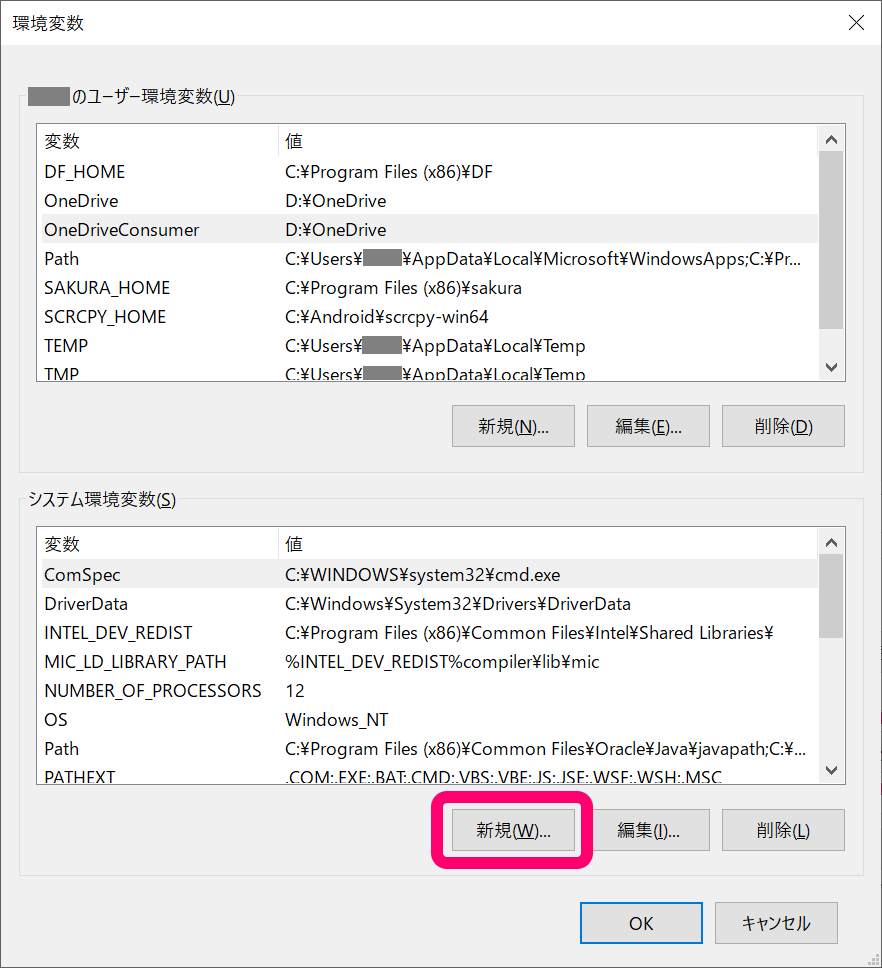
変数名 OPENJDK_HOME として、変数値にインストールした JDK のフォルダを指定します。自身がインストールしたフォルダ名に合わせて指定してください。
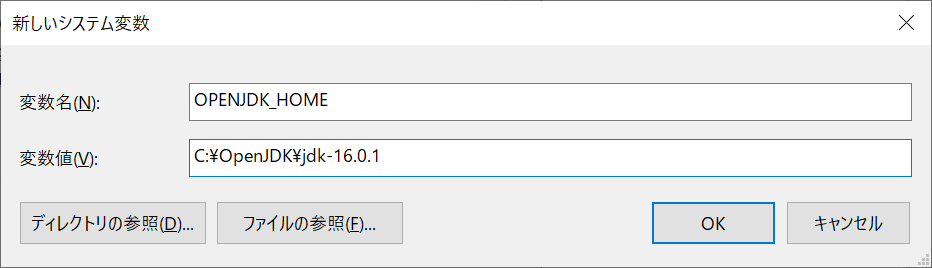
慣習として使われる JAVA_HOME の変数名を用いても構いません。ここでは OpenJDK の利用であるのをわかりやすくするため、このような変数名にしています。
[OK] で変数が登録されます。
続いて作成した OPENJDK_HOME をパスに通します。既に登録されているシステム環境変数の Path を編集します。
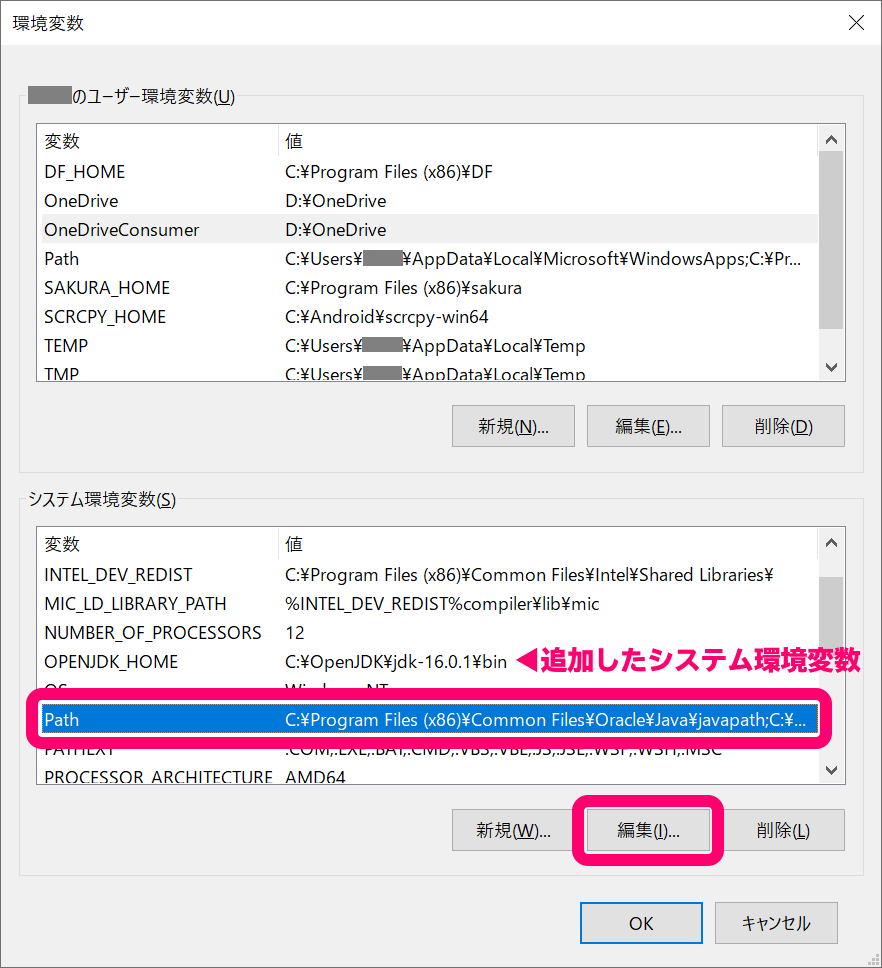
システム環境変数は既存の情報を消してしまうと、動かなくなるプログラムがあります。編集は慎重に行ってください。
- [新規] を押す
- %OPEN_JDK_HOME%/bin と登録
- [上へ] ボタンで一番上に移動
- [OK] ボタンで完了
OPENJDK_HOME の前後に % をつけて %OPENJDK_HOME%\bin と登録するのがポイントです。
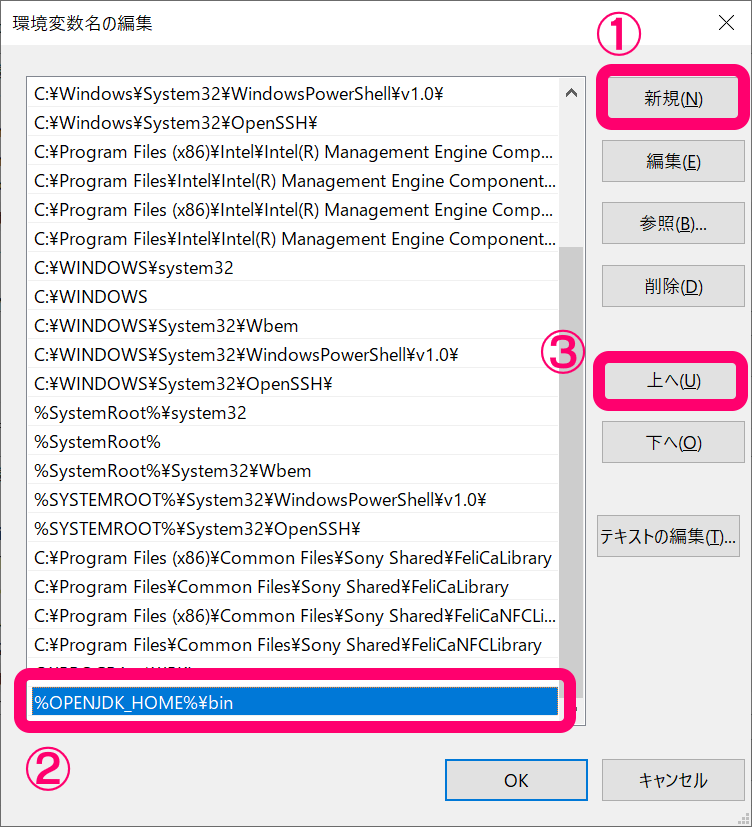
そのまま一番上まで移動したら [OK] で登録します。
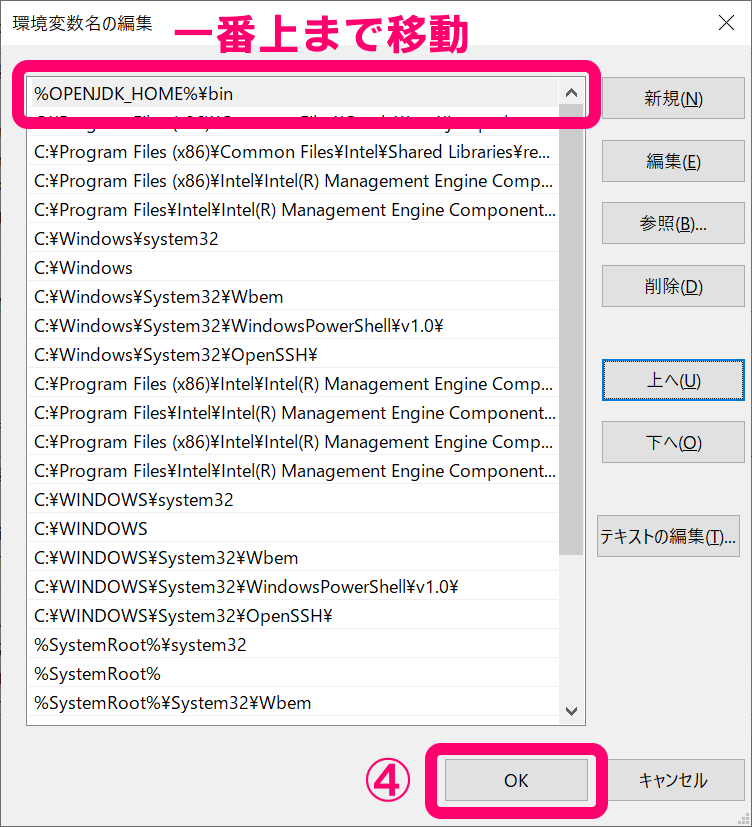
これで OpenJDK を利用して Java プログラムが利用できるようになります。
注意点
最後に OpenJDK を利用する上で気をつけるべき事項を載せておきます。
- 新しいバージョンのファイルをダウンロードしたらパスの変更も合わせて行う
- 変更するのは OPENJDK_HOME の変数値
- バージョンアップは自動的に行われない
以上、OpenJDK のインストールからパス設定までの手順でした。