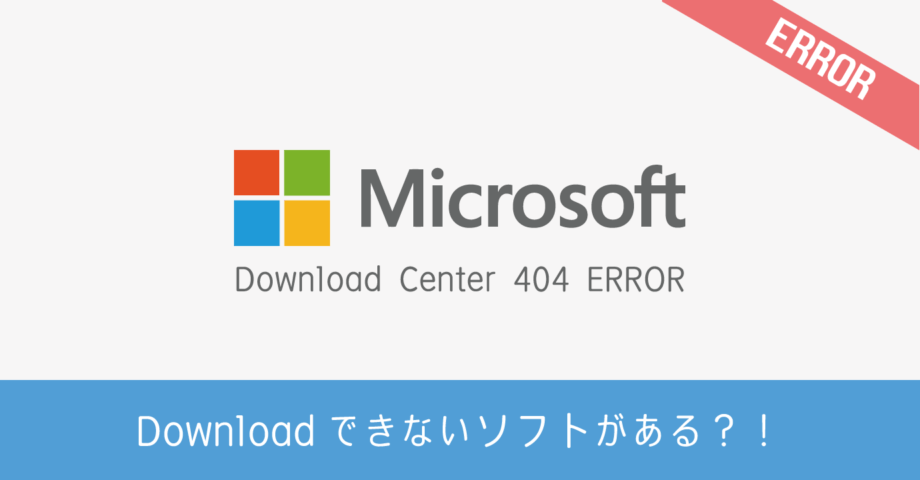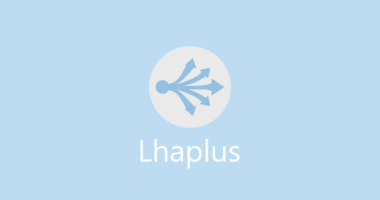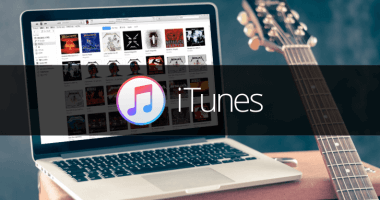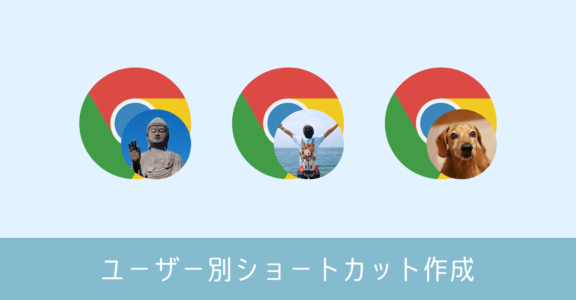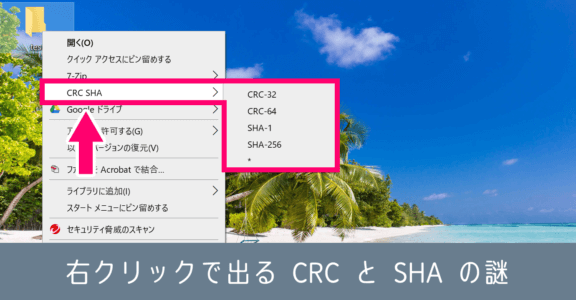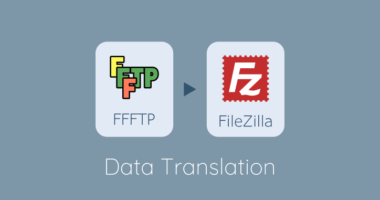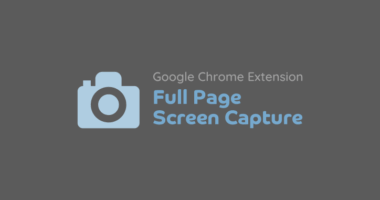ポスターやチラシ作成に最適!文字や画像を自由に配置できるフリーソフト Microsoft Expression Design 4
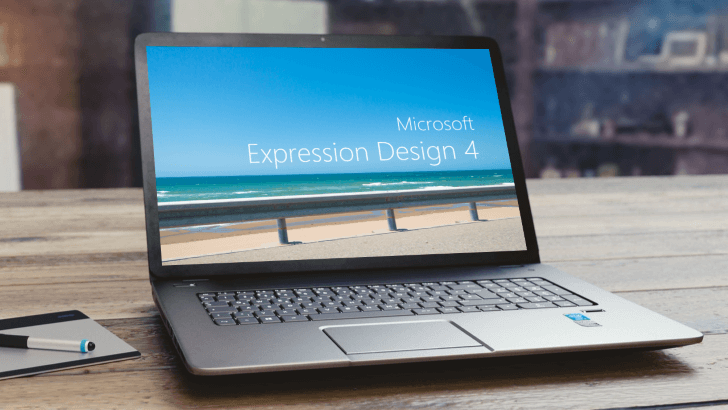
広告となるポスターやチラシ、フライヤーを自作する際、どのソフトを使えば良いでしょうか?
有料であれば Adobe の「イラストレーター」や「フォトショップ」が思い浮かぶかもしれません。また、日常的に Microsoft Office を使っているのであれば「Word」もツールの1つとして挙げられるでしょう。
ただ、Adobe のソフトは月額料金制をとっているので、イラストレーターであれば月々2,180円の利用料が発生します。一回限りであれば体験版を利用する方法があるものの、期限は7日間しかないため使い方を学習しているうちに終わってしまいます。デザイナーでもないのに Adobe のソフトを導入するのはコストが掛かりすぎるので、継続的な利用をしない限りはおすすめできません。
一方 Word で作る場合は、配置が上手くいかなかったり文字の調整が大変だったりします。僕も以前、ファイル形式の都合上 Word でポスターのデザインをしたことがあるのですが、とにかく面倒だった記憶しかないので、Word でポスターを作るのはベストな選択肢とは言えないでしょう。
そこで無料で使えるソフトがないものか探してみたところ、いくつか候補が見つかりました。GIMP のような有名なソフトも中にはありますが、その中でも僕が使ってみて、非常に満足度の高かったソフトである Microsoft 純正のフリーソフト Express Design 4 を今回は紹介していきます。
Express Design 4 システム要件
| サポート対象 OS | Windows 7, Windows 8, Windows Vista, Windows XP |
|---|---|
| CPU | 1GHz 以上 |
| メモリ | 1GB 以上 |
| ディスク容量 | 2GB 以上の空き容量 |
少し前のソフトになるので対象 OS に Windows 10 が含まれていませんが、僕の Windows 10 Home 環境において問題なく動作しています。
Express Design 4 日本語版のダウンロード
【追記】2020年8月に Microsoft から SHA-1 を利用している署名済みコンテンツを Microsoft ダウンロードセンターから削除すると発表され、おそらくこの Microsoft Expression Design 4 も削除対象となってしまったようです。残念ながらもうダウンロードできなくなってしまいました。
上記リンクは Microsoft 英語版のサイトになります。画面中央部の「Download」ボタンをクリックすると英語版のソフトがダウンロードされてしまうので、下記画面の通り「Details」のメニューを開いてから「Japanese」を選択して日本語版をダウンロードします。
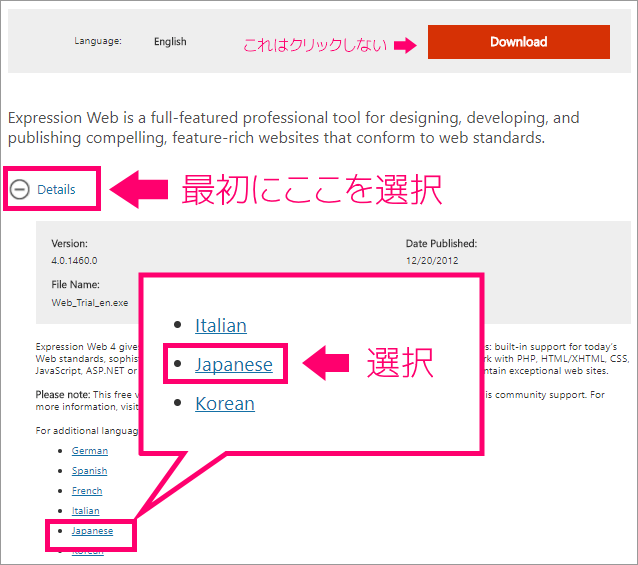
Express Design 4 日本語版のインストール
ダウンロードが完了したファイルを実行します。「このアプリがデバイスに変更を加えることを許可しますか?」と表示された場合、そのまま「はい」を選択しましょう。
最初に使用許諾が表示されるので、同意することで先に進みます。
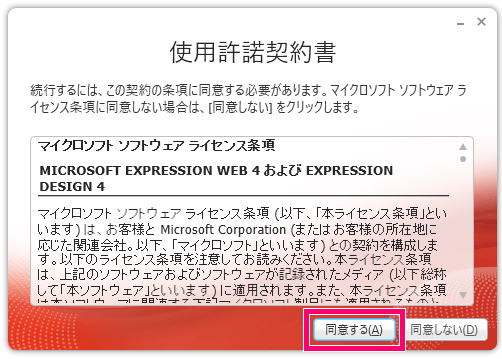
あとはインストール手続きを行うのみです。特に画面上の項目を変更する必要はありません。もしインストール先のフォルダを変更したいのであれば「オプション」メニューを選択してください。
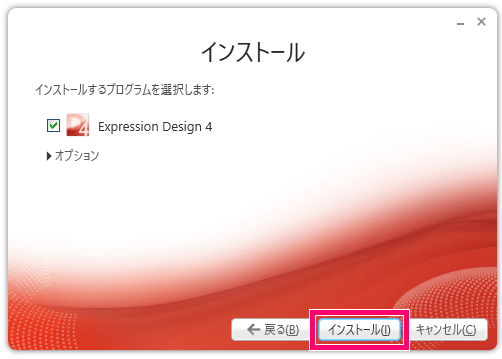
問題が無ければ、そのままインストールが完了します。
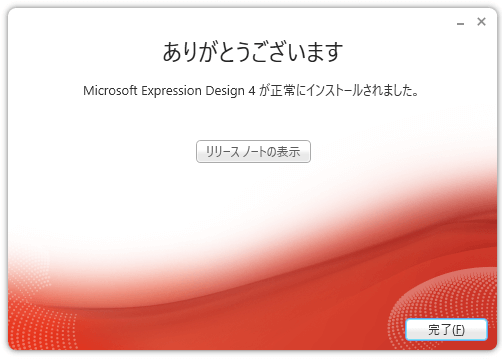
Microsoft Expression Design 4 で何ができるのか?
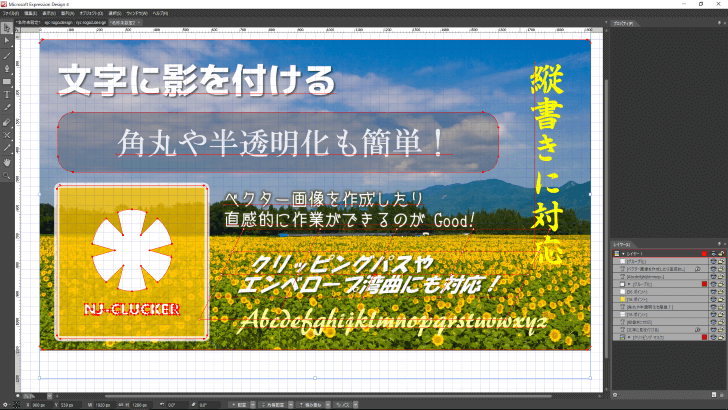
さすが Microsoft が提供しているアプリなだけあって、機能はかなり充実しています。ただ複雑なこともできる反面、あまり素人向けではないかもしれません。それでも印刷用に PDF ファイルへ出力したり、Adobe ソフトと連携させるための PDS ファイルへエクスポートすることも可能です。
僕自身 Adobe のソフトも利用していますが、無料の画像編集ファイルでここまでできるのか!と関心してしまうほど、充実した機能を持ち合わせています。
基本的なことは何でもできる
プロ向けの高度なテクニックについては特に触れませんが、初心者がポスターやポップ等を自作するために必要な機能は一通り揃っています。あまり難しいことを書いてしまうと、画像編集に詳しくない人には難しく感じてしまうので、標準的な機能をいくつか紹介しておきます。
- 画像の挿入
- 画像のトリミング(クリッピングといいます)
- 文字に影や枠線、外側の光彩エフェクト
- 文字の縦書き
- 文字の行間や横幅のみの倍率調整
- 丸、四角、多角形の挿入
- 画像・文字・図形など全てのオブジェクトの半透明化
- ベクターによる描画
- アンカーポイントの追加・変更・削除
- ガイドに合わせたオブジェクトの位置調整(スナップ機能)
- 文字のアウトライン化
- トンボの設定
わざわざイラストレーターを使わなくても、ここまでのことが出来るアプリはなかなかありません。2012年12月でソフトウェアの更新は止まっているものの、かなり満足度の高いソフトです。
昨今はタッチパネル式のパソコンも増えてきているので、ペンを使って直接画面に絵を書きたい人にも最適なアプリと言えるかもしれません。
Expression Design 4 で出来ないこと
こちらのソフトは約1年ほど使い込んでの紹介となるので、経験上機能がなくて困ったことを列挙しておきます。下記内容以外でもおそらく出来ないことがあると思いますので、予めご了承ください。
- イラストレーターの ai 形式での出力
- 文字や画像の枠線を複数付ける
- CMYK でのカラー設定(RGB のみ)
自宅のインクジェットプリンタで印刷するのであれば CMYK でなくても問題はないものの、業者に印刷を依頼する場合 CMYK 形式にしないと黒が色濃く発色されなかったり、イメージしていたものと少し違った色合いに仕上がったりしてしまうことがあります。
よって、あくまでもデザインから印刷までを「全て自作」する場合に能力を発揮できるソフトと考えてもらったほうが良いでしょう。
自作をするなら仕上げはコート紙で印刷を!
デザインも然ることながら、印刷する用紙によっても印刷物の出来栄えが大きく左右されます。通常のコピー用紙だと色のにじみが出てしまったり、発色が弱いので、普通紙への印刷はおすすめしません。
光沢のある上質のコート紙であれば、これらのマイナス要素も克服でき、特に写真のような画像データを挿入している場合には綺麗に発色してくれます。ただコート紙といってもその質は様々で、一般的には単位面積(1平方メートル)あたりのグラム数が大きいもの(重いもの)が上質と言われています。
それでも A4 サイズくらいであれば、プリンタメーカーが販売している高品位の専用紙(コート紙)で十分綺麗な仕上がりになります。一枚あたりの単価(10円)は普通紙よりも高くなりますが、刷り上がった出来栄えが全く違います。
せっかく時間を掛けてデザインしたものですから、最後は綺麗に仕上げてみてはいかがでしょうか。
以上、ポスターやチラシ作成に最適な Microsoft 純正のフリーソフト Microsoft Expression Design 4 の紹介でした。