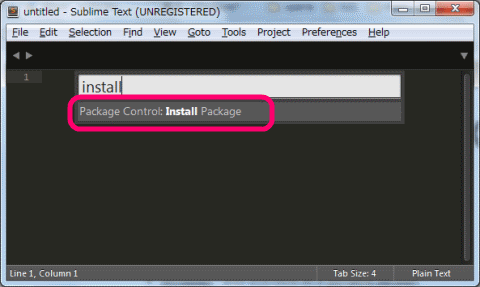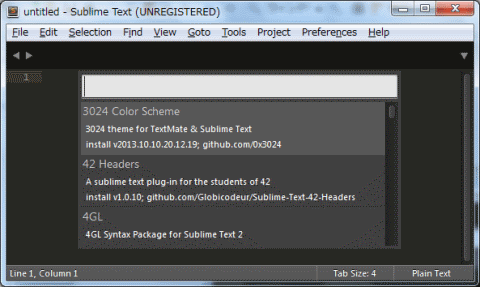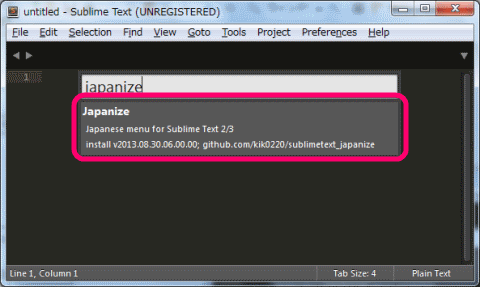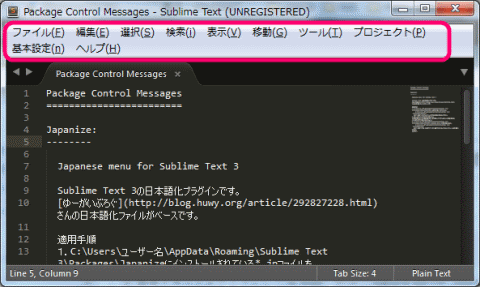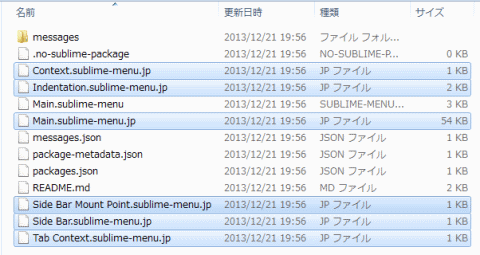【導入&日本語化】Sublime Text はプログラミングに最適なエディタ!
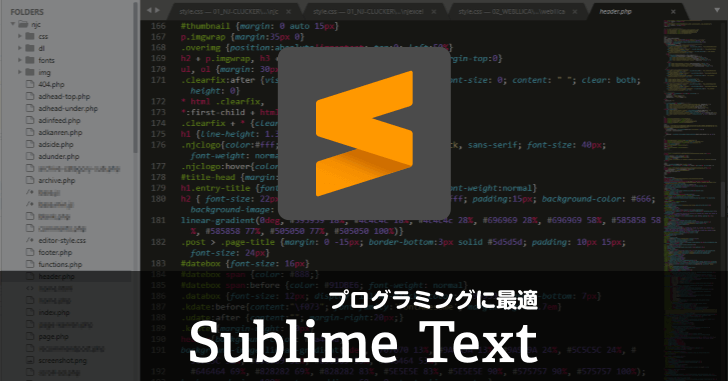
長年テキストエディタとして サクラエディタ を使用してきたのですが、もう一歩踏み込んだ機能が欲しくて、新たなテキストエディタとの出会いを求めていた昨今。
そして辿り着いた Sublime Text は、まさに僕が求めているテキストエディタそのもの。知り合いの中国人エンジニアからプログラマ界隈で注目を浴びているエディタとして紹介され、一度使い始めたらすぐに Sublime Text の虜になってしまいました。
軽くて動作が速い上に Mac でも Windows でも Ubuntu でも使える。マルチプラットフォームの最強エディタといっても過言ではありません。プログラム記述時の入力補助もあり、プラグインによる機能の拡張もできます。
ここでは Sublime Text 3 の導入手順、および日本語化の方法を紹介します。
Sublime Text が優れているポイント
インストール方法を紹介する前に、Sublime Text の機能で僕が気に入っているところを簡単に紹介させてください。
編集途中で閉じても続きから作業ができる
一般のテキストエディタは、編集途中でファイルを保存せずにエディタを閉じると、編集中のファイルは無くなります。もしくは、最後に保存した状態からやり直さなくてはいけません。
しかし Sublime Text を使うと、最後に編集した編集途中の状態から再開できます。しかもパソコンを再起動しても、状態が保持されます。新規ファイルだろうが既存のファイルだろうが関係ありません。
この機能を使うために Sublime Text を導入しても良いくらい、評価できる機能ではないかと思います。
プラグインを入れれば補完機能を拡張できる
Sublime Text は、プラグインを導入すれば機能をどんどん拡張できます。HTML ファイル編集時のタグ補完や、jQuery 編集時の補完ですらも行えてしまいます。
わざわざ Eclipse を立ちあげなくても、どんどんプログラミングしていける。これはもうテキストエディタの域を超えています。
ドラッグしてスクロールすることができる
Sublime Text は、画面の右側に全体の内容が小さくなって表示されています。下記画面の枠で囲った部分をご覧ください。
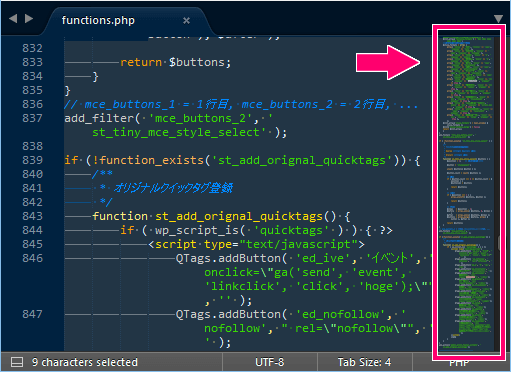
この部分をドラッグすることで、該当のソースの位置までスクロールすることができます。ステップ数が大きくなると、マウスのスクロールやスクロールバーの操作で移動するのは大変です。でも右側に小さいながらソースコードが表示されているので、移動する位置にあたりを付けやすいのが非常に便利です。
以上、簡単ではありますが、プログラミングをする上で欠かせない機能を3つほど紹介させていただきました。それでは、インストール方法をご覧ください。
Sublime Text 3 のインストール
まず、Sublime Text 3 の公式サイトから、対象OSに合ったソフトをダウンロードします。
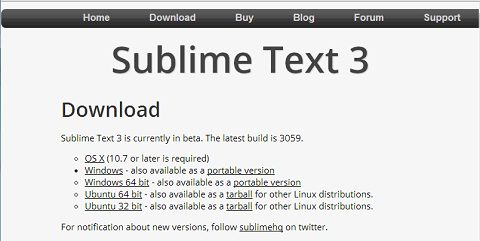
インストールはウィザードに従って進むだけ。特に設定を要する項目はありません。
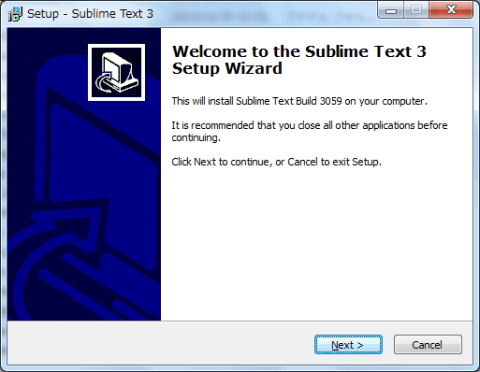
あっと言う間にインストール完了です。
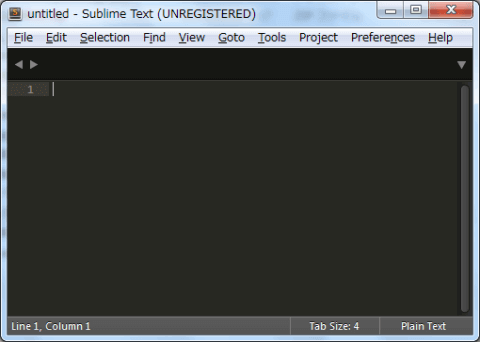
Package Control のインストール
続いて拡張機能(プラグイン)を簡単に管理できるようになるツール Package Control をインストールします。日本語化の手順でも必要になるのでインストール必須です。
左半分が Simple 右半分が Manual のインストール手順が記されています。
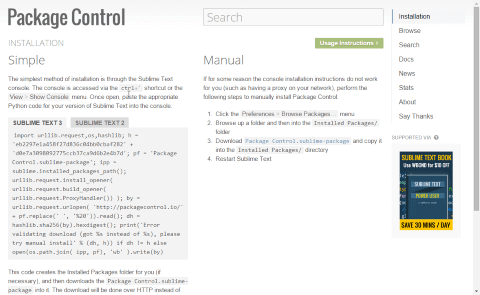
Simple は Sublime Text 上で記載のコマンドを入力してインストールする方法です。Manual はダウンロードファイルを指定のフォルダに配置してインストールします。
オンライン環境であれば Simple の方法を、オフラインであれば Manual の手順でインストールします。
Simple(オンライン用)
- メニューから View > Show Console を選択
- 以下のコマンドをコンソールに入力
※ 2019.9.25 時点(最新のコードは正規サイトから取得してください)import urllib.request,os,hashlib; h = '6f4c264a24d933ce70df5dedcf1dcaee' + 'ebe013ee18cced0ef93d5f746d80ef60'; pf = 'Package Control.sublime-package'; ipp = sublime.installed_packages_path(); urllib.request.install_opener( urllib.request.build_opener( urllib.request.ProxyHandler()) ); by = urllib.request.urlopen( 'http://packagecontrol.io/' + pf.replace(' ', '%20')).read(); dh = hashlib.sha256(by).hexdigest(); print('Error validating download (got %s instead of %s), please try manual install' % (dh, h)) if dh != h else open(os.path.join( ipp, pf), 'wb' ).write(by) - 成功すると Package Control.sublime-package がダウンロードされ、所定のフォルダへ格納される
Manual(オフライン用)
- メニューから Preferences > Browse Packages… を選択
パッケージを格納するフォルダが表示されます - Installed Packages フォルダへ移動
- Package Control.sublime-packageをダウンロード
https://sublime.wbond.net/Package%20Control.sublime-package - ダウンロードしたファイルを、2で表示したフォルダに移動
- Sublime Text 3 を再起動
Sublime Text 3 の日本語化
上記で導入した Package Control を利用して、日本語化パッケージを取り込みます。
- メニューから Tools > Command Pallet… を選択
- Package Control: Install Package を選択
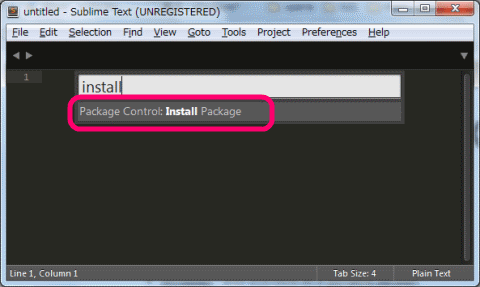
- 別のパレットが立ち上がるので Japanize を検索し、選択
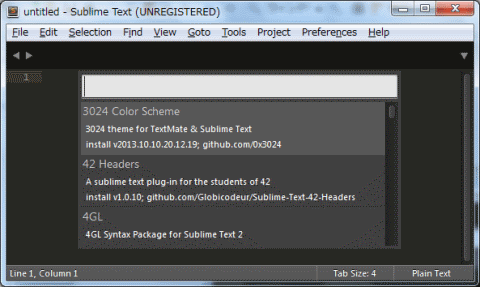
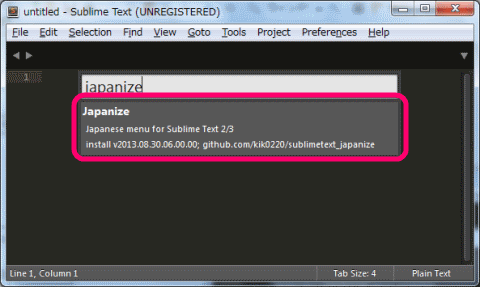
- 正常にインストールが終わると、メニューが日本語化されます
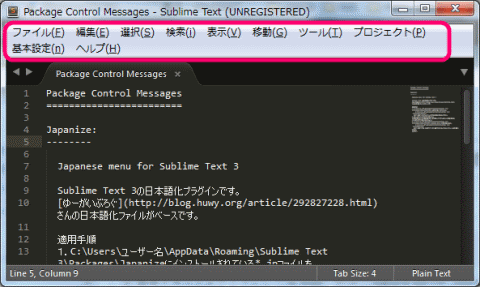
- このままでは不完全なので、Sublime Text 3 上に表示されているテキストの「適用手順」に従って、ファイル移動をしてください。(対象のファイルは間違えないように気をつけてください。)
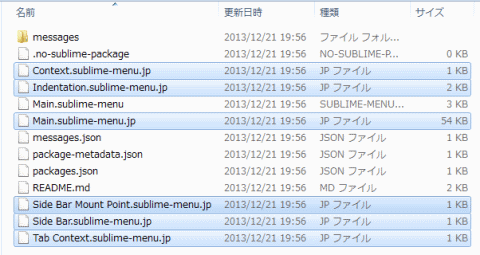
※ 以下は Windows 7 以降に対応した内容です。
手順1
「C:Usersユーザー名AppDataRoamingSublime Text 3PackagesJapanize」にインストールされている *.jp ファイルを「C:Usersユーザー名AppDataRoamingSublime Text 3PackagesDefault」にコピーします。
※ Defaultフォルダがない場合は作成します。手順2
コピーしたファイルをオリジナルのファイル(.jpが付かないファイル)と置き換えます。(Defaultフォルダを作成してコピーした場合は、ファイル名の[.jp]を取り除いてください。)
手順3
「C:Usersユーザー名AppDataRoamingSublime Text 3PackagesJapanizeMain.sublime-menu(.jpが付かない方)」を「C:Usersユーザー名AppDataRoamingSublime Text 3PackagesUser」にコピーします。すると、他のプラグインで上書きされてしまっているトップメニューも日本語化されます。
これで日本語化の設定は完了です。
手元に一冊あると便利な本【おすすめ】
最後に Subline Text はネット上にも数多くの情報が掲載されていますが、必要に応じてわざわざ調べるより、この本が1冊あればある程度のことは解決してくれます。
あんなこともできるんだ!こんなこともできるんだ!と驚くこともありました。基本的な機能も学ぶことが多く、たかがテキストエディタのために本を買うなんて……と思うかもしれませんが、確実に作業効率アップに貢献してくれる本でした。
Sublime Text を導入してちょっとでも使いやすいと思ったら、是非こちらの本も手にとってみてください。