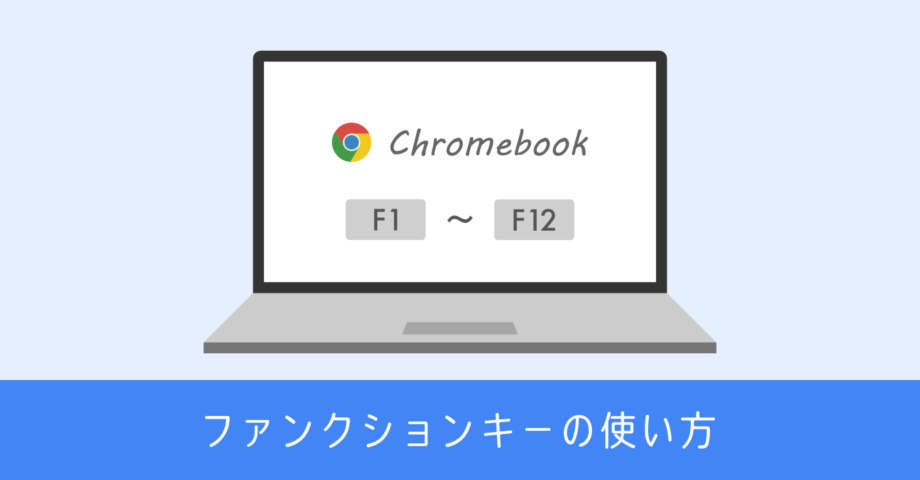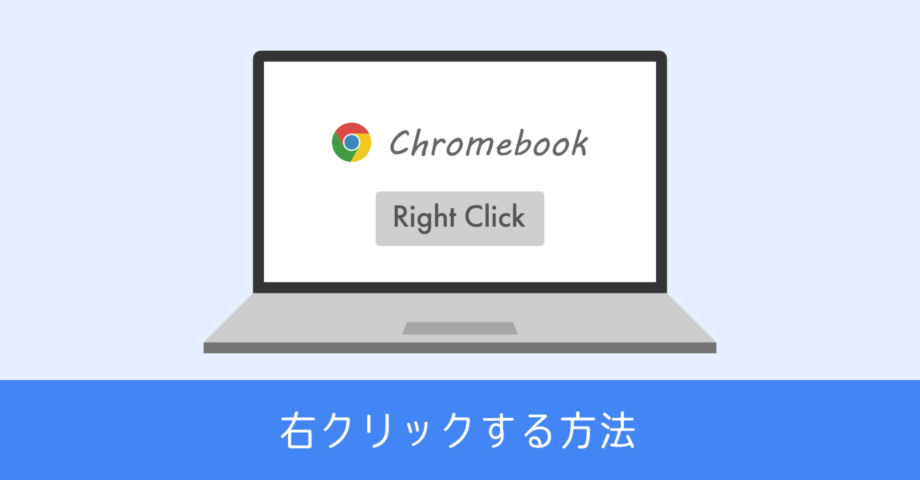USB メモリ SD カードに Chrome OS 環境を作って Windows 上で動かす方法。CloudReady を利用する

Chrome OS を Windows 端末で動かす方法は、主に次の2パターンあります。
- VMware の仮想環境上に構築する
- USB 接続で Boot できる環境を外部に構築する
ここでは2つ目の、USB 接続で起動できる環境を構築する手順を紹介します。
ちなみに利用するのは Chromium OS をベースとした、Neverware から提供された CloudReady です。開発元の Naverware は2020年12月に Google に買収されたので、今では Google の子会社になっています。
それでは手順をご覧ください。
外部ストレージに Chrome OS 環境を構築
用意するもの

- 8GB 以上の USB メモリー
- 8GB 以上の SD カードとリーダー
どちらか一方を用意すれば大丈夫です。SD カードでも microSD カードでも問題ありません。
CloudReady をダウンロードする
個人利用は無償で使える、CloudReady Home Edition を使ってインストールを行います。まずは Neverware のサイトから、インストーラーをダウンロードします。
画面をスクロールして USB MAKER のインストーラーをダウンロード。ファイルはパソコン内に保存します。
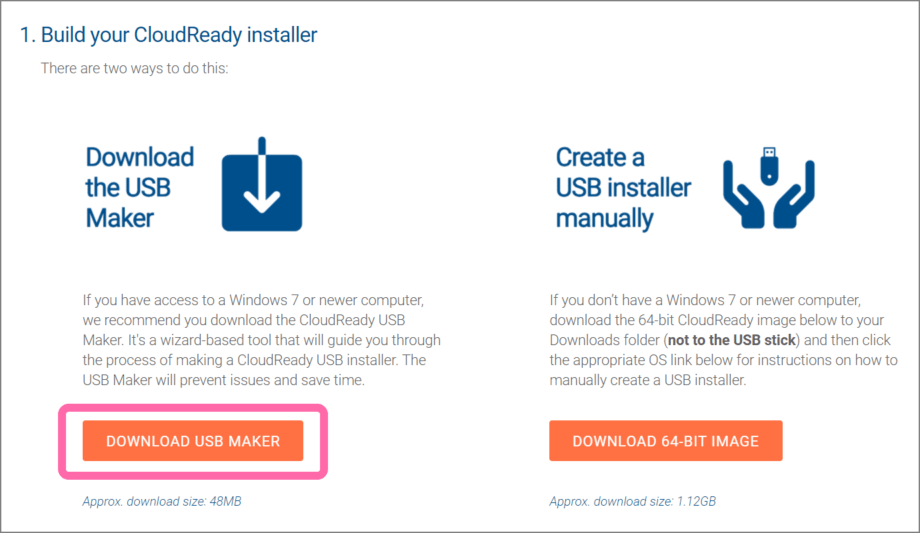
CloudReady をインストール
保存したインストーラーを起動します。
最初の画面には 8GB もしくは 16GB の USB メモリーを用意するように書かれています。実際は 8GB 以上の容量であれば問題ありません。所要時間は20分です。[NEXT] で進みます。
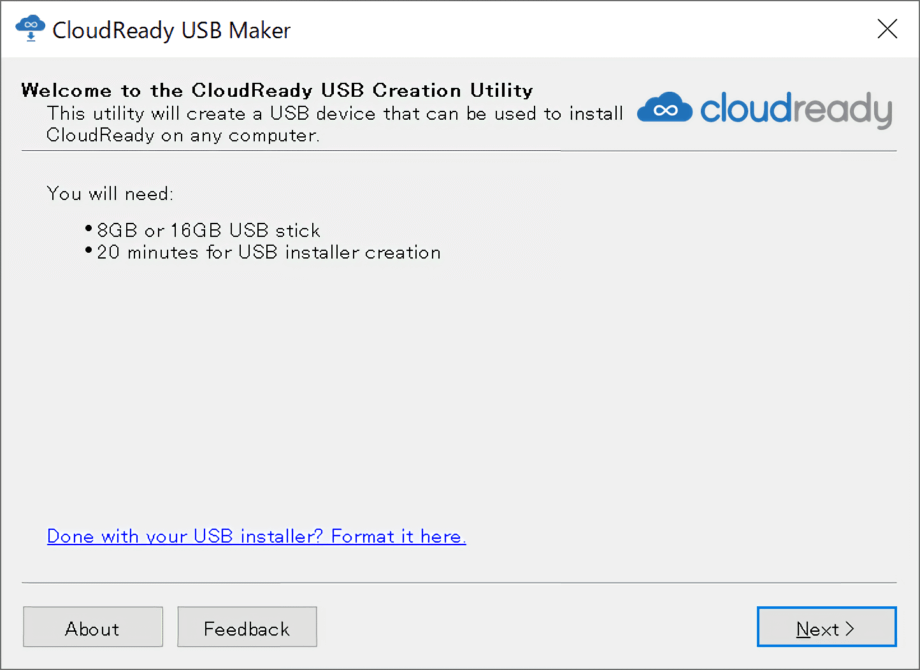
続いての画面は注釈です。
どうやら SanDisk の製品は非推奨のようです。有効な USB ドライブが挿入されると、次の画面に移動します。CloudReady を導入する USB メモリー、もしくは SD カードを挿入したリーダーを接続して次に進みます。(既に接続済みでも問題ありません)
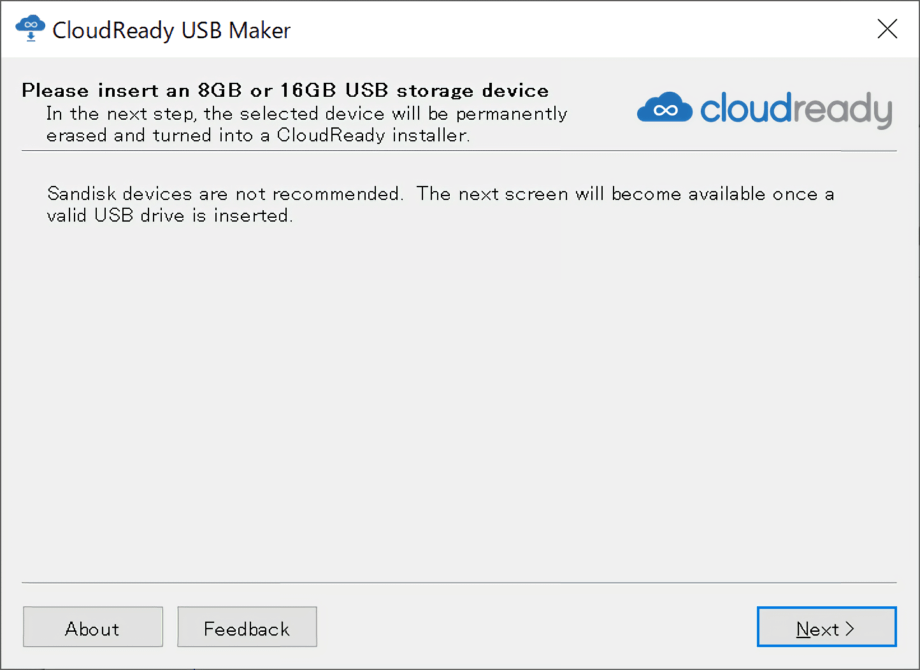
インストール先の USB 外部ストレージを選択します。microSD や SD カード利用時は、カードリーダーの名前が表示されます。
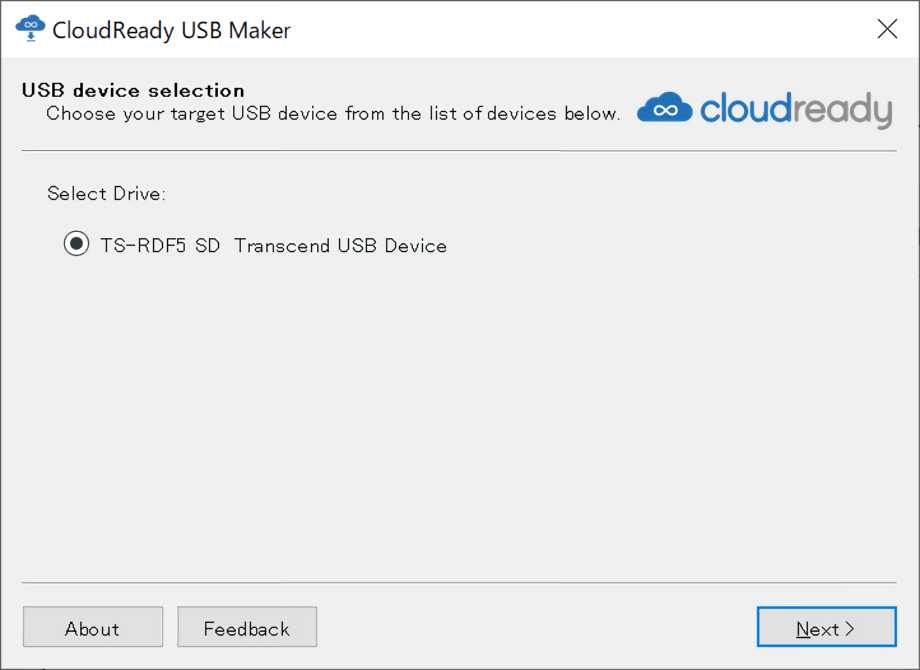
外部ストレージへのインストールがスタートします。終了画面が出るまで放置です。僕の環境では10分ほどで完了しました。
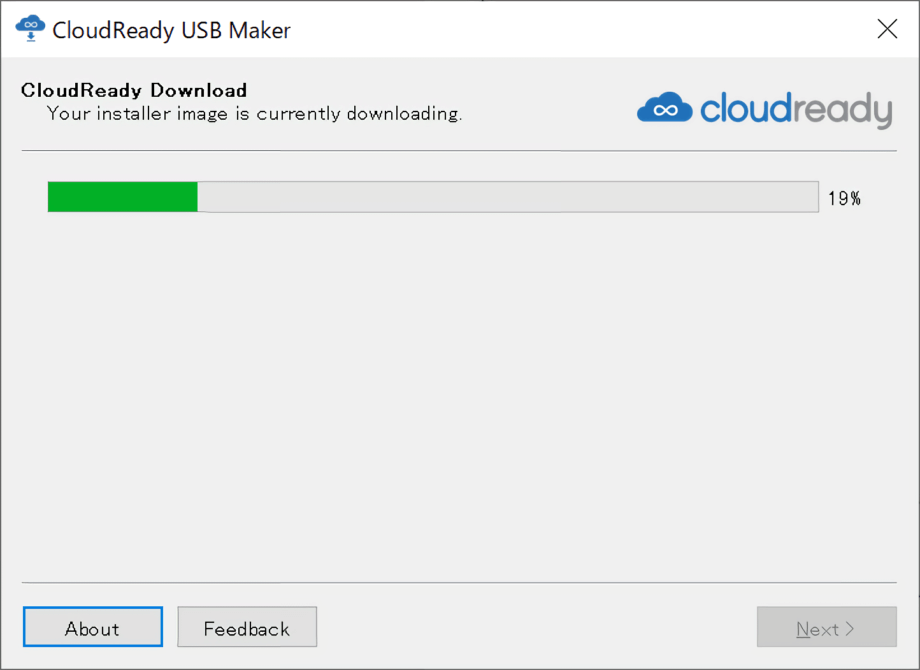
最後は Finish ボタンを押して終了です。
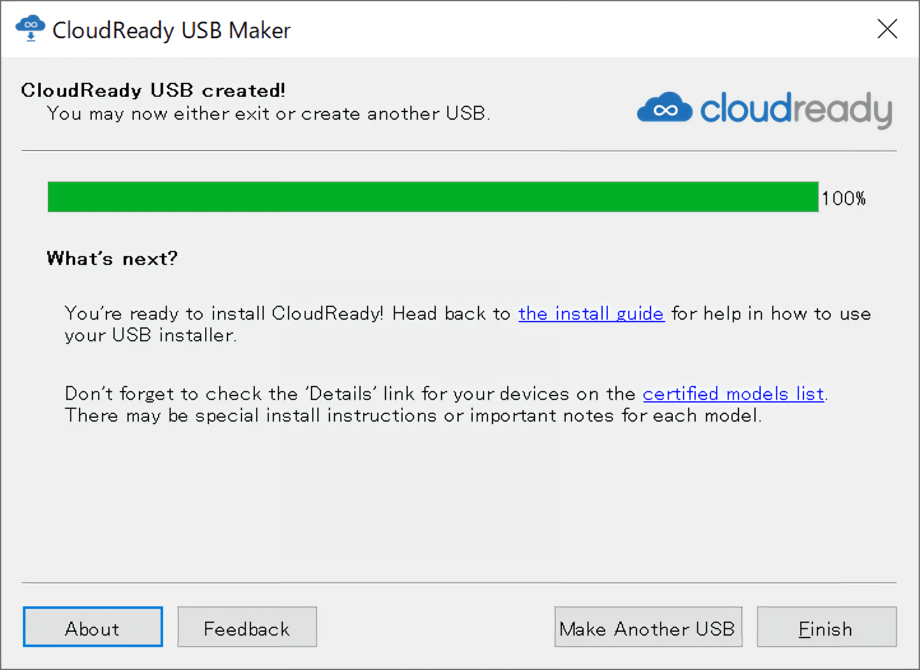
これで Chrome OS 環境の入った外部ストレージが完成しました。
なお USB メモリーをそのまま接続していると、フォーマットを促す警告が表示されます。このフォーマットは実行しないでください。
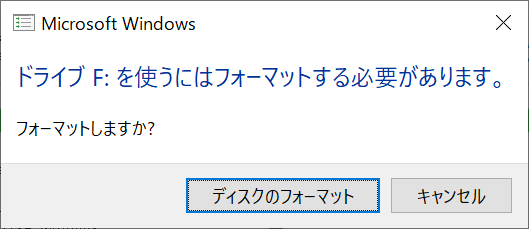
もしフォーマットしてしまった場合は、インストール作業を最初からやり直しです。
Boot デバイスの順番を変更する
通常 Windows 端末は、OS がインストールされたドライブから Boot (起動) するようになっています。この起動する優先順位を変更して、USB 接続したストレージを最優先に Boot するように変更します。
BIOS の起動方法や BOOT の優先順位変更は、パソコンの機種によって異なります。
自作パソコンのマザーボード (ASUS) の場合。電源投入後 F2 長押しで起動。
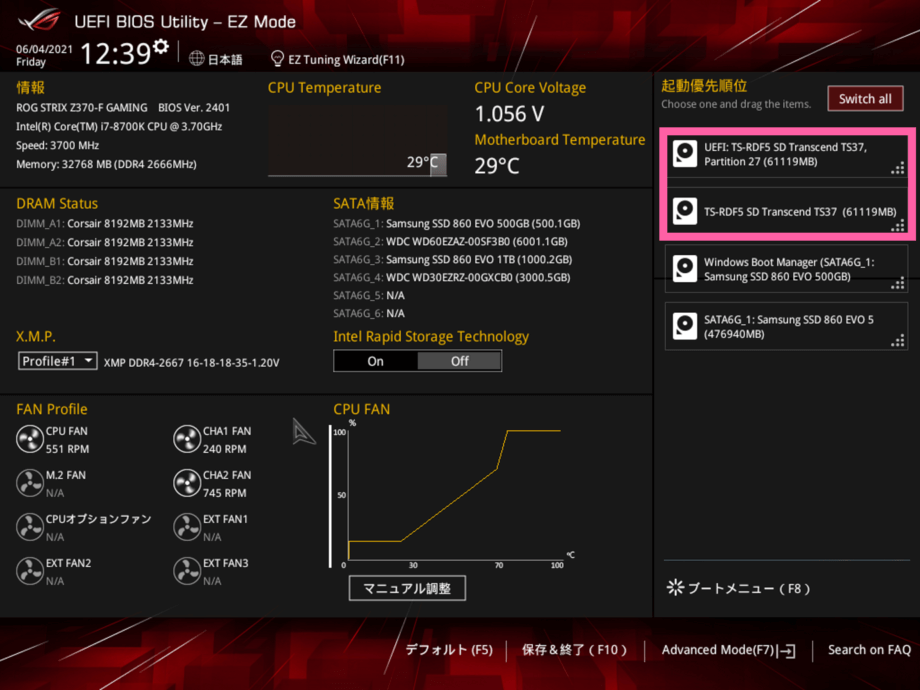
Surface シリーズの場合。電源とボリューム+ボタン同時長押しで起動。
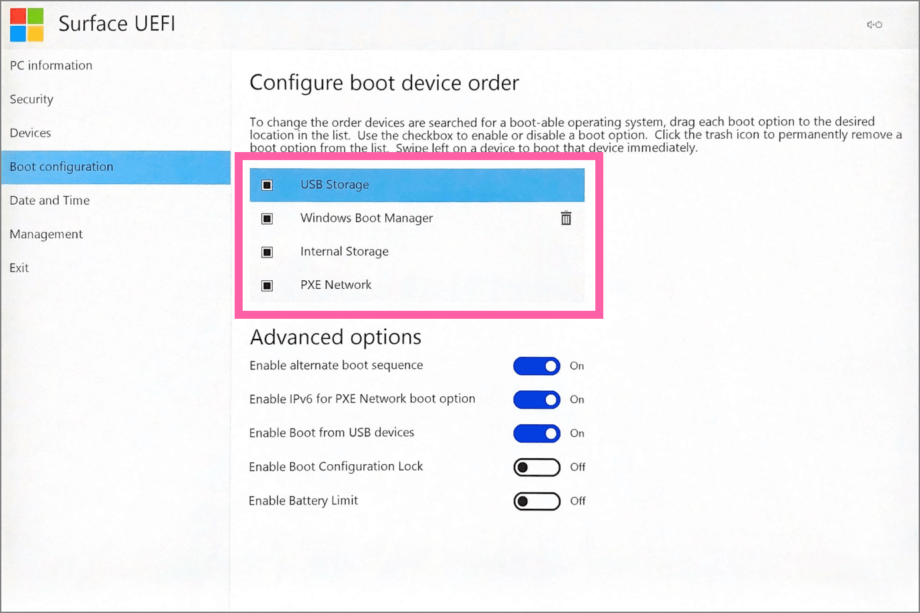
一般的なメーカーのパソコンであれば、電源投入後に F2 もしくは F11 を長押しして BIOS 画面が表示できます。
CloudReady を利用する
パソコンを起動
BIOS 設定が終わったら、CloudReady 環境の入った USB 外部ストレージを接続して、パソコンを再起動。すると、Windows ではなく USB 内の Chrome OS 環境が起動するようになります。
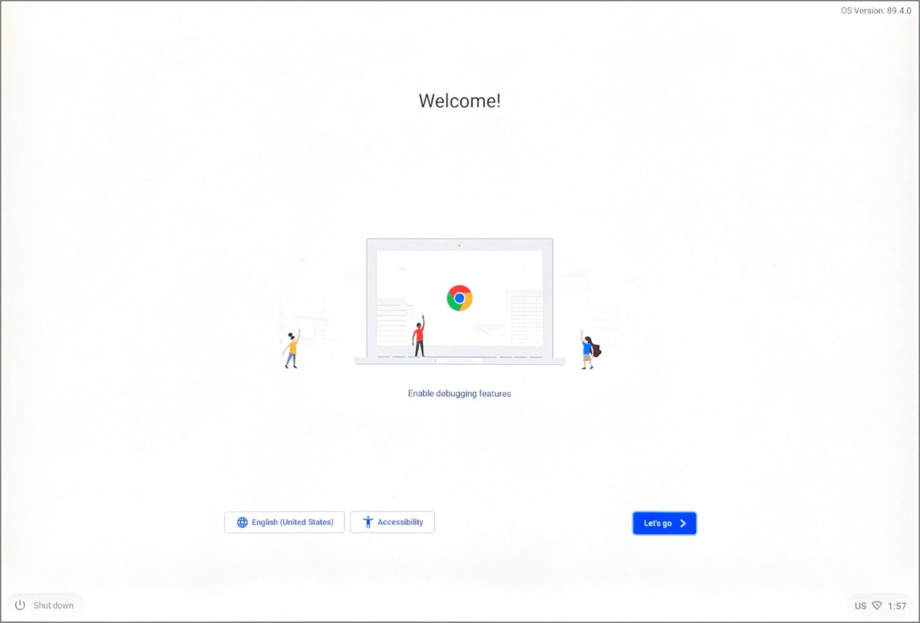
左下の地球儀アイコンから、言語設定とキーボード配列が変更できます。
またインターネットへ接続することで、既存の Google アカウントを用いてログインできます。ブラウザのブックマークや、パスワード情報など、自動的に同期してくれるようになってとても便利です。
簡単な初期設定が終わったら、ホーム画面が表示されます。最初に表示される情報画面は特に気にしなくて大丈夫です。
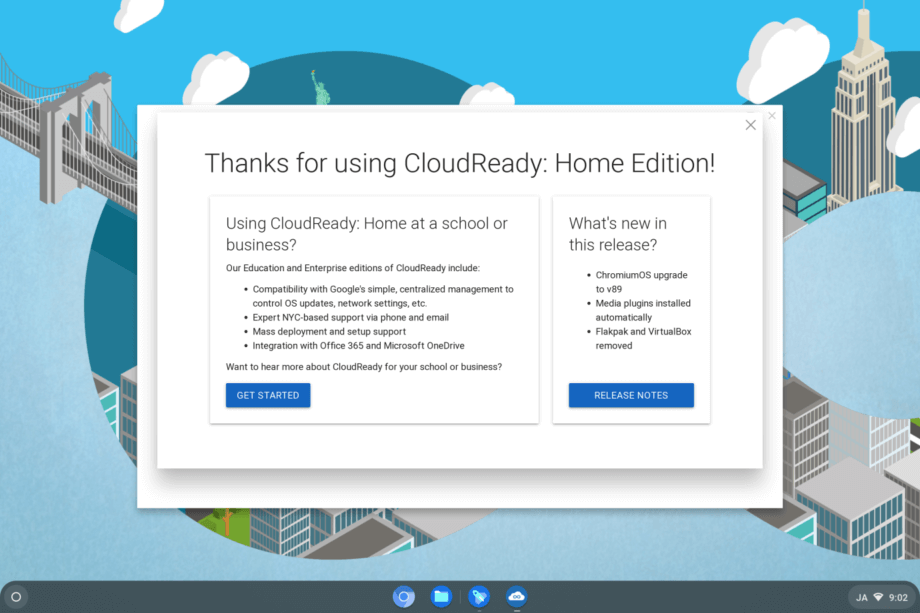
Windows を起動したい場合
設定した BIOS の BOOT 順位はそのままで問題ありません。
画面右下 のステータス領域を開き CloudReady をシャットダウンして、接続した USB を抜いた上で起動すれば、パソコン内に保存された Windows が起動します。
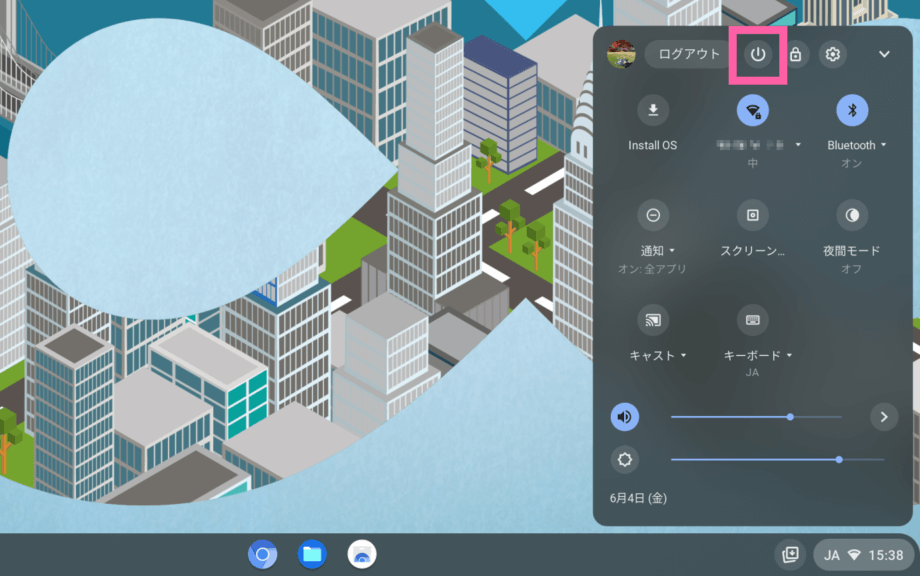
シャットダウン中が画面が暗転しても、裏で処理が動いている場合があります。USB のアクセスランプを確認して、USB を抜くようにしましょう。アクセスランプがない場合は、シャットダウンしてから30秒くらい待って抜くようにしてください。
CloudReady が Chrome OS と違う点
Chromebook に搭載している Chrome OS は、Google がその端末用に許可したバージョンの OS であり、土台は同じであっても CloudReady と異なる部分があります。
- CloudReady は Play Store に非対応
- アプリは基本的に Chrome 拡張機能を使う
Play Store が使えないと、本家の Chrome OS よりも利用できるアプリに制限があります。こればかりは有償の CloudReady でも対応していないため、どうしても専用アプリを使いたいなら Chromebook を購入するしかありません。
CloudReady を使うメリット
本家 Chrome OS と同じアプリが使えないなら、どんな環境で CloudReady が活躍するのか?
例えば、古いパソコンの再活用を目的で CloudReady を使うユーザーも多くいます。Windows を動かすには性能が弱くて動作が遅くても、処理が軽い Chromium ベースの OS にするだけで快適な環境に様変わりする可能性を秘めています。
もしハードディスクで動いているパソコンで使うのであれば、USB ブートで動かすほうが圧倒的な処理速度を得られます。
また Web 上のオンラインサービスも充実しているため、アプリが無くて困る機会は減っていると思います。
例えば Word も Excel も PowerPoint も、オンライン上のアプリは無償で利用できます。写真編集の Photoshop も、文字入れが簡単にできる Canva のような画像編集アプリも無料です。インターネット環境があれば、大抵はオンラインサービスで事足ります。
つまり古いパソコンでも、工夫次第では仕事が快適にこなせる環境を構築できるのです。
他にも Chromebook 購入前に、動作確認として CloudReady を利用するケースもあります。興味があったらちょっと試せるのが CloudReady の良いところです。
慣れない人にとっては、UEFI BIOS の設定を変更するのが唯一の難関かもしれません。それさえどうにかなれば Chrome OS の擬似的な環境を簡単に利用できるので、ぜひ頑張って構築してみてください。