Gmail の添付最大容量は 25MB それ以上はドライブ経由で送信する
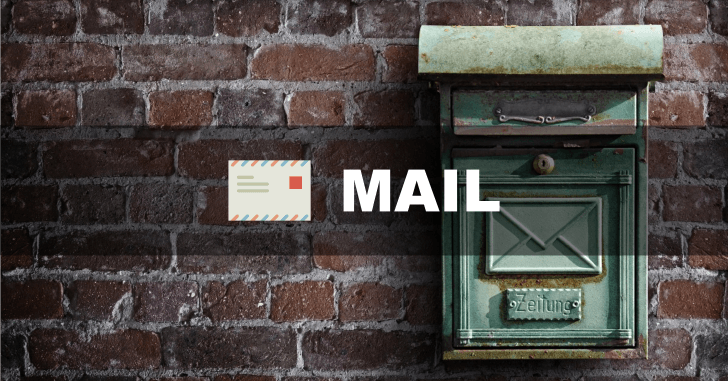
Gmail 最大添付ファイル容量を超えた場合の動作
Gmail へ直接アップできる添付ファイルの容量は 25MB となっています。もし、それ以上の容量のファイルを添付すると、次のようなメッセージが表示されます。
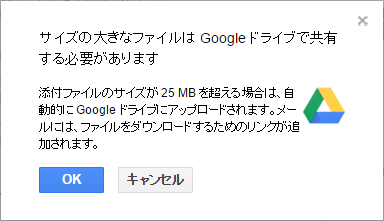
記載の通り最大サイズを超えると、Google ドライブへアップロードされ、そちらを経由するような仕組みになります。そして該当のファイルへのリンクが貼られ、メールを受信した人はそちらのリンクから、ファイルをダウンロードできるようになります。
自動的にドライブへアップロード
確認メッセージでそのまま OK を選択して進むと自動的にアップロード処理がスタートします。例として貼り付けたファイルは 40MB を超える zip ファイルです。
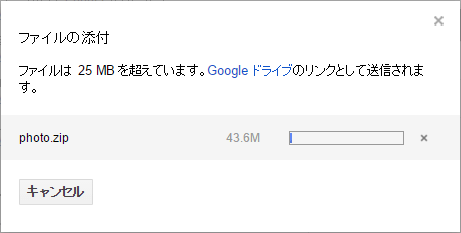
ドライブへのアップロードが完了すると、ご覧の通りファイルへのリンクパスが Gmail 上に掲載されるようになります。受信者はこのリンクをクリックすることで、ダウンロード処理が行われます。
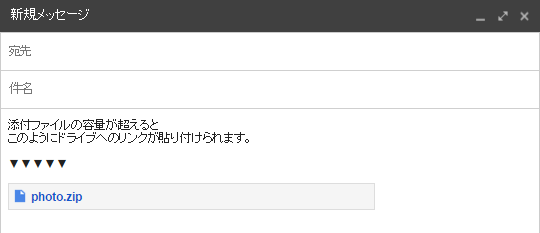
メール受信者への権限変更
この状態で送信すれば OK です。しかし送信前に、ドライブへアップロードしたファイルへのアクセス権を指定する画面が表示されます。
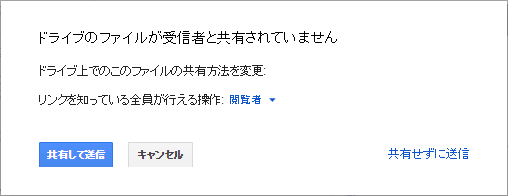
初期設定では閲覧権限(ダウンロードのみ)のある「閲覧者」が選択されています。他には「編集者」「コメント可」が選択できます。ファイルそのものを削除してもらうのであれば「編集者」権限を付与しても良いです。またダウンロードしたのが分かるようにコメントを残してもらいたければ「コメント可」とし、その旨メールに記載しておくと良いでしょう。
余剰に権限を与えるのは望ましくないので、指定に困ったら初期設定の「閲覧者」権限のみ付与して送信するようにしましょう。
受信メールからファイルダウンロード
通常のメールであれば、直接受信トレイに添付ファイルごと格納されます。しかしドライブ上にアップロードしたファイルは、メール受信者が直接ダウンロード処理を行わなくてはいけません。メール本文内のリンクをクリックすると、Google ドライブの該当のファイルのページへ遷移します。
画面上部にダウンロードメニューがあるので、そちらを選択します。
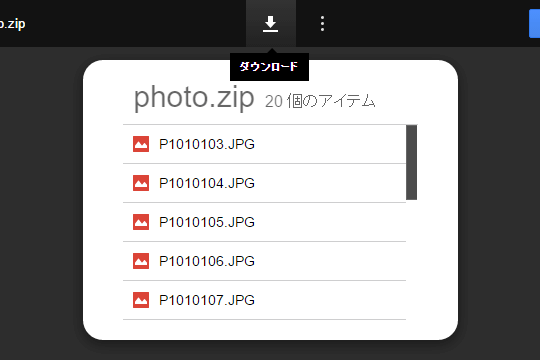
画面が切り替わり、添付ファイルが Google 上でウィルススキャンできない旨表示されます。なお Google がウィルススキャンを行える上限のサイズは 25MB となっています。
Google ドライブではこのファイルのウィルススキャンを実行することはできません。
今回はそもそもメール添付サイズが 25MB を超えているので、ドライブを経由する方法を取っているため、どちらにせよウィルススキャンを行ってもらうことはできません。受信者はそのままダウンロードボタンをクリックすることで、ファイルをダウンロードすることができます。
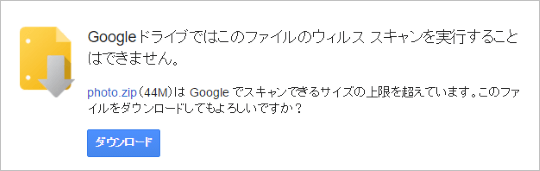
以上、Gmail の添付ファイルサイズ最大容量 25MB を超えた場合の Google ドライブ経由で送信する方法と、受信者側のダウンロード手続き方法でした。








