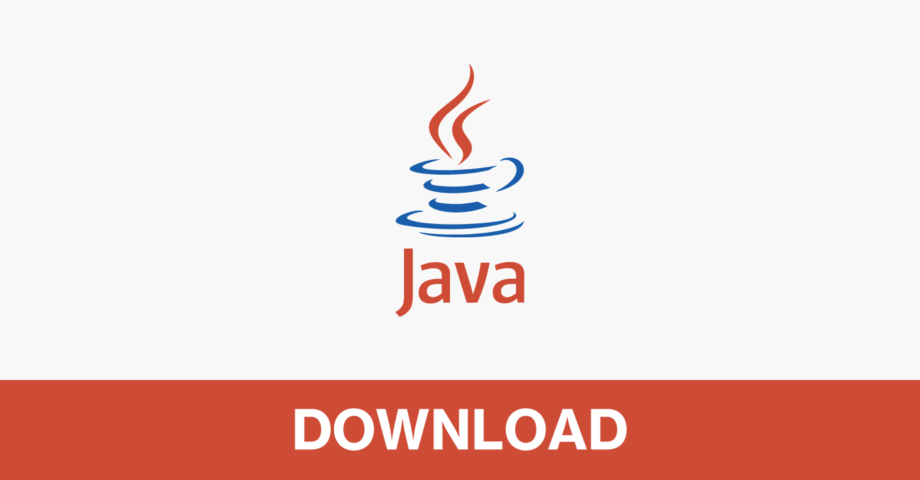Java版マイクラMOD導入に必要なForgeインストール手順【1.20.4はベータ版】

Minecraft に MOD を入れる方法はいくつか存在します。直接 Minecraft に導入する方法もあれば、Forge のように MOD を一元管理するための管理ソフトも存在します。
そもそも MOD とは Minecraft の機能を拡張するための改造データです。公式でサポートされていないため、MOD を導入したことにより不具合が生じても自己責任となりますので、導入の際は細心の注意を払ってください。
ここでは追加した MOD が管理しやすくなる、Forge と呼ばれるソフトの導入手順を説明していきます。なお利用する端末は Windows 前提で進めるので、予めご了承ください。
もし、軽量化 MOD である OptiFine のみを導入するのが目的であれば、Forge を利用せずに OptiFine 単体でインストールできます。具体的には次のページに記載しています。
最新版 1.20.4 対応 Forge の注意事項
2023年12月8日現在、最新バージョンは 1.20.4 です。しかし Forge 安定版の提供は 1.20.2 まで。
最新の 1.20.4 対応 Forge の安定版は、リリースまではしばらく時間が掛かると予想されます。
Forge トップページでは、現在 1.20.2 版 Forge がダウンロード可能です。なお左上のリンクから最新の 1.20.4 対応版も選択できますが、★が半分しか塗られていない Latest バージョンのみの提供です。(Latest バージョンとは、検証が完了していないベータ版)
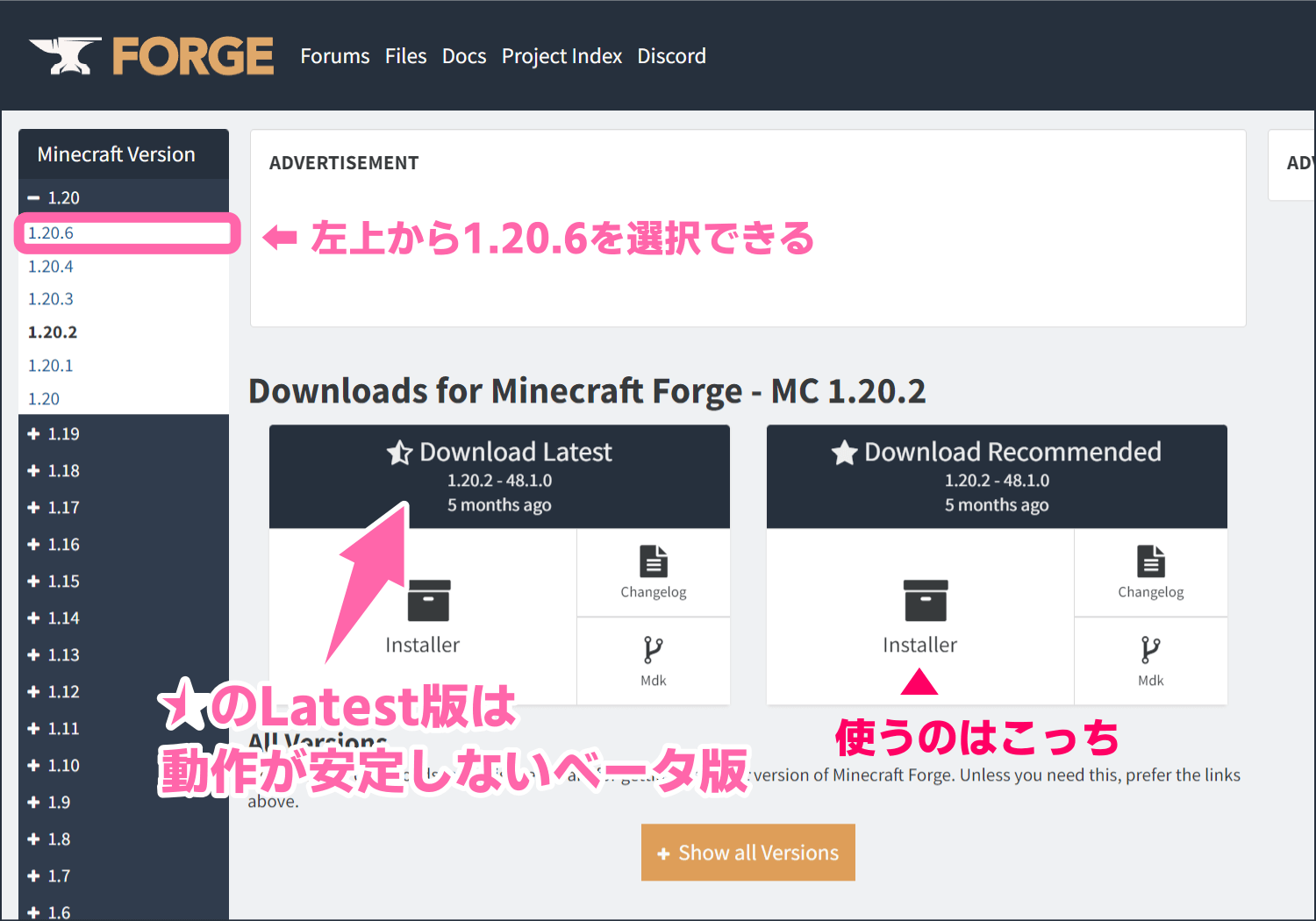
Latest 版は頻繁に更新が繰り返されていて、大きなバグがあるリスクを伴います。安定版である Recommended 版が出るまで、導入は控えたほうが望ましいです。どうしても導入したいなら、このリスクを理解した上でご利用ください。
Minecraft Forge をインストールする手順
前提として、導入する Forge は Minecraft のバージョンに合わせる必要があります。マインクラフト 1.20.4 には Forge 1.20.4 が対応、マインクラフト 1.9.2 には Forge 1.9.2 が対応といった感じです。
つまりマイクラがバージョンアップすれば、Forge もバージョンアップが必要です。
Forge は自動アップデートに対応していません。毎回、手動での導入が必要です。
事前準備【必須】
まずは MOD を入れたいバージョンで、一度 Minecraft をプレイします。すると Minecraft 側で、そのバージョンのファイルを自動的にダウンロードしてくれます。
起動するバージョンの選択方法は次の通りです。
- Minecraft を起動
- 立ち上がるランチャーの上にある 起動設定 を選択
- 対象のユーザーのプロファイルを開く
- バージョン の欄を変更
- 指定したバージョンで1度 Minecraft をプレイする
最新版に導入するのであれば [最新のリリース (1.XX.X)] を選択したまま起動すれば大丈夫です。
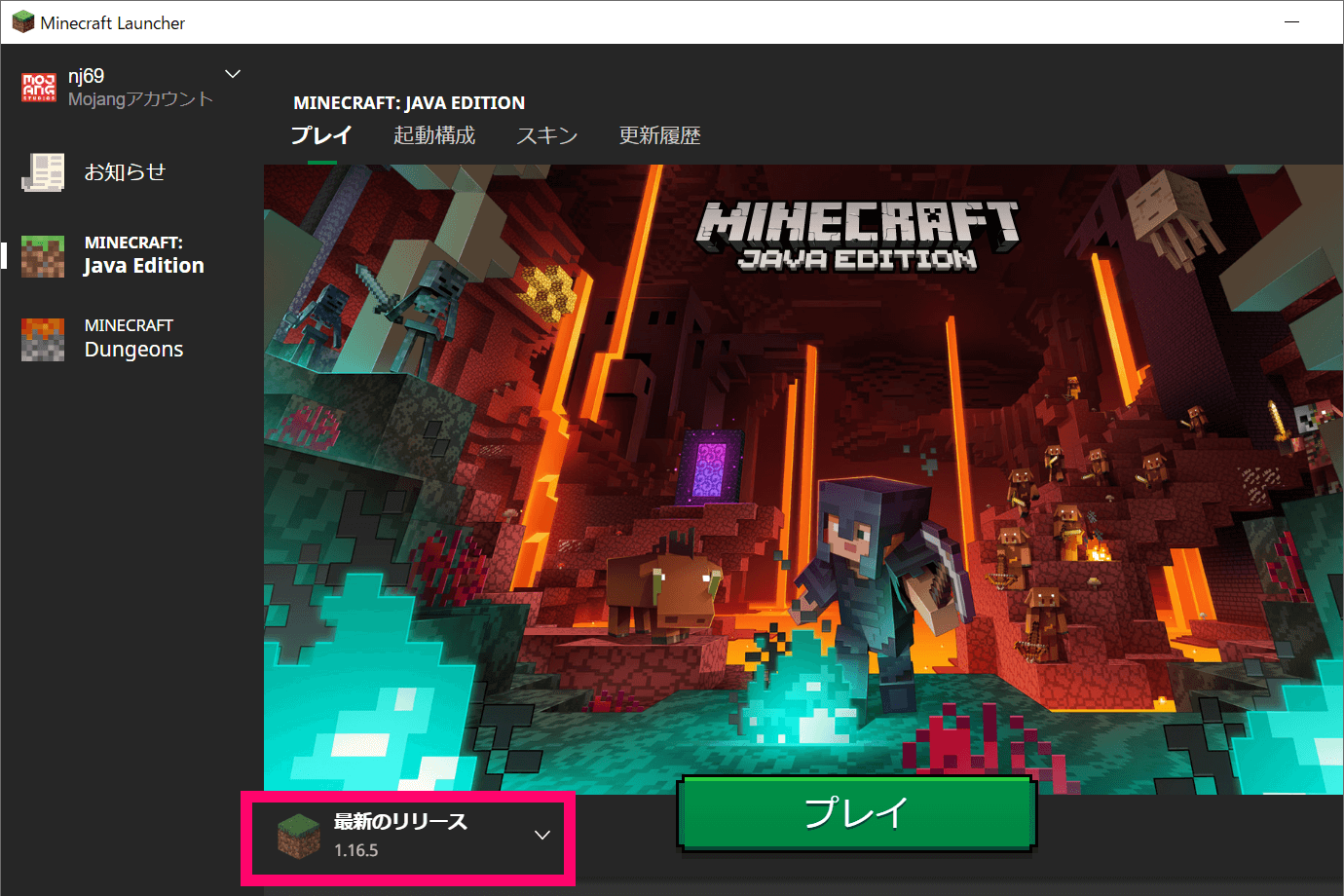
指定したバージョンのソフトがダウンロードされたかどうかは、以下のフォルダを参照してください。該当のバージョンのフォルダが作成されているので、一目で分かります。
以下、Windows 版のパスになります。直接以下の文字列を貼り付ければアクセスできます。
%appdata%\.minecraft\versions
これで Forge 導入前の下準備は完了です。
Forge をダウンロードする
ダウンロードは Forge 公式サイトから行います。全て英語で記され、日本語対応していません。
ダウンロードメニューは左右に2つ。これは最新版と安定版の違いです。
通常は、右側にある安定版をインストールします。表示されたバージョンを確認した上で、下の枠で囲ってある [Installer] を選択。左側のメニューからバージョンを選択すれば、旧バージョンの Forge もダウンロードできます。
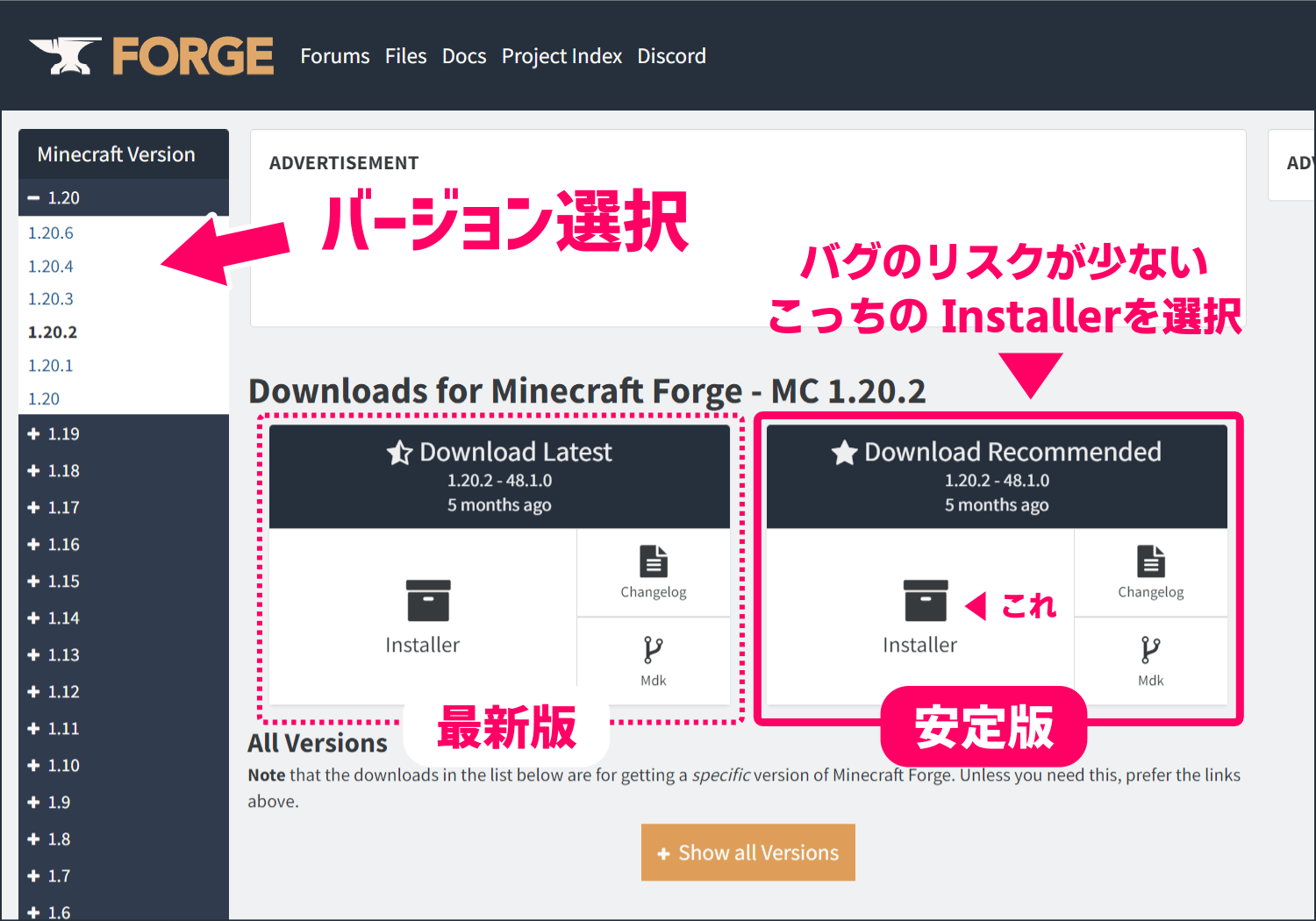
Forge は細かいバージョンアップが頻繁に行われています。Latest 版が最も新しいバージョンですが、検証が行き届いていないベータ版で重大なバグが潜んでいる可能性があります。一方でその危険性が少なく、ある程度の動作検証ができているものが安定版 Recommended です。
おすすめは安定版の Recommended バージョン!
ダウンロード前に画面が変わり、次のようなページが表示されます。画面の下に表示されるのは、Minecraft や Forge と関係ない広告サイトです。間違ってクリックしないように、気を付けてください。
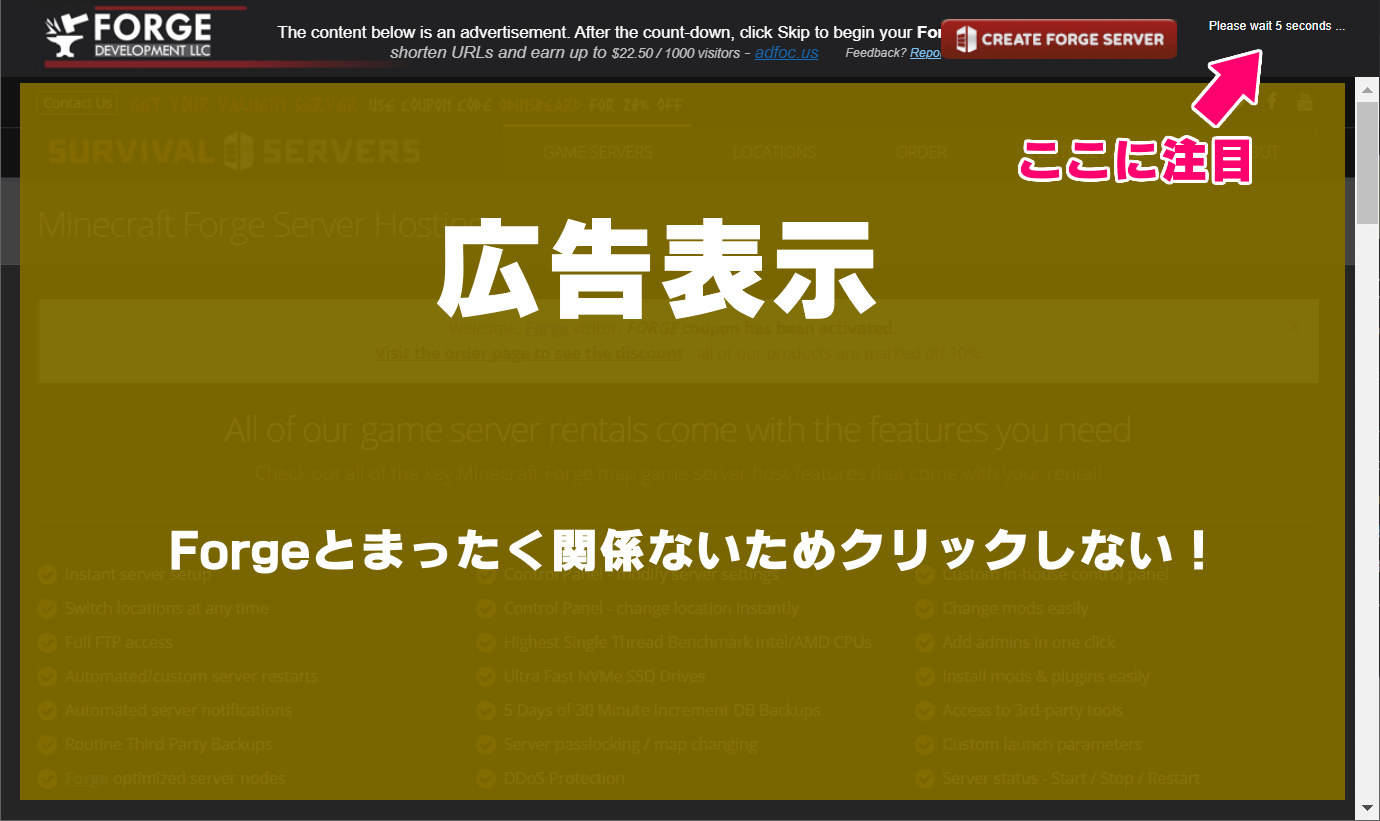
右上に秒数カウンターに注目します。5秒からカウントダウンが始まり、0秒になると SKIP と表示が変わるので、そちらをクリックすることでダウンロードが開始されます。
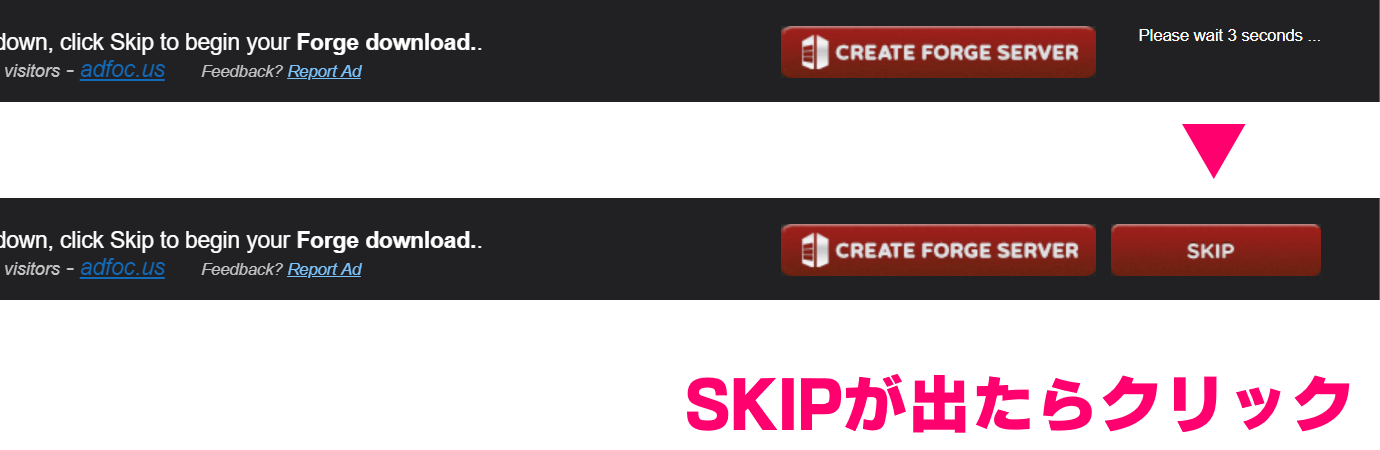
これで Forge のダウンロードは完了です。
Forge のインストール手順
ダウンロードしたファイルを起動します。以下の画面が出たら成功です。
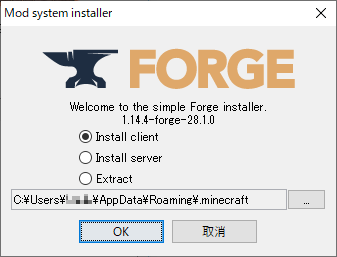
もし起動できなかったら、Java がパソコンにインストールされていない可能性が高いです。その場合は、下記ページを参考にして Java のランタイムをインストールしてください。
あとはこのまま一番上の [Install client] が選択された状態で [OK] ボタンを押します。
処理が進んで成功のメッセージが表示されれば、インストール完了です。

引き続きプロファイルの設定に移ります。
Forge 用のプロファイルを作る
MOD を利用するときは、これまで使っていたセーブデータをそのまま使うのは望ましくありません。MOD にバグが含まれていた場合など、せっかく育てたワールドのデータが破損するリスクがあるため、Forge 専用のプロファイルを作ります。
Forge インストール後、Minecraft を起動して画面上部の [起動設定] を選択すると、forge プロファイルが追加されています。
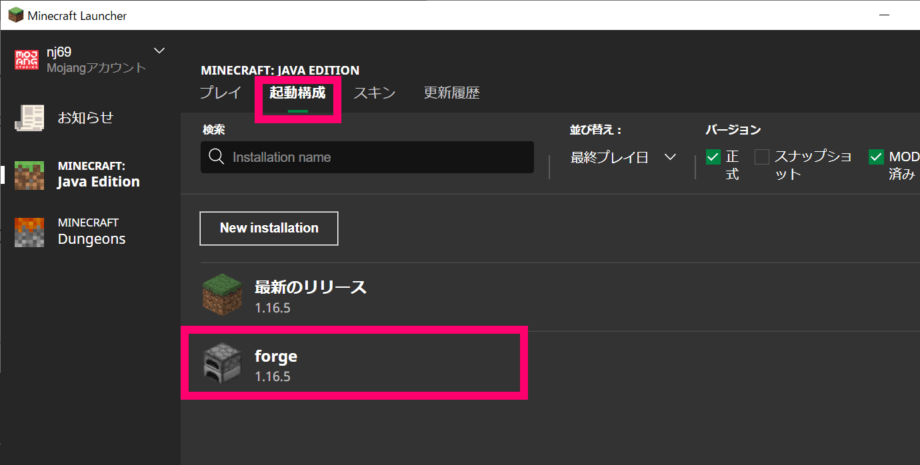
マウスをのせるとサブメニューが表示されるので、クリックして [編集] を選択します。
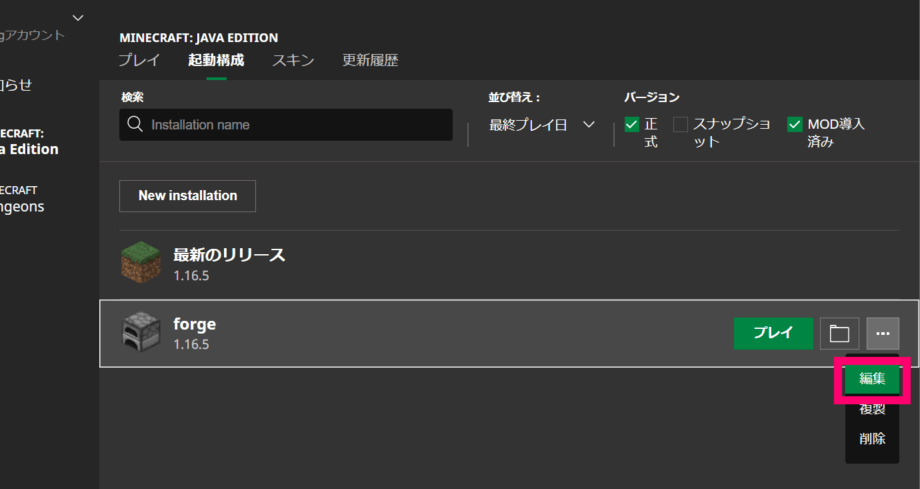
プロファイルの内容を変更する
編集画面を開いたら、次の2箇所を更新します。
- 名前 → わかりやすい名前に変更
- ゲームディレクトリ → 任意のフォルダを指定(存在しないフォルダでも良い)
名前はバージョンが分かるように変更すると便利です。なお、ゲームディレクトリの設定は必ず行いましょう。こちらもバージョン名を入れておいたほうが、管理しやすいです。
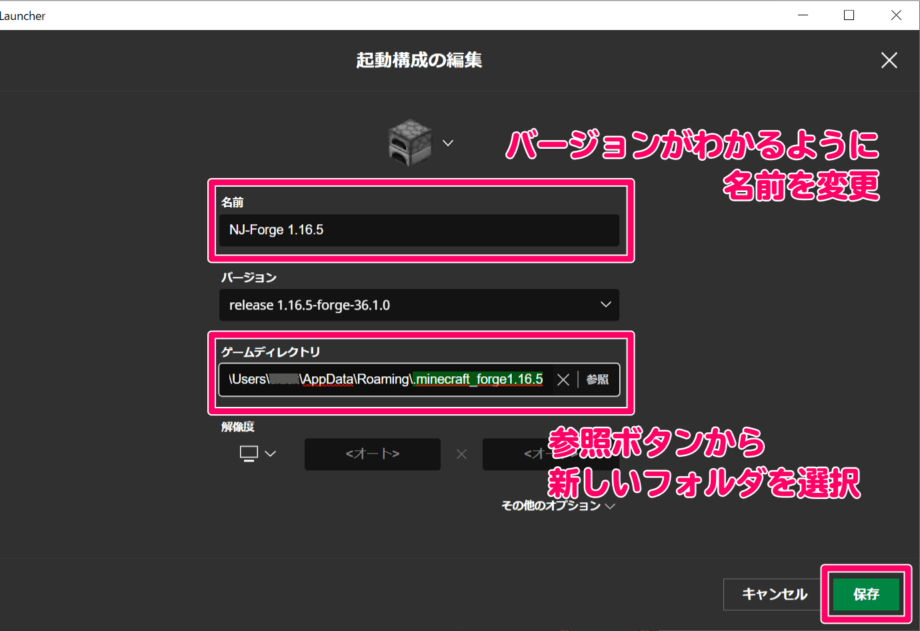
なおゲームディレクトリで [参照] ボタンを押すと、フォルダーの参照ウィンドウが表示されます。スクロールすると Roaming フォルダ下の .minecraft が選択されているので、次のように新規フォルダを作成します。
- Roaming フォルダを選択
- 左下の [新しいフォルダーの作成] をクリック
- Forge のバージョンが分かるような名前をつける
- 作成したフォルダを選択して [OK] をクリック
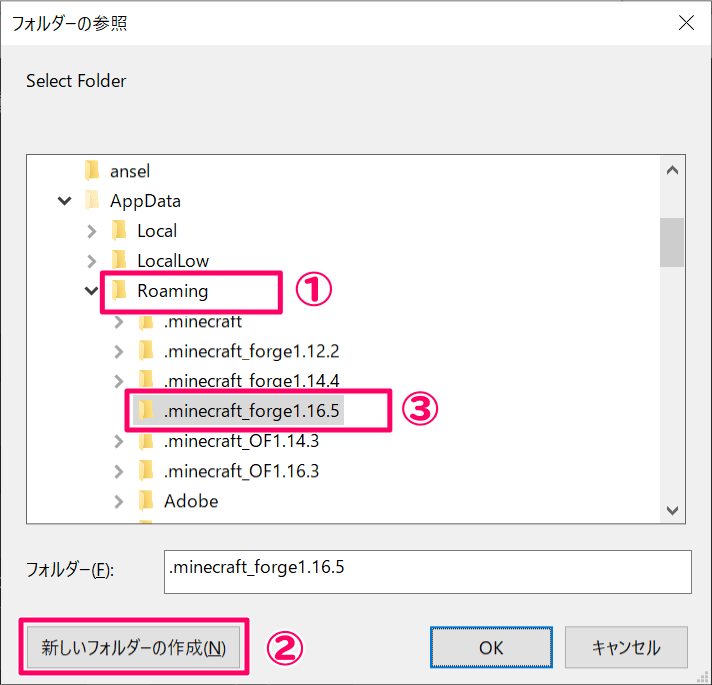
僕は参照しやすいように .minecraft_forge1.16.5 のようなフォルダ名称にしています。
あとは右下の [保存] ボタンを押しれば、Forge 専用プロファイルが出来上がります。なお、ゲームディレクトリを初期のものから変更すると、次のメッセージが画面に表示されます。
Some mods might require the installation to be located in the .minecraft folder. To use the .minecraft game directory, click here.
MOD によっては、初期ディレクトリ .minecraft を設定しないと使えないと書かれています。多くのケースにおいて問題が起こることはないので、僕は管理のしやすさから別フォルダを利用しています。
作成したプロファイルで起動する
プロファイルの編集が終わったら、一度そのプロファイルを選択した状態で Minecraft を起動します。
起動構成を変更した状態でプレイしているため、次のような安全保障に関する警告メッセージが表示されます。これは 1.16.4 以降に導入されたもので、MOD を使うと安全保障の機能が使えないことを示唆しています。そもそも MOD は改造データであるため、承知の上でプレイしてください。
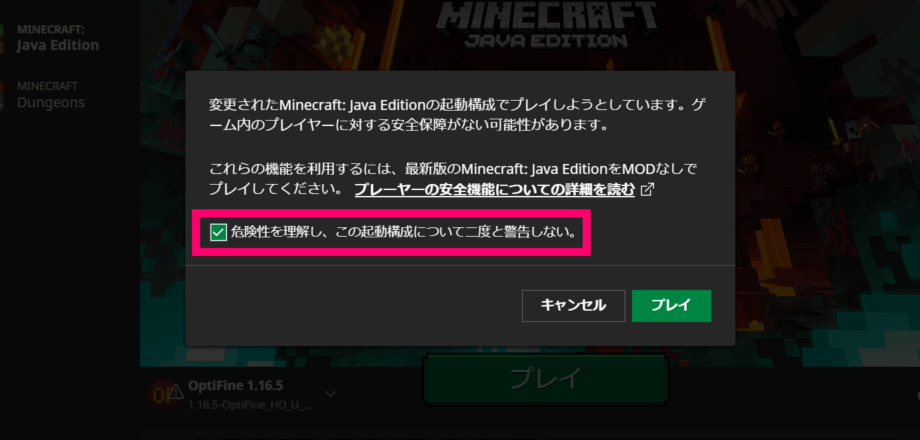
MOD は以前から存在するもので、必ずしも危険ではないので安心してください。
起動後、オープニング画面の左下に Forge の表示が出れば導入成功です。
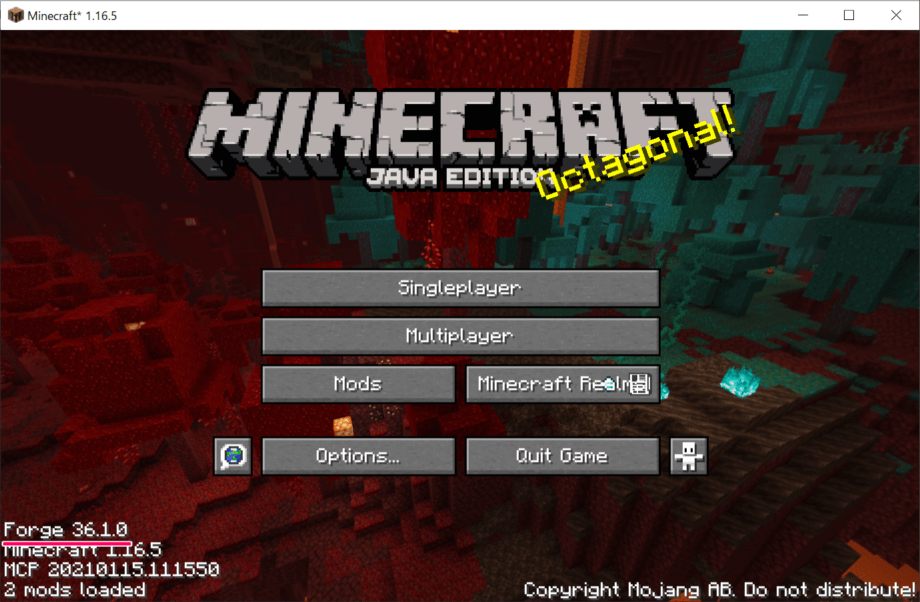
データ移行して MOD を導入する
フォルダ構成の確認
新しいプロファイルを作成して Minecraft を起動すると、ゲームディレクトリに指定したパスに各種フォルダが作成されます。
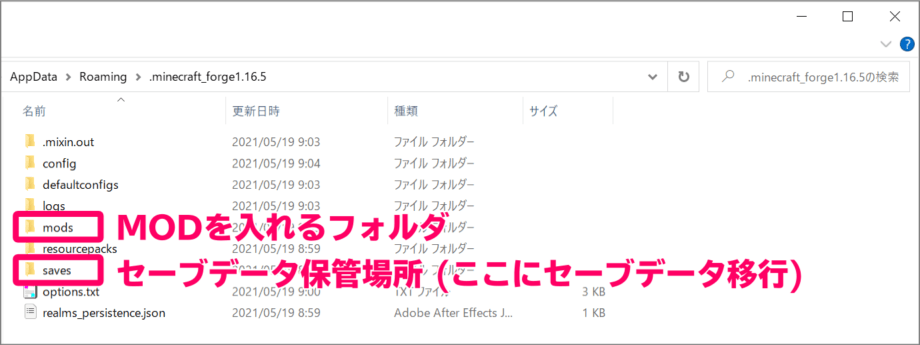
今まで使っていたセーブデータを、saves フォルダに移行(コピー)すれば、ワールドデータをそのまま Forge のプロファイルで利用できるようになります。
.minecraft のフォルダは、エクスプローラーのアドレスバーに %appdata% と入力すれば簡単にアクセスできます。
セーブデータの移行
最初からワールドを作り直す場合、この手順は不要です。
これまでプレイしてきたセーブデータを利用する場合、該当のプロファイルデータにある [saves] フォルダのデータをコピーし、新しいプロファイルの [saves] フォルダへ移動します。
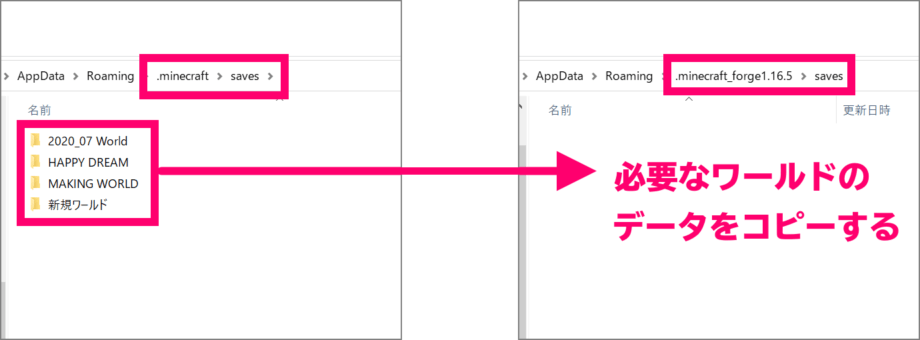
セーブデータのファイルは、移動ではなくコピーです。Forge や MOD のバグでセーブデータが破損した場合、修復することができません。少なくとも MOD 導入前の状態に戻せるように、バックアップのつもりで、以前のデータは残しておきましょう。
MOD を導入する
あとは先程の [mods] フォルダに導入したい MOD ファイルを配置すれば完了です。MOD よっては設定が必要な場合もあるので、詳しくは MOD 配布サイトの情報を確認してください。
なお、軽量化 MOD の代表格である OptiFine の導入手順は次のページにまとめています。影 MOD で遊ぶためにも必要な MOD なので、興味がある方は参考にしてください。
MOD のプログラムデータを配置したあとは、改めて Minecraft を起動すれば MOD が導入された状態になります。トップページの [Mods] ボタンをクリックすれば、MOD の適用状況が確認できます。
MOD は改造データであるため、導入は自己責任です。セーブデータが壊れてしまっては元も子もないので、頻繁にセーブデータのバックアップを取って、いつでも元に戻せる状態を作っておくことが大切です。
一度壊れたデータは元に戻せません。後悔する前に、きちんと予防線を張っておく習慣を身に付けておきましょう!
以上、Minecraft で Mod を使うための中間ソフト Forge を導入する手順の紹介でした。