2台のパソコンでマウス・キーボードを共有するソフト Mouse Without Borders【最大4台まで対応】
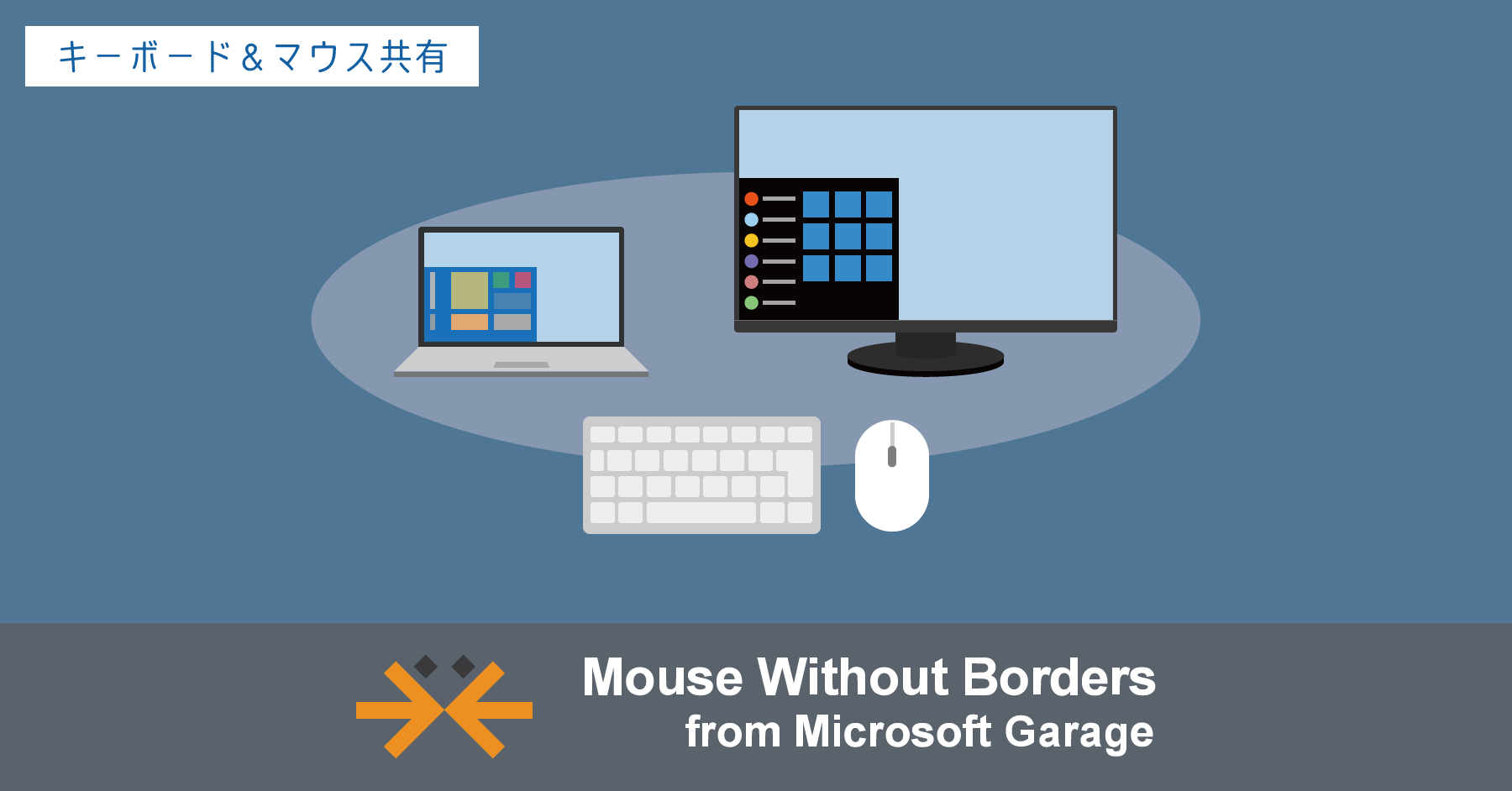
同じデスク上にある2台のパソコンを操作するとき、それぞれのキーボードとマウスを行ったり来たりするのが面倒です。1組のマウスとキーボードで、他のパソコンも操作出来たらいいのに!
そんな要望を叶えてくれる便利なソフトを紹介します。
その名も Mouse Without Borders です。ソフトをインストールしたパソコン間で、キーボードとマウスが共有化できます。
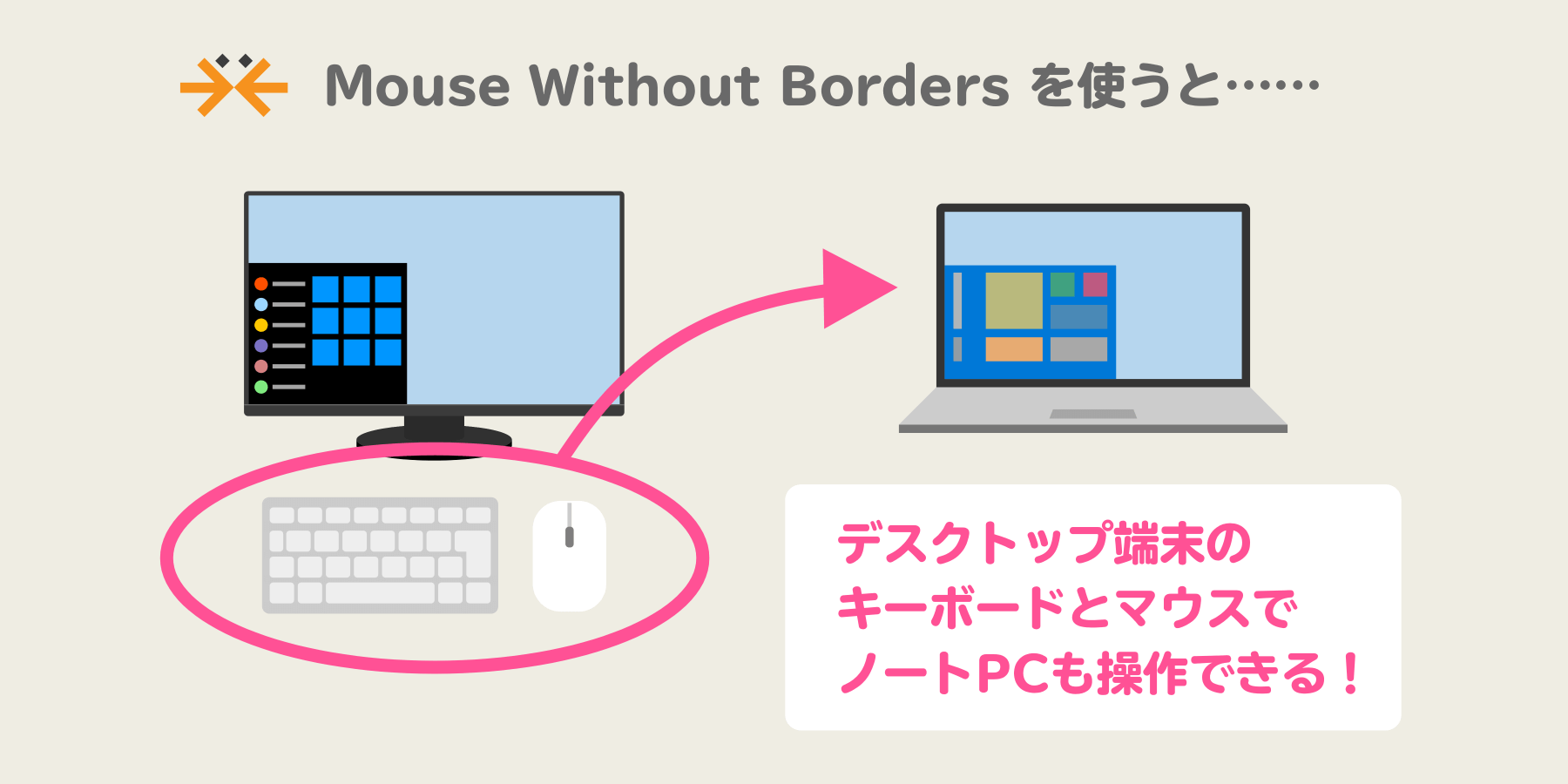
類似ソフトは他にもありますが、Mouse Without Borders は Microsoft 社から提供されているので Windows との相性はバッチリです。また 最大4台まで 共有が可能です。
単に入力デバイスを共有するだけでなく、パソコン間のファイルコピーも行える優れたソフトです!
Mouse Without Borders 導入から初期設定
システム要件
サポート対象の OS は次の通り。
- Windows 10
- Windows 7
- Windows 8.1
- Windows 8
- Windows Server 2016
- Windows Server 2012
- Windows Server 2008
- Windows Server 2003
前提条件として、利用する端末が全て同じネットワーク上にある必要があります。LAN接続・Wi-Fi接続は問いません。
ダウンロード
対象言語は英語のみです。日本語対応していなくても設定は難しくないので安心してください。
Mouse Without Borders インストール
インストールは、共有する全ての端末に対して行います。2台のパソコン間で共有するなら、それぞれの端末にアプリをインストールします。
ではダウンロードしたファイルを実行しましょう。最初の画面は [Next] で進みます。
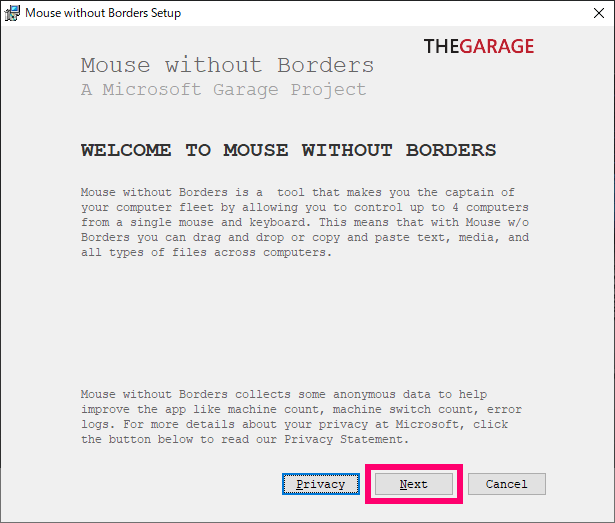
ライセンス同意の画面が表示されます。左下にチェックを入れて同意した上で [Install] を開始。
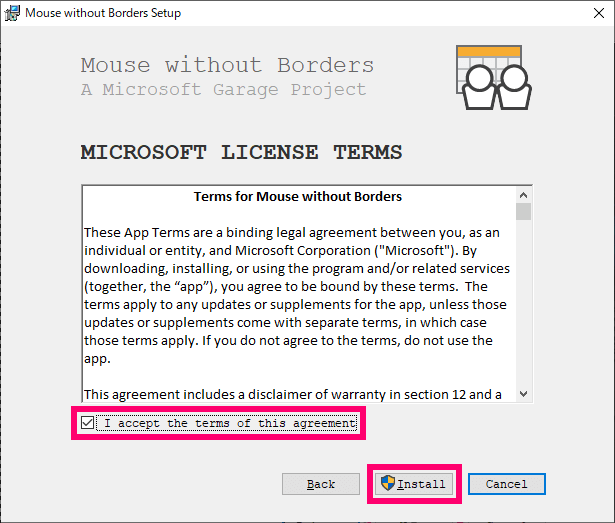
あとは自動でインストールが進んで完了します。最後 [Finish] で終了です。
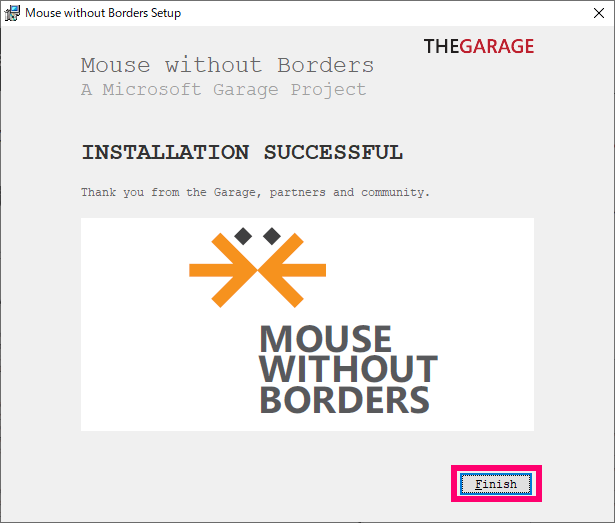
Mouse Without Borders 初期設定【1台目】
まず1台目の設定を行います。
インストールが完了すると、初期設定画面が表示されます。もし何も起動しなければ、デスクトップにある Mouse Without Borders のアイコンから起動します。最初の画面には、次のような質問が表示されます。
既に他のコンピュータへ Mouse without Borders をインストールしていますか?
まだ1台目の設定なので [No] を選択して進んでください。
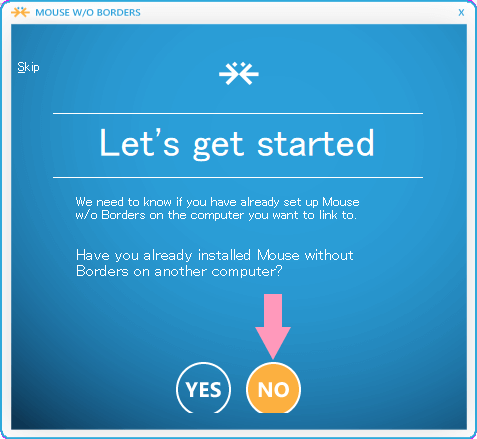
これで1台目の設定は完了です。画面に表示されたセキュリティーコードと、1台目のコンピューター名が表示されています。このセキュリティーコードは他のパソコンから接続するために必要な情報です。
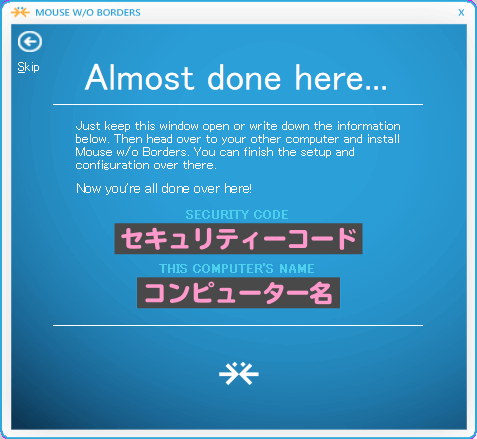
どちらの情報も2台目以降の初期設定で必要になる情報です。
Mouse Without Borders 初期設定【2台目以降】
2台目以降も同様に、ソフトのダウンロードとインストールを完了させます。
初期設定画面が表示(もしくはデスクトップアイコンから起動)したら、最初のメッセージに対しては既に1台目の設定が済んでいるので Yes を選択します。
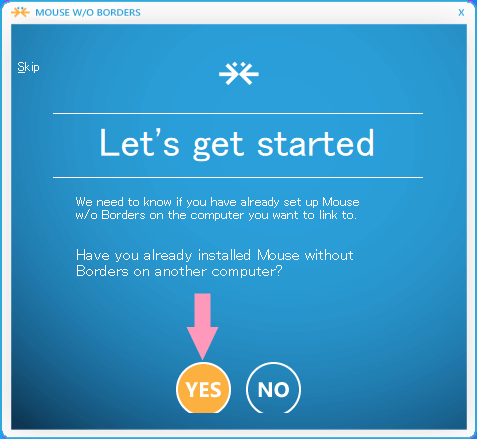
接続先のセキュリティコード・コンピューター名の入力を求められます。
ここで1台目の初期設定画面で表示されたセキュリティコードを入力して、画面下部の [Link] をクリックします。
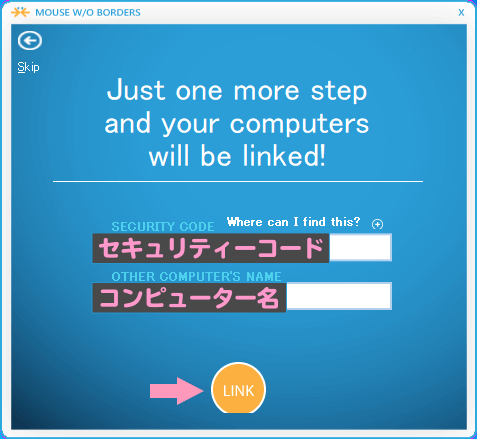
接続が成功すると、完了メッセージが表示されます。この画面では Mouse Without Borders を使うことで、マウス・キーボードの共有以外に出来ることが書かれています。
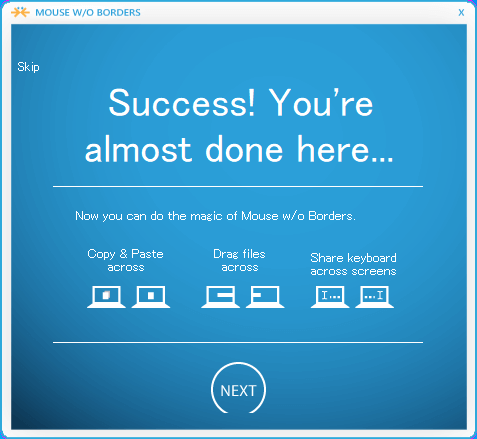
- パソコン間で コピー&ペースト できます
- パソコン間で ファイルをドラッグ できます
- パソコン間で キーボードを共有 できます
最後に設定完了画面です。
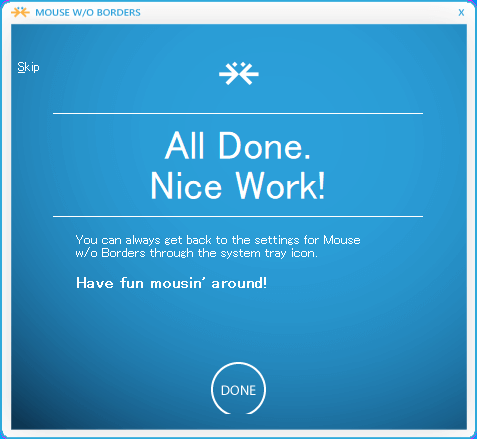
[DONE] を押して進むと、設定画面に遷移します。接続している端末の情報が [Connected] と表示されていれば問題ありません。またこの画面では、自動で割り振られたセキュリティーコードを、任意のものに変更できます。
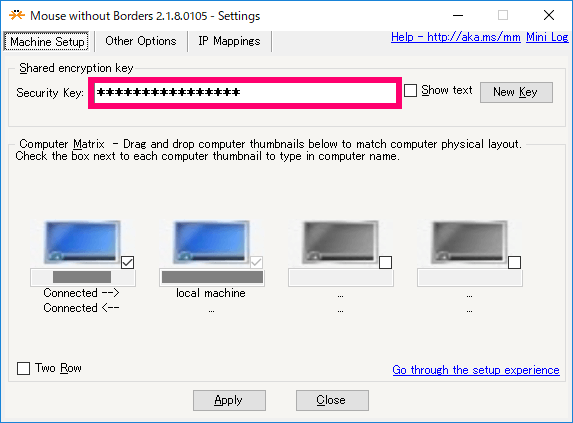
モニターアイコンの下に local machine と表示されている端末が、現在利用しているパソコンです。
スクリーンの位置関係は、マウスをドラッグ&ドロップして左右入れ替えられます。(画面下の Apply ボタンで変更内容を反映)
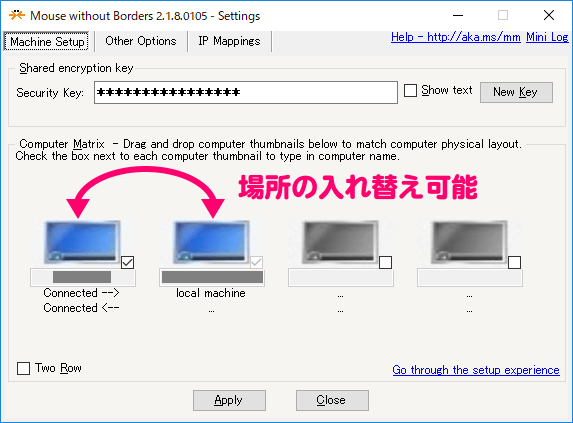
画面左下の [Tow Row] をチェックすれば、横一列に並んでいたパソコンの並びを、2x2の田の字の配置に変えられます。上下でモニターを設置する場合に活用ください。
基本的な操作方法
他のパソコンへ移動する方法
マウスを画面の端まで移動させるだけ。自動で隣にあるパソコンにマウスが移動して、操作可能になります。この時のパソコンの位置関係は、設定画面の並び順と同じです。
次のような設定の場合、右側が local machine (現在操作しているマシン) なので、マウスを画面の左端に移動させれば接続先のパソコンが操作できます。
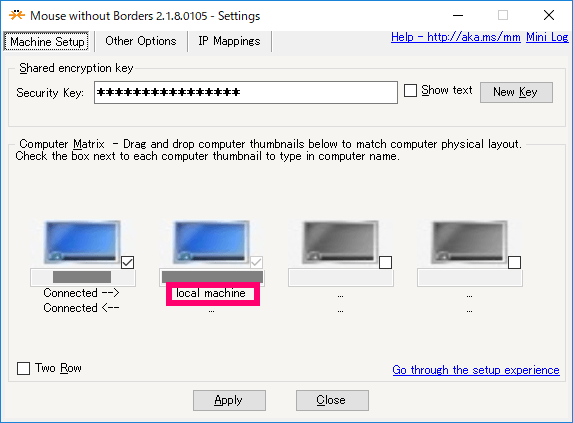
キーボードはマウスと連動して、自動的に切り替わります。つまりマウスを左側の端末に移動すると、キーボード入力は左側の端末に対して行われます。
2台接続した場合、どちらのパソコンのマウス・キーボードも共有できる状態になっています。つまり相互的に使えるので、どちらが1台目か意識する必要はありません。
再起動しても設定は保存されている
一度設定してしまえば、再起動時にセキュリティコードの設定は不要です。それぞれのパソコンが起動すれば、自動的に接続が行われます。
タイムラグがゼロとは言いませんが、ストレスになるような遅延はありません。操作性は快適です。
残念ながら英語版のみで、日本語にローカライズできません。ただ上記の手順に沿って設定すれば、簡単に共有できます。デバイス共有アプリを探していた方は是非試してみてください。
以上 Mouse Without Borders の紹介でした。






