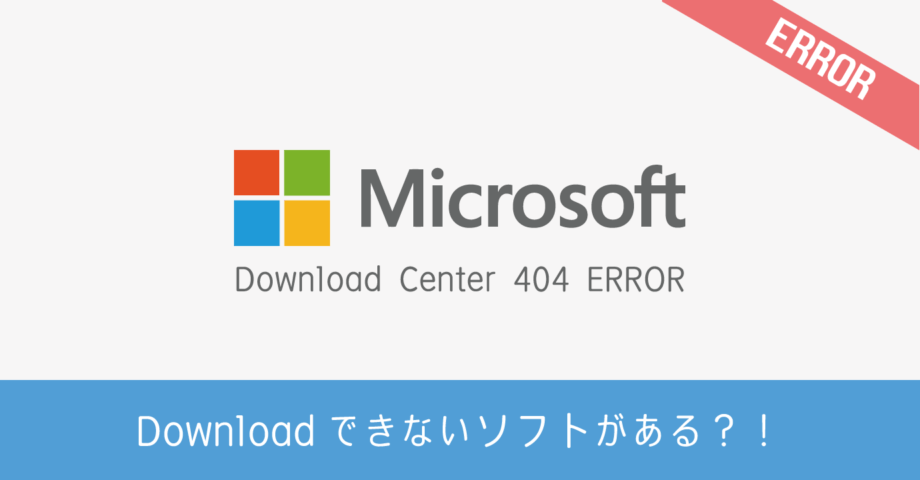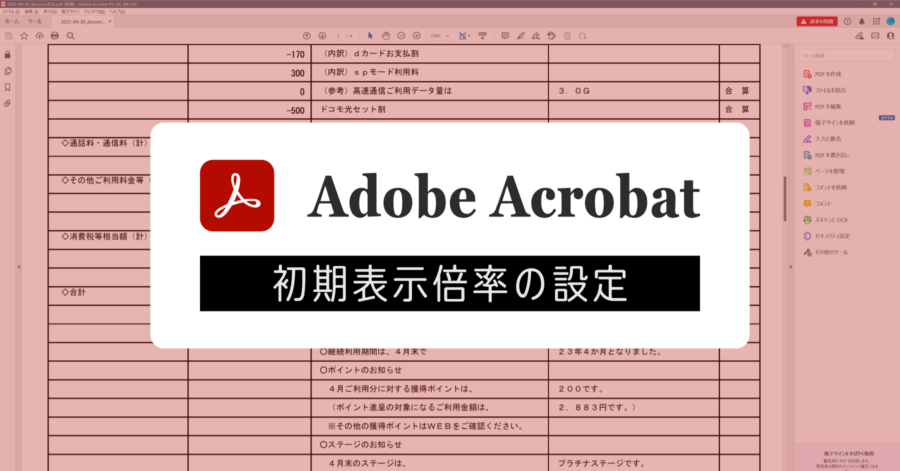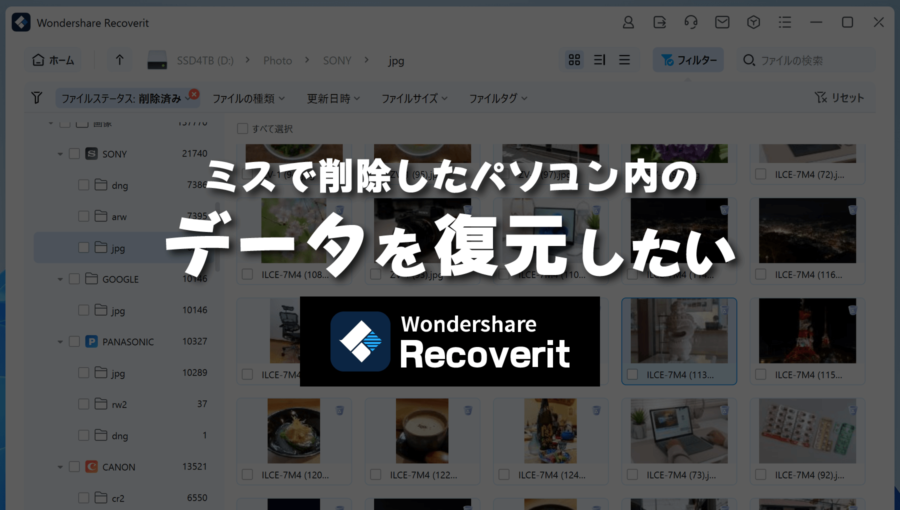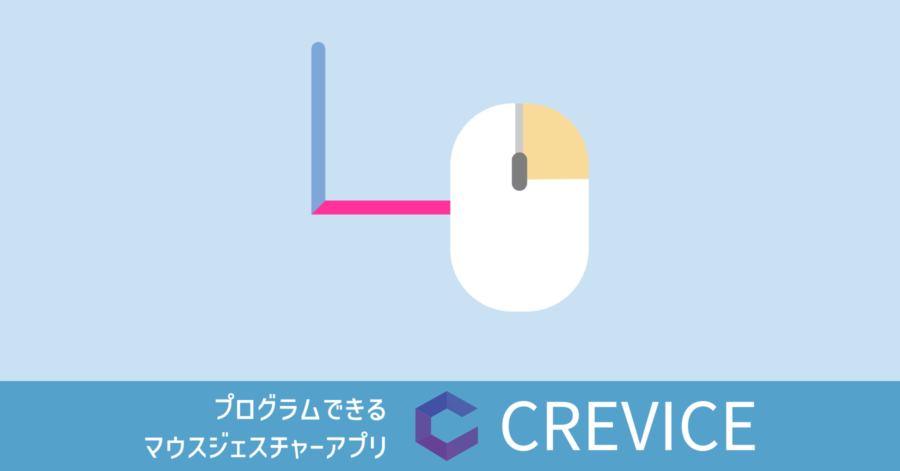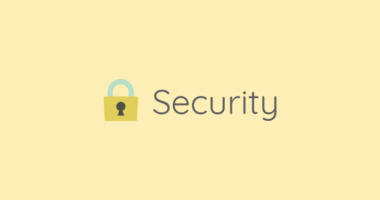複数画像を合成してパノラマ写真を作る Image Composite Editor

被写体が大きすぎてカメラのフレームに収まらない!横長の写真を撮りたいけどカメラにパノラマ機能がない!複数の写真をつなげて大きい写真にしたい!そんな要望に答えるフリーソフトが、Microsoft より提供されています。
その名も「Image Composite Editor」です。
このソフトは Microsoft の研究機関である Microsoft Research によって開発されたツールで、複数の画像ファイルから合成して一枚の画像ファイルを作成することができます。
Image Composite Editor で出来ること
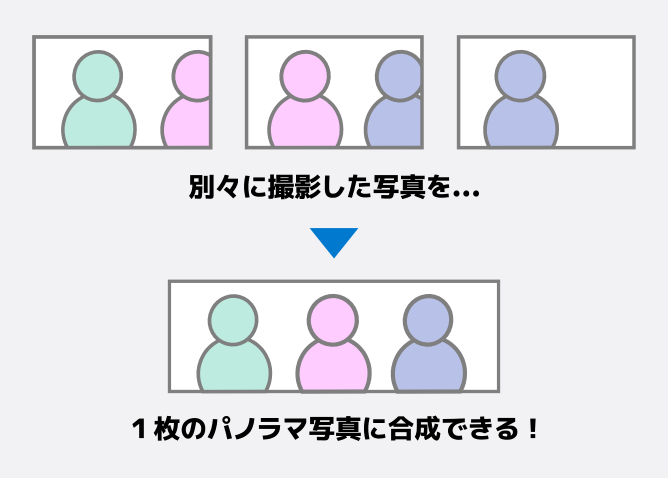
単純に左右横長に合成するパノラマ写真への加工だけでなく、上下の組み合わせで画像合成することもできます。残念ながらインターフェースは全て英語なのですが、簡単な操作で合成することができるので、今回は合成方法を含め紹介します。
Image Composite Editor システム要件
サポート対象OS
- Windows 7
- Windows 8
- Windows 8.1
- Windows 10
Image Composite Editor ダウンロード
【追記】2020年8月に Microsoft から SHA-1 を利用している署名済みコンテンツを Microsoft ダウンロードセンターから削除すると発表され、おそらくこの Image Composite Editor も削除対象となってしまったようです。残念ながらもうダウンロードできなくなってしまいました。
リンク先の画面左下に、ダウンロードリンクがあります。 32-bit 版と 64-bit 版があるので、利用する Wndows に応じて選択してください。
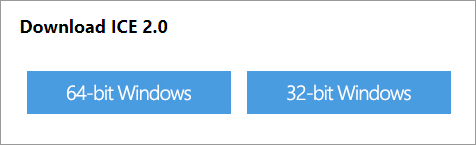
以下の説明は 64bit版 バージョン 2.0.3.0 のインストール手順になります。
Image Composite Editor の導入
インストール
ダウンロードしたインストーラを起動します。インストール作業で何か設定する項目はなく、基本的には [Next] で進んでいきます。
以下の規約画面に移ったら、同意して次へ進みます。
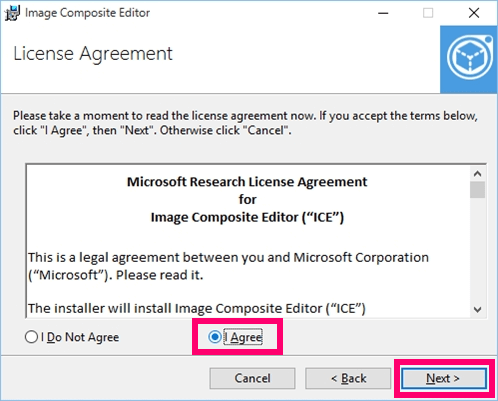
続いて利用するユーザーを選択。ここで、同じパソコンを利用する他のユーザーも、このソフトを利用する場合は Everyone を選択。初期設定ではインストールしたユーザのみが利用する [Just me] が選択されています。
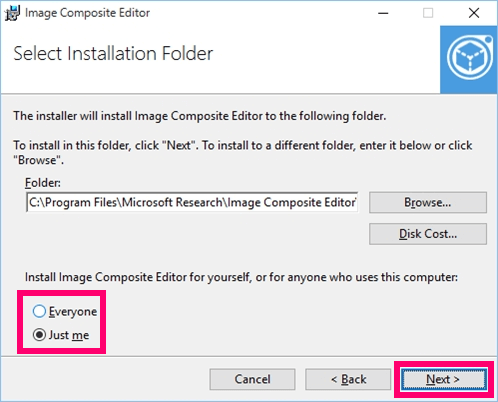
あとは流れに沿って進めばインストール完了です。
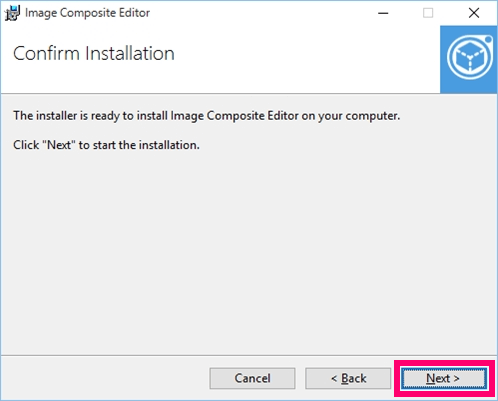
Image Composite Editor を使って画像合成する
ではインストールした Image Composite Editor を起動してみましょう。
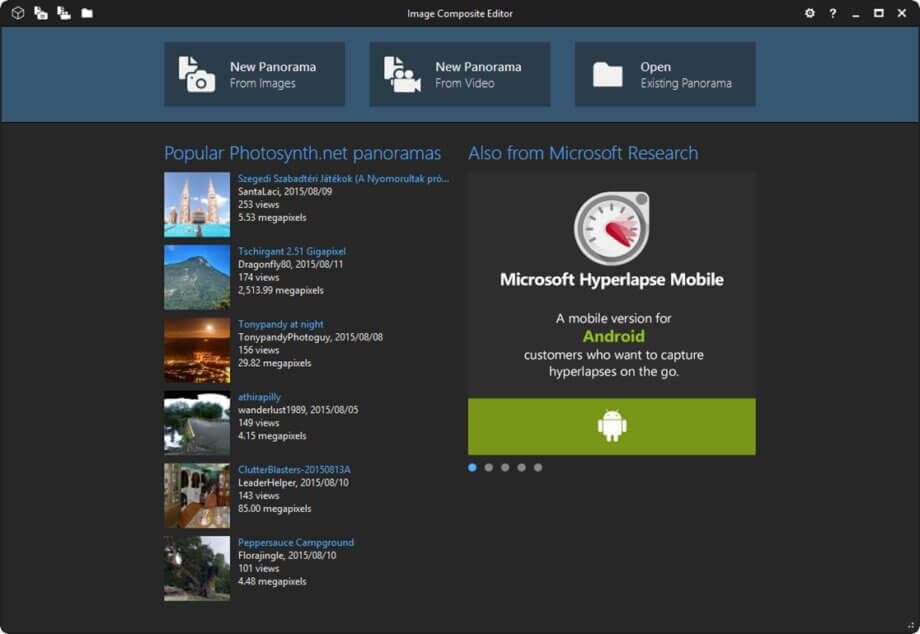
対象の画像を選択する
画像ファイルからパノラマ写真を作成する場合は、画面左上のメニュー「New Panorama」を選択します。
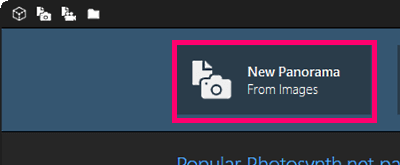
画像選択のダイアログが表示されるので、合成したい画像を選択します。一気に複数の画像を合成するとうまくいかない場合があるので、その時は2枚ずつ合成すると上手く加工するのことができます。
また、画像の並び順がファイル名か、ファイルのタイムスタンプ(時刻)でしか指定できないため、思い通りの順番に並ばない場合は、ファイル名を変更する等の工夫が必要です。(好きなように並び変える方法があるかどうか、分かりませんでした。)
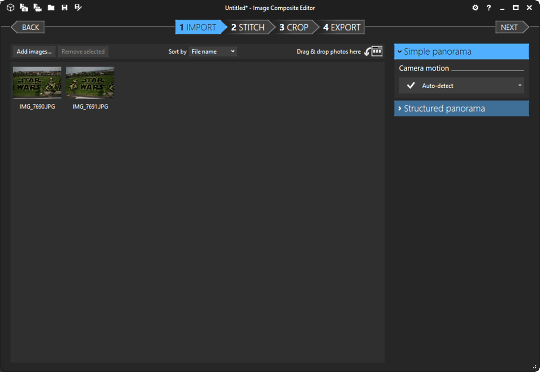
今回選択した画像は以下の画像となります。合成前の状態として横に並べてみました。

選択した画像の合成時の調整を行う
対象の画像が決まったら、右側のメニューにある「Structured panorama」を選択し、合成する際の調整を行います。
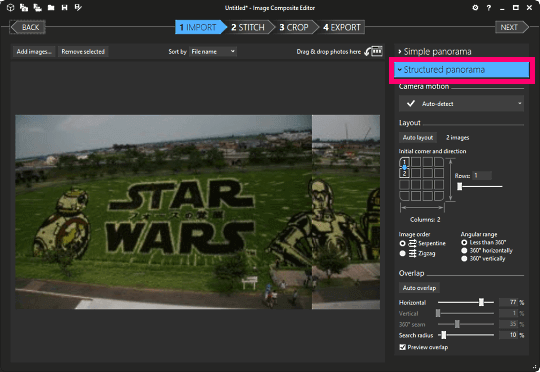
画面右下の「Overlap」の欄にある「Preview overlap」にチェックを入れると、合成時の画像が重なり合う部分のイメージを画面上から確認することができます。自動的に識別してくれますが、大きくずれる場合があるので予め確認しておくと良いです。もしずれていた場合は「Horizontal」のパーセンテージを調整してください。チェックを入れた状態だと調整し易いです。
調整が終わったら、画面右上の「Next」をクリックして進みます。
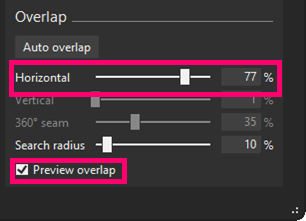
続いてグリッド線が表示されていますが、今度は画像が斜めになってしまった場合に、回転して調整を行います。画像をマウスでつまむと回転させることができます。こちらも調整が完了したら右上の「Next」をクリックしてください。
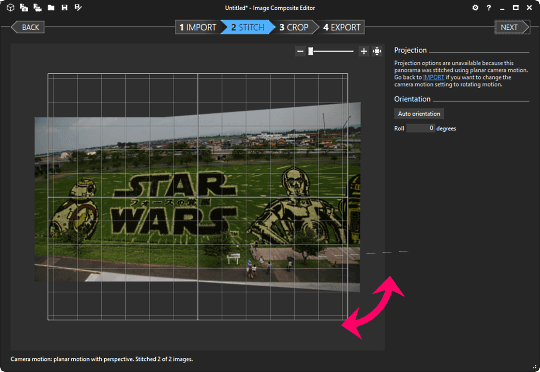
白い枠線が表示されていますが、この枠が実際に画像として出力する領域となります。こちらもマウスでサイズ調整を行ってください。このあと更に別の画像と合成する場合は調整は不要と思われます。調整後「Next」で進みます。
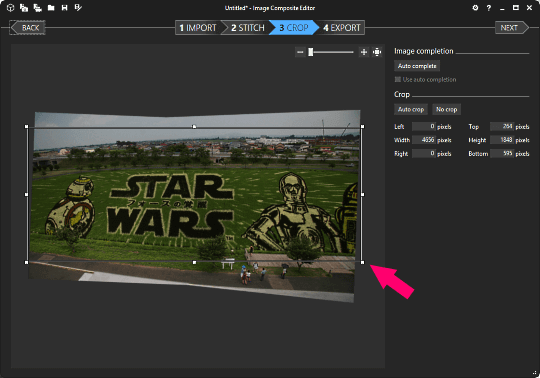
画像合成した結果を出力する
最後に出力イメージの確認です。これまで調整してきた結果が問題ない場合は、画面右の「Image」枠内にある「Export to disk」をクリックして画像出力を行ってください。
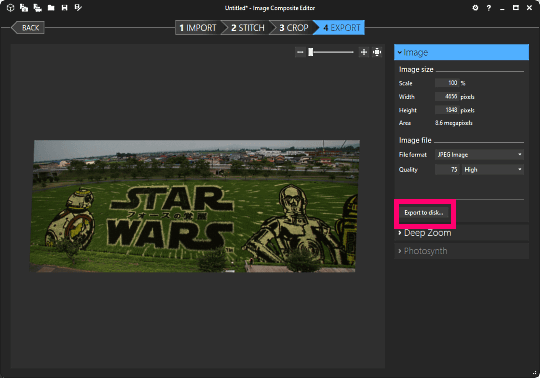
合成写真完成
こうして出来上がった写真がこちらになります。写真の明るさ調整を行っていますが、なかなか綺麗に合成できたのではないでしょうか。

今回は手順の紹介として手動調整を行いましたが、自動調整で綺麗に加工できる場合もあります。
あれこれ調整が必要ではありますが、それだけ画像も綺麗に仕上げることができますので、パノラマ写真を作成したい方は是非 Image Compsite Editer を使ってみてください。